Maschinenabwicklung ohne Soll-Kalkulation
Dieses Kapitel beschreibt den Prozess einer Maschinenabwicklung ohne Soll-Kalkulation. Wenn Sie die Dokumentation zur Maschinenabwicklung mit Soll-Kalkulation aufrufen möchten, klicken Sie hier.
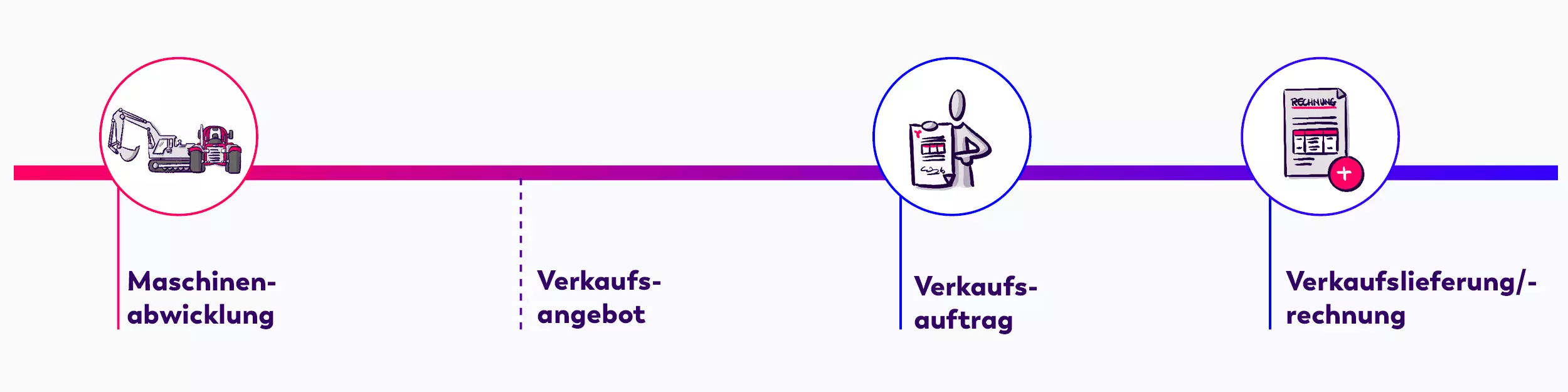
Navigation
Dieses Kapitel beschreibt den Prozess einer Maschinenabwicklung ohne Soll-Kalkulation. Wenn Sie die Dokumentation zur Maschinenabwicklung mit Soll-Kalkulation aufrufen möchten, klicken Sie hier.
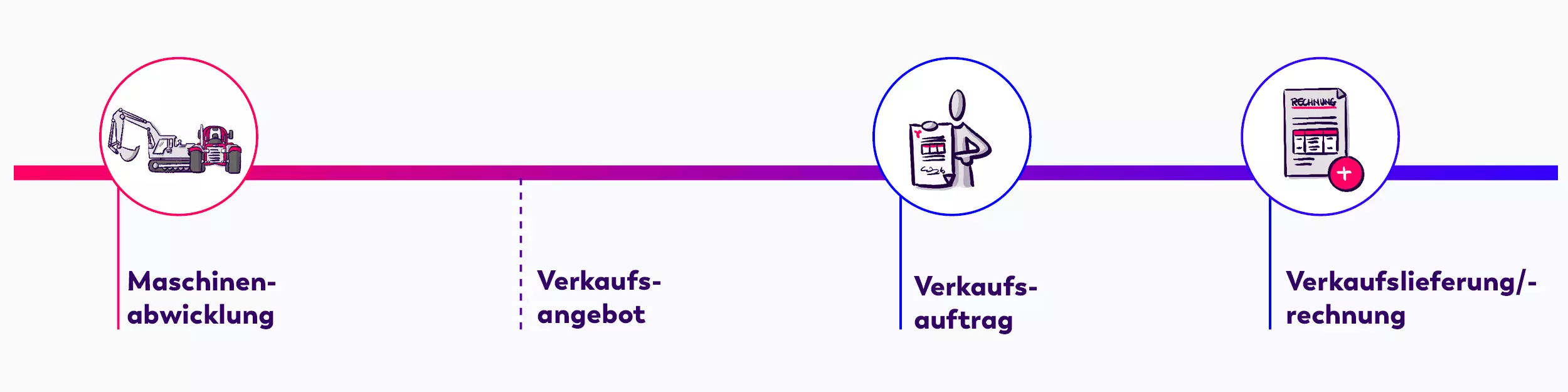
Inhaltsverzeichnis

