Finanzierungsmodul
In diesem Kapitel erfahren Sie alles über das Finanzierungsmodul. Mithilfe des Finanzierungsmoduls können Sie Finanzierungen in TRASER DMS 365 hinterlegen, berechnen, überwachen und auswerten. Dies ist beispielsweise sinnvoll, wenn teurere Maschinen über einen längeren Zeitraum finanziert werden. Zusätzlich erleichtert das Finanzierungsmodul die Buchungen von Tilgungen und Zinsen über ein entsprechendes Buchungsblatt und vereinfacht die Kontrolle dieser Buchungen. Die Inhalte dieses Kapitels sind in die folgenden Abschnitte gegliedert:
Einrichtung
Bevor Sie das Finanzierungsmodul verwenden können, müssen Sie einige grundlegende Einstellungen vornehmen. In den nachfolgenden Abschnitten wird die Einrichtung des Finanzierungsmoduls in ihren einzelnen Schritten erläutert.
Vorgabedimensionen einrichten
Um automatische Vorgabedimensionen für das Finanzierungsmodul einzurichten, gehen Sie wie folgt vor:
- Suchen Sie die Seite Dimensionen über die Schnellsuche (ALT+Q).
- Navigieren Sie zur Dimension Finanzierung und klicken Sie auf die Dimension, um sie auszuwählen.
- Klicken Sie in der Menüleiste auf Aktionen > Funktion > Sonstiges > Automatische Dimensionseinrichtung.
- Füllen Sie auf der Seite Automatische Dimensionseinrichtung die Spalten anhand der nachfolgenden Tabelle aus.
| Spalte | Beschreibung |
|---|---|
| Tabellen-ID | Wählen Sie hier die Tabelle aus, für die Sie eine Vorgabedimension einrichten möchten. |
| Tabellenname | Wenn Sie unter Tabellen-ID etwas eingeben, wird dieses Feld automatisch von System gefüllt. |
| Feldnr. | Wählen Sie hier aus, für welches Feld automatisch ein Dimensionswert vergeben werden soll. |
| Feldname | Wenn Sie unter Feldnr. etwas eingeben, wird dieses Feld automatisch vom System gefüllt. |
| Dimensionscode | Dieses Feld wird automatisch vom System gefüllt. Der Wert sollte Finanzierung lauten. |
| Dimensionswertbuchung | Wählen Sie hier aus, wie die Dimensionswertbuchung erfolgen soll. Mehr Informationen zu den Optionen finden Sie hier. |
- Ihre Angaben werden automatisch gespeichert. Nach Eingabe können Sie die Seite verlassen.
Sie haben automatische Vorgabedimensionen eingerichtet. Im nachfolgenden Abschnitt erfahren Sie, wie Sie die allgemeine Finanzierungseinrichtung vornehmen.
Allgemeine Finanzierungseinrichtung vornehmen
Bevor Sie Finanzierungen anlegen können, müssen Sie erst einige allgemeine Finanzierungseinrichtungen vornehmen. Gehen Sie hierzu wie folgt vor:
- Suchen Sie die Seite Finanzierung Einrichtung über die Schnellsuche (ALT+Q).
- Füllen Sie die folgenden Felder unter Allgemein anhand der nachfolgenden Tabelle aus.
| Feld | Beschreibung |
|---|---|
| Finanzierungsnummern | Tragen Sie in diesem Feld eine Nummernserie für Finanzierungen ein. |
| Finanzierungsdimensionscode | Tragen Sie in diesem Feld einen Dimensionscode für Finanzierungen ein. |
| Fibu Buch.-Blattvorlagenname | Tragen Sie in diesem Feld einen Fibu Buch.-Blattvorlagenname für Finanzierungen ein. |
| Fibu Buch.-Blattname | Tragen Sie in diesem Feld einen Fibu Buch.-Blattname ein. |
| Wiederkehrender Fibu Buch.-Blattvorlagenname | Tragen Sie in diesem Feld einen Wert für den wiederkehrenden Fibu Buch.-Blattvorlagennamen ein. |
| Wiederkehrender Fibu Buch.-Blattname | Tragen Sie in diesem Feld einen Wert für den wiederkehrenden Fibu Buch.-Blattnamen ein. |
| Zeilenfarbe | Tragen Sie in diesem Feld ein Layout für die geposteten Finanzierungszeilen ein. |
| Automatische Buchung auf kurz-/mittel-/langfristige Darlehenskonten | Aktivieren Sie diesen Schieberegler, wenn Sie die automatische Verbuchung nach Fristigkeit auf Darlehenskonten aktivieren möchten. |
| Automatische Buchung auf kurz-/mittel-/langfristige Darlehenskonten | Dieses Feld wird nur angezeigt, wenn Sie vorher den Schieberegler Automatische Buchung auf kurz-/mittel-/langfristige Darlehenskonten aktiviert haben. Sie können in diesem Feld wählen, ob der lange oder kurze Buchungsweg verwendet werden soll. Bei dem langen Buchweg bebucht das System beim Ausfüllen des Fibu Buch.-Blatts mit den Finanzierungsbuchungen immer erst das Konto, welches im Feld Finanzierungskontonr. (kurzfristig) in der Finanzierungsbuchung Einrichtung angegeben ist, da die kurzfristigen Verbindlichkeiten immer zuerst zurückgezahlt werden. Bei dem kurzen Buchweg wird immer gleich das Konto bebucht, welches in der Finanzierungsbuchung Einrichtung im Feld Finanzierungskontonr. (langfristig) angegeben ist. Bei beiden Buchungswegen ist das Endergebnis dasselbe. |
| Automatische Buchung auf kurz-/mittel-/langfristige Zinskonten | Aktivieren Sie diesen Schieberegler, wenn Sie die automatische Zinsverbuchung aktivieren möchten. Hierbei werden die Zinsen auf der Grundlage der Beträge mit kurzfristiger, mittelfristiger und langfristiger Fälligkeit berechnet. |
Sie haben die allgemeine Einrichtung vorgenommen. Im nächsten Abschnitt erfahren Sie, wie Sie Fälligkeiten für Finanzierungen einrichten.
Tipp
Sie können auch den Finanzierungsassistenten verwenden, um die komplette Einrichtung für das Finanzierungsmodul vorzunehmen. Der Assistent führt Sie durch die einzelnen Einrichtungsschritte. Sie können den Assistenten über die Menüleiste aufrufen. Klicken Sie hierfür auf Zugehörig > Finanzierungsassistent.
Fälligkeiten einrichten
Bevor Sie eine Finanzierung anlegen, können Sie bestimmte Fälligkeiten einrichten, die Sie dann später für Finanzierungen verwenden können. Zum Einrichten von Fälligkeiten gehen Sie wie folgt vor:
- Suchen Sie die Seite Finanzierung Einrichtung über die Schnellsuche (ALT+Q).
- Klicken Sie in der Menüleiste auf Zugehörig > Fälligkeit Einrichtung.
- Um eine neue Fälligkeit einzurichten, klicken Sie in der Menüleiste auf Neu.
- Füllen Sie die Spalten anhand der nachfolgenden Tabelle aus.
| Spalte | Beschreibung |
|---|---|
| Code | Tragen Sie in dieser Spalte einen eindeutigen Code für die Fälligkeit ein. |
| Fälligkeitsart | Tragen Sie in dieser Spalte ein, um welche Art der Fälligkeit es sich handelt, z. B. kurzfristig. |
| Beschreibung | Tragen Sie in dieser Spalte eine genaue Beschreibung für die Fälligkeit ein. |
| Zeitraum Monat (Min) | Tragen Sie in dieser Spalte den minimalen Zeitraum für die Fälligkeit in Monaten ein. |
| Zeitraum Monat (Max) | Tragen Sie in dieser Spalte den maximalen Zeitraum für die Fälligkeit ein. |
| Zeitraumlänge | Tragen Sie hier die Länge des Zeitraums für die Fälligkeit ein. |
Sie haben eine neue Fälligkeit angelegt. Im nächsten Abschnitt erfahren Sie, wie Sie Finanzierungspartner einrichten.
Finanzierungspartner einrichten
Bevor Sie eine Finanzierung anlegen, können Sie Finanzierungspartner bzw. Darlehensgeber einrichten, die Sie dann später für Finanzierungen verwenden können. Zum Einrichten von Finanzierungspartnern gehen Sie wie folgt vor:
- Suchen Sie die Seite Finanzierung Einrichtung über die Schnellsuche (ALT+Q).
- Klicken Sie in der Menüleiste auf Zugehörig > Finanzierungspartner.
- Um einen neuen Finanzierungspartner einzurichten, klicken Sie in der Menüleiste auf Neu.
- Füllen Sie die Spalten anhand der nachfolgenden Tabelle aus.
| Spalte | Beschreibung |
|---|---|
| Code | Tragen Sie in dieser Spalte einen eindeutigen Code für den Finanzierungspartner ein. |
| Beschreibung | Tragen Sie in dieser Spalte eine genaue Beschreibung (Name) für den Finanzierungspartner ein. |
| Währungscode | Tragen Sie in dieser Spalte einen Währungscode für den Finanzierungspartner ein. |
| Kreditlimit | Tragen Sie in dieser Spalte die Höhe des Kreditlimits für den Finanzierungspartner ein. |
| Kreditlimit (MW) | Tragen Sie in dieser Spalte die Höhe des Kreditlimits in Landungswährung für den Finanzierungspartner ein, falls es sich um einen Partner aus einem anderen Land handelt. |
| Buchungsart | Tragen Sie in dieser Spalte die Buchungsart ein, die für diesen Finanzierungspartner hinterlegt werden soll. |
| Gegenkonto | Tragen Sie in dieser Spalte das Gegenkonto ein, das für diesen Finanzierungspartner hinterlegt werden soll. |
| Datenaustauschdefinition f. Import | Wählen Sie aus dieser Dropdownliste die Datenaustauschdefinition aus, die für den Import von Finanzierungsplänen des jeweiligen Finanzierungspartners verwendet werden soll. Mehr Informationen zum Anlegen von Datenaustauschdefinitionen erhalten Sie hier. |
Sie haben einen neuen Finanzierungsparter angelegt. Im nächsten Abschnitt erfahren Sie, wie Sie die Buchung von Finanzierungen einrichten.
Finanzierungsbuchung einrichten
Bevor Sie eine Finanzierung anlegen, müssen Sie einrichten, auf welche Konten die Rückzahlungen gebucht werden. Dies wird pro Finanzierungspartner oder pro Finanzierungsnummer eingerichtet. Zum Einrichten der Finanzierungsbuchung gehen Sie wie folgt vor:
- Suchen Sie die Seite Finanzierung Einrichtung über die Schnellsuche (ALT+Q).
- Klicken Sie in der Menüleiste auf Zugehörig > Finanzierungsbuchung Einrichtung.
- Um einen neue Einrichtung vorzunehmen, klicken Sie in der Menüleiste auf Neu.
- Füllen Sie die Spalten anhand der nachfolgenden Tabelle aus.
| Spalte | Beschreibung |
|---|---|
| Finanzierungspartner | Tragen Sie in dieser Spalte den Finanzierungspartner ein, für den Sie die Buchungseinrichtung vornehmen möchten. |
| Finanzierungsart | Optional Tragen Sie in dieser Spalte die Finanzierungsart ein, wobei Sie zwischen Aktiv und Passiv wählen können. Bei aktiven Finanzierungen wird in allen Buchungszeilen ein negatives Vorzeichen vor den Betrag gesetzt. |
| Finanzierungsnr. | Tragen Sie in dieser Spalte eine Finanzierungsnummer für die Buchungseinrichtung ein. Wenn Sie diese Spalte frei lassen, gilt die Buchungseinrichung für alle Buchungen des ausgewählten Finanzierungspartners. |
| Darlehensart | Tragen Sie in dieser Spalte die Darlehensart für die Buchungseinrichtung ein. Für eine Übersicht der verschiedenen Darlehensarten klicken Sie hier. |
| Finanzierungskontonr. (kurzfristig) | Tragen Sie in dieser Spalte das Sachkonto für kurzfristige Finanzierungen ein, auf das Rückzahlungen eingezahlt werden sollen. |
| Finanzierungskontonr. (mittelfristig) | Tragen Sie in dieser Spalte das Sachkonto für mittelfristige Finanzierungen ein, auf das Rückzahlungen eingezahlt werden sollen. |
| Finanzierungskontonr. (langfristig) | Tragen Sie in dieser Spalte das Sachkonto für langfristige Finanzierungen ein, auf das Rückzahlungen eingezahlt werden sollen. |
| Finanzierungskontonr. Zinsen (kurzfristig) | Tragen Sie in dieser Spalte das Sachkonto für Zinsen von kurzfristigen Finanzierungen ein. |
| Finanzierungskontonr. Zinsen (mittelfristig) | Tragen Sie in dieser Spalte das Sachkonto für Zinsen von mittelfristigen Finanzierungen ein. |
| Finanzierungskontonr. Zinsen (langfristig) | Tragen Sie in dieser Spalte das Sachkonto für Zinsen von langfristigen Finanzierungen ein. |
| Aufwandskontonr. | Tragen Sie in dieser Spalte das Sachkonto für anderweitige Aufwände ein. |
| Abgrenzungskontonr. | Tragen Sie in diese Spalte das Abgrenzungskonto ein. |
Sie haben die Finanzierungsbuchung für einen Finanzierungspartner eingerichtet. Im nächsten Abschnitt erfahren Sie, wie Sie Verarbeitungsstatus für Finanzierungen einrichten.
Verarbeitungsstatus einrichten
Bevor Sie eine Finanzierung anlegen, müssen Sie Verarbeitungstatus einrichten, die manuell vergeben werden können, wie z. B. in Bearbeitung oder Darlehen abgelöst. Zum Einrichten von Verarbeitungsstatus gehen Sie wie folgt vor:
- Suchen Sie die Seite Finanzierung Einrichtung über die Schnellsuche (ALT+Q).
- Klicken Sie in der Menüleiste auf Zugehörig > Verarbeitungsstatus.
- Klicken Sie in der Menüleiste auf Neu, um einen neuen Vearbeitungsstatus zu definieren.
- Tragen Sie in der Spalte Code einen aussagekräftigen Code ein.
- Tragen Sie in der Spalte Beschreibung eine nähere Beschreibung für den Verarbeitungsstatus ein. Die Beschreibung sollte die vollständige Beschreibung des Status beinhalten, wie z. B. In Prüfung.
- Ihre Änderungen werden automatisch gespeichert.
Sie haben einen neuen Verarbeitungsstatus angelegt, den Sie manuell zu Finanzierungen hinzufügen können. Mithilfe dieser Codes ist es bei Auswertungen möglich, nach dem Verarbeitungsstatus zu filtern. Im nächsten Abschnitt erfahren Sie alles zum Arbeiten mit Finanzierungen.
Finanzierungen
Nachdem Sie alle grundlegenden Einstellungen für das Finanzierungsmodul vorgenommen haben, können Sie Finanzierungen anlegen. Im nächsten Abschnitt erfahren Sie, wie Sie eine Finanzierung anlegen können.
Finanzierung anlegen
Um eine Finanzierung anzulegen, gehen Sie wie folgt vor:
- Suchen Sie die Seite Finanzierungen über die Schnellsuche (ALT+Q).
- Klicken Sie in der Menüleiste auf Neu, um eine neue Finanzierung anzulegen.
- Eine leere Finanzierungskarte wird geöffnet.
- Füllen Sie die folgenden Felder im Inforegister Allgemein anhand der nachfolgenden Tabelle aus.
| Feld | Beschreibung |
|---|---|
| Nr. | Tragen Sie hier eine Nummer für die Finanzierung ein. Wenn Sie vorher die automatische Dimensionsvergabe eigerichtet haben, wird dieses Feld automatisch gefüllt. |
| Beschreibung | Tragen Sie hier eine Beschreibung für die Finanzierung ein. |
| Bemerkung | Optional Tragen Sie hier eventuelle Bemerkungen für die Finanzierung ein. |
| Finanzierungspartnercode | Tragen Sie hier einen Finanzierungspartner bzw. Darlehensgeber ein. |
| Finanzierungskategoriencode | Optional Tragen Sie hier eine Finanzierungskategorie ein. |
| Währungscode | Optional Tragen Sie hier einen Währungscode ein, falls es sich um eine Finanzierung in einer anderen Währung handelt. |
| Kontaktnr. | Optional Tragen Sie hier einen Kontakt ein, der als Ansprechpartner hinterlegt werden soll. |
| Name | Dieses Feld wird automatisch gefüllt, wenn Sie eine Privatperson als Kontakt angegeben haben. |
| Externe Darlehensnr. | Optional Tragen Sie hier eine externe Darlehensnummer ein. Beim Ausfüllen des Fibu Buch.-Blattes, um bestimmte
Finanzierungszeilen zu buchen, wird diese Nummer auch automatisch als Externe Belegnummer verwendet. |
| Darlehenssachkonto | Optional Tragen Sie hier ein Darlehenssachkonto ein. |
| Saldo | Dieses Feld wird vom System gefüllt und zeigt das Saldo des Darlehenssachkonto an. |
- Alle weitereren Felder können nach Bedarf ausgefüllt werden. Nachdem Sie alle Informationen im Inforegister Allgemein ausgefüllt haben, navigieren Sie zum Inforegister Finanzierungsinformationen.
- Füllen Sie die folgenden Felder anhand der nachfolgenden Tabelle aus.
| Feld | Beschreibung |
|---|---|
| Darlehensart | Tragen Sie hier ein, um welche Art von Darlehen es sich handelt. Es stehen Ihnen die folgenden Darlehensarten zur Verfügung: Annuitätendarlehen, Leasing, Tilgungsdarlehen, Endfälliges Darlehen. Für eine Übersicht der verschiedenen Darlehensarten klicken Sie hier. |
| Darlehenssumme | Tragen Sie hier die reine Darlehenssumme ein. |
| Darlehenssumme (MW) | Dieses Feld wird automatisch vom System gefüllt und kann nicht geändert werden. |
| Disagio & Kosten | Tragen Sie hier eine Summe für das Disagio und weitere Kosten der Bank, wie z. B. Bearbeitungsgebühren, die den Auszahlungsbetrag mindern, ein. Um Differenzen in den Spalten der gebuchten Zinsbeträge zu vermeiden, tragen Sie hier bitte nur Kosten ein, die über das gleiche Konto wie die Zinsen verbucht werden. |
| Nominalzins (%) p.a. | Tragen Sie hier den im Kreditvertrag festgelegten Nominalzins in Prozent per annum ein. |
| Effektivzins (%) p.a. | Dieses Feld wird automatisch vom System gefüllt und kann nicht geändert werden. Der Effektivzinssatz berücksichtigt die weiteren Kreditkosten. |
| Zinsberechnung pro Tag | Optional Aktivieren Sie diesen Schieberegler, wenn die Zinsberechnung pro Tag erfolgen soll. |
| Tilgungsbetrag (Zeitraum) | Nur bei Darlehensart = Tilgungsdarlehen Tragen Sie hier den Tilgungsbetrag ein. |
| Ratenbetrag (Zeitraum) | Dieses Feld wird automatisch von System gefüllt, sobald Sie die Dauer der Finanzierung definieren. |
| Ausstehende Verbindlichkeiten | Dieses Feld wird automatisch vom System gefüllt. |
| Startdatum | Tragen Sie hier das Startdatum für die Finanzierung ein. |
| Enddatum | Tragen Sie hier das Enddatum für die Finanzierung ein. Sobald Sie ein Start- sowie Enddatum definiert haben, errechnet das System den Ratenbetrag sowie die Laufzeit der Finanzierung. |
| Laufzeit (Monate) | Dieses Feld wird automatisch vom System gefüllt, sobald Sie eine Zeitspanne für die Finanzierung definiert haben. |
| Auszahlungsdatum | Tragen Sie hier ein, wann die Darlehenssumme an den Darlehensnehmer ausgezahlt werden soll. |
| Zeitraum endet mit Monatsende | Optional Aktivieren Sie diesen Schieberegler, wenn der Zeitraum der Finanzierung immer zum Monatsende enden soll. Startet eine Finanzierung z. B. Mitte des Monats, endet der erste Zeitraum am Ende des gleichen Monats. |
| Zeitraum NULL hinzufügen | Optional Aktivieren Sie diesen Schieberegler, wenn auch ohne ein Disagio eine Periode Null in den Zeilen eingefügt werden soll. Dadurch wird der Zeitraum zwischen Auszahlungs- und Startdatum abbildbar. |
- Nachdem Sie alle Informationen im Inforegister Finanzierungsinformationen ausgefüllt haben, navigieren Sie zum Inforegister Serviceartikel.
- Falls es sich bei der angelegten Finanzierung um eine Finanzierung für einen bestimmten Serviceartikel handelt, können Sie unter Serviceartikelnr. den Serviceartikel angeben.
- Navigieren Sie zum Inforegister Zeilen.
- Klicken Sie in der Menüleiste auf Berechnen, damit das System die einzelnen Finanzierungszeilen berechnet.
Sie haben eine neue Finanzierung angelegt.
Tipp
Bei Bedarf können Sie Anhänge und Links zu einer Finanzierung hinzufügen. Öffnen Sie dazu die gewünschte Finanzierungskarte und blenden Sie den Infobox-Bereich ein (ALT+F2). In der Menüleiste des Infobox-Bereichs finden Sie den Reiter Anhänge. Hier stehen Ihnen die Infoboxen Anhänge und Links zur Verfügung, über die Sie andere Belege oder Verlinkungen zur Finanzierung hinzufügen können.
Im nächsten Abschnitt erfahren Sie, wie Sie bei Bedarf einen Finanzierungsplan importieren können.
Finanzierungsplan importieren
Hinweis
Bevor Sie Finanzierungspläne importieren können, müssen Sie die Datenaustauschdefinition beim jeweiligen Finanzierungspartner hinterlegen. Weitere Informationen zur Einrichtung von Finanzierungspartnern finden Sie hier.
Alternativ zur automatischen Berechnung der Finanzierungszeilen, wie im vorherigen Abschnitt beschrieben, können Sie auch vollständige Finanzierungspläne als CSV-Datei direkt von Finanzierungspartnern (z. B. Banken) in die Finanzierungszeilen übernehmen. Dies ermöglicht den Einsatz flexibler Zinsmodelle, die Abbildung unregelmäßiger Tilgungsverläufe sowie die Reduktion manueller Eingaben. Gehen Sie wie folgt vor, um ein Finanzierungsplan zu importieren:
- Suchen Sie die Seite Finanzierungen über die Schnellsuche (ALT+Q).
- Öffnen Sie eine vorhandene Finanzierung, für die Sie einen Finanzierungsplan importieren möchten.
- Navigieren Sie zum Inforegister Zeilen.
- Klicken Sie in der Menüleiste des Inforegisters Zeilen auf Importieren > Finanzierungsplan importieren.
- Ein Dialogfenster wird geöffnet. Wählen Sie in diesem den Finanzierungsplan aus, den Sie importieren möchten und bestätigen Sie Ihre Auswahl.
Der Finanzierungplan wird importiert. Die Finanzierungszeilen werden automatisch auf Grundlage der Datenaustauschdefinition sowie der Angaben auf der Finanzierungskarte ausgefüllt. Im nächsten Abschnitt erfahren Sie, wie Sie Finanzierungszeilen buchen können.
Finanzierungszeilen buchen
In diesem Abschnitt wird beschrieben, wie Sie einzelne Finanzierungszeilen buchen. In der nachfolgenden Beschreibung wird davon ausgegangen, dass Sie bereits eine Finanzierung angelegt haben. Gehen Sie wie folgt vor, um eine Finanzierungszeile zu buchen.
- Suchen Sie die Seite Finanzierungen über die Schnellsuche (ALT+Q).
- Öffnen Sie eine vorhandene Finanzierung, die eine Zeile enthält, die Sie buchen möchten.
- Navigieren Sie zum Inforegister Zeilen. Sollten keine Finanzierungszeilen angezeigt werden, müssen Sie gegebenenfalls in der oberen Menüleiste auf Berechnen klicken.
- Wählen Sie die Zeile aus, die Sie buchen möchten. Klicken Sie dafür einfach in die jeweilige Zeile.
- Klicken Sie in der Menüleiste auf Fibu Buch.-Blatt ausfüllen.
- Ein neues Fenster wird geöffnet. Navigieren Sie zum Bereich Optionen.
- Füllen Sie die hier angezeigten Felder anhand der Informationen in der nachfolgenden Tabelle aus.
| Feld | Beschreibung |
|---|---|
| Startdatum | Tragen Sie hier das Startdatum des Zeitraums ein, aus dem sich das System die zu buchenden Werte heranziehen soll. Das Startdatum sollte mit dem Datum im Feld Startdatum (Zeitraum) in der ausgewählten Zeile übereinstimmen. |
| Enddatum | Tragen Sie hier das Enddatum des Zeitraums ein, aus dem sich das System die zu buchenden Werte heranziehen soll. Das Enddatum sollte mit mit dem Enddatum der jeweiligen Finanzierungszeile übereinstimmen. |
| Buchungsdatum | Tragen Sie hier das Buchungsdatum für die Finanzierungszeile ein. |
| Belegnr. | Tragen Sie hier eine individuelle Nummer zur Identifizierung der Buchung ein. |
| Buchungsbeschreibung | Optional Tragen Sie hier eine Beschreibung für die Buchung ein. Wird dieses Feld leer gelassen, trägt das System automatisch Disagio, Nominalzinsbetrag bzw. Tilgungsbetrag in die entsprechenden Zeilen des Buchungsblatts eins. |
| Gegenkonto einfügen | Optional Aktivieren Sie diesen Schieberegler, wenn Sie beim Finanzierungspartner ein Finanzierungskonto hinterlegt haben. Dadurch entstehen vollständige Buchungssätze für die Tilgungs- und Zinsbuchungen. |
| Disagio gesondert anzeigen | Optional Aktivieren Sie diesen Schieberegler, wenn Sie möchten, dass für das Disagio und für den Nominalzinsbetrag in der Periode Null jeweils eine separate Zeile geschrieben wird. Ist das Häkchen deaktiviert, wird der kumulierte Betrag in einer einzigen Zeile ausgewiesen. |
- Sobald Sie alle Angaben ergänzt haben, klicken Sie auf Ok.
- Das Fenster Fibu Buch.-Blätter wird geöffnet, welches alle Buchungen für die Finanzierungszeilen enthält.
- Überprüfen Sie alle Angaben und klicken Sie anschließend in der Menüleiste auf Buchen/Drucken > Buchen bzw. Buchen und drucken.
- Ein Pop-Up-Fenster öffnet sich. Bestätigen Sie das Fenster mit Ja, um die Zeilen zu buchen.
- Die Zeilen wurden gebucht.
- Schließen Sie die Seite Fibu Buch.-Blätter, um zur Finanzierungsseite zurückzukehren.
- Navigieren Sie zum Inforegister Zeilen.
- Die gebuchte Finanzierungszeile sollte nun in den Spalten Gebuchter Tilgungsbetrag sowie Gebuchter Zinsbetrag Werte enthalten. Die Werte sind blau gekennzeichnet. Um die Sachposten einzusehen, klicken Sie auf diese Werte. Zusätzlich sollte das Häckchen in der Spalte Gebucht gesetzt sein.
Sie haben eine Finanzierungszeile gebucht. Im nächsten Abschnitt erfahren Sie, wie Sie nachträglich Änderungen vornehmen können.
Änderungen an einer Finanzierung vornehmen
In diesem Abschnitt erfahren Sie, wie Sie Änderungen an einer Finanzierung vornehmen können. In der nachfolgenden Beschreibung wird davon ausgegangen, dass Sie bereits eine Finanzierung angelegt haben. Um eine Änderung vorzunehmen, gehen Sie wie folgt vor:
- Suchen Sie die Seite Finanzierungen über die Schnellsuche (ALT+Q).
- Öffnen Sie eine vorhandene Finanzierung, an der Sie Änderungen vornehmen möchten.
- Klicken Sie in der Menüleiste auf Änderungen.
- Geben Sie in der Spalte Startdatum das Startdatum der Änderung für die Finanzierung ein.
- Geben Sie in der Spalte Art die Art der Änderung ein, z. B. Änderung Nominalzins (%).
- Geben Sie in der Spalte Wert den neuen Wert ein, z. B. 8, wenn der neue Nominalzins 8% betragen soll.
- Geben Sie in der Spalte Beschreibung weitere Informationen ein, z. B. wer die Änderung genehmigt hat oder warum die Änderung eingetreten ist.
- Wenn Sie alle Spalten ausgefüllt haben, können Sie die Seite schließen. Ihre Änderungen werden automatisch gespeichert.
- Damit die Änderungen in den Finanzierungszeilen angezeigt werden, müssen Sie erneut in der Menüleiste auf Berechnen klicken.
- Navigieren Sie zum Inforegister Zeilen und überprüfen Sie, ob die vorgenommenen Änderungen angezeigt werden. In der Spalte Informationen sollte außerdem die vorgenommene Änderung in roter Schrift vermerkt sein.
Sie haben eine Änderung an einer Finanzierung vorgenommen. Im nächsten Abschnitt erfahren Sie, wie Sie Finanzierungsinformationen am Serviceartikel einsehen können.
Finanzierungsinformationen am Serviceartikel einsehen
Falls Sie einer Finanzierung einen Serviceartikel hinzugefügt haben, können Sie die Finanzierungsinformationen auch jederzeit über die Serviceartikelkarte aufrufen. Gehen Sie hierzu wie folgt vor:
- Suchen Sie die Seite Serviceartikel über die Schnellsuche (ALT+Q).
- Die Liste aller Serviceartikel wird angezeigt.
- Wählen Sie den Serviceartikel aus, für den Sie die Finanzierungsinformationen einsehen möchten.
- Navigieren Sie im Inforegister Allgemein zum Feld Erweiterte Finanzierung und klicken Sie auf die Zahl in dem Feld.
- Auf der Seite können Sie die verschiedenen Finanzierungen sowie alle wichtigen Finanzierungsinformationen dieses Serviceartikels einsehen.
Sie haben über die Serviceartikelkarte Finanzierungsinformationen aufgerufen. Im nächsten Abschnitt erfahren Sie, wie Sie verschiedene Finanzierungsberichte drucken.
Finanzierungsberichte drucken
In diesem Abschnitt erfahren Sie, wie Sie über die Finanzierungsliste verschiedene Berichte drucken können. Gehen Sie hierzu wie folgt vor:
- Suchen Sie die Seite Finanzierungen über die Schnellsuche (ALT+Q).
- Klicken Sie in der Menüleiste auf Berichte > Finanzierungsübersicht.
- Der Druckassistent zum Drucken der Finanzierungsübersicht wird angezeigt.
- Passen Sie die Einstellungen des Inforegisters Optionen nach Belieben an.
- Klicken Sie auf Drucken, um den Bericht zu drucken.
Sie haben erfolgreich eine Finanzierungsübersicht gedruckt, welche alle laufenden Finanzierungen enthält. Um den Finanzierungsplan einer bestimmten Finanzierung zu drucken, gehen Sie wie folgt vor:
- Suchen Sie die Seite Finanzierungen über die Schnellsuche (ALT+Q).
- Wählen Sie eine Finanzierung aus der Liste aus.
- Klicken Sie in der Menüleiste der Finanzierungsliste auf Berichte > Finanzierungsplan.
- Der Druckassistent zum Drucken vom Finanzierungsplan wird angezeigt.
- Passen Sie die Einstellungen des Inforegisters Optionen nach Belieben an.
- Klicken Sie auf Drucken, um den Bericht zu drucken.
Sie haben erfolgreich den Finanzierungsplan einer Finanzierung gedruckt. Um eine Kreditlimitübersicht aller laufenden Finanzierungen zu drucken, gehen Sie wie folgt vor:
- Suchen Sie die Seite Finanzierungen über die Schnellsuche (ALT+Q).
- Klicken Sie in der Menüleiste auf Berichte > Kreditlimitübersicht.
- Der Druckassistent zum Drucken der Kreditlimitübersicht wird angezeigt.
- Passen Sie die Einstellungen des Inforegisters Optionen nach Belieben an.
- Klicken Sie auf Drucken, um den Bericht zu drucken.
Sie haben erfolgreich eine Kreditlimitübersicht für alle laufenden Finanzierungen gedruckt.
Übersicht Darlehensarten
Die folgende Tabelle bietet eine Übersicht über die verschiedenen Darlehensarten.
| Darlehensart | Schaubild |
|---|---|
| Annuitätendarlehen | 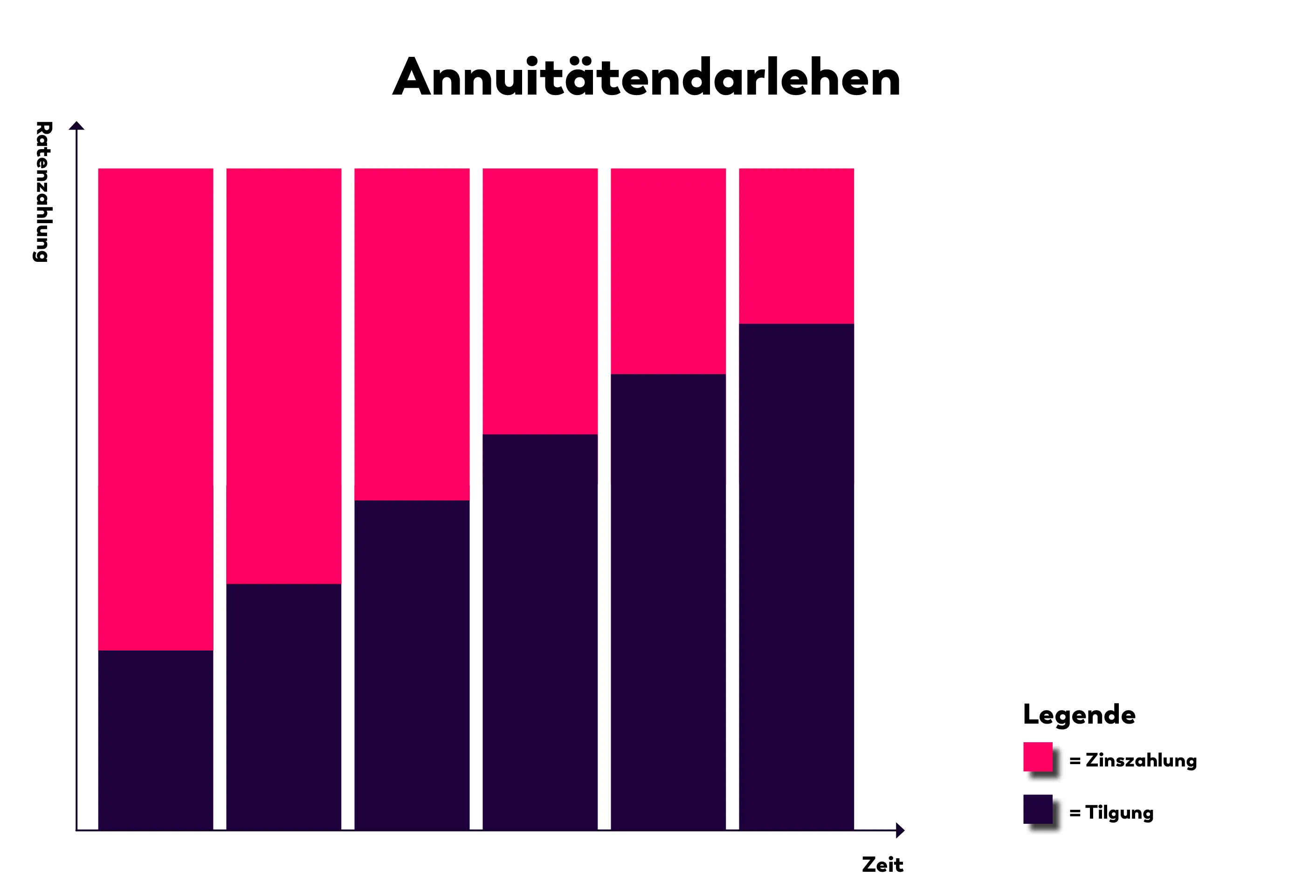 |
| Tilgungsdarlehen | 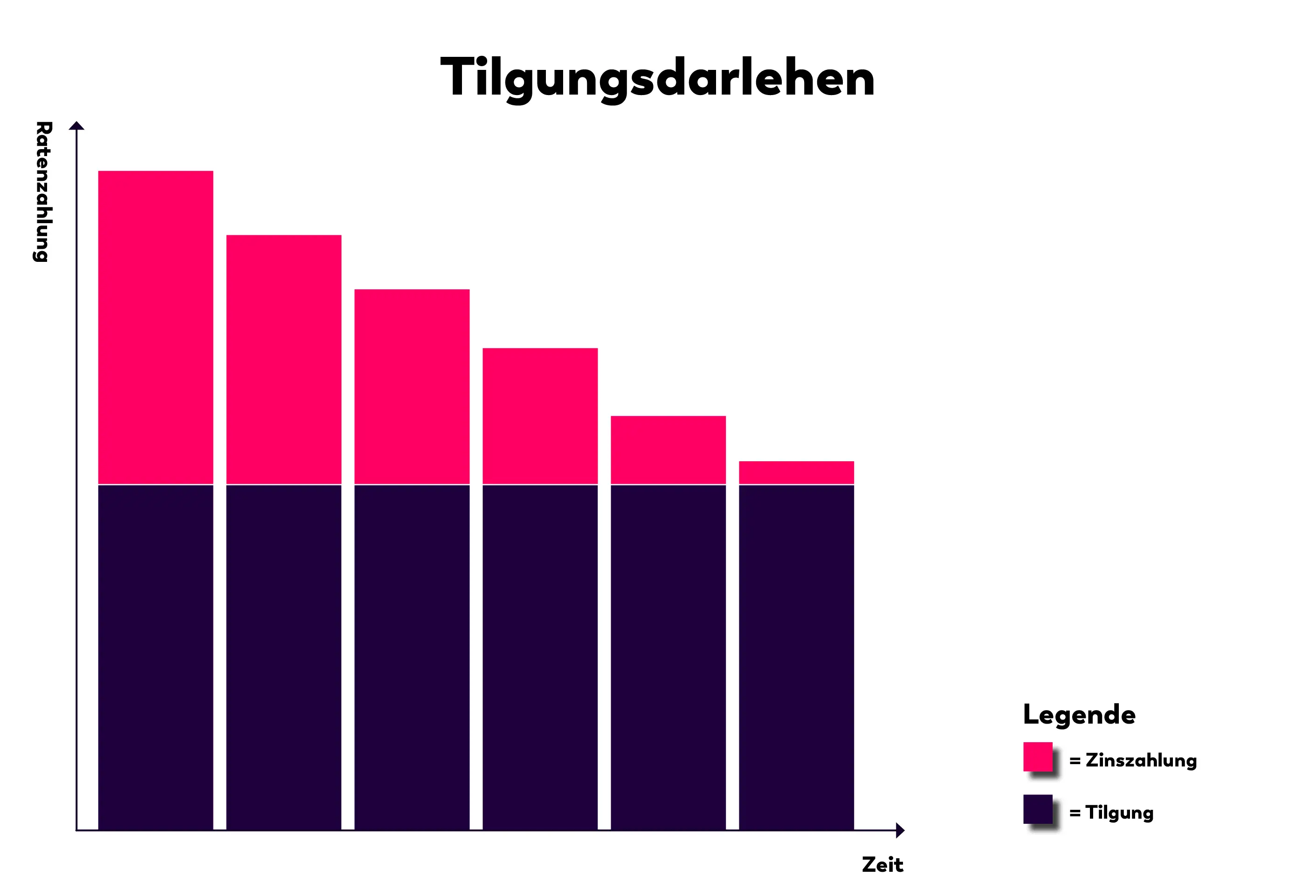 |
| Endfälliges Darlehen | 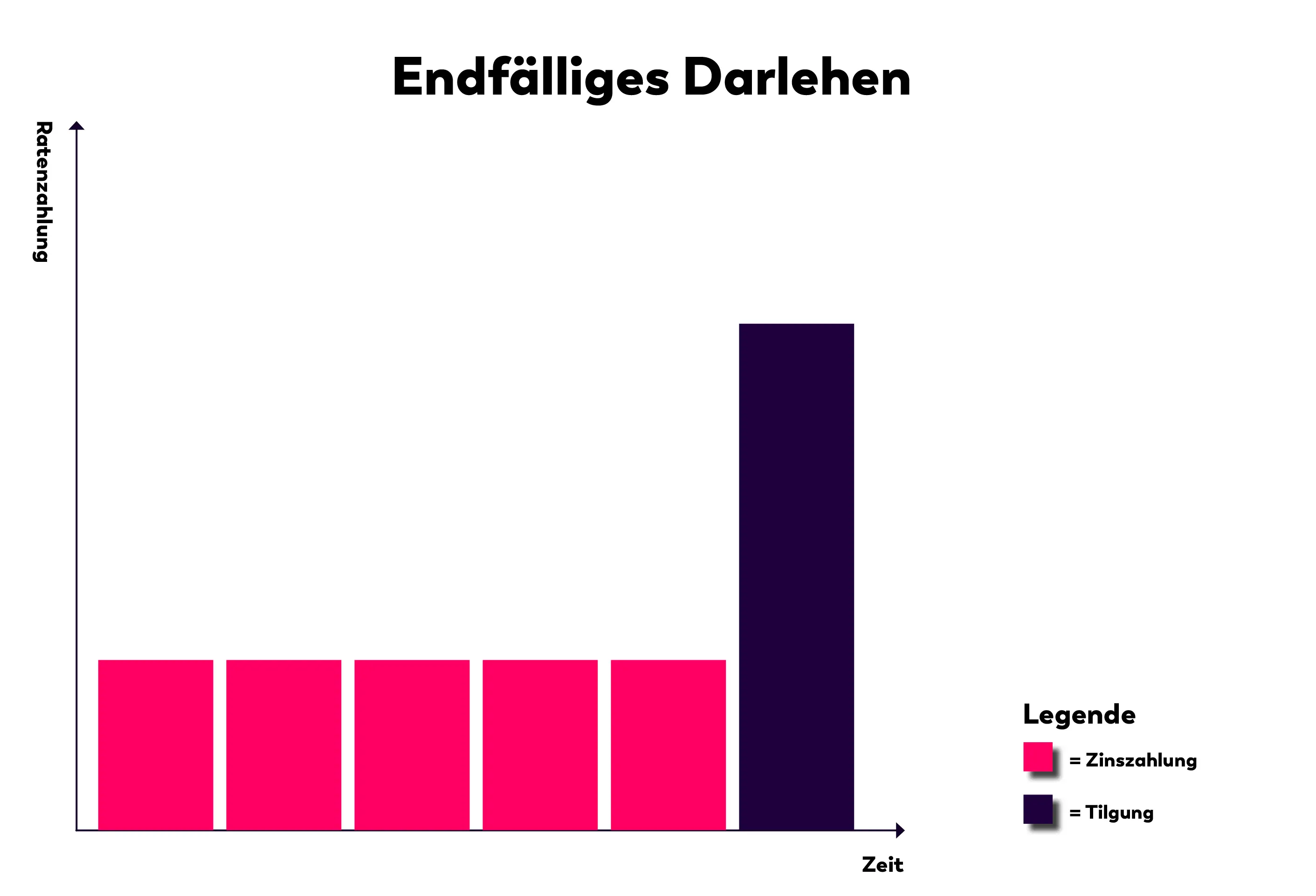 |

