Belegtexte
TRASER DMS 365 ermöglicht es Ihnen, individuelle Texte oder Vorlagentexte zu Belegen hinzuzufügen. Über die Belegtextvorlagen können Sie Vor- und Nachtexte sowie Texte zu Zahlungsbedingungen definieren. Die Vorlagen/Texte können zu einem späteren Zeitpunkt belegspezifisch bearbeitet werden und erscheinen auf den von Ihnen ausgewählten Belegen und gedruckten Berichten.
Warnung
Belegtexte können nur für ungebuchte Belege geändert werden. Eine nachträgliche Änderung von Belegtexten gebuchter Belege ist nicht möglich.
Dieses Kapitel ist in die folgenden Abschnitte gegliedert:
- Belegtextvorlage erstellen
- Übersetzung für eine Belegtextvorlage hinzufügen
- Belegtexte in Belegen einsehen
Belegtextvorlage erstellen
Hinweis
Bevor Sie Belegtextvorlagen anlegen können, müssen Sie eine Nummernserie für Belegtexte einrichten. Mehr Informationen hierzu finden Sie hier.
In diesem Abschnitt wird beschrieben, wie Sie eine Belegtextvorlage erstellen. Belegtextvorlagen werden anhand Ihrer Einstellungen in den entsprechenden Belegen verwendet. Zur Erklärung der Vorgehensweise wird das Beispiel eines Weihnachtsgrußes verwendet.
Gehen Sie wie folgt vor, um eine Belegtextvorlage zu erstellen:
- Suchen Sie die Seite Belegtextvorlagen über die Schnellsuche (ALT+Q).
- Um eine neue Belegtextvorlage zu erstellen, klicken Sie in der Menüleiste auf Neu.
- Eine leere Belegtextvorlagenkarte wird angezeigt.
- Geben Sie in dem Inforegister Allgemein im Feld Beschreibung einen Namen für die Belegtextvorlage ein. In diesem Beispiel haben wir Weihnachtsgruß 2022 verwendet.
- Geben Sie im Feld Startdatum ein Datum ein, ab dem die Belegtextvorlage verwendet werden soll.
- Geben Sie im Feld Enddatum ein Datum ein, bis zu dem die Belegtextvorlage verwendet werden soll.
Tipp
Lassen Sie das Feld Startdatum aus, wenn die Belegtextvorlage ab sofort zu verwenden ist. Wenn Sie jedoch beispielsweise im Rahmen einer Werbekampagne gesonderte Zahlungsbedingungen gewähren oder Ihren Kunden einen guten Jahreswechsel wünschen möchten, können Sie einen bestimmten Zeitraum für die Belegtextvorlage definieren. Hierzu dienen die Felder Startdatum und Enddatum. Nach Ablauf des Enddatums wird die Belegtextvorlage nicht weiter für Belege verwendet.
- Aktivieren Sie anschließend den Schieberegler Automatisch einfügen. Bei aktivierter Einstellung wird die Belegtextvorlage automatisch für Belege angewendet.
- Jetzt können Sie im Inforegister Textarten verschiedene Belegtexte eingeben. Es stehen Ihnen hierfür 3 Felder zur Verfügung:
| Textart | Beschreibung |
|---|---|
| Vortext | Fügt einen Text als Vortext hinzu. Die Position des Vortexts wird in dem nachfolgenden Screenshot an der Ziffer 1 gezeigt. |
| Nachtext | Fügt einen Text als Nachtext hinzu. Die Position des Nachtexts wird in dem nachfolgenden Screenshot an der Ziffer 2 gezeigt. |
| Text Zahlungsbedingungen | Fügt einen Text zu den Zahlungsbedingungen hinzu. Die Position des Texts für Zahlungsbedingungen wird in dem nachfolgenden Screenshot an der Ziffer 3 gezeigt. |
- Um einen Belegtext anzulegen, klicken Sie auf die Schaltfläche mit den drei Punkten neben der entsprechenden Textart.
- Daraufhin wird das Fenster Texteditor angezeigt.
- Geben Sie den Text für die bestimmte Textart ein. Ihnen stehen dabei die folgenden Formatierungen und Optionen in der Menüleiste zur Verfügung:
| Funktion | Beschreibung |
|---|---|
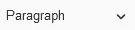 Absatz |
Über diese Funktion legen Sie das Absatzformat fest. |
 Schriftgröße |
Über diese Funktion legen Sie die Schriftgröße für den markierten Text fest. |
 Schriftart |
Über diese Funktion legen Sie die Schriftart für den markierten Text fest. Es können nur die vorhandenen Schriftarten ausgewählt werden. |
 Fettdruck |
Über diese Funktion formatieren Sie den markierten Text als fettgedruckt. |
 Kursivdruck |
Über diese Funktion formatieren Sie den markierten Text als kursiv gedruckt. |
 Link |
Über diese Funktion fügen Sie einen Link auf eine Webseite hinzu. • Schreiben Sie zuerst den Beschreibungstext für den Link. • Markieren Sie den Beschreibungstext und klicken Sie auf das Symbol Link. Es wird ein Eingabefenster für die Linkadresse geöffnet. • Tragen Sie die vollständige Zieladresse für den Link ein und bestätigen Sie die Eingabe per Klick auf das grüne Häkchen. 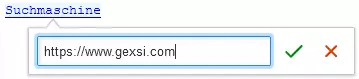 |
 Auflistung |
Über diese Funktion erstellen Sie eine Liste mit Spiegelstrichen (Bulletpoints). Über die Funktionen Einzug erhöhen und Einzug verringern können Sie Auflistungsebenen ein-/ausrücken, um hierarchische Auflistungen zu erstellen. |
 Aufzählung |
Über diese Funktion erstellen Sie eine Liste mit durchnummerierter Aufzählung. Über die Funktionen Einzug erhöhen und Einzug verringern können Sie Aufzählungsebenen ein-/ausrücken, um hierarchische Aufzählungen zu erstellen. |
 Einzug erhöhen |
Über diese Funktion rücken Sie den ausgewählten Absatz ein (eine Ebene nach rechts). Bei den Funktionen Auflistung und Aufzählung können hiermit untergeordnete Elemente für hierarchische Darstellungen erstellt werden. |
 Einzug verringern |
Über diese Funktion rücken Sie den ausgewählten Absatz aus (eine Ebene nach links). Bei den Funktionen Auflistung und Aufzählung können hiermit übergeordnete Elemente für hierarchische Darstellungen erstellt werden. |
 Zitat |
Über diese Funktion wird am linken Rand des Abschnitts ein grauer Balken erstellt und der Text eingerückt. Des Weiteren wird der Schriftschnitt in Kursivdruck geändert. |
 Tabelle hinzufügen |
Über diese Funktion wird zentriert auf der Seite eine Tabelle hinzugefügt. |
 Aktion rückgängig |
Über diese Funktion wird die zuletzt vorgenommene Aktion (Texteingabe, Formatierung usw.) rückgängig gemacht. Es lassen sich alle Aktionen, die seit dem letzten Öffnen des Vertragstext-Editors ausgeführt wurden, rückgängig machen. |
 Aktion wiederherstellen |
Über diese Funktion können fälschlicherweise rückgängig gemachte Aktionen (Texteingabe, Formatierung usw.) wiederhergestellt werden. Es lassen sich alle Aktionen, die seit dem letzten Öffnen des Vertragstext-Editors rückgängig wurden, wiederherstellen, sofern zwischenzeitlich keine neuen Aktionen ausgeführt wurden. |
Hinweis
Für eine dynamische Änderung bestimmter Wörter können Belegtexte auch mit Platzhaltern versehen werden. Sie können diese nach Belieben in ihren Belegtexten verwenden. Für eine Übersicht aller vorhandenen Platzhalter klicken Sie im Texteditor am rechten Bildschirmrand auf das Infobereich-Symbol.
- Klicken Sie nach Eingabe des Texts auf OK, um zur Belegtextvorlage zurückzukehren.
- Der Wert in dem Feld der von Ihnen ausgewählten Textart wurde auf Ja aktualisiert.
- Aktivieren Sie unter dem Inforegister In Belegen verwenden die Schieberegler der Belege, für die Sie die Belegtextvorlage verwenden möchten. Sollen die Belegtextvorlage für alle Belege verwenden werden, klicken Sie in der Menüleiste am oberen Bildschirmrand auf Texte für alle Belege aktivieren/deaktiveren. Die Belegtextvorlage wird dann für alle entsprechenden Belege unter dem Inforegister In Belegen verwenden aktiviert.
Sie haben eine Belegtextvorlage erstellt. Diese wird anhand Ihrer Einstellungen zu Startdatum, Enddatum und den unter In Belegen verwenden ausgewählten Belegen verwendet.
Hinweis
Um eine bessere Übersichtlichkeit zu gewährleisten, werden aktuell verwendete (aktive) Belegtextvorlagen in der Belegtextvorlagenübersicht in türkis angezeigt. Deaktivierte Belegtextvorlagen werden in rot angezeigt.
Übersetzung für eine Belegtextvorlage hinzufügen
In diesem Abschnitt wird beschrieben, wie Sie eine Übersetzung für eine Belegtextvorlage hinzufügen. Sie können grundsätzlich für jede Sprache eine Übersetzung hinterlegen. Die Übersetzung der Belegtextvorlage wird über die Herkunft des Debitors gesteuert.
Gehen Sie wie folgt vor, um eine Übersetzung zu einer Belegtextvorlage hinzuzufügen:
- Suchen Sie die Seite Belegtextvorlagen über die Schnellsuche (ALT+Q).
- Wählen Sie die Belegtextvorlage aus der Liste aus, für die Sie eine Übersetzung hinzufügen möchten.
- Die Karte Belegtextvorlage wird angezeigt.
- Klicken Sie unter dem Inforegister Textarten auf die Textart, für die Sie eine Übersetzung hinzufügen möchten.
- Das Fenster Texteditor wird angezeigt.
- Klicken Sie auf das Auswahlfeld und wählen Sie die Menüoption Übersetzung aus.
- Das Fenster Bearbeiten – Belegtextübersetzungen wird geöffnet.
- Geben Sie unter der Spalte Sprache den Ländercode für die entsprechende Sprache des übersetzten Belegtexts an.
- Das Feld Sprachenname wird systemseitig ergänzt. Zusätzlich wird unterhalb des Fensters der Bereich Textübersetzungs-Editor angezeigt.
- Geben Sie im Bereich Textübersetzungs-Editor den übersetzten Text für die Belegvorlage ein.
- Um die Übersetzung zu speichern, klicken Sie auf Schließen.
- Sie gelangen zum Texteditor zurück.
- Wiederholen Sie den Vorgang für jede in der Belegtextvorlage gespeicherte Textart.
Hinweis
Wenn für die spezifische Sprache eine Übersetzung der Textart fehlt, weist das System Sie bei der Verwendung der Belegtextvorlage in einem Beleg darauf hin, dass eine Übersetzung fehlt.
Sie haben eine Übersetzung für eine Belegtextvorlage hinzugefügt.
Belegtexte in Belegen einsehen
Um jederzeit den Überblick über die Belegtexte für einen bestimmten Beleg zu behalten, können Sie die Belegtexte direkt über den jeweiligen Beleg öffnen. Sie können über diese Funktion außerdem bestimmte Änderungen und Einstellungen vornehmen. Die Vorgehensweise wird hier am Beispiel eines Verkaufsauftrags beschrieben. Anhand der Schritte kann die Funktion für jeden anderen Beleg übertragen werden, bei dem Belegtexte verwendet werden. Gehen Sie wie folgt vor, um die Belegtexte über einen bestimmten Beleg zu öffnen:
- Suchen Sie die Seite Verkaufsaufträge über die Schnellsuche (ALT+Q).
- Wählen Sie den Verkaufsauftrag aus, für den Sie die Belegtexte einsehen möchten.
- Die Verkaufsauftragskarte wird angezeigt.
- Klicken Sie in der Menüleiste auf Zugehörig > Belegtexte. Eventuell müssen Sie vorher auf Weitere Optionen klicken, damit diese Optionen sichtbar werden.
- Das Fenster Bearbeiten – Belegtexte wird angezeigt.
In diesem Fenster können Sie die Belegtextvorlagen einsehen, die für diesen Beleg gelten. Sie können außerdem einige Änderungen vornehmen. Zum Beispiel können Sie:
- Text einer Belegtextvorlage für einen Beleg ändern
- Reihenfolge von Belegtexten in einer Textart für einen Beleg ändern
Text einer Belegtextvorlage für einen Beleg ändern
In diesem Abschnitt wird beschrieben, wie Sie den Text einer Belegtextvorlage für einen Beleg ändern können. Die Vorlage bleibt dabei unverändert, es wird nur der Text im Beleg geändert. Die Vorgehensweise, wie Sie einen Belegtext für einen Beleg ändern, wird am Beispiel eines Verkaufsauftrags beschrieben. Anhand der Schritte kann die Funktion für jeden anderen Beleg übertragen werden, bei dem Belegtexte aus Belegtextvorlagen verwendet werden.
Gehen Sie hierzu wie folgt vor:
- Suchen Sie die Seite Verkaufsaufträge über die Schnellsuche (ALT+Q).
- Wählen Sie den Verkaufsauftrag aus, für den Sie den Belegtext ändern möchten.
- Die Verkaufauftragskarte wird angezeigt.
- Klicken Sie in der Menüleiste auf Zugehörig > Belegtexte.
- Das Fenster Bearbeiten – Belegtexte wird angezeigt.
- Klicken Sie auf die Beschreibung eines Belegtexts, den Sie ändern möchten. Die Spalte Aus Vorlage zeigt an, ob der Belegtext aus einer Vorlage erstellt wurde.
- Das Fenster Belegtext wird angezeigt.
- Klicken Sie unter dem Inforegister Textarten auf die Textart, dessen Text Sie ändern möchten.
Hinweis
Beachten Sie, dass der Belegtext in diesem Fall nur für diesen einzelnen Beleg geändert wird. Wenn Sie beispielsweise einen Rechtschreibfehler beheben möchten, sollten Sie dies auch in der Belegtextvorlage tun. Weitere Informationen dazu erhalten Sie unter dem Abschnitt Belegtextvorlage erstellen.
- Bearbeiten Sie den im Texteditor angezeigten Text.
- Klicken Sie auf OK am unteren Bildschirmrand, um den eingegebenen Text zu speichern.
- Sie kehren zur Belegtextvorlagekarte zurück.
- Schließen Sie die Belegtextvorlagenkarte
- Der von Ihnen geänderte Text wird im Infobox-Bereich angezeigt.
Hinweis
Im Infobox-Bereich werden die Inforegister Vortext, Nachtext und Text Zahlungsbedingungen angezeigt. Der in diesen Inforegistern angezeigte Belegtext kann aus mehreren Belegtextvorlagen zusammengesetzt sein. Sie können die Reihenfolge der Belegtexte über die Schaltflächen Nach oben oder Nach unten verändern. Weitere Informationen dazu erhalten Sie unter dem Abschnitt Reihenfolge von Belegtexten in einer Textart für einen Beleg ändern.
Sie haben den Belegtext geändert.
Reihenfolge von Belegtexten in einer Textart für einen Beleg ändern
In diesem Abschnitt wird beschrieben, wie Sie die Reihenfolge von Texten für einen Beleg ändern können. Die Vorgehensweise, wie Sie die Reihenfolge der Belegtexte für einen Beleg ändern, wird am Beispiel eines Verkaufsauftrags beschrieben. Anhand der Schritte kann die Funktion für jeden anderen Beleg übertragen werden, bei dem Belegtexte für einen Beleg verwendet werden.
Gehen Sie wie folgt vor, um die Reihenfolge von Texten auf einem Beleg zu ändern:
- Suchen Sie die Seite Verkaufsaufträge über die Schnellsuche (ALT+Q).
- Wählen Sie den Verkaufsauftrag aus, für den Sie die Reihenfolge der Belegtexte verändern möchten.
- Die Verkaufsauftragskarte wird angezeigt.
- Klicken Sie in der Menüleiste auf Zugehörig > Belegtexte.
- Das Fenster Bearbeiten – Belegtexte wird angezeigt.
- Blenden Sie den Infobox-Bereich ein (ALT+F2). Die Belegtexte werden in den entsprechenden Infobox-Bereichen angezeigt.
- Wählen Sie in der Liste mit den Belegtexten den Belegtext aus, dessen Textzeilen Sie in der Textart verschieben möchten.
- Verschieben Sie die Textzeilen des Belegtexts mit den folgenden Schaltflächen:
| Schaltfläche | Beschreibung |
|---|---|
| Nach oben | Verschiebt die Textzeilen dieses Belegtexts eine Ebene nach oben. |
| Nach unten | Verschiebt die Textzeilen dieses Belegtexts eine Ebene nach unten. |
Sie haben die Textzeilen der Belegtexte verschoben. Die Änderungen an der Reihenfolge der Textzeilen werden im Infobox-Bereich in Echtzeit dargestellt.

