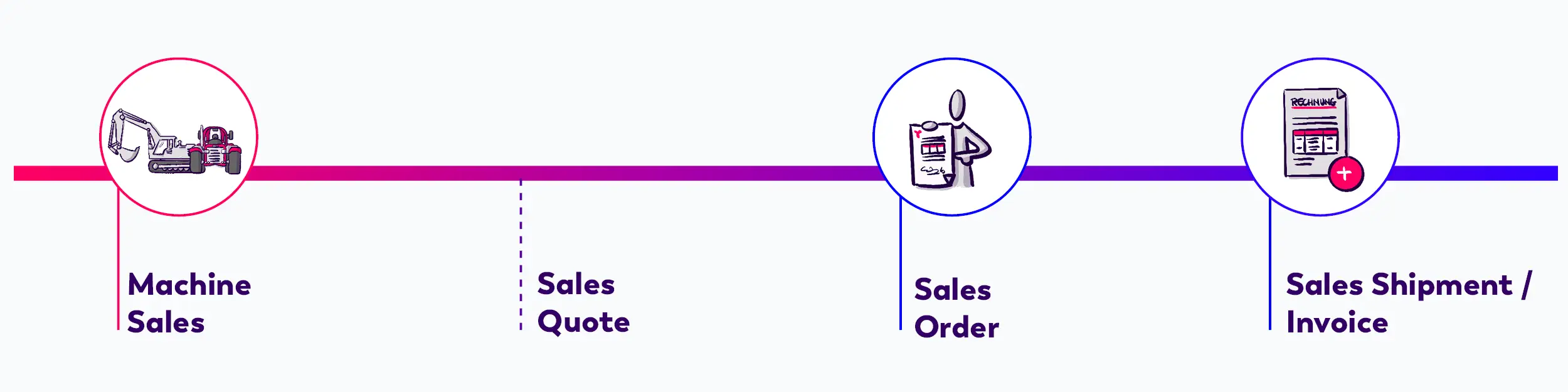Machine Sales without Calculation Worksheet
The following documentation describes the process of selling a machine without a calculation worksheet. If you want to access the documentation concerning machine sales with a calculation worksheet, please click here.