Document Setup
This chapter contains all important information regarding the optimized setup of documents in TRASER DMS 365. For this purpose, the following functions are available and will be explained in this chapter: customized document text templates, automatic line formatting, and notifications. The chapter is divided into the following sections:
- Document Texts
- Document Lines
- Setting up Document Sending Profiles
- Setting up Debited Cost Center for Documents
Document Texts
In TRASER DMS 365, you can define customized texts and text templates as well as add them to documents. The following sections contain all important information on creating document texts and editing them as needed.
Warning
You can only edit document texts if the document hasn’t been posted yet. Once a document has been posted you will no longer be able to edit the document text.
Creating Document Text Templates
This section describes how to create a new document text template. Using document text templates, you can define opening and closing texts as well as texts for payment terms. You can also make document-specific changes to document texts.
Note
Before you can create document text templates, you must set up a number series for document texts. You’ll find more information on this here.
Please proceed as follows to create a document text template:
- Use the quick search (ALT+Q) to find the Document Text Templates page.
- Click on New in the menu bar to create a new document text template.
- In the General FastTab, enter a significant name for the document text template in the Description field.
- Enter a date in the Start Date field from which the document text template shall be used.
- Enter a date in the End Date field until which the document text template shall be used.
Tip
Leave the Start Date field empty, if the document text template shall be used immediately. If you e.g. want to grant special payment terms as part of an advertising campaign, or wish your customers a happy new year, you can define the duration of the document text template. The Start Date and End Date fields are provided for this purpose. After the end date, the document text template is no longer used for documents.
- Activate the Insert Automatically toggle switch. If activated, the document text template will automatically be applied to documents.
- Now you can enter different document texts into the Text Types FastTab. There are 3 available fields:
| Text Type | Description |
|---|---|
| Beginning Text | Add a beginning text. It will be inserted in the document below the subject line. |
| Ending Text | Add an ending text. It will be inserted in the document below the document lines. |
| Payment Terms Text | Add a text for the payment terms. It will be inserted in the document below the payment terms. |
- To create a new document text, click on the three dots next to the text type.
- The Text Editor opens.
- Enter a text for the selected text type. You can use the following formatting and options from the menu bar:
Note
For a dynamic change of specific words, placeholders can also be added to document texts. You can use them as needed in your document texts. For an overview of all available placeholders, click on the info icon on the right side of the screen in the Text Editor.
| Function | Description |
|---|---|
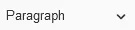 |
Paragraph – Use this function to adjust the paragraph formatting. |
 |
Text Display Size – Use this function to adjust the text display size. |
 |
Font – Use this function to adjust the font of the text. You can only choose between the available fonts |
 |
Bold – Use this function if you want the text to appear in bold. |
 |
Italics – Use this function if you want the text to appear in italics. |
 |
Link – Use this function to add a link to a website. • • First, enter the description text for the link. • • Highlight the description text and click on the Link icon. A new field appears where you can enter the hyperlink address. • • Enter the complete link and confirm your entry by clicking on the green checkmark. |
 |
List – Use this function to create a list with dashes (Bulletpoints). Via the functions Increase Indent and Decrease Indent you can move the listing levels to create a hierarchical list. |
 |
Enumeration – Use this function to create a list with numbers. Via the functions Increase Indent and Decrease Indent you can move the listing levels to create a hierarchical list. |
 |
Increase Indent – Via this function, you can move the selected paragraph to the right-hand side. Use the functions Bulletpoints and Enumeration to insert subordinate elements for hierarchical presentations. |
 |
Decrease Indent – Via this function, you can move the selected paragraph to the left-hand side. *Use the functions Bulleted List and Numbered List to insert elements for hierarchical displays. |
 |
Citation – This function creates a gray line on the right-hand side and indents the entered text. Furthermore, the font style will be changed to italics. |
 |
Add Table – Via this function, you can add a table to the page. |
 |
Undo – Via this function, you can undo the previous action (text input, formatting, etc.). You can undo all changes you have made in the document text editor. |
 |
Redo – Via this function, you can revoke the previous undo command. You can restore all changes you have made in the document text editor. |
- After entering a text, click on OK to return to the document text template.
- The value in the field of the selected text type will be changed to Yes.
- Activate the toggle switch for the documents in which you want to use the document text template in the Use on Documents FastTab. If you want to apply the document text template to all documents, click on Toggle All Documents On/Off in the menu bar. The document text template will then be used in all documents listed in the Use on Documents FastTab.
You have successfully created a document text template. For a better overview, currently used, i.e. active document text templates are highlighted in turquoise. Deactivated document text templates are highlighted in red.
Adding a Translation to a Document Text Template
This section describes how to add a translation to a document text template. Generally, you can add a translation for any language. The translation of the document text is linked to the customer’s origin.
Note
If a translation is missing for a specific language, the system will notify you when you try to use the document text template in a document.
Proceed as follows to add a translation to a document text template:
- Use the quick search (ALT+Q) to find the Document Text Templates page.
- Select the document text template for which you want to add a translation.
- In the Text Types FastTab, click on the text type for which you want to add a translation.
- The Text Editor opens.
- Click on the selection field, then on Translation.
- On the Document Texts Translations page, enter the country code for the relevant language in the Language column.
- The Language Name field will be filled in automatically by the system and the Text Translations Editor FastTab will be displayed. Enter the desired translation for the document text template.
- Click on Close to save the translation.
- Repeat this step for all text types in the document text template.
You have successfully added a translation for a document text template.
Adding Document Texts to Documents
This section describes how you can add document texts to documents in TRASER DMS 365. This functionality is available in all document types from the sales, purchase and service business areas. The process works analogously for all documents and is described using the example of a service quote.
Please proceed as follows to add a text to a document:
- Use the quick search (ALT+Q) to find the Service Quotes page.
- Open the service quote to which you want to add a document text.
- Navigate to the Lines FastTab.
- Click on Functions > Add Text Line in the menu bar of the FastTab.
- Enter the desired text in the text field.
- Once you have entered the text, click on Add Lines.
- The text lines will be added to the Lines FastTab and will be printed as separate lines when creating a document.
You have successfully added a text line to a document.
Changing a Text of a Document Text Template
This section describes how to change a text of a document text template for a specific document. The template won’t be affected, only the text in the respective document will be changed. If you want to change a typo or other errors, you have to edit the document text template as well. You can find more information about this in the Creating a Document Text Template section. The process is described using the example of a sales order, but works analogously for all documents. To change the text of a document text template, please proceed as follows:
- Use the quick search (ALT+Q) to find the Sales Orders page.
- Select the sales order for which you want to change the document text.
- Click on Related > Document Texts in the menu bar of the sales order.
- Click on the description of the document text template that you want to change. The From Template column displays whether the document text was created from a template.
- Navigate to the Text Types FastTab on the Document Texts page.
- Click on the text of the text type you want to change and edit it in the text editor.
- To save the text, click Ok.
- Repeat these steps for all relevant document texts.
Tip
The document texts displayed in the Beginning Text, Ending Text and Payment Terms Text FactBox FastTabs can be comprised of different document text templates. You can change the order of the document texts by selecting the relevant text, then clicking Move Up or Move Down. Your changes are effective immediately.
You have successfully changed a document text created from a document text template.
Document Line Formatting
In TRASER DMS 365, you have the option of formatting document lines in all service, sales, and purchase documents. This improves the clarity of document lines as well as printed reports. To format document lines, please proceed as follows:
Note
Document line formatting is described using the example of a sales order. This function can be used in all service, sales, and purchase documents.
- Use the quick search (ALT+Q) to find the Sales Orders page.
- Open the sales order of which you want to format document lines.
- Navigate to the Lines FastTab.
- Select the lines you want to format.
- Activate the following checkboxes as needed to format the line: Bold, Italic or Underlined.
- Optional You can select the Page Break checkbox if you want to insert a page break after a specific line in the printed document.
- Optional You can select the Hide Line checkbox if you want to hide a specific line in the printed document.
You have successfully formatted a document line. This formatting will be applied to the line description as well as the document printout of the respective report.
Enabling/Disabling Notification for Document Lines Without Prices
You can activate a notification in TRASER DMS 365 that informs you during posting if document lines without a sales unit price exist. This is useful so that no posted documents are created without pricing information.
This notification can be activated for purchase, sales, and service documents and only applies to lines in which the value entered in the Qty. to Receive or Qty. to Ship field is greater than 0. The following sections describe how you can activate notifications for the respective business area.
Activating Notification For Purchase Documents
Please proceed as follows to activate notifications for purchase document lines without price information:
- Use the quick search (ALT+Q) to find the Purchases & Payables Setup page.
- Select the Warning option in the Behavior Zero Prices field in the General FastTab.
You have successfully activated notifications for zero price lines in purchase documents.
Activating Notification For Sales Documents
Please proceed as follows to activate notifications for sales document lines without price information:
- Use the quick search (ALT+Q) to find the Sales & Receivables Setup page.
- Select the Warning option in the Behavior Zero Prices field in the General FastTab.
You have successfully activated notifications for zero price lines in sales documents.
Activating Notifications For Service Documents
Please proceed as follows to activate notifications for service document lines without price information:
- Use the quick search (ALT+Q) to find the Service Management Setup page.
- Select the Warning option in the Behavior Zero Prices field in the General FastTab.
You have successfully activated notifications for zero price lines in service documents.
Setting up Document Sending Profiles
In TRASER DMS 365, you have the option of using document sending profiles to define a standardized configuration for the electronic transmission of documents. That way, you no longer have to select a configuration when using the Post and Send function. You can currently assign document sending profiles to customers and document layouts. To set up document sending profiles, please proceed as follows:
- Use the quick search (ALT+Q) to find the Document Sending Profiles page.
- To define a new document sending profile, select New from the menu bar.
- Enter the following information in the General FastTab:
| Field | Description |
|---|---|
| Code | Enter a unique code for the document sending profile. |
| Description | Enter a clear description for the document sending profile. |
| Default | Activate this toggle switch if you want this document sending profile to be used by default for all customers. |
- Navigate to the Sending Options FastTab and enter the following information:
| Field | Description |
|---|---|
| Printer | Select the printer setting that will be used when you use the Post and Send function. No – No document will be printed. Yes (Prompt for Settings) – The document will be printed according to the settings in the printer setup. Yes (Use Default Settings) – The document will be printed with the default settings. |
| Select the email setting that will be used when you use the Post and Send function in documents. No – No email will be sent. Yes (Prompt for Settings) – The email will be sent according to the settings in the Send Email window. Yes (Use Default Settings) – The email will be sent with the default settings. |
|
| Disk | Select the disk setting that will be used when you use the Post and Send function in documents. No – No file will be saved. PDF – The document will be saved as a PDF file. Electronic Document – The document will be saved as an electronic document. PDF and Electronic Document – The document will be saved both as a PDF file and as an electronic document. |
| Electronic Document | Select the document setting that will be used when you use the Post and Send function in documents. No – No electronic document will be created or sent. Through Document Exchange Service – The document will be sent as an electronic document. |
| Format | This field will only be displayed if you have selected an option for electronic documents under Disk or Electronic Document. Select the format. |
You have successfully finished setting up a document sending profile. You can now assign the document sending profile to one or more customers on the Customer Card. For more information on creating customers, click here. You can also assign the document send profile to a document layout so that the settings apply for a specific document type. To do so, open the Document Layouts page.
Setting up Debited Cost Center for Documents
Note
Documents will only be affected by this if they were created after this function has been set up. Documents that have already been created won’t be affected.
You can use the debited cost center function to post revenues and costs separately to different cost centers. The following sections describe how you can set up a debited cost center in TRASER DMS 365.
Selecting Dimension Cost Center
To set up a debited cost center, you must first select a dimension cost center. To do so, please proceed as follows:
- Use the quick search (ALT+Q) to find the General Ledger Setup page.
- In the Dimensions FastTab, enter the dimension that should be used as the cost center in the Cost Center field. The values can then be selected as the debited cost center in sales documents.
You have successfully selected a dimension cost center. Your changes will be saved automatically.
Enabling Debited Cost Center for Service Order Types
To use a debited cost center, you must first enable it for a service order type. To do so, please proceed as follows:
- Use the quick search (ALT+Q) to find the Service Order Types page.
- Select the checkbox in the Debited Cost Center if a debited cost center must be specified when selecting this service order type in a sales or service document.
You have successfully enabled a debited cost center for a service order type. Your changes will be saved automatically. If the service order type is used in sales or service documents and a debited cost center is assigned, the costs for this document will be posted to that cost center.

