Financing Module
This chapter covers everything you need to know about the Financing Module. The financing module allows you to create, calculate, analyze and manage financings and loans in TRASER DMS 365. This is particularly helpful for larger investments that need to be financed over a longer period of time, e. g. expensive machines. In addition, the financing module makes postings of repayments and interest rates much easier. The contents of this chapter are divided into the following sections:
Setup
Before you can use the financing module, you have to set up certain parameters. The next sections explain in more details how to set up the financing module.
Setting up Financing Default Dimensions
To set up financing dimensions, proceed as follows:
- Use the quick search (ALT+Q) to find the page Dimensions.
- Scroll to the Financing dimension and select it.
- Click on Actions > Function > Other > Automatic Dimension Setup in the menu bar.
- Fill in the following columns according to the table below:
| Column | Description |
|---|---|
| Table ID | Select the table you would like to set up dimensions for. |
| Table Name | This field will be filled by the system once you enter a Table ID. |
| Field No. | Select which field should automatically receive a dimension value. |
| Field Name | This field will be filled by the system once you enter a Field No.. |
| Dimension Code | This field will be filled by the system. If correctly set up, this field should show the value Financing. |
| Value Posting | Select a value posting method. Click here for more information on the dimension posting. |
- Your changes will be saved automatically. You can now exit the page.
You have successfully set up the dimensions for the financing module. The next section explains how to set up the general parameters for the financing module.
Setting up General Parameters for Financings
Before you can work with financings, you have to set up certain parameters. To do so, please proceed as follows:
- Use the quick search (ALT+Q) to find the page Financing Setup.
- In the General tab, fill out the following fields:
| Field | Description |
|---|---|
| Financing Nos. | Enter a number series for financings. |
| Financing Dimension Code | Enter a dimension code for financings. |
| General Journal Template Name | Enter a general journal template name for financings. |
| General Journal Batch Name | Enter a general journal batch name for financings. |
| Recurring General Journal Template Name | Enter a value for recurring general journal template names. |
| Recurring General Journal Batch Name | Enter a value for recurring general journal batch names. |
| Line Color | Enter a line color for posted financing lines. |
| Automatic posting to short/mid/long-term loan accounts | Activate this toggle switch to enable the automatic posting to loan accounts according to maturity. |
| Automatic posting method to short/mid/long-term loan accounts | This field will only be displayed when you activate the toggle switch Automatic posting to short/mid/long-term loan accounts. In this field, you can specify whether the short or long posting method should be used. When using the long posting method, the system initially posts to the account specified in the Financing Account No. (Short) field in the Financing Posting Setup when filling in the general journal with financing postings. This is because short-term liabilities always get paid back first. When using the short posting method, the system directly posts to the account specified in the Financing Account No. (Long) field in the Financing Posting Setup. The outcome of both posting methods is the same. |
| Automatic posting to short/mid/long-term Interest accounts | Activate this toggle switch to enable the automatic interest posting. The interest is calculated based on the amounts with short, mid and long Maturity. |
The general setup has been completed. The next section describes how to set up maturities for financings.
Tip
You can also use the financing wizard to set up the entire financing module. The wizard assists you through all the steps that are needed to set up the financing module. You can open the wizard via the menu bar. If you would like to use this wizard, click on Related > Financing Wizard.
Setting up Maturities
Before creating a financing, you can set up specific maturities that can later be used for financings. To define maturities, proceed as follows:
- Use the quick search (ALT+Q) to find the page Financing Setup.
- Select Related > Maturity Setup in the menu bar.
- To set up a new maturity, click on New in the menu bar.
- Complete the columns according to the table below.
| Column | Description |
|---|---|
| Code | Enter a specific code for the maturity. |
| Maturity Type | Enter the type of maturity, e. g. short. |
| Description | Enter a specific description for the maturity. |
| Period Month (Min) | Enter the minimum period for the maturity in months. |
| Period Month (Max) | Enter the maximum period for the maturity in months. |
| Period Length | Enter the period length for the maturity. |
You have set up a new maturity. The next section describes how to set up financing partners.
Setting up Financing Partners
Before using the financing module, you can set up financing partners, such as lenders that can later be used when you create a new financing. To set up a new financing partner, proceed as follows:
- Use the quick search (ALT+Q) to find the page Financing Setup.
- Click Related > Financing Partners in the menu bar.
- To set up a new financing partner, click on New in the menu bar.
- Complete the columns according to the table below.
| Column | Description |
|---|---|
| Code | Enter a specific code for the financing partner. |
| Description | Enter a specific description (name) for the financing partner. |
| Currency Code | Enter the currency code for the financing partner. |
| Credit Limit | Enter the credit limit amount for the financing partner. |
| Credit Limit (LCY) | If the financing partner is from a different country, enter the credit limit amount in the local currency. |
| Posting Type | Enter the posting type that you would like to assign to this financing partner. |
| Balancing Account | Enter the balancing account that you would like to assign to this financing partner. |
| Data Exchange Definition for Import | Select from this dropdown list the data exchange definition to be used for importing financing plans for the respective financing partner. For more information on how to set up data exchange definitions, click here. |
You have successfully set up a new financing partner. The next section describes how to set up the posting of financings.
Setting up Financing Posting
Before you can create a financing, you have to specify which accounts the repayments are posted to. This can be set up per financing partner or financing number. To set up the financing posting, please proceed as follows:
- Use the quick search (ALT+Q) to find the page Financing Setup.
- Select Related > Financing Posting Setup in the menu bar.
- To create a new setup, click on New in the menu bar.
- Complete the columns according to the table below.
| Column | Description |
|---|---|
| Financing Partner | Enter the financing partner you would like to set up the financing posting for. |
| Financing Type | Optional Enter the financing type, choosing between Active and Passive. For active financings, all posting lines will contain a negative sign in front of the amount. |
| Financing No. | Enter a financing number for the posting setup. If you do not enter a number, the setup will be used for all postings by the selected financing partner. |
| Loan Type | Enter a loan type for the posting setup. Click here for an overview of the different loan types. |
| Financing Account No. (Short) | Enter an account that short term financings should be posted to. |
| Financing Account No. (mid) | Enter an account that medium term financings should be posted to. |
| Financing Account No. (long) | Enter an account that long term financings should be posted to. |
| Interest Financing Account No. (short) | Enter an account that short-term interest rates should be posted to. |
| Interest Financing Account No. (mid) | Enter an account that medium-term interest rates should be posted to. |
| Interest Financing Account No. (long) | Enter an account that long-term interest rates should be posted to. |
| Expense Account No. | Enter an account for other expenses. |
| Deferral Account No. | Enter a deferral account. |
You have successfully set up the financing posting for a specific financing partner. The next section describes how to set up processing statuses for financings.
Setting up Processing Statuses
Before creating a financing, you can set up processing statuses that you can assign to a financing manually, such as In Progress or Loan Discharged. To define a processing status, proceed as follows:
- Use the quick search (ALT+Q) to find the page Financing Setup.
- Click Related > Processing Status in the menu bar.
- To define a new status, click on New in the menu bar.
- Use the Code column to enter a code for the status.
- Use the Description column to enter a description for the processing status. The description should contain a full description of the status, e. g. Checking.
- Your changes will be saved automatically.
You have successfully set up a new processing status that you can assign to a financing manually. You can filter financings by their processing status. The next section covers everything you need to know about working with financings.
Financings
After setting up the financing module, you can finally create financings. The next section describes how to create a financing.
Creating a Financing
To create a new financing, please proceed as follows:
- Use the quick search (ALT+Q) to find the page Financing List.
- To create a new financing click on New in the menu bar.
- A new financing card opens.
- In the General tab, fill out the following fields:
| Field | Description |
|---|---|
| No. | Enter the number for the financing. If you set up an automatic dimension assignment, this field will be filled out by the system. |
| Description | Enter a description for the financing. |
| Comment | Optional Add a comment to the financing. |
| Financing Partner Code | Enter a financing parter, such as a loaner. |
| Financing Category Code | Optional Enter a financing category code. |
| Currency Code | Optional Enter the local currency. |
| Contact No. | Optional Enter a contact person for this financing. |
| Name | This field will be filled out by the system if you enter a private person. |
| External Loan No. | Optional Enter an external loan number. This number is also automatically used as the External Document No. when completing the general journal to post financing lines. |
| Loan G/L Account | Optional Enter a loan G/L account. |
| Balance | This field will be filled out automatically and shows the balance of the loan g/l account. |
- Fill out more fields as needed. After filling out all the mandatory fields in the General tab, scroll to the Financing Information tab.
- Fill in the following fields according to the table below.
| Field | Description |
|---|---|
| Loan Type | Enter the loan type. You can choose between the following types: Annuity Loan, Leasing, Repayment Loan, Maturity Loan. Click here for an overview of the different loan types. |
| Loan Sum | Enter the net loan sum. |
| Loan Sum (LCY) | This field will be filled by the system and cannot be edited. |
| Debt Discount & Costs | Enter a sum for the debt discount and other costs, such as the processing fee, that will affect the amount paid out to the loanee. To avoid errors, please only enter costs that will be posted to the same account as the interest amount. |
| Nominal Interest (%) p.a. | Enter the nominal interest that was agreed upon in the loan agreement. |
| Effective Interest (%) p.a. | This field will be filled by the system and cannot be edited. The effective interest also contains further credit costs. |
| Interest Calculation per Day | Optional Activate this toggle if the interest should be calculated per day. |
| Repayment Amount (Period) | Only if loan type Repayment Loan Enter the repayment amount. |
| Instalment Amount (Period) | This field will be filled out by the system once you enter a time period for the financing. |
| Outstanding Liability | This field will be filled by the system. |
| Starting Date | Enter the starting date for the financing. |
| End Date | Enter the end date for the financing. Once you have entered a starting and end date, the system will calculate the interest rate and the run-time of the financing. |
| Run-time (Months) | This field will be filled by the system once you enter a starting and end date. |
| Payout Date | Specify when the loan amount is paid to the borrower. |
| Period ends at Month-End | Optional Activate this toggle if the financing period should always end at the end of the month. If you activate this toggle switch, the first billing period for a financing that was created in the middle of the month will be at the end of the same month. |
| Add Period Null | Optional Activate this toggle if you always want to add a period null to the financing lines. This way, the system can show the period between the payout date and starting date. |
- After filling out all the mandatory fields in the Financing Information tab, scroll to the Service Item tab.
- You can enter a service item in the Service Item No. field if the financing you are creating is for a specific service item.
- Navigate to the Lines FastTab.
- In the menu bar, click Calculate so the system can calculate the financing lines.
You have successfully set up a new financing.
Tip
If needed, you can add attachments and links to a financing. To do so, open the financing card and display the FactBox area (ALT+F2). In the menu bar of the FactBox area, you will find the Attachments tab. Here, the Attachments and Links FactBoxes are available which allow you to add supporting documents or links to the financing.
The next section explains how to import financing plans, if necessary.
Importing Financing Plan
Note
Before you can import financing plans, you must define the data exchange definition for the respective financing partner. For more information on setting up financing partners, click here.
As an alternative to automatically calculating financing lines, as described in the previous section, you can also import entire financing plans as a CSV file directly from financing partners (e. g. banks) into the financing lines. This enables the use of flexible interest models, the mapping of irregular repayment schedules and reduces manual data entry. Proceed as follows to import a financing plan:
- Use the quick search (ALT+Q) to find the page Financing List.
- Open an existing financing card for which you want to import a financing plan.
- Navigate to the Lines FastTab.
- In the menu bar of the Lines FastTab, click on Import > Import Financing Plan
- In the dialog window, select the financing plan you want to import and confirm your selection.
The financing plan is imported. The financing lines will be filled in automatically based on the data exchange definition and the information on the financing card. The next section explains how to post financing lines.
Posting Financing Lines
This section describes how to post specific financing lines. Before you can perform this step, you first have to Create a Financing. Please proceed as follows to post a financing line:
- Use the quick search (ALT+Q) to find the page Financing List.
- Open a financing from the list.
- Navigate to the Lines FastTab. If you cannot see any financing lines, you may have to click Calculate again.
- Select the line you would like to post. Click in the respective line.
- In the menu bar, click Fill Gen. Journal.
- Navigate to the Options tab.
- Fill in the fields according to the table below.
| Field | Description |
|---|---|
| Starting Date | Enter the start date for the posting period. The start date should be the same as the Start Date (Period) in the selected line. |
| End Date | Enter the end date. The end date should be the same as the end date specified in the selected line. |
| Posting Date | Enter the posting date for the financing line. |
| Document No. | Enter a number for the financing. You can freely choose this number. |
| Posting Description | Optional Add a description to the posting. If you leave this field empty, the fields Debt Discount, Nominal Interest Amount/ Repayment Amount will be automatically added to the journal. |
| Insert Balance G/L Account | Optional activate this toggle if a balance G/L account has been assigned to the financing partner. This results in complete posting records for the repayment and interest postings. |
| Show Debt. Discount separated | Optional Activate this toggle switch if you want the debt discount and the nominal interest amount to have two separate lines for the null period. If you do not activate this toggle switch, the cumulative amount will be shown in one single line. |
- Click on OK once you have entered all the necessary information.
- The page General Journals opens that shows all postings for the financing line/lines.
- Once you have checked all information, click on Post/Print > Post or Post and Print.
- A new window opens. Click Yes to post the lines.
- The lines have been posted.
- Close the General Journals page to return to the financing overview.
- Navigate to the Lines FastTab.
- The fields Posted Repayment Amount and Posted Interest Amount should now contain values. The values will be highlighted blue. To view the G/L entries, click on these values. In addition, the column Posted should be activated for the posted lines.
You have successfully posted a financing line. The next sections describes how to make changes to an existing financing.
Changing a Financing
This section describes how to make changes to an existing financing. Before you can perform this step, you first have to Create a Financing. To make changes to a financing, please proceed as follows:
- Use the quick search (ALT+Q) to find the page Financing List.
- Open a financing you would like to change.
- Click Changes in the menu bar.
- The Financing Changes List is displayed. You can define changes in this list.
- Use the Start Date column to enter a starting date for the change.
- In the Type column enter what type of information you would like to change, e. g. Change Nominal Interest %.
- In the Value column, enter the new value, e. g. 8, if you want the new nominal interest value to be 8%.
- In the Description field you can enter more information regarding the change, such as the person who approved the change or the reason for the change.
- Once you have entered all information, you can close the page. Your changes will be saved automatically.
- To apply the change, click on Calculate in the menu bar.
- Scroll to the Lines FastTab and check the new values. The Information column should also display the changes in red.
You have successfully changed a financing. The next sections describes how to access financing information via the service item card.
Looking up Financing Information on Service Item Card
You can look up the financing information for a service item via the service item card. To do so, please proceed as follows:
- Use the quick search (ALT+Q) to find the page Service Items.
- A list containing all service items is displayed.
- Select the service item that you would like to view the financing information for.
- Scroll to the General FastTab and click on the number in the Extended Financing field.
- On this page, you can see the different financings and financing information for the specific service item.
You have successfully accessed financing information via the service item card. The next sections describes how to print several financing reports.
Printing Financing Reports
This section describes how to print various reports via the financing list. To do so, proceed as follows:
- Use the quick search (ALT+Q) to find the page Financing List.
- Click on Reports > Financing List in the menu bar.
- The Print Wizard is displayed.
- Customize the settings in the Options FastTab as required.
- Click Print to print the report.
You have successfully printed a financing list containing all current financings. To print the financing plan for a specific financing, proceed as follows:
- Use the quick search (ALT+Q) to find the page Financing List.
- Select a financing.
- Click on Reports > Financing Plan in the menu bar of the financing list.
- The Print Wizard is displayed.
- Customize the settings in the Options FastTab as required.
- Click Print to print the report.
You have successfully printed the financing plan for a financing. To print a credit limit list for all current financings, proceed as follows:
- Use the quick search (ALT+Q) to find the page Financing List.
- Click on Reports > Credit Limit List in the menu bar.
- The Print Wizard is displayed.
- Customize the settings in the Options FastTab as required.
- Click Print to print the report.
You have successfully printed a credit limit list containing all current financings.
Loan Type Overview
The following table shows an overview of the different loan types.
| Darlehensart | Schaubild |
|---|---|
| Annuity Loan | 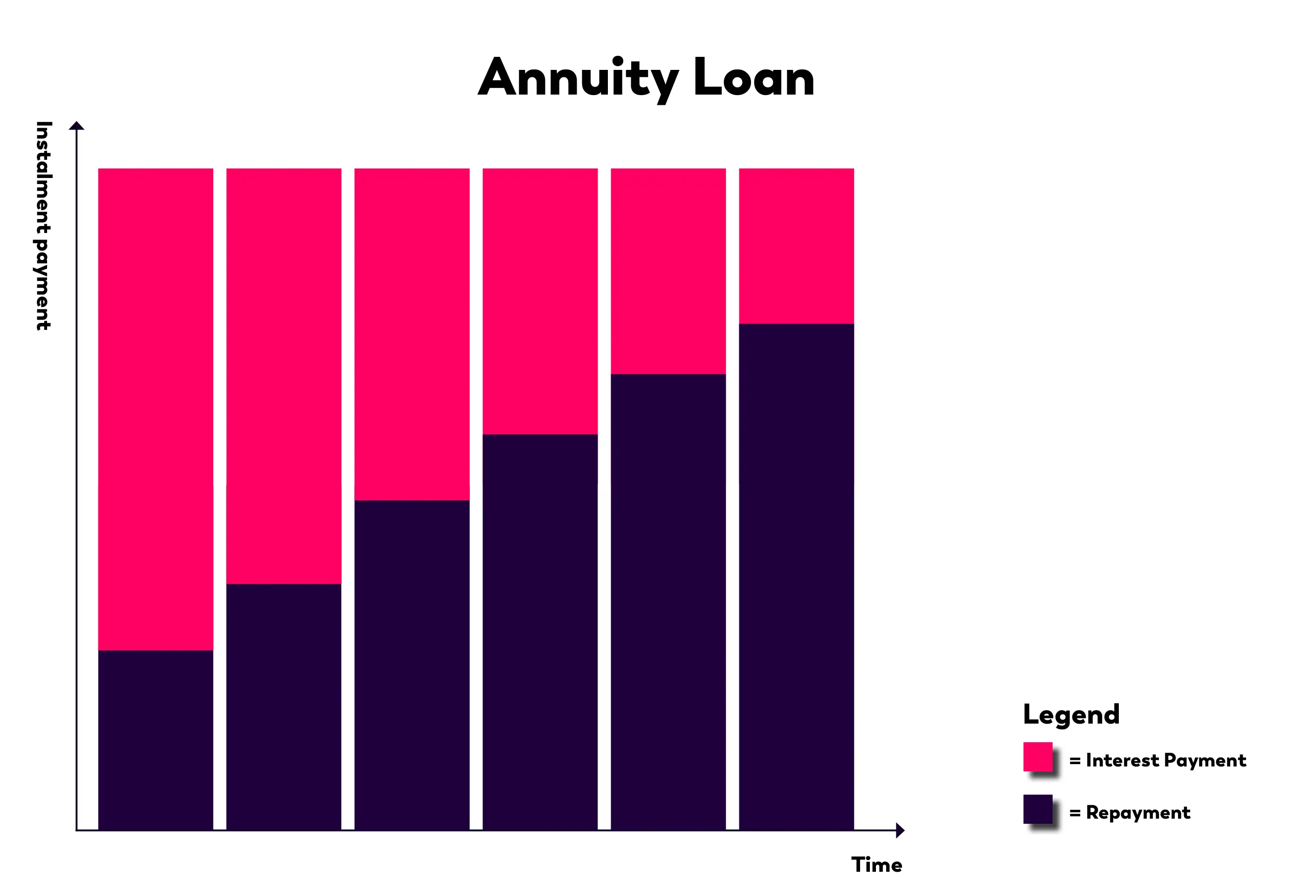 |
| Repayment Loan | 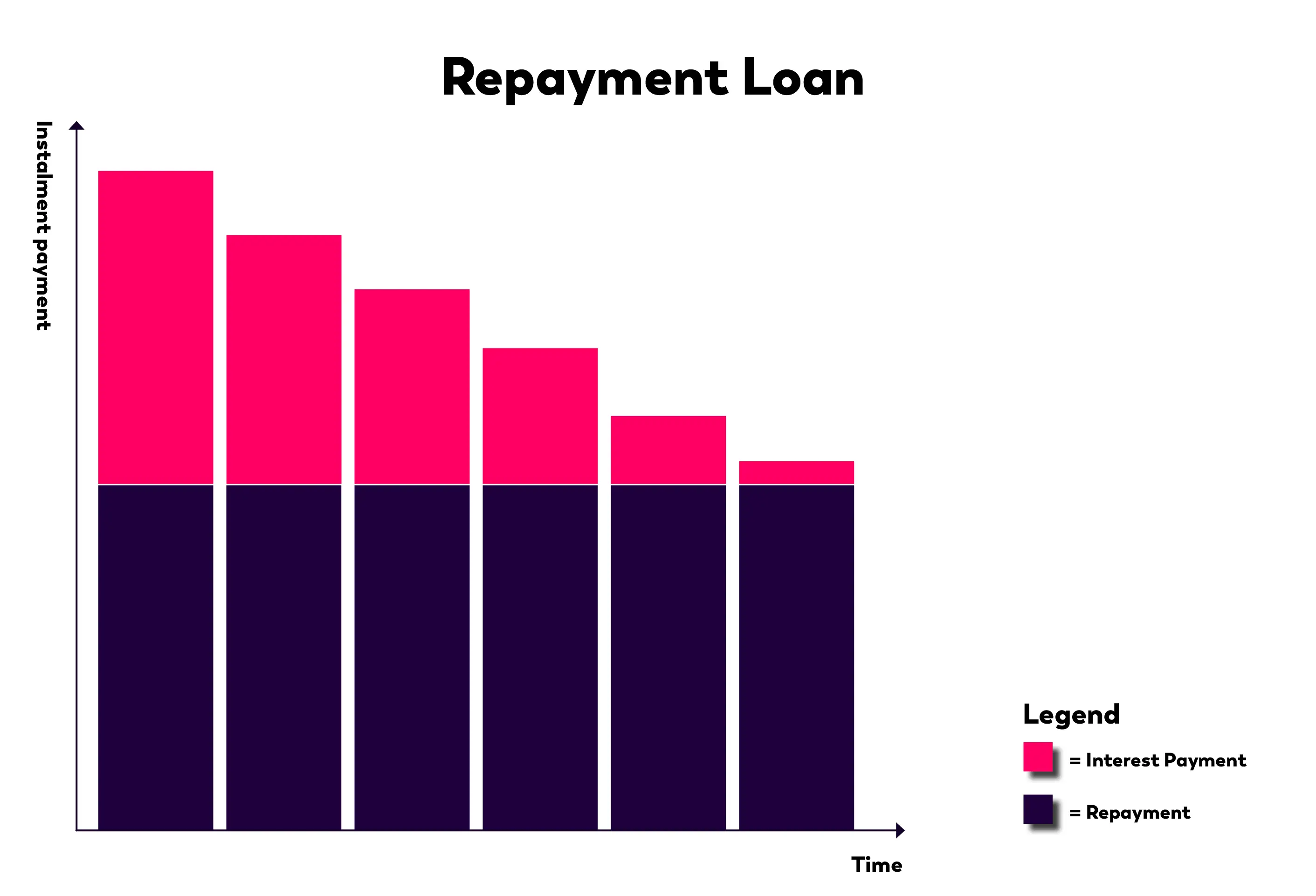 |
| Maturity Loan | 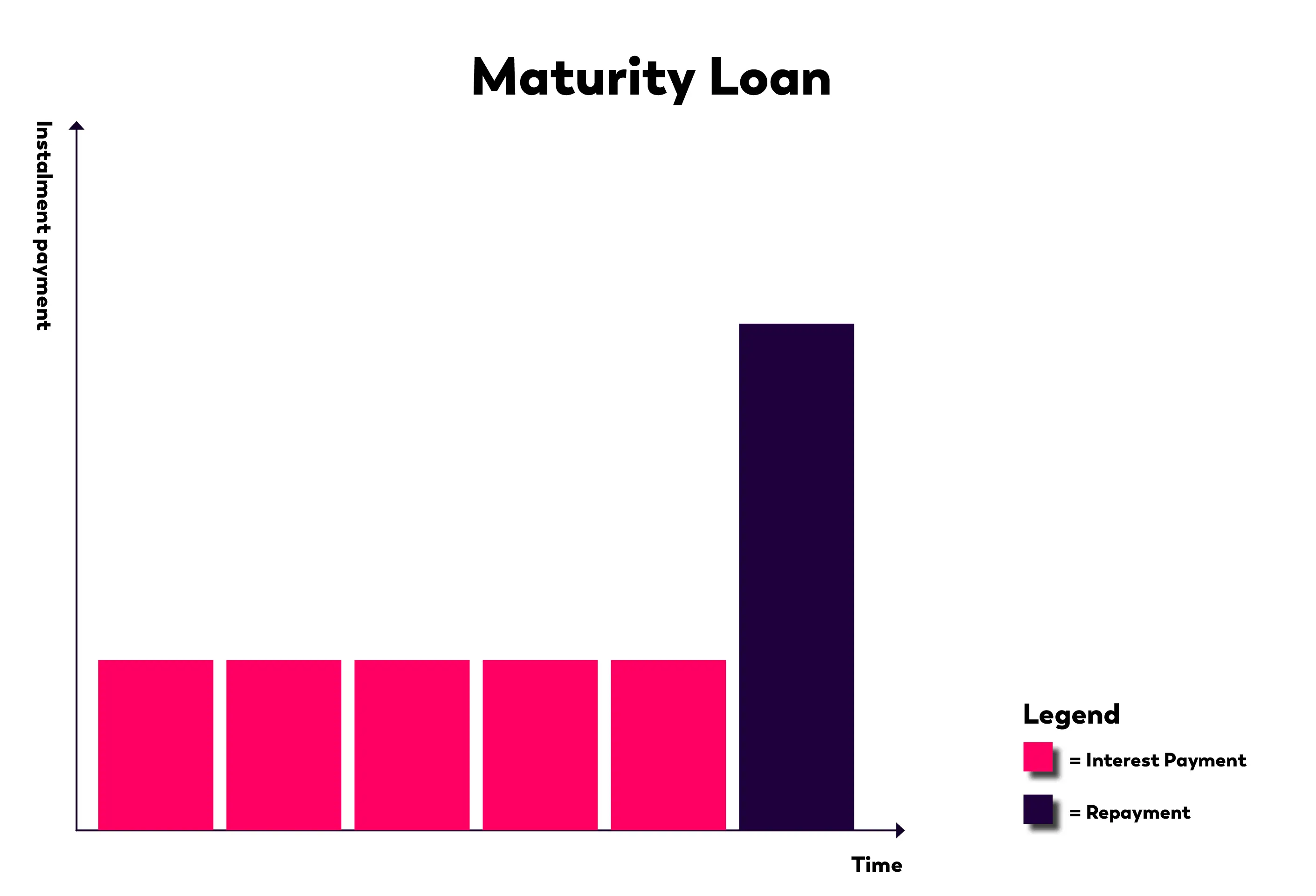 |

