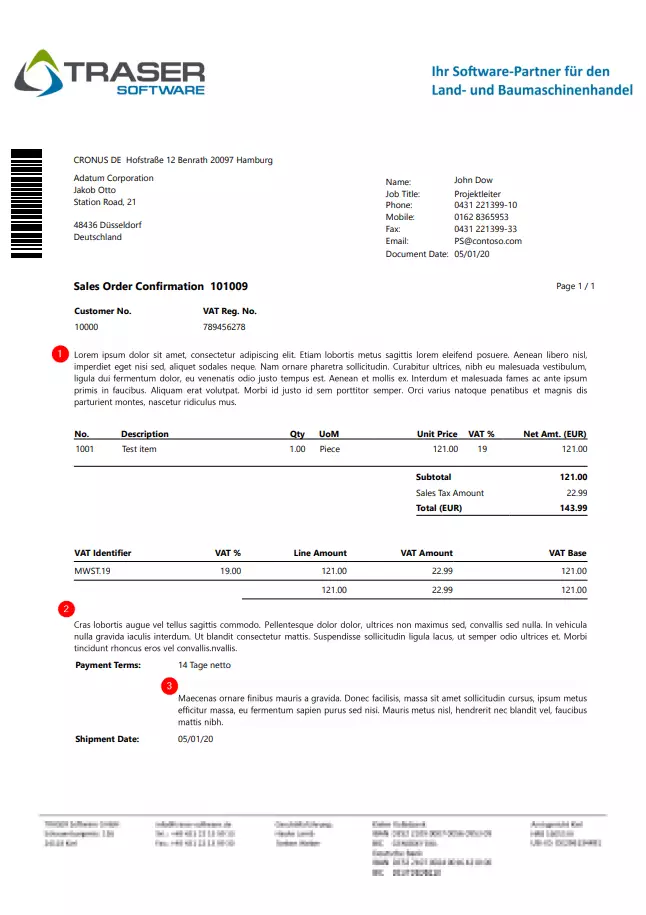Document Texts
TRASER DMS 365 allows you to add individual texts or texts from templates to documents. Using document text templates, you can define beginning and end texts as well as texts for payment terms. The templates/texts can later be edited in a document and will be displayed on the selected documents and printed reports.
Warning
You can only edit document texts if the document hasn’t been posted yet. Once a document has been posted you will no longer be able to edit the document text.
This chapter is divided into the following sections:
- Creating document text templates
- Adding translation to a document text template
- View document texts in documents
Creating document text templates
Note
Before you can create document text templates, you have to set up a number series. For more information click here.
This section describes how to create a new document text template. Document text templates are applied to documents based on the settings specified in the template. To explain the process, the following section uses a Christmas greeting as an example.
Please proceed as follows to create a document text template:
- Use the quick search (ALT+Q) to find the page Document Text Templates.
- The page Document Text Templates is displayed. When you create a document text template, you can view the texts for the template on the right-hand side.
- To set up a new document text template, click New in the menu bar.
- An empty document text template is displayed.
- In the General tab, specify a name for the document text template in the Description field. In this example, Christmas Greeting 2022 was used.
- Enter a starting date for the document text template into the Starting Date column.
- Enter an ending date for the document text template into the Ending Date column.
Tip
Leave Starting Date empty if the document text template should apply with immediate effect. For example, if you want to grant special payment terms as part of an advertising campaign or wish your customers a Happy New Year, you can define the duration of the document text template using the Starting Date and Ending Date fields. Once the ending date has been reached, the document text template will no longer be applied.
- Activate the Insert Automatically toggle switch. If activated, the document text template will automatically be applies to documents.
- Now you can enter different document texts. There are 3 different fields:
| Text Type | Description |
|---|---|
| Beginning Text | Add a beginning text. The position of the beginning text is illustrated by the number 1 in the following screenshot. |
| Ending Text | Add an ending text. The position of the ending text is illustrated by the number 2 in the following screenshot. |
| Payment Terms Text | Add a text for the payment terms. The position of the text for the payment terms is illustrated by the number 3 in the following screenshot. |
- To create a new document text, click on the selection field next to the text type.
- The window Text Editor is displayed.
- Enter a text. You can choose between the following layouts and options from the menu bar:
| Function | Description |
|---|---|
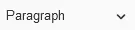 Paragraph |
Use this function to adjust the paragraph formatting. |
 Text Display Size |
|
 Font |
Use this function to adjust the font of the text. You can only choose between the available fonts |
 Bold |
Use this function if you want the text to be shown in bold. |
 Italics |
Use this function if you want the text to be shown in italics. |
 Link |
Use this function to add a link to a website. • first, enter the description text for the link. • highlight the description text and click on the Link icon. A new field is displayed where you can enter the hyperlink address. • enter the full link and confirm your entry by clicking on the green tick.  |
 Bulletpoints |
Use this function to create a list with dashes (Bulletpoints). Via the functions Increase Indent and Decrease Indent you can move the listing levels to create a hierarchical list. |
 Bulleted List |
Use this function to create a list with numbers. Via the functions Increase Indent and Decrease Indent you can move the listing levels to create a hierarchical list. |
 Increase Indent |
Via this function, you can move the selected paragraph to the right-hand side. Use the functions Bulletpoints and Bulleted List to insert subordinate elements for hierarchical presentations. |
 Decrease Indent |
Via this function, you can move the selected paragraph to the left-hand side. *Use the functions Bulleted List and Numbered List to insert elements for hierarchical displays. |
 Citation |
This function creates a gray line on the right-hand side and indents the entered text. Furthermore, the font style will be changed to italics. |
 Add Table |
Via this function, you can add a table to the page. |
 Undo |
Click this, if you want to undo the previous change. You can undo all changes you have made in the document text editor. |
 Redo |
Click this, if you want to revoke the previous undo command. You can restore all changes you have made in the document text editor. |
Note
For a dynamic modification of specific words, placeholder tags can be added to document texts. Use these placeholders as needed in your document texts. To view a list of all available placeholders, click on the factbox symbol on the right.
- After entering a text, click on OK to go back to the document text template.
- The value of the text will be changed to Yes.
- In the Use on Documents tab, activate the toggle switch for the documents that the document text template should be applied to.
You have successfully set up a new document text template. Document text templates will be applied depending on the Starting Date, Ending Date and the documents you selected for this document text template.
Note
Currently used document text templates are highlighted in turquoise. Deactivated document text templates are highlighted in red.
Adding translation to a document text template
This section describes how to add a translation to a document text template. Generally, you can add a translation for any language. The translation of the document text is linked to the customer’s origin.
Proceed as follows to add a translation to a document text template:
- Use the quick search (ALT+Q) to find the page Document Text Templates.
- The page Document Text Templates is displayed.
- Select the document text template from the list for which you want to add a translation.
- The Document Text Template card is displayed.
- In the Text Types tab, click on the text type that you would like to add a translation for.
- The window Text Editor is displayed.
- Click on (…) and select the option Translation.
- The Edit - Document Text Translations window opens.
- Use the column Language to enter the country code for the language.
- The Language Name field will be filled out automatically. Furthermore, you will see the area Text Translations Editor at the bottom of the window.
- Use the Text Translations Editor section to enter the translation for the document text template.
- Click Close to save the translation.
- You will go back to the Text Editor window.
- Repeat this step for all text types.
Note
If a translation is missing for a specific language, the system will remind you of this when you try to use the document text template in a document.
You have successfully added a translation for a document text template.
View document texts in documents
To get an overview of the document texts in a document, you can open the document texts via the document. You can also make changes/change certain settings. The following example uses a sales order. Following these steps, you will be able to change any other document that contains document texts. Proceed as follows to open the document texts via a specific document:
- Use the quick search (ALT+Q) to find the page Sales Orders.
- The page Sales Orders is displayed.
- Open a sales order that contains document texts.
- The sales order card is displayed.
- Click Related > Document Texts in the menu bar. You may have to click on More options to view all options.
- The window Edit – Document Texts is displayed.
In this window, you can view the document text templates that apply to the document. You can also make certain changes. For example:
- Changing a text of a document text template in a document
- Changing the order for document texts in a document
Changing a text of a document text template in a document
This section describes how to change a text of a document text template for a specific document. The template won’t be affected, only the text in the document will be altered. The process of how to change the order will be described using a sales order as an example: Following these steps, you will be able to change any other document that contains document texts. Please proceed as follows:
- Use the quick search (ALT+Q) to find the page Sales Orders.
- The page Sales Orders is displayed.
- Select the sales order for which you want to change the document text.
- The sales order card is displayed.
- Click Related > Document Texts in the menu bar.
- The window Edit – Document Texts is displayed.
- Click on the description of the document text template that you would like to change. The column From Template shows you whether the document text was taken from a template,
- The window Document Text is displayed.
- In the Text Types tab, click on the text type that you would like to change.
Note
Please take into account that, in this case, the document text will only be changed for a single document. If you want to change a typo or other mistakes, you will also have to edit the document text template. You can find more information about this in the chapter Creating document text template.
- Edit the text that is shown in the text editor.
- To save the text, click OK.
- The document text template card is displayed.
- Press the ESC key to close the card and go back to the Edit - Document Texts.
- Open the factbox area (ALT+F2).
- The text will be shown in the factbox pane.
Note
The factbox pane shows the tabs Beginning Text, Ending Text and Payment Terms Text. The texts shown in these tabs can be from several different document text templates. You can change the order of the document texts by clicking Move Up or Move Down. You will find more information on this topic here: Changing the order for document texts in a document.
You have changed the document text.
Changing the order for document texts in a document
This section describes how to change the order for document texts in a specific document. The process of how to change the order will be descibed using a sales order as an example: Following these steps, you will be able to change any other document that contains document texts.
Proceed as follows to change the order:
- Use the quick search (ALT+Q) to find the page Sales Orders.
- The page Sales Orders is displayed.
- Select the sales order for which you want to change the order of the document texts.
- The sales order card is displayed.
- Click Related > Document Texts in the menu bar.
- The window Edit – Document Texts is displayed.
- Open the factbox area (ALT+F2). The documents texts are shown in the respective factbox areas.
- From the document text list, select the document text whose text lines you want to move.
- Move the text lines using the following buttons:
| Button | Description |
|---|---|
| Move Up | This moves the text lines up. |
| Move Down | This moves the text lines down. |
You have successfully moved the document texts. The changes to the order will be shown in the factbox pane.