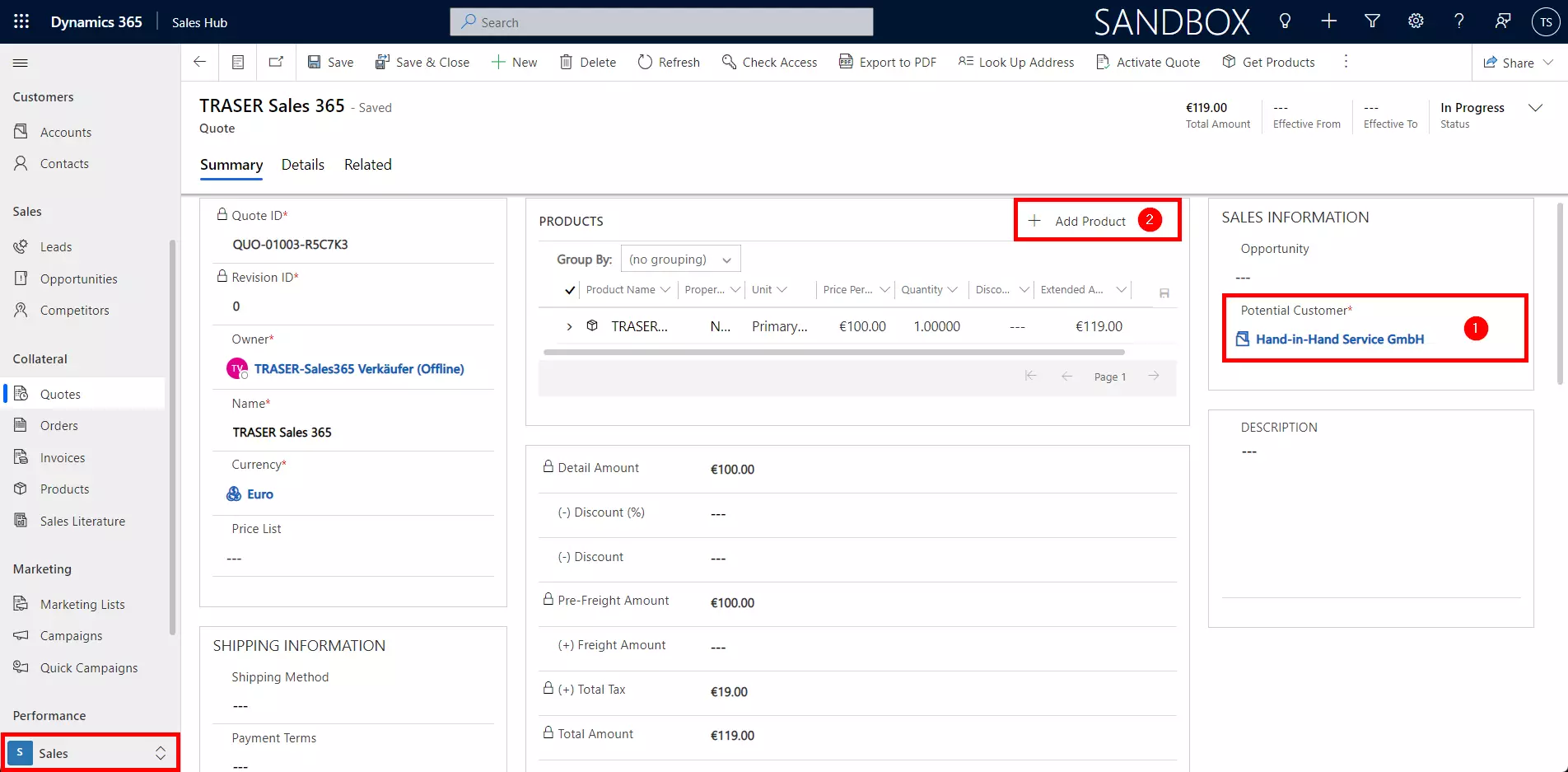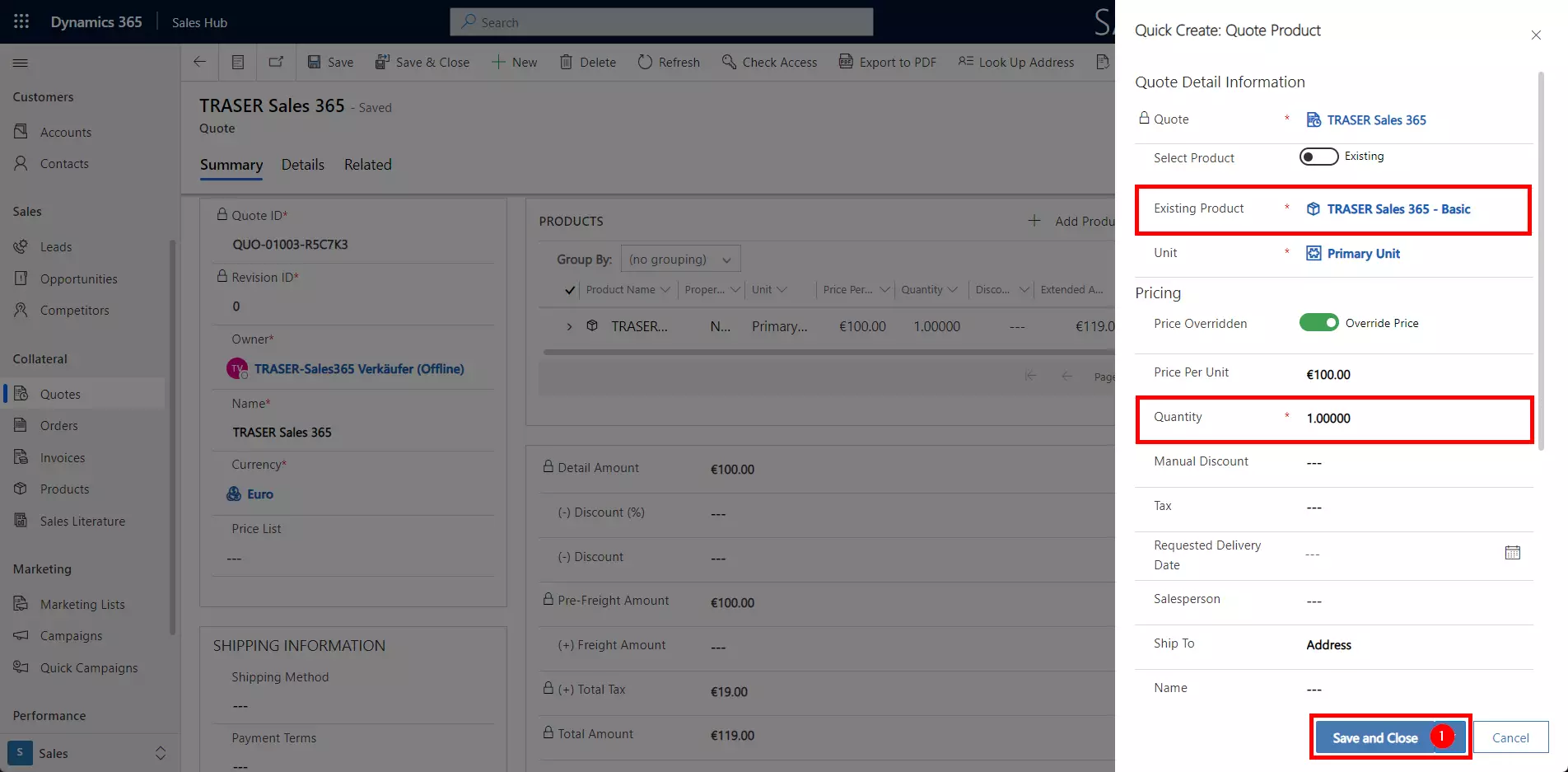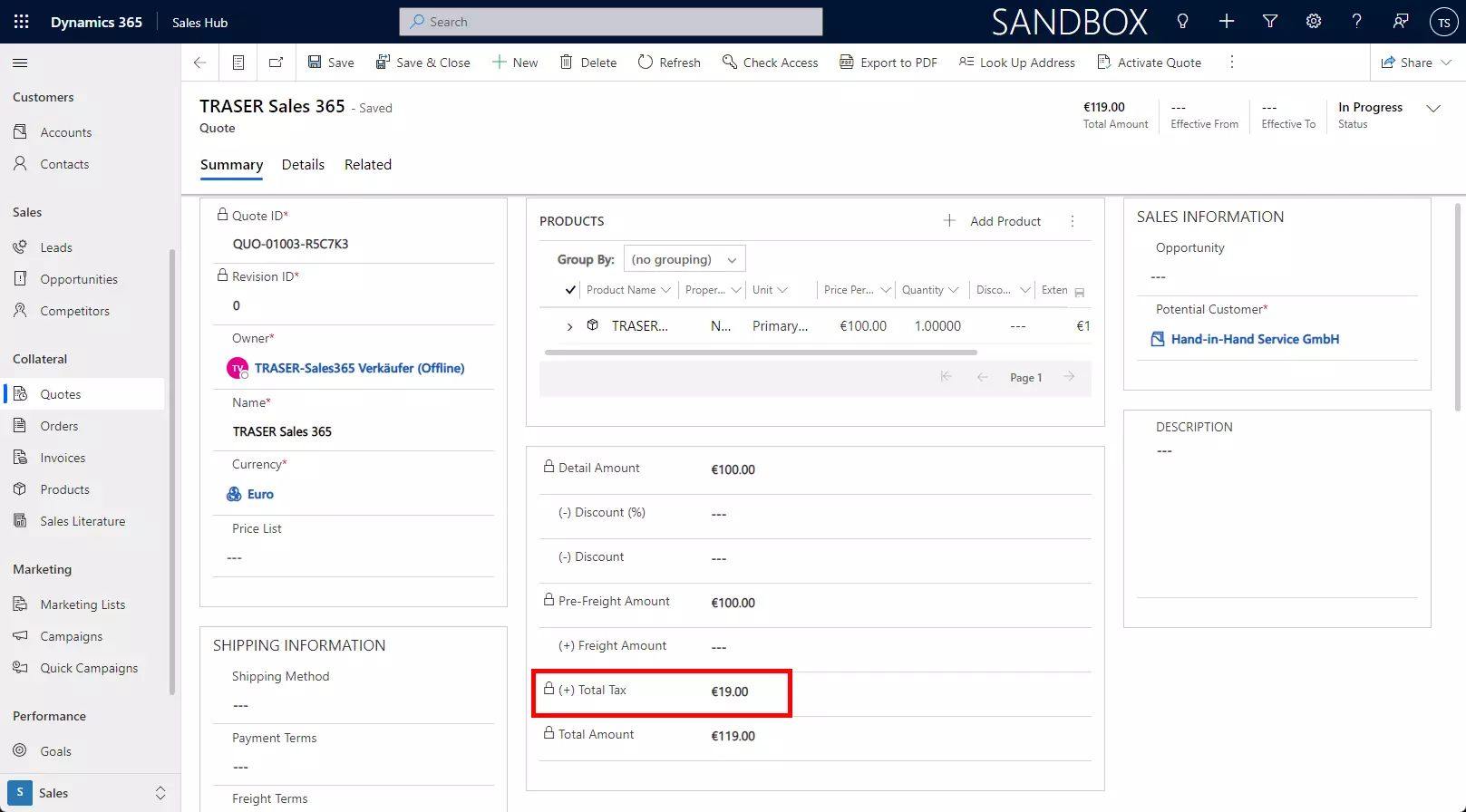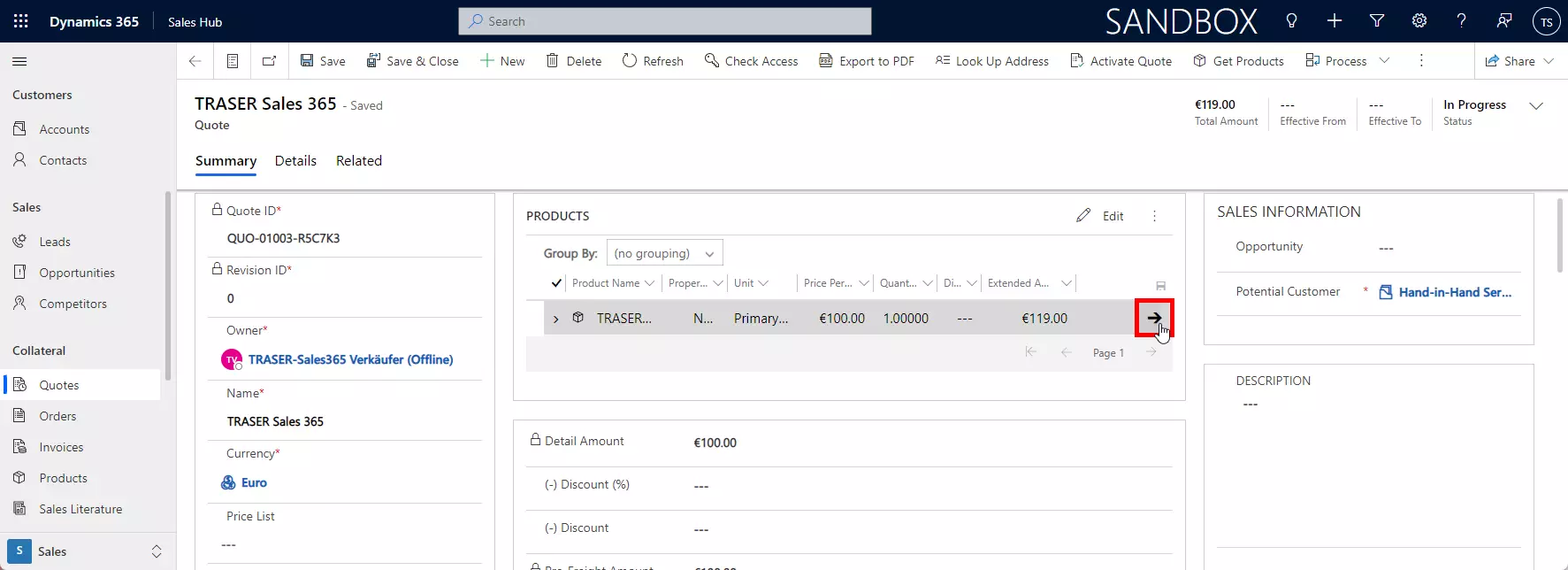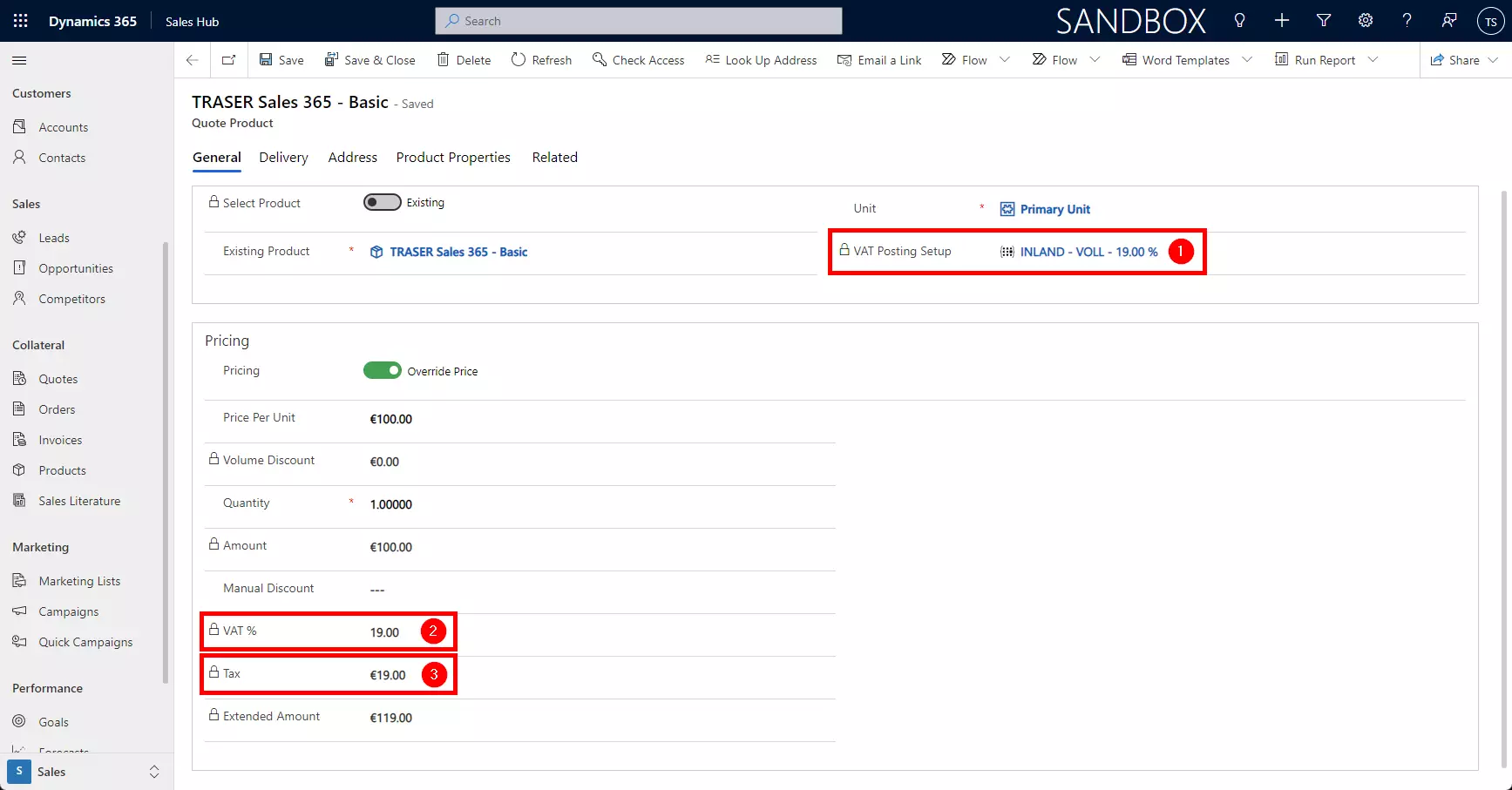Automated tax calculation
Automated tax calculation
The TRASER Sales 365 Tax calculation is performed when creating lines in opportunities, quotes, orders, and invoices in Dynamics 365 Sales. In this documentation, the tax calculation is explained using the example of a quote.
Create a new quote and select a company in the Potential Customer field (1). Click the Add Products button (2) to create a quote line.
Select an Existing Product (1) and the Quantity (2) in Quick Entry and click Save & Close (3).
The tax has already been calculated in the background, so the tax is displayed in the (+) Total Tax field at the bottom of the quote form.
To view details of the tax calculation, select the appropriate offer line in the PRODUCTS section and click the arrow. This will open the form of this offered product.
Here you will now see in the field VAT Posting Setup (1) which displays the combination of the business posting group (of the company) and product posting group (of the product) and the corresponding tax rate. The tax rate is set in the price calculation under VAT % (2) and this product's tax (3) is calculated.