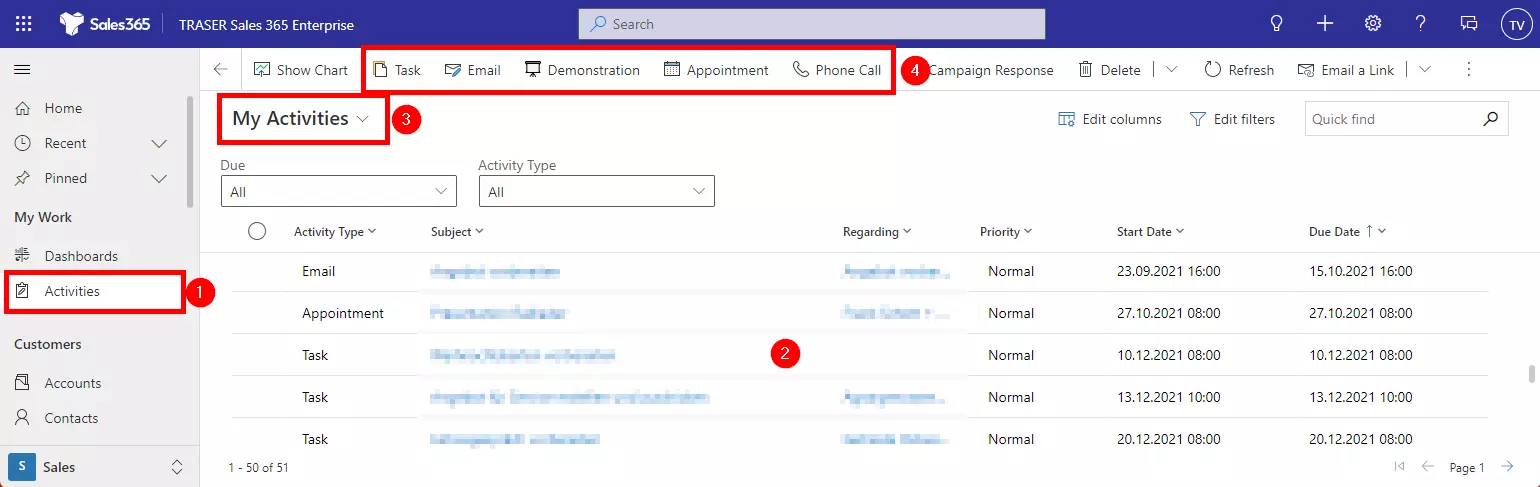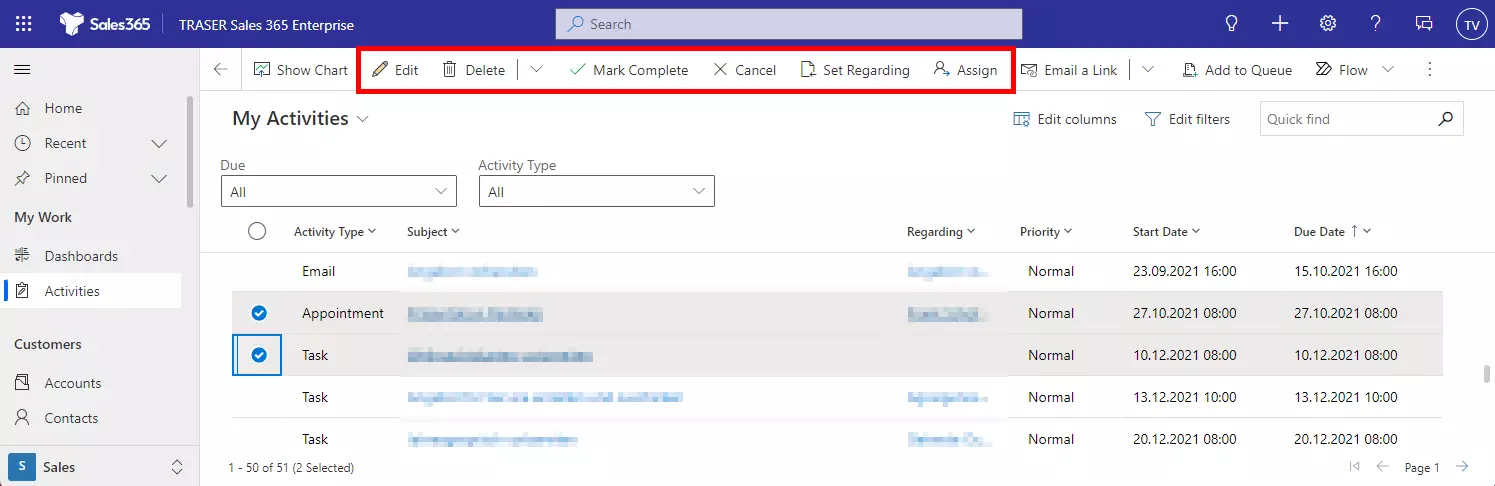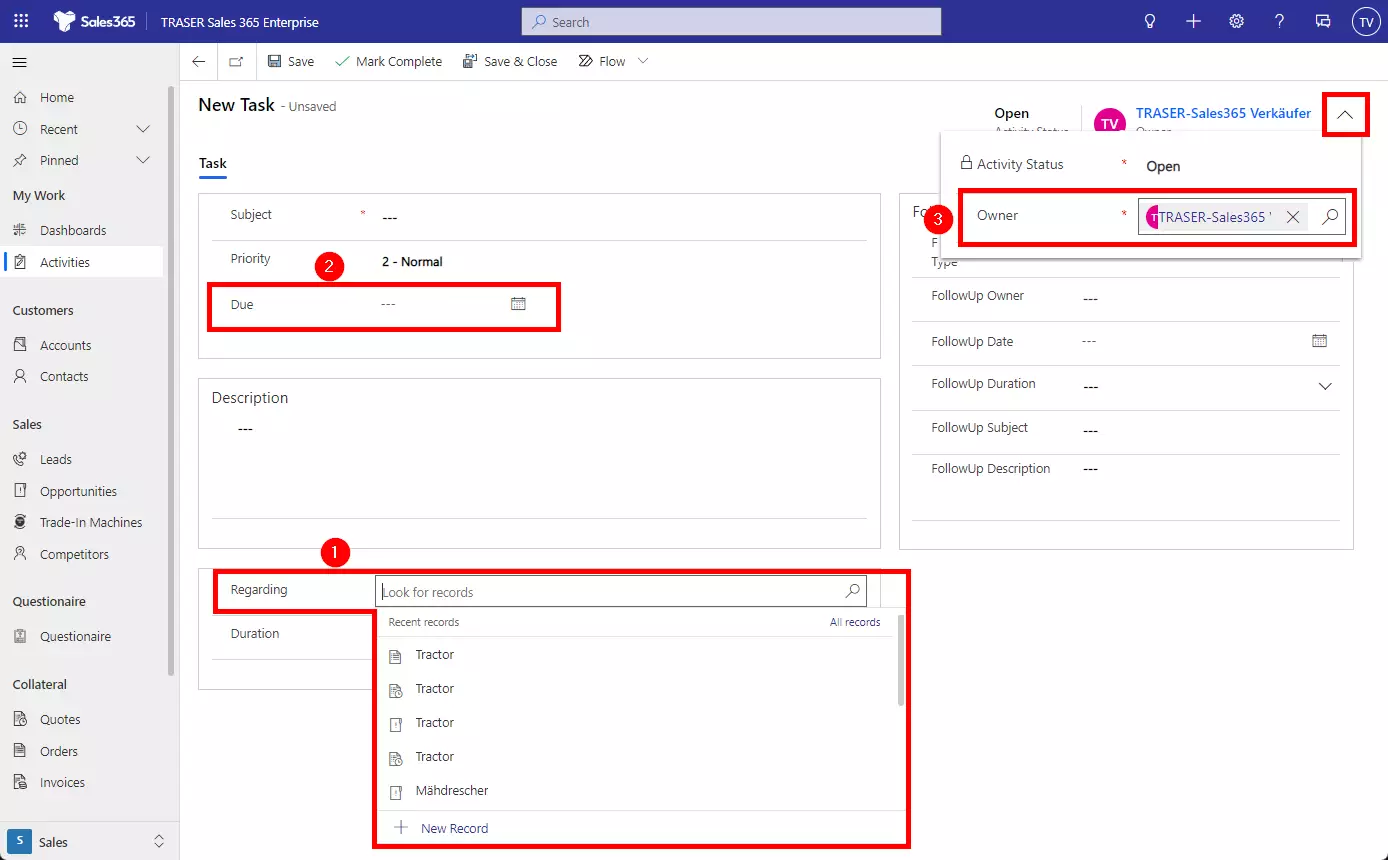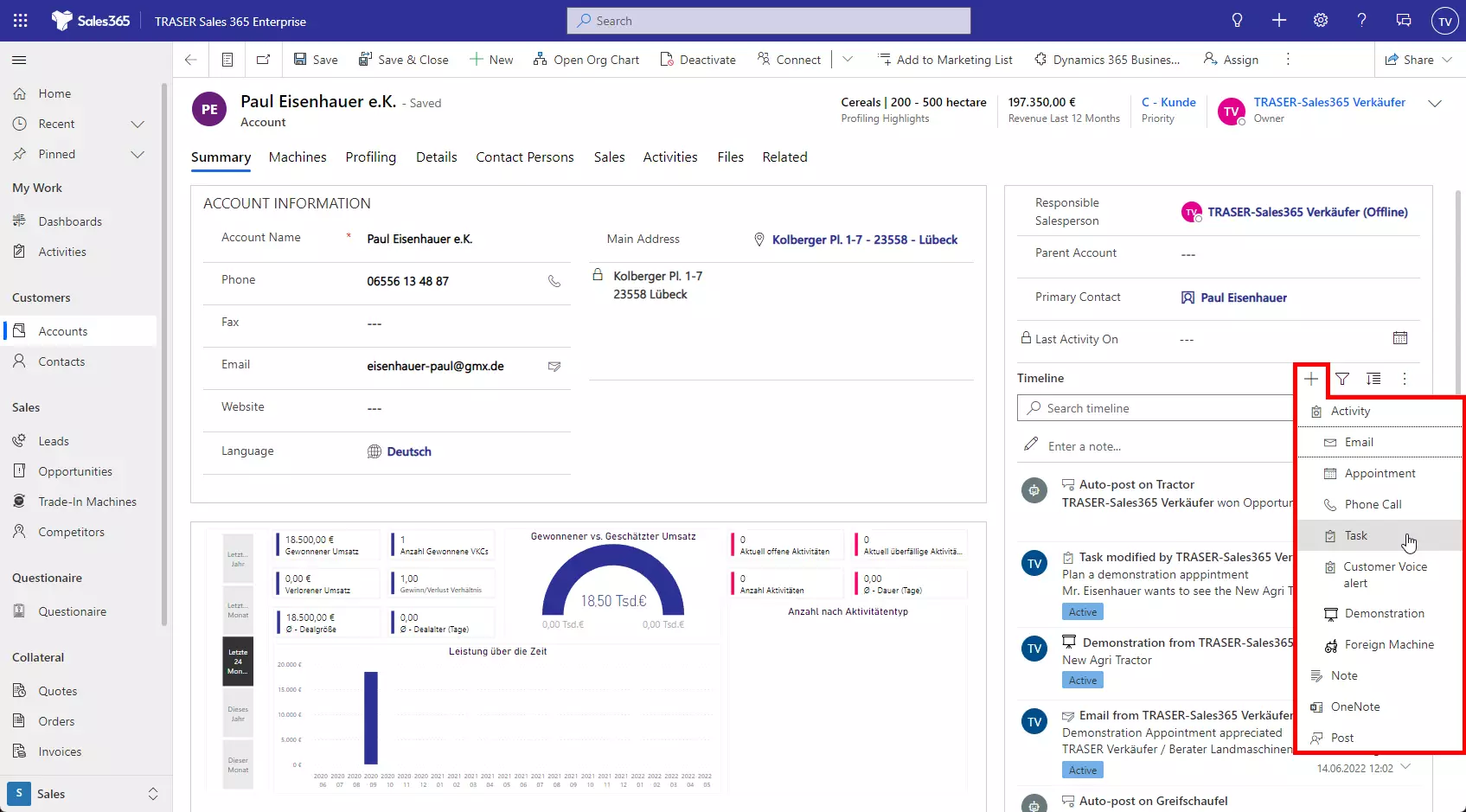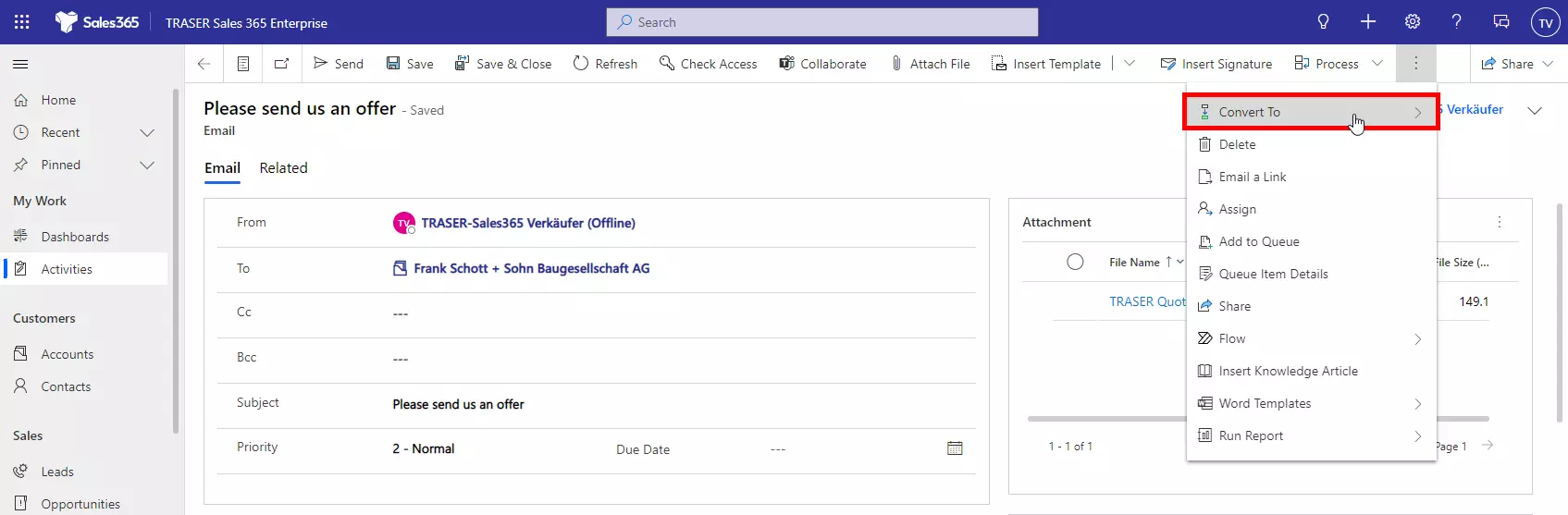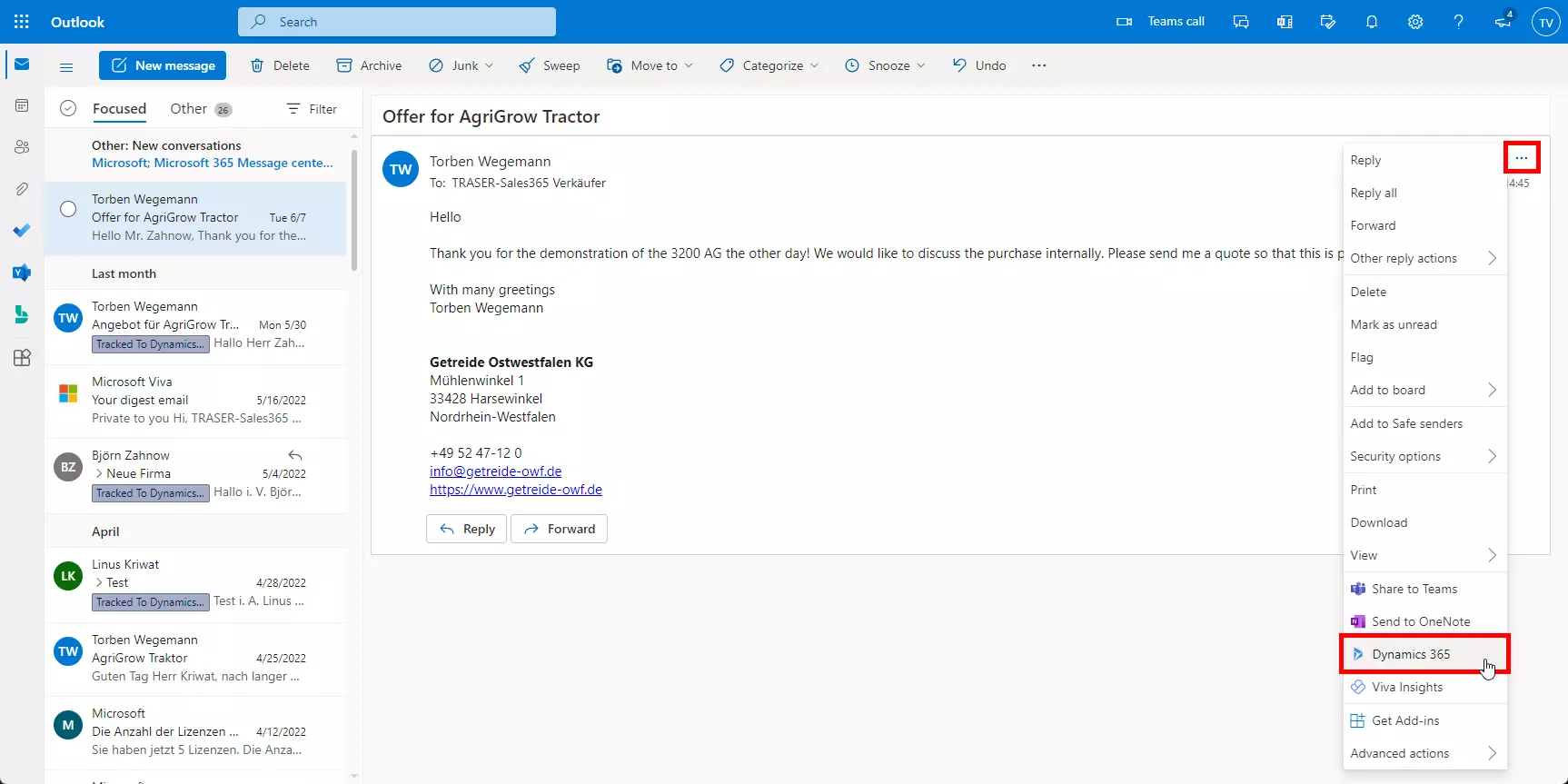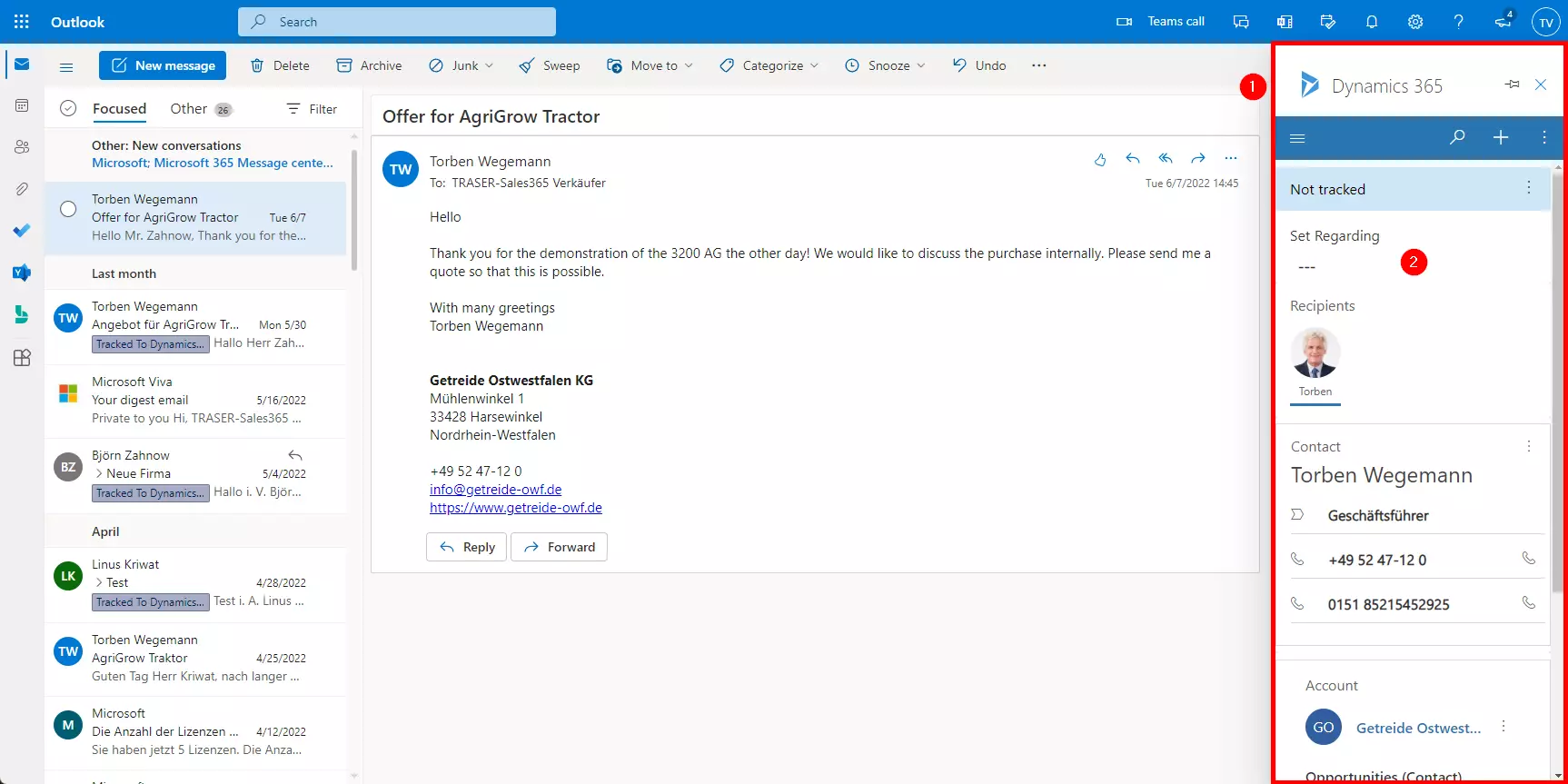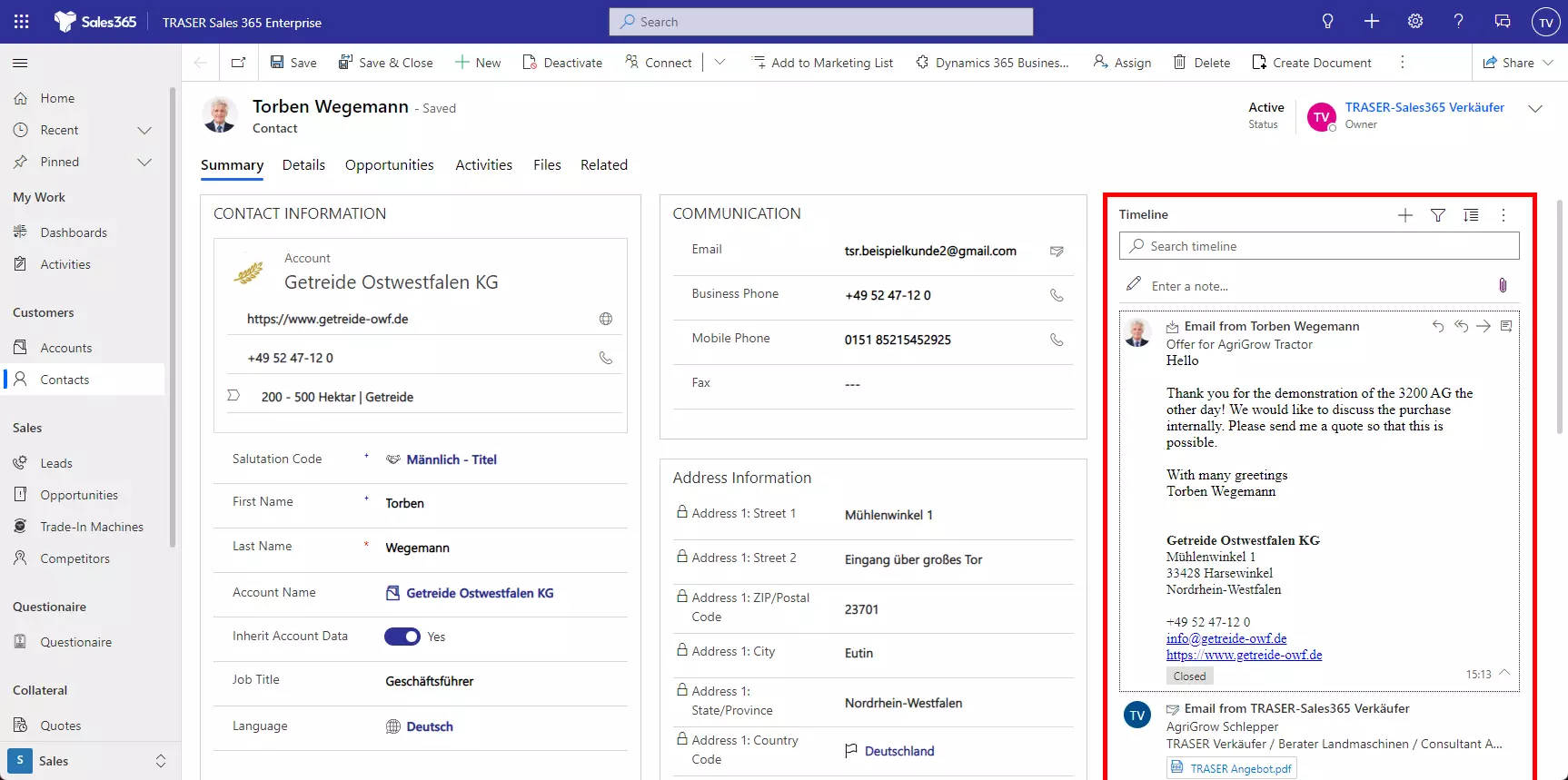Activities
Table of contents
- Create activities
- Converting activities into an opportunity
- Schedule appointments
- Document phone calls
- Sending e-mails
- Email tracking via the Dynamics 365 Add-in for Outlook
Create activities
Activities are used to plan and document the interaction with your customers. You can also create and schedule tasks and assign them to other colleagues.
Navigate to Activities (1) in the sitemap. Depending on the selected view, you will see, for example, all activities assigned to you or due in the next seven days (2). The views can be changed using the drop-down menu in the top left corner (3). In the command bar, you can create new activities (4).
If you select one or more records from the list, the command bar changes. You can now edit, delete, mark as done, cancel or assign the selected activities to colleagues.
In all activity forms, you can define a record e.g. to the Company, Contact, Lead, Opportunity, Quote, and Order tables as Regarding (1). You set the Due Date (2). In the header in the upper right corner, you define the Owner (3) which regulates the responsibility of this task. You can remove your own name and select a colleague to assign the activity to.
You can also create activities on the above superordinate record (Company, Contact, Lead, Opportunities, Quotes, and Orders) in their respective timeline. Each activity related to this record will be displayed in its timeline.
Converting activities into an opportunity
When a phone call, appointment, or task develops into an opportunity to sell, the activity can be converted into an opportunity. This way, all references are preserved and fields in the opportunity are pre-filled based on the activity. In addition, the activity is displayed in the opportunity timeline.
To do this, navigate to Convert To using the three dots in the command bar and then select Opportunity. The activity will be closed and a new opportunity will be created.
Schedule appointments
You can schedule appointments from TRASER Sales 365. To do this, open a new appointment activity as described in Create activities and fill in the fields. The appointment will also be created in your Outlook calendar (if Exchange synchronization is set up) and the people entered under Required will receive an invitation to the appointment.
Document phone calls
You can start dialing a phone number directly from TRASER Sales 365. To do this, click on the 📞icon next to a phone number.
If you have linked your telephone system with TRASER Sales 365, a new telephone call activity will open automatically as soon as you call a contact and you get a call. The fields Due and Call from / Call to are already prefilled. You can fill the Description field with descriptive text about the content of the phone call and finally complete the action using the Save & Close button.
Sending e-mails
You can send emails to your customers from TRASER Sales 365. To do so, open a new email activity and fill in the required fields. Alternatively, you can navigate to the form of a lead, contact, or company as described in Create activities and create a new email activity via the + in the timeline.
Email tracking via the Dynamics 365 Add-in for Outlook
Thanks to the Dynamics 365 Add-In for Outlook, you can save emails as an activity in TRASER Sales 365 with just a few clicks. When you receive a new email, the add-in shows you the contact matching the sending address as well as its most important information (such as position, phone numbers, and associated account). The add-in is available in the online client as well as in the local version of Outlook (1).
Via Set Regarding (2) you can assign the received email to a company, a contact, a lead, or an opportunity.
Once the reference is set, the email activity is displayed in the timeline of the company, contact, lead, and/or opportunity. Search Timeline allows you to search for keywords in emails, appointments, phone calls, or tasks from the past.