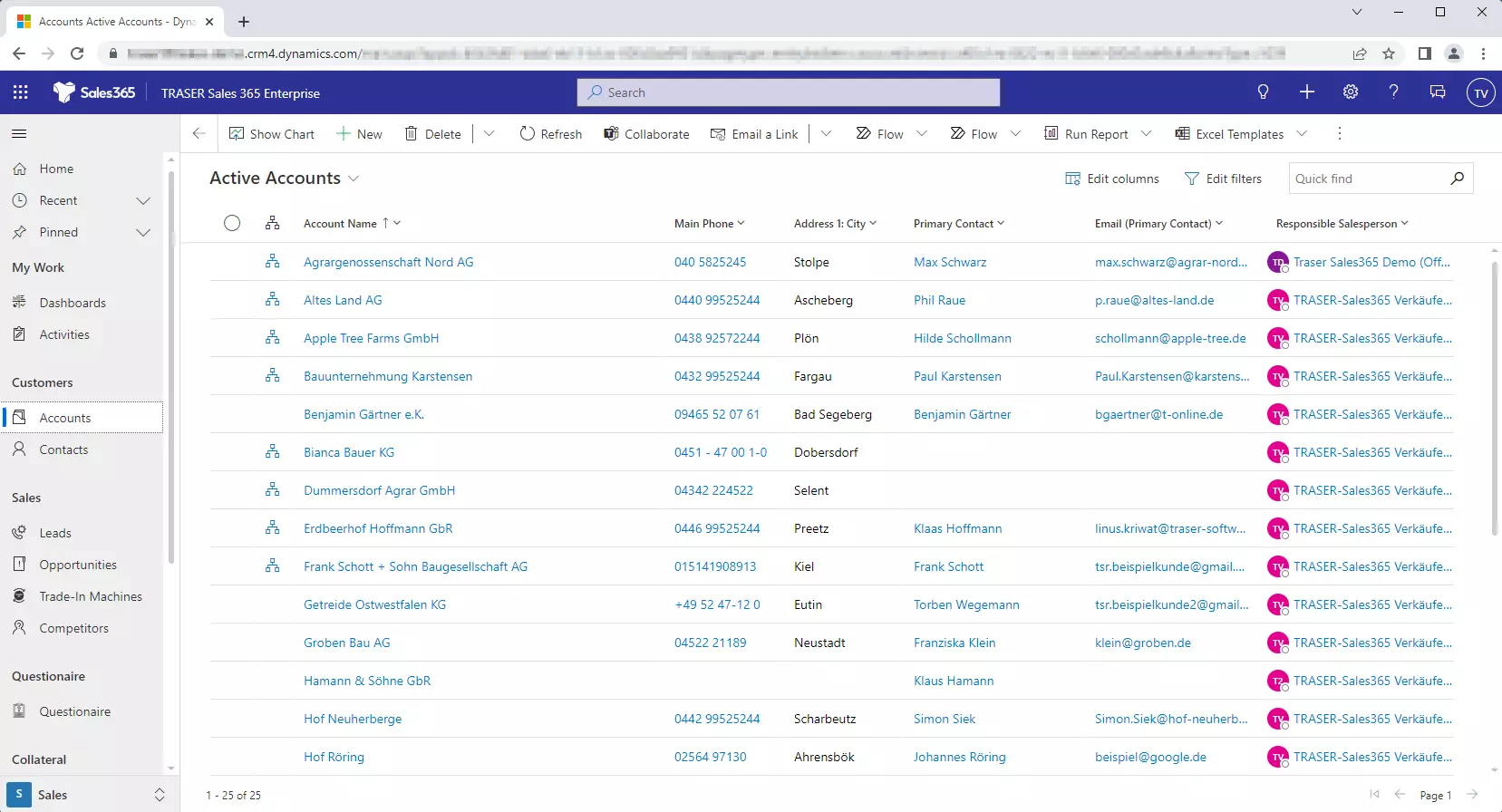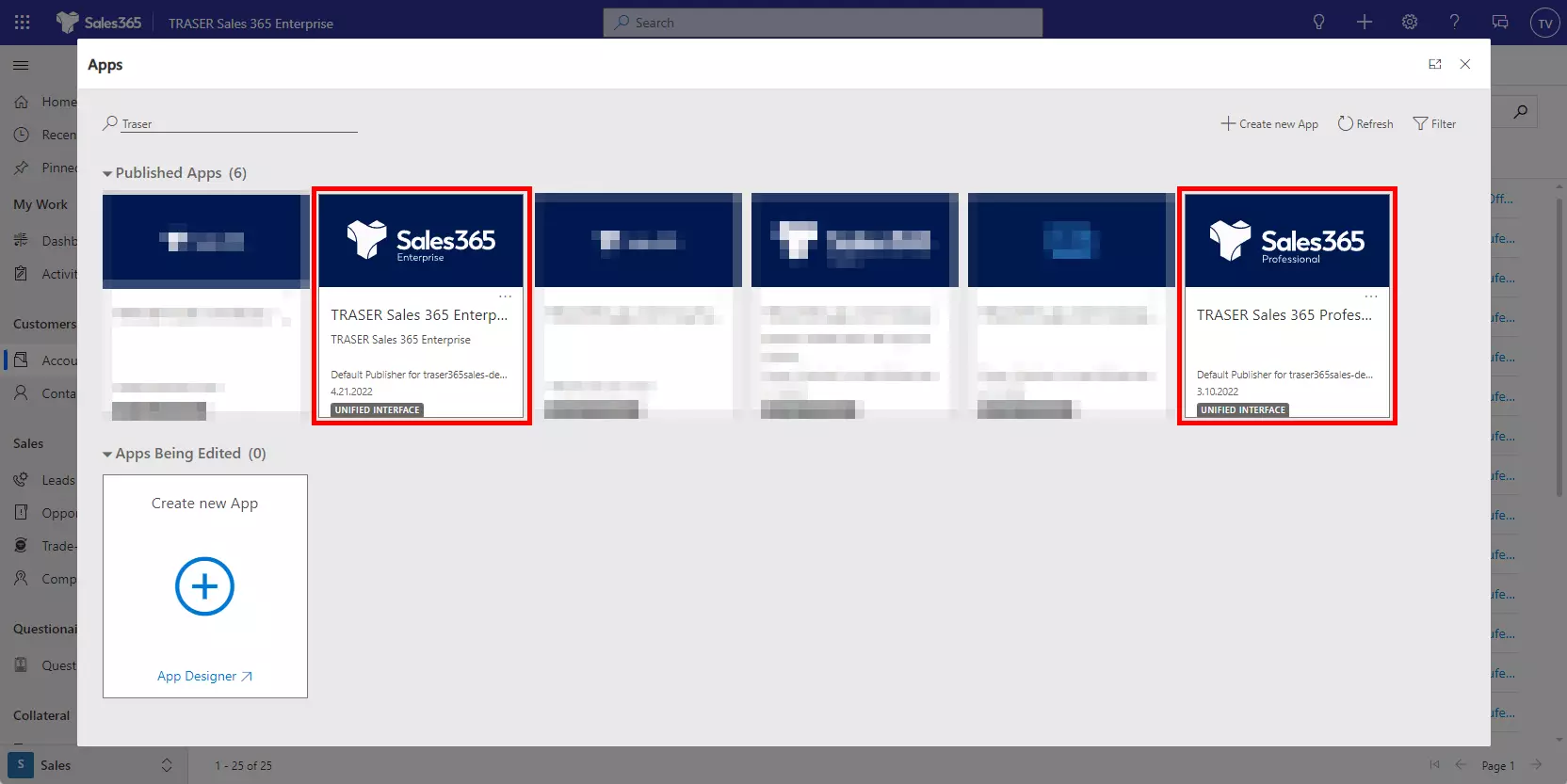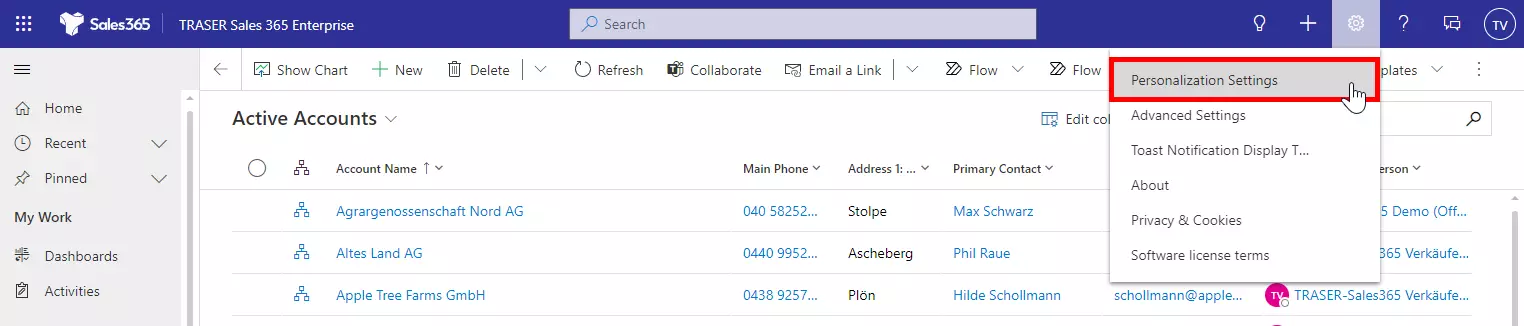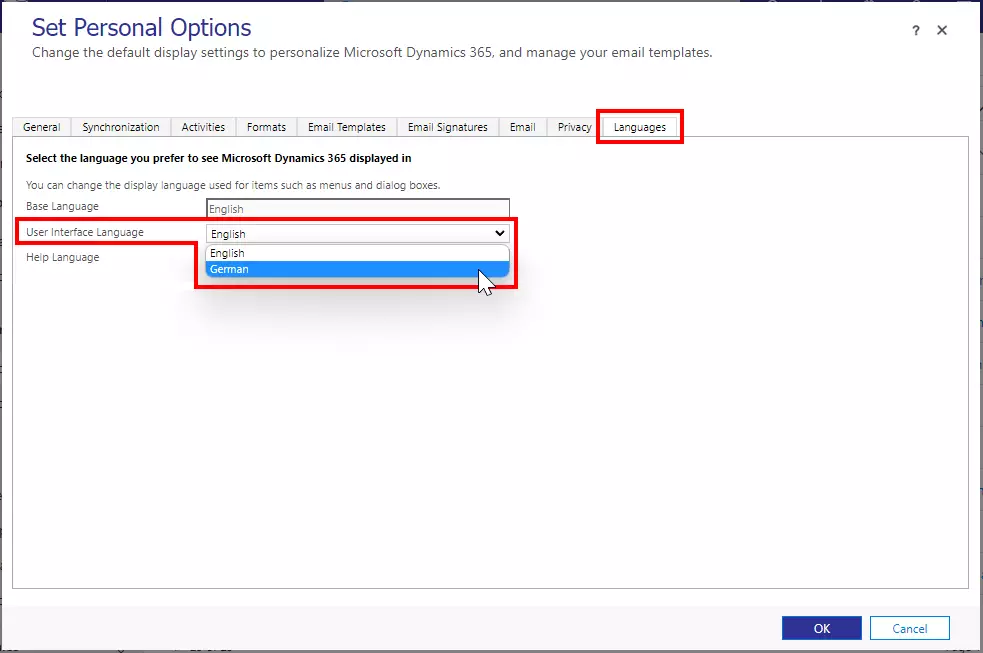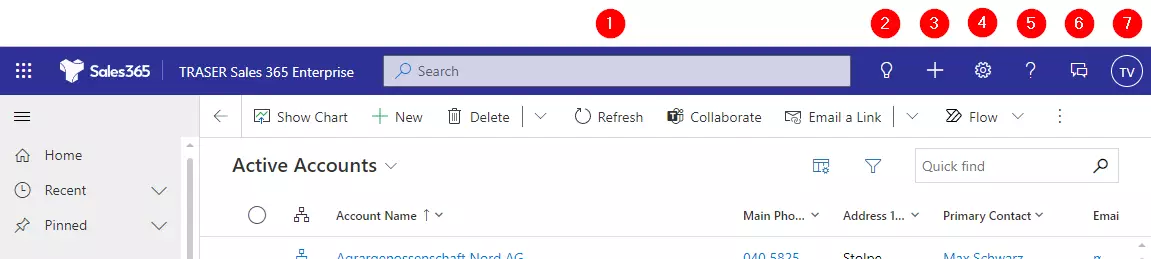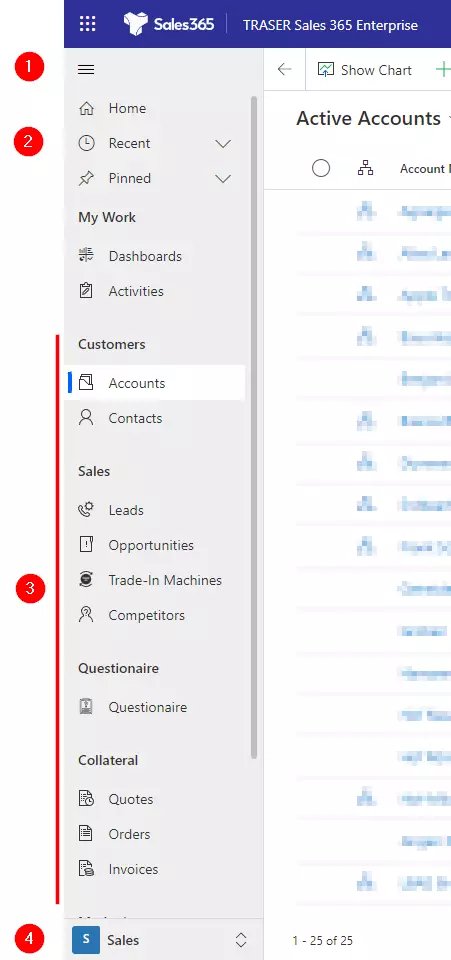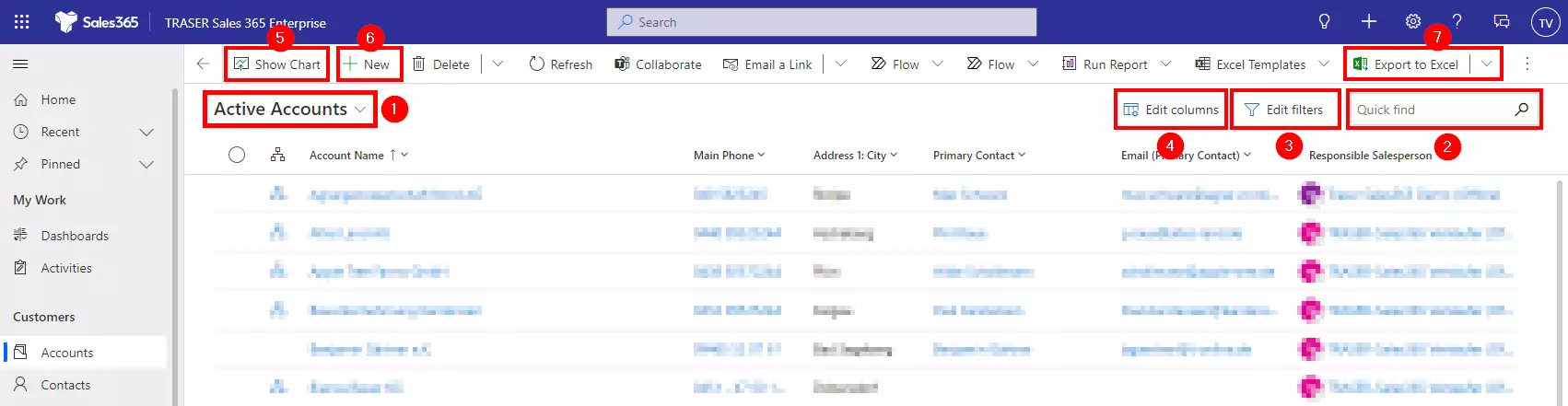User interface
Table of contents
Open TRASER Sales 365
To use TRASER Sales 365, we recommend the Google Chrome browser (https://www.google.de/chrome/). Additionally, you can open TRASER Sales 365 via your smartphone, tablet, or Microsoft Teams. Further instructions on how to do this can be found in this documentation.
Open the URL that you received from us. For example, this is "https://[tenant-name].crm4.dynamics.com/apps/TraserSales365. Log in with your Microsoft account.
If you are in a different Microsoft Dynamics app, click the app name at the top and then click TRASER Sales 365 Professional, or TRASER Sales 365 Enterprise (depending on which license you purchased).
Change Language
To change the language, click the gear in the upper right corner and then click Personalization Settings.
Click the Languages tab and change the User Interface Language setting to "English", for example. When done, click OK to complete the setting.
Navigation bar
The navigation bar at the top of each screen contains buttons for common tasks, such as finding customer data or entering records. The navigation bar also includes access to tools that help you manage your deals, such as a task that helps flow through common sales tasks.
- Global Search e.g. companies, contacts, activities, leads, opportunities, quotes, etc.
- Open the Assistant and get suggestions for today.
- Quick Create customer data by filling in a minimum number of fields.
- Set up personal options and view privacy policies.
- Get help.
- Open Teams inside of Sales 365 to chat with colleagues.
- View your Account Details.
Site Overview
Choose the menu button (1) to see a list of all your options in one place, including access to communication tools like e-mail and Skype calls, customer records, your calendar, and settings. You'll also find quick access to any recently viewed records and pinned favorites.
- Open or reduce the site overview.
- Access the most recently edited items or pinned favorite records.
- Access all your customer data and entities.
- Switch between the Sales and Setup area (for administrators only).
Use views
Use grids (views) and lists to browse and manage various data sets in Dynamics 365 Sales to improve your productivity.
You can perform some common interactions in a view, such as:
- Switching views, for example switching from Active Accounts to My Active Accounts.
- Finding a specific record by using Quick Find.
- Filter the view by using filters.
- Edit the columns of the view and create new views.
- Filtering data by using charts.
- Creating a new record.
- Exporting views to a Microsoft Excel workbook.