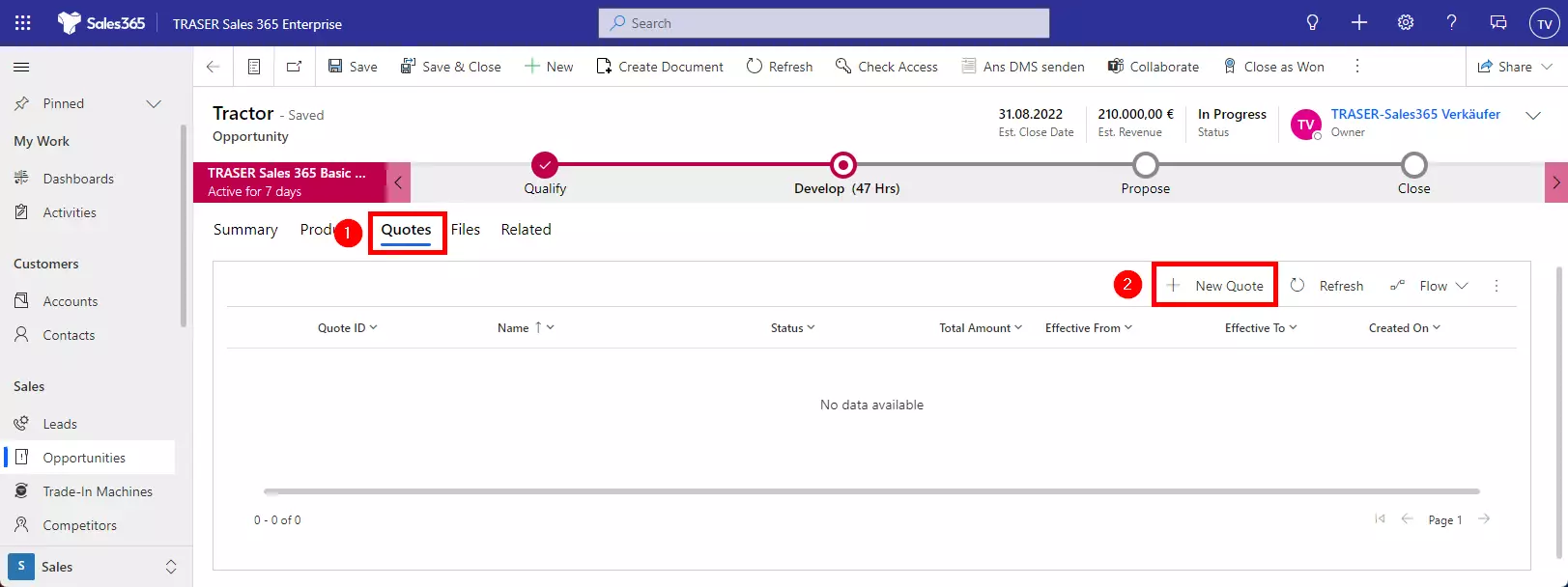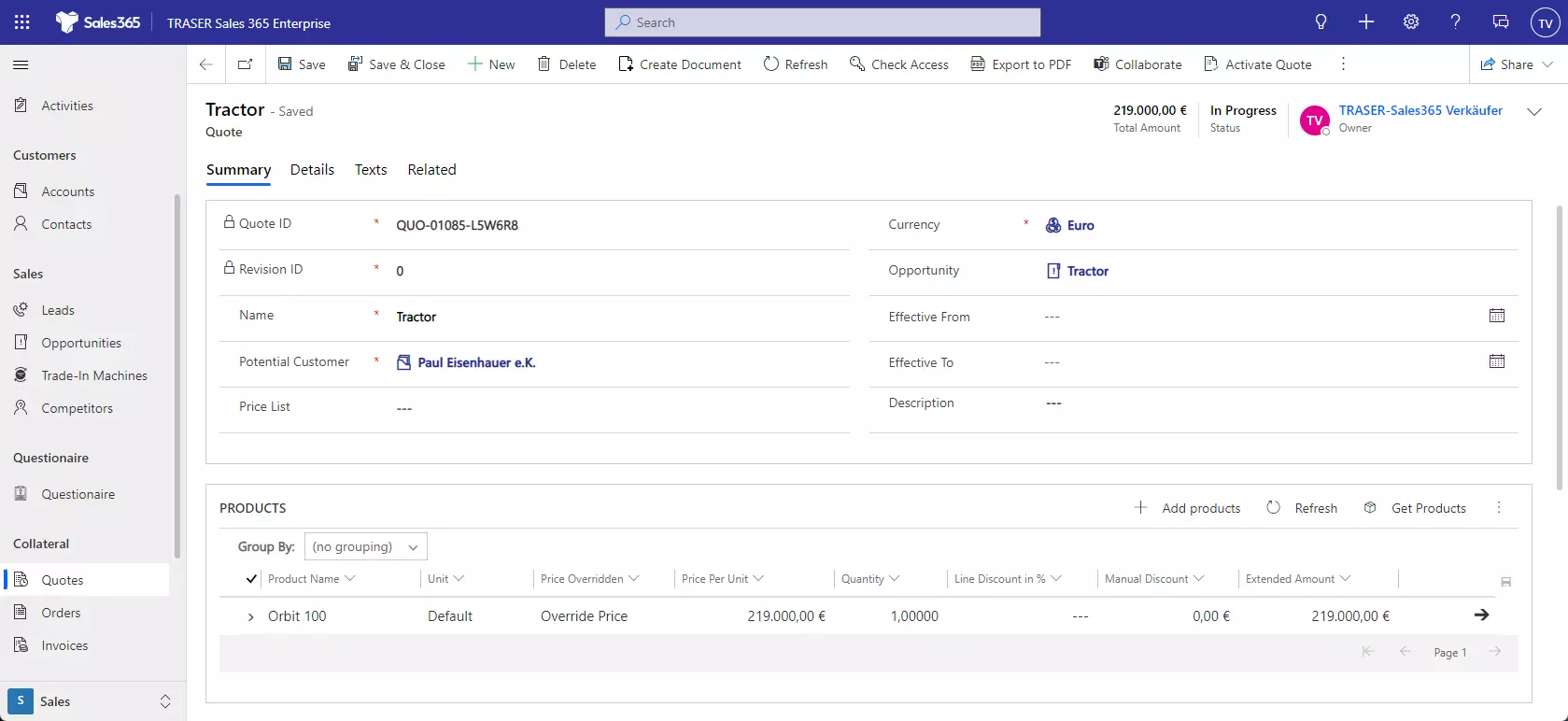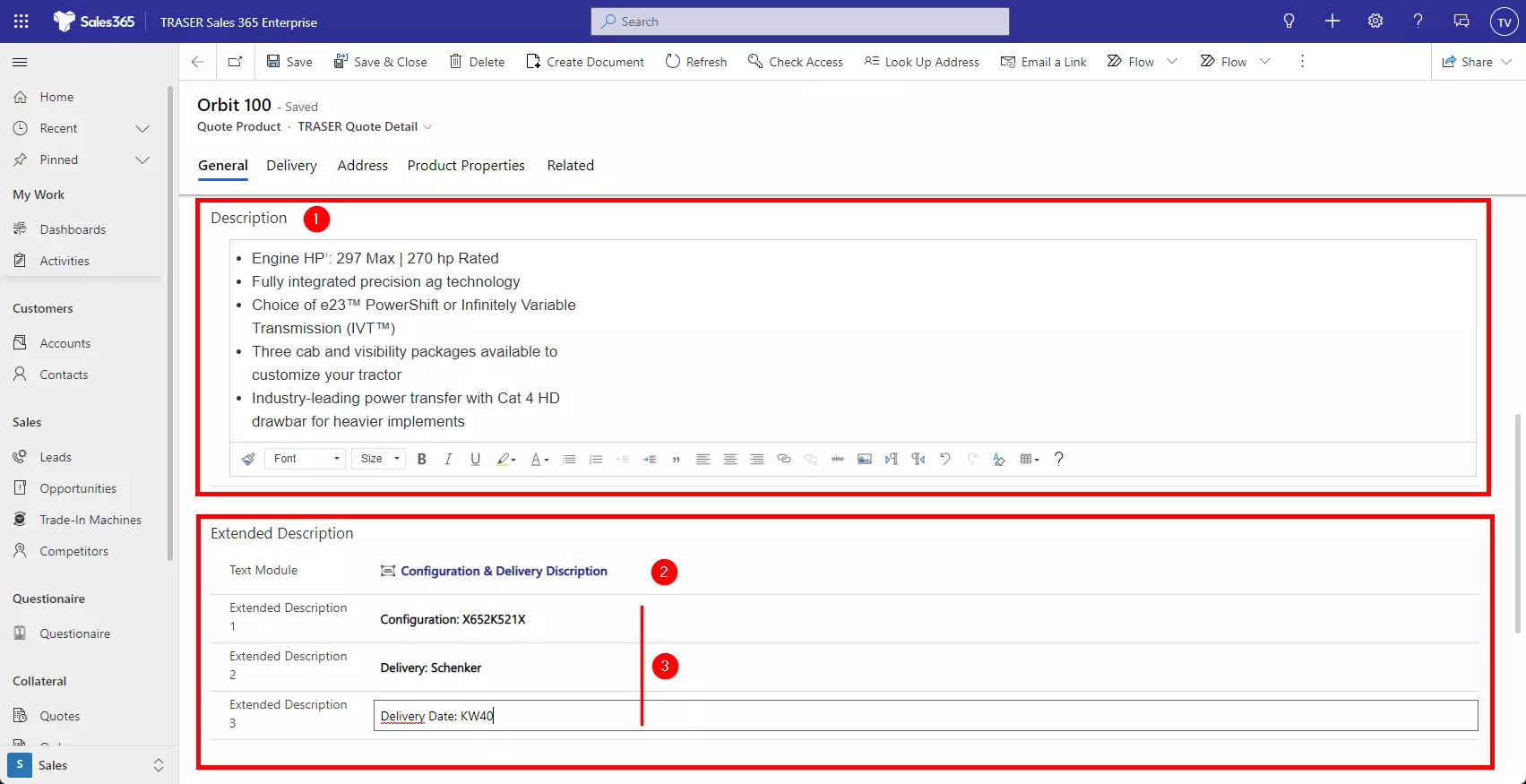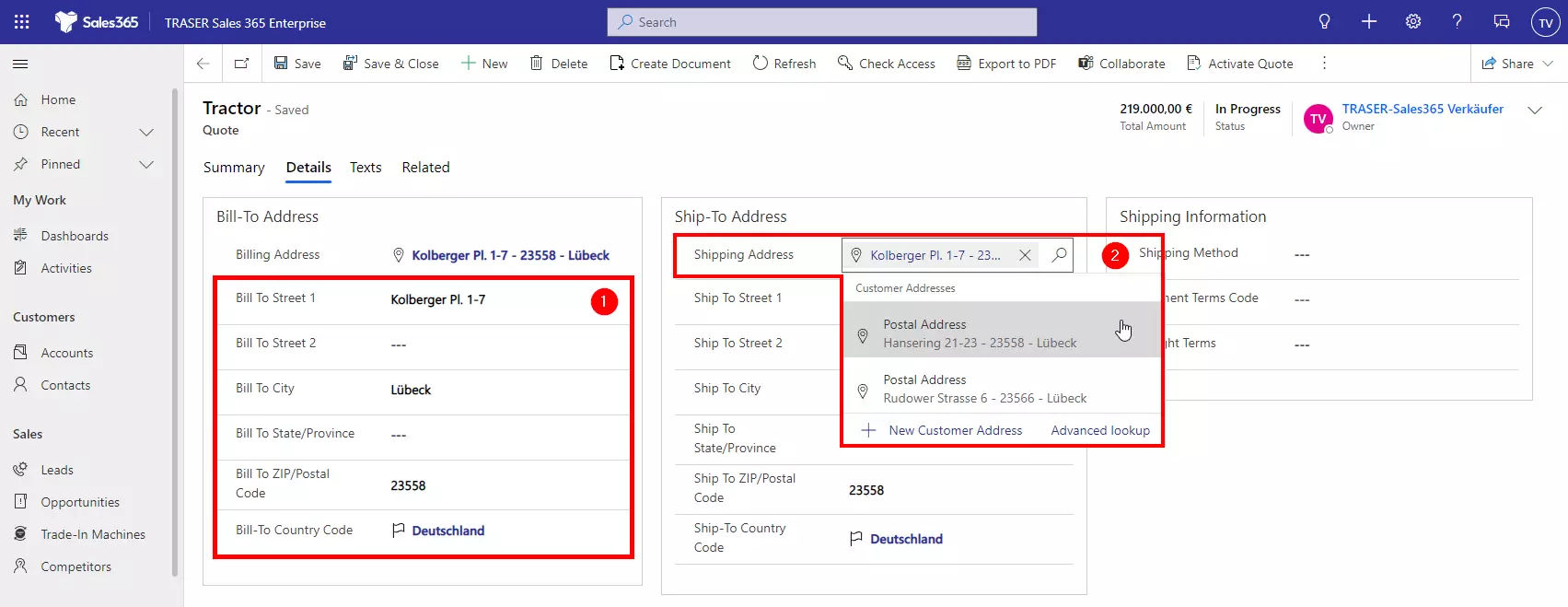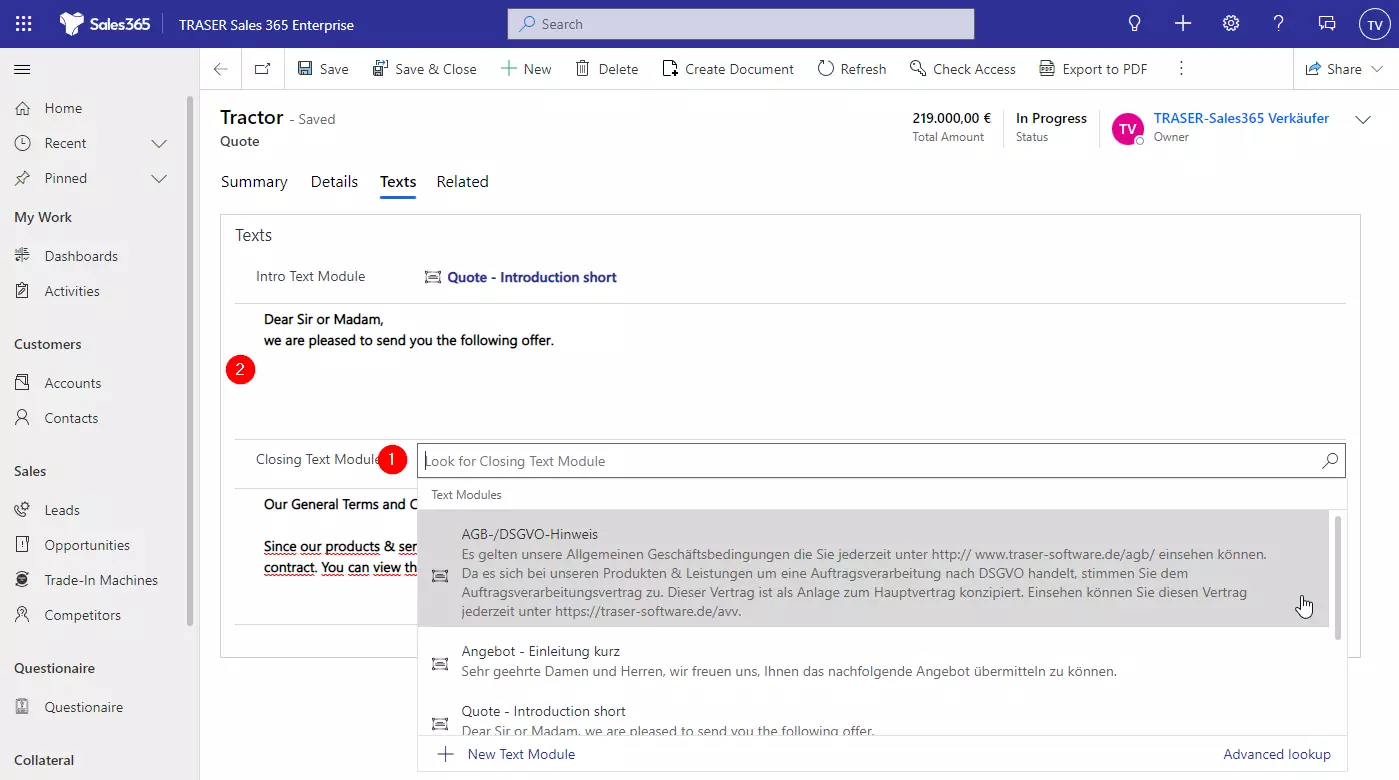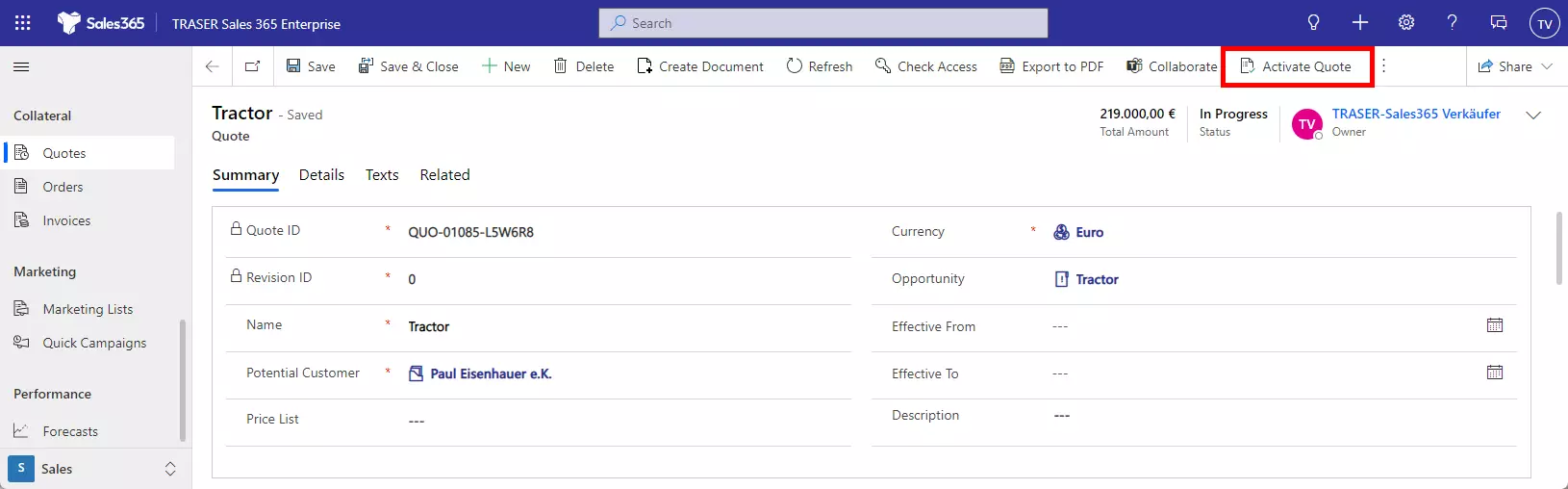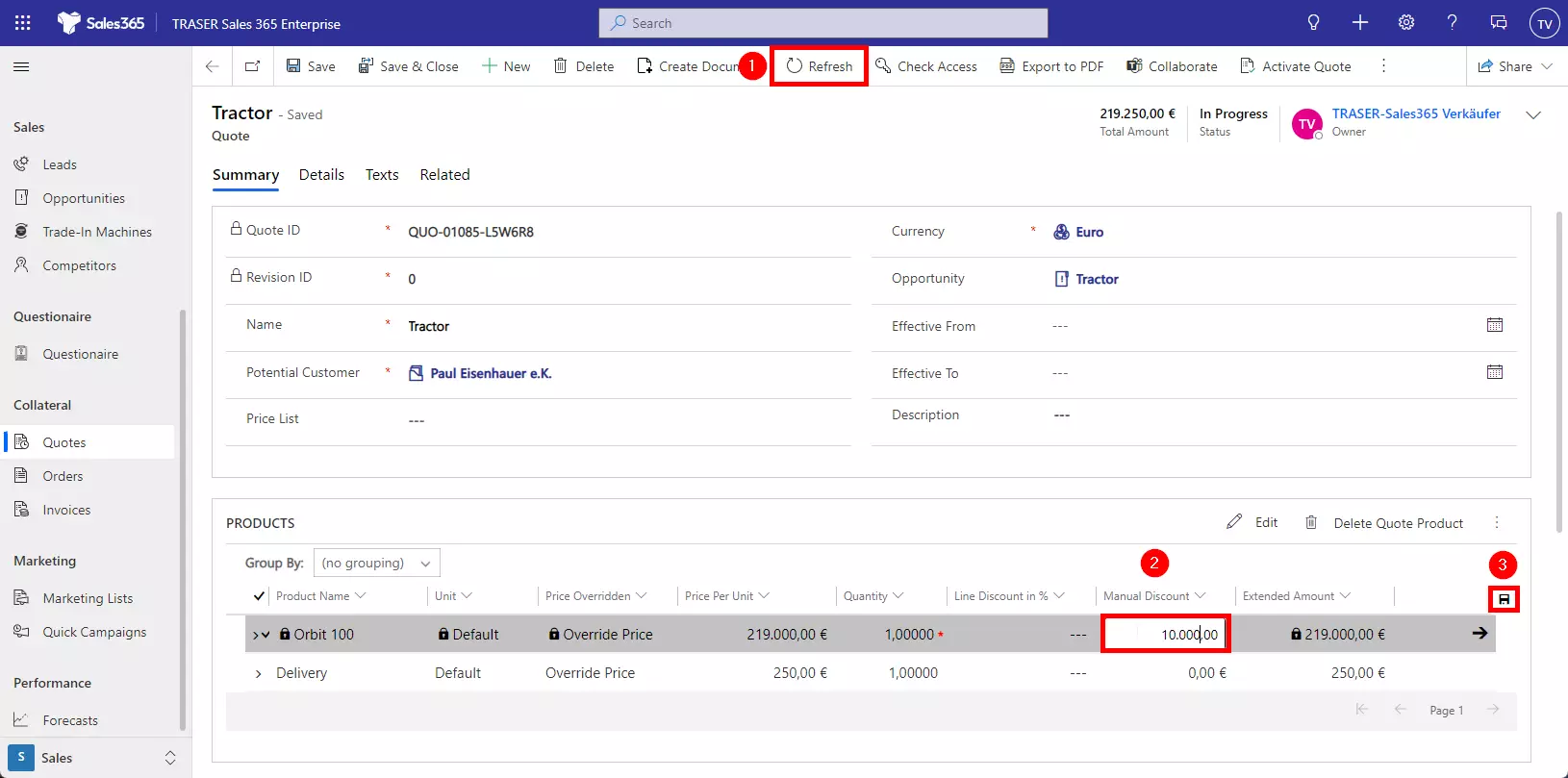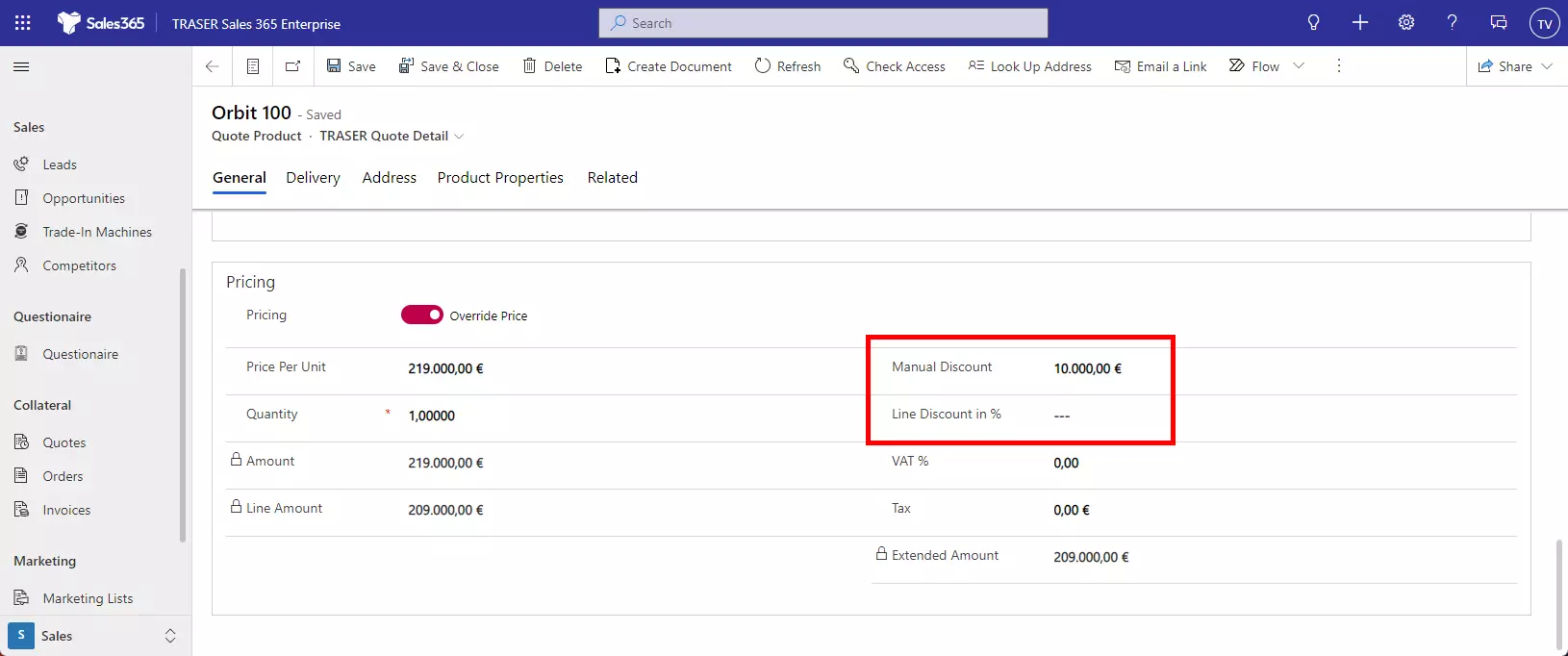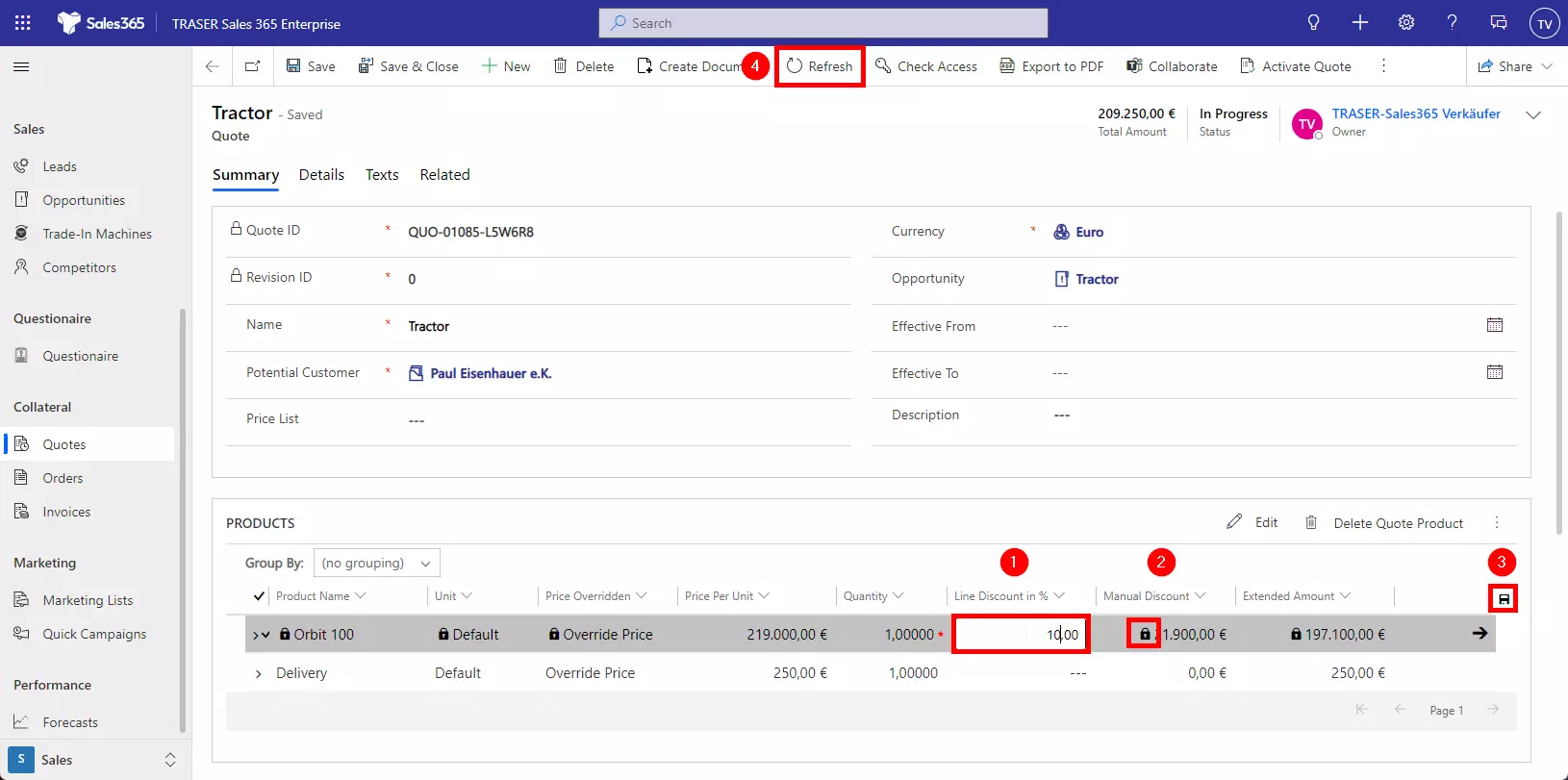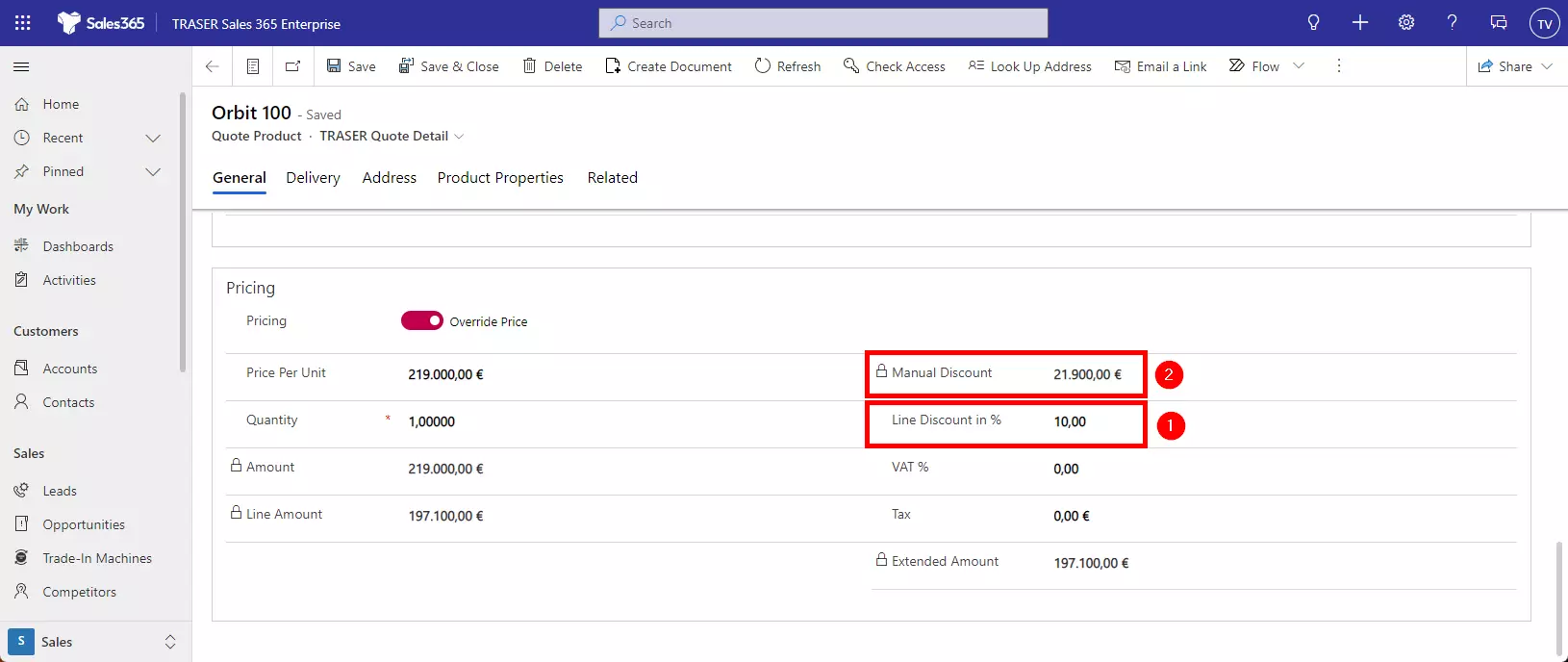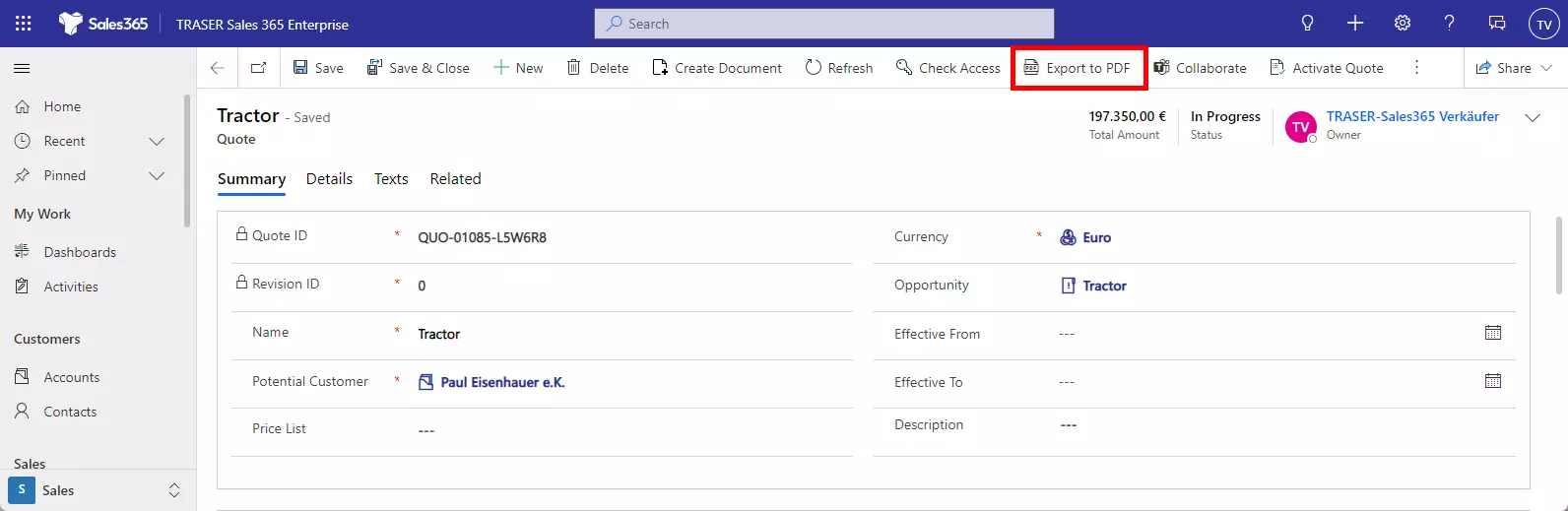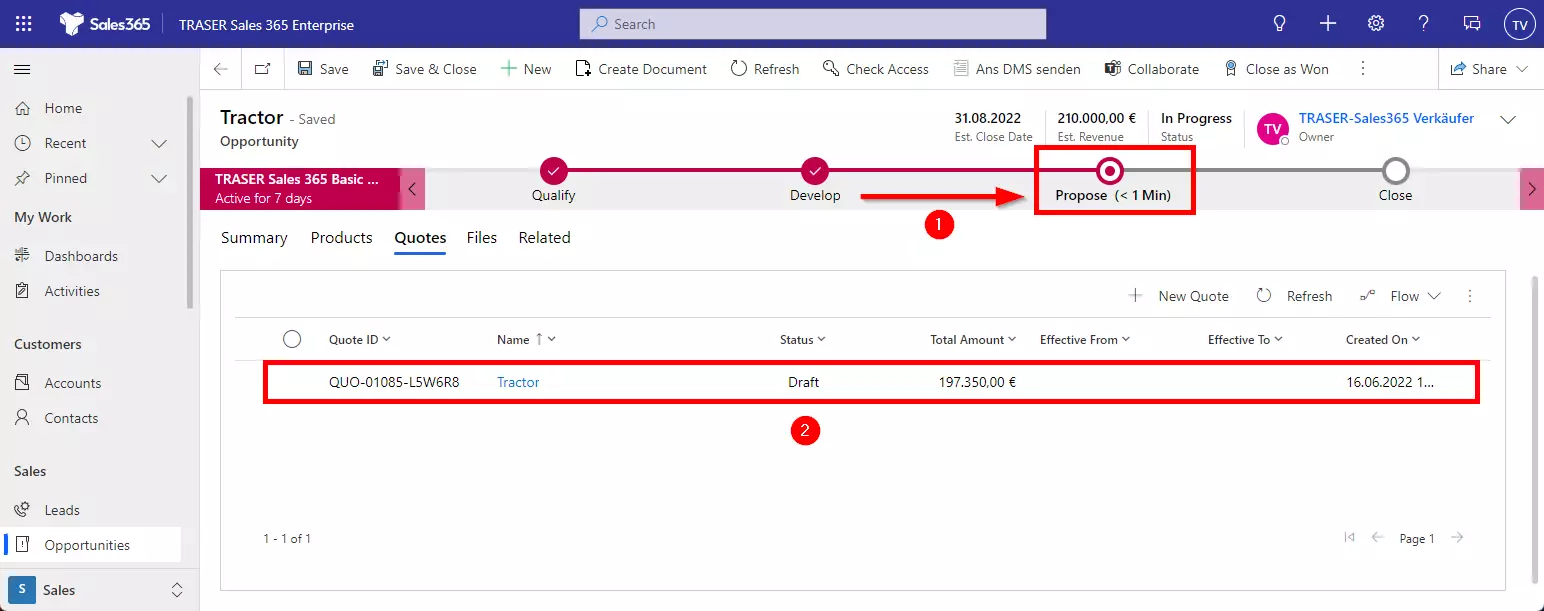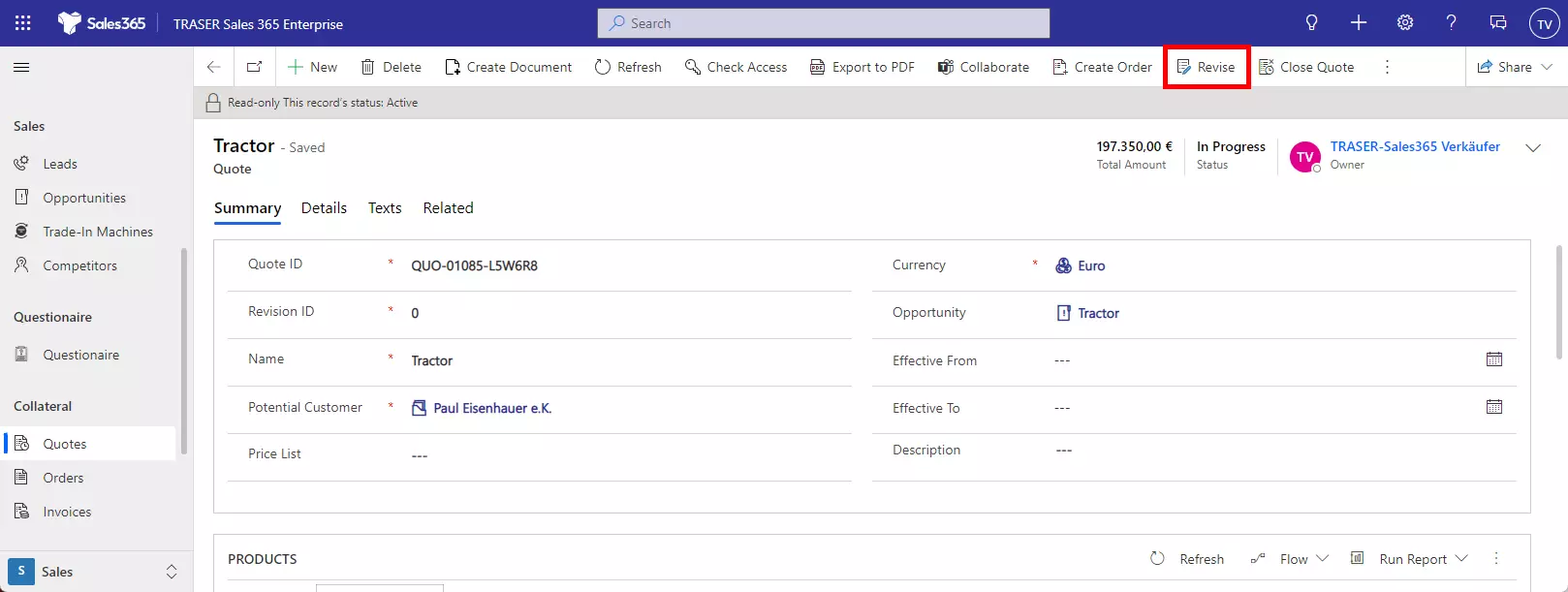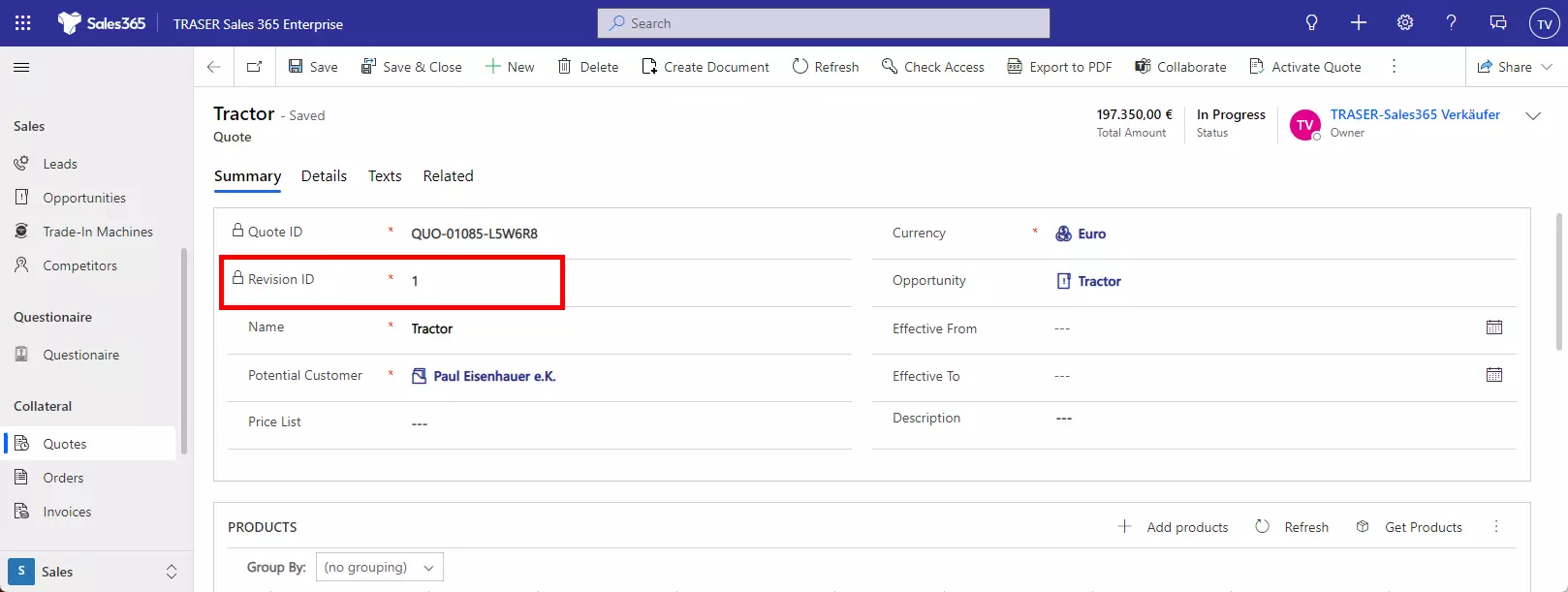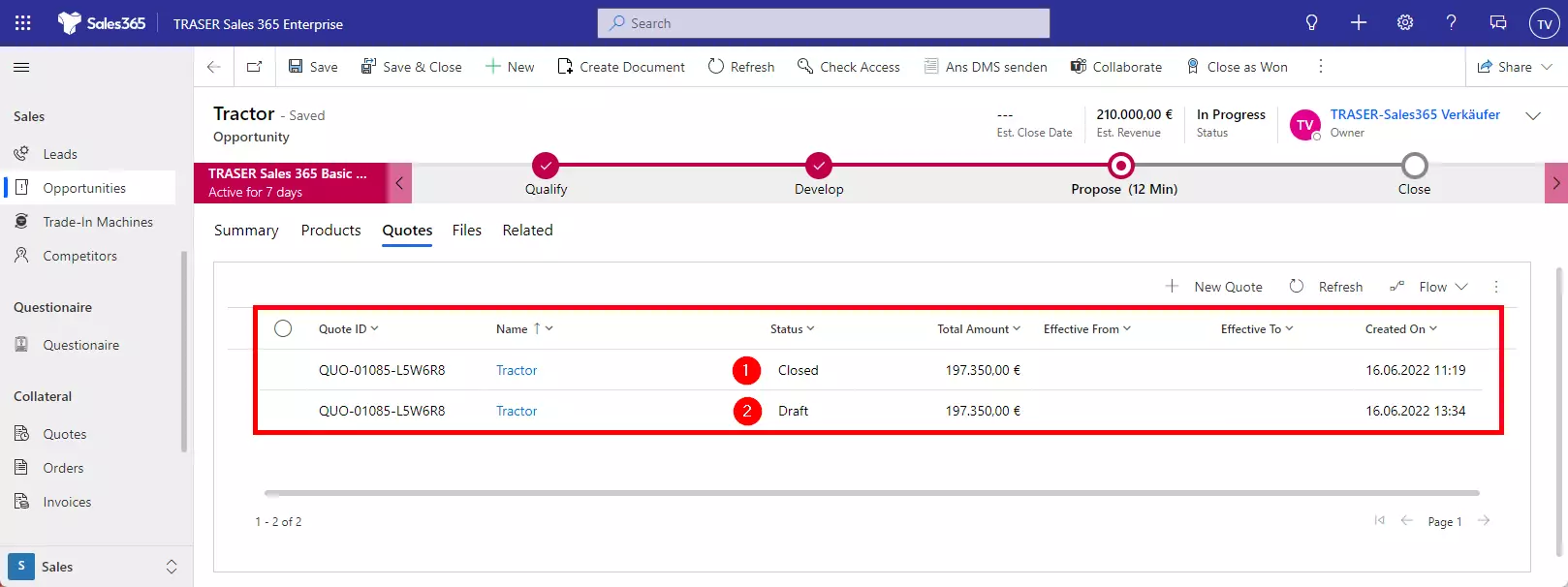Quotes
Table of contents
Create and edit a quote
Quotes can be created directly from an opportunity. This way, you ensure that all important data from the account, contact and opportunity (especially products added to the opportunity) are included in the quote. Alternatively, select Quotes in the sitemap under Collateral to get an overview of your quotes and click New to create a quote manually.
Perform the following steps to create a quote from an opportunity:
-
In the form of an opportunity, select the Quotes tab.
-
Click Create Quote in the subgrid. Now a new quote will be created based on the opportunity.
-
Next, the form of the newly created quote opens. Here, further details such as the validity period can be maintained.
-
In the PRODUCTS section you can add more products (Add products button). You also can edit individual quote lines and describe them in more detail. Quantity, Line Discount in %, and a Manual Discount can be entered directly in the line. To add more details, double-click on a quote line or the
icon at the right end of the line.
The form of the selected quote line will open. In the Description section, you can add a long description text (up to 10,000 characters) for this quoted product (1). In the Extended Description section you can describe the quote line in more detail with 3 additional, already predefined text lines. To do this, select an existing text module under Text module (2). You can also edit this text module as you wish after you have Otherwise, fill the text lines Extended description 1-3 with any text of your own (3). You can learn how to set up text blocks here.
In the Pricing section, you can view and edit the entries that you could already maintain one level higher in the form of the quote (see above).
-
In the Details tab, details of the billing and shipping address taken from the account can be checked and shipping information can be added. To do this, either change the billing and shipping address fields manually (1) or select the existing addresses of this customer in the search fields (2).
-
In the Texts tab, you can search for existing text modules of the type "Document" (1), select them as introductory and closing texts, and, if necessary, adapt them for this quote (2).
-
Click the Activate Quote button in the command bar to commit the quote (read-only). Next, you can export it and send it to the customer.
Discounts
In TRASER Sales 365 you have several possibilities to enter discounts. The following instructions apply analogously to quotes, orders, and invoices.
Absolute line discount
For an absolute line discount, click on the corresponding Manual discount field in the subgrid and enter the absolute amount (1). Then click on the Save icon (2) or type Ctrl + S to save the entry. Then select the Refresh button (3), or press F5 on your keyboard to update the total amount at the end of the form.
The same entry can be made by double-clicking on the quote line or the 
Percentage line discount
For a percentage line discount, click the corresponding Line Discount in % field in the subgrid and enter the percentage discount (1). If a percentage discount is entered, the Manual Discount field calculates the corresponding absolute amount and becomes read-only (2). Then click the Save icon (3), or type Ctrl + S to save the entry. Then select the Refresh button (4), or tap F5 on your keyboard to update the total amount at the end of the form.
The same entry can be made by double-clicking on the quote line or the 
Export and send quotes as PDF
After the quote record is created and adjusted, if necessary, you can export the quote as a PDF. To do that, click the Export to PDF button in the command bar.
In the dialog window you can specify the file name (1), choose from different templates (2) and download the quote (3), send it by mail to the deposited contact (4), or save it in the customer's SharePoint (5).
Tip
Sobald das Angebot versendet wurde, kann in der Verkaufschance die nächste Phase "Vorschlagen" im Verkaufsprozess aktiviert werden.
The created quote is now listed in the form of the sales opportunity in the tab Quotes (2). Multiple quotes can be created for one opportunity.
Quotes revision
If the quote has been activated, the data record of the quote is read-only. If there are change requests from the potential customer, quotes can be revised. The changes remain traceable by a revision ID.
To revise a quote, click the Revise button in the command bar.
This duplicates the original quote and closes it. The new quote is identified by the Revision ID. This has been incremented from 0 to 1.
In the associated sales opportunity, you will now see the old quote as closed (1) and the new quote as draft (2).