Rent Contracts
This chapter covers the administration of rent contracts.
This chapter is divided into the following sections:
- Rent Price Check
- Working with Rent Contracts
- Creating a Rent Contract
- Editing a Rent Contract
- Releasing a Rent Contract
- Copying a Rent Contract
- Migrating a Rent Contract
- Canceling a Rent Contract
- Archiving a Rent Contract
- Deleting a Rent Contract
- Contract Status
- Setting More Rent Parameters
- Updating Customized Calendars
- Adding Additional Components
- Adding Additional Agreements
- Adding Attributes
- Adding Text Lines
- Adding Comments
- Creating Contract and GTC Texts
- Assigning Specific Object Numbers to Lines
- Linking a Rent Contract to a Campaign
- Selecting an Alternative Rent Class
- Adding Several Contacts to a Rent Contract
- Setting a Rent End Date in a Rent Contract
- Rent Contract History
- Revenues
- Prices and Discounts
- Corrections
- Document Creation
- Creating a Sub-Rent Request From a Rent Contract
- Creating a Sub-Rent Contract From a Rent Contract
- Creating a Sub-Rent Contract When Signing a Rent Contract
- Creating a Sales Order from a Rent Contract
- Creating Purchase Orders from a Rent Contract
- Creating a transport order without a return from a rent contract
- Invoicing
Rent Price Check
By using the rent price check, you can easily view applicable rent prices for rent classes and rent class packages. Thus, you can inform your customers about the expected costs in a quick and uncomplicated way. This applies to general prices as well as customer-specific prices including discounts.
To check rent prices, please proceed as follows:
Note
To use this function, a Dummy Contact No. must be specified in the TRASER Rent Setup. You can find more information about this in the TRASER Rent Setup chapter.
- Use the quick search (ALT+Q) to find the Rent Price Check page.
- The Rent Price Check page is displayed. The dummy contact number is added automatically in the Contact No. field.
- In the Rent Class or Rent Class Package dropdown list, select if you want to check the rental prices for a rent class or a rent class package.
- In the following Rent Class or Rent Class Package dropdown list, select the option for which you want to check the rent prices.
- In the table at the lower part of the page, an overview of the rent class options and rent class package options including data of price, status and consumption is displayed. The following table describes the individual columns.
| Option | Description |
|---|---|
| Rent Price Description | In this column, the individual positions of the rent class or rent class package will be displayed by line. |
| Price Type | This column specifies the time at which each line will be calculated. |
| Consumption Price No. | Specifies which price line will be used for rental invoicing. |
| Price Base | This column specifies the price base at which the line will be calculated. You can change this value if a different price base is added in the relevant rent class or rent class package. |
| Requirement | This column specifies whether a rent class or rent price line is Mandatory, Recommended or Optional. Mandatory = The rent class or rent price line will always be included and cannot be deselected. Recommended = The use of this rent class or rent price line is recommended, but will not be added automatically. Optional = The rent class or rent price line is included automatically, but can be deselected in rental quotes, rent contracts and rent class packages. |
| Quantity | This column specifies how many units of the selected line will be used for the calculation. If you change this value, the related lines in the rent class or rent class package will change as well. In case of a value ≥2, the total in the Line Price Excl. VAT or Line Price Incl. VAT column will be calculated automatically. |
| Unit Price Excl. VAT or Unit Price Incl. VAT | This column specifies the rent price per position with the applicable price base. If the Prices Incl. VAT toggle switch is activated, the column header will be Unit Price Incl. VAT and the rent price will be displayed including the applicable VAT of the customer. |
| Price Code | Specifies the defined label of the price code. |
| Replacement Price | Specifies the replacement price for the rent class. This label can be set in the rent class card ( Creating a Rent Class). |
| Rent Price Exists | This column specifies whether a customer-specific rent price exists for this line. If the checkbox is selected, a customer-specific rent price exists. This price can vary from the default rent price. |
| Discount % | This column specifies the discount which is added for the line(s). |
| Line Price Excl. VAT or Line Price Incl. VAT | This column specifies the total rent price for this line. If the quantity = 1, the line price matches the unit price. If the quantity is ≥2, the applicable sum will be displayed. If the Prices Incl. VAT toggle switch is activated, the column header will be Line Price Incl. VAT and the rent price will be displayed including the applicable VAT of the customer. |
| Total Contract Line Amount Excl. VAT or Total Contract Line Amount Incl. VAT. | This column specifies the total rent price for the whole rental period for the line. If the quantity = 1, the line price matches the unit price multiplied with the contract duration. If the quantity is ≥2, the applicable sum multiplied with the contract duration will be displayed. If the Prices Incl. VAT toggle switch is activated, the column caption will be Total Line Amount Incl. VAT and the rent price will be displayed including the applicable VAT of the customer. |
| Consumption Type | This column specifies which consumption type is used for consumption-dependent invoicing in the respective line. |
| Consumption Invoice Type | This column specifies how the consumption is invoiced. |
| Usage Amount | This column specifies which consumption amount the calculation is based upon. |
| Unit of Measure Code | This column specifies the unit of measure code for this line. |
- Optional Select a customer in the Customer No. dropdown list if you want to view customer-specific prices. The table will display the rent prices of the selected customer. Varying rent prices and rent discounts for this customer will be included.
- Optional Select a different date in the Check Date field to include the price at a different time in the future or to consider limited discounts.
- Optional Activate the Prices Incl. VAT toggle switch to view the rent prices including the applicable VAT of the customer. The values in the Unit Price Excl. VAT or Unit Price Incl. VAT and Line Price Excl. VAT or Line Price Incl. VAT columns will be recalculated accordingly.
You can find information on the status of the toggle switch in the 'Toggle Switch' Table. - Optional Click on Reservation > Rent Class Reservation to create a rent class reservation with the selected parameters.
- The Edit - Rental Reservation page opens.
- Reserve the desired rent class as described in this chapter: Create Reservation via the 'Rental Reservation' Page.
Note
The rent class reservation function is currently only available for rent classes. Once you select the Rent Class Package value in Rent Class or Rent Class Package, the Reservation menu item is removed from the menu bar.
- Optional If you want to create a new customer or contact directly from the rent price check, select New > New Contact or New > New Customer from the menu bar.
- Click Yes to confirm the dialog.
- A new contact card or customer card opens.
- Close the Edit - Rental Reservation page.
- Close the Rent Price Check page.
Working with Rent Contracts
Creating a Rent Contract
This section describes how to create a rent contract without a previous rental quote. If you want to create a rent contract from an existing rental quote, follow the instructions in the Convert Rental Quote to Rent Contract section.
To create a rent contract, please proceed as follows:
- Use the quick search (ALT+Q) to find the Rent Contracts page.
- A list of all rent contracts is displayed.
- Click New.
- An empty input screen for rent contracts opens.
Tip
A rent contract can also be created directly via a customer card. To do so, please proceed as follows:
- Use the quick search (ALT+Q) to find the Customers page.
- A list containing all customers is displayed.
- Select the customer for which you want to create a rent contract.
- Under New Document, click on New Rent Contract.
- An input screen for a rent contract opens in which the Customer Name field will already be filled.
- To create a rent contract, fill in the fields of the General and Invoice Details FastTabs according to the following table.
| FastTab | Option | Description |
|---|---|---|
| General | Customer No. | Here, select the customer number for the rent contract. The Customer Name field will be filled automatically. The Rent Contract No. is created automatically (see header) and cannot be changed. The Contact field will be filled automatically. |
| Contract Start Date | Here, select the start date of the rent period by clicking on the calendar symbol. | |
| Requested Rent Period Start Date | Here, select the start date of the rent period requested by the customer by clicking on the calendar symbol. This date will be also used in connection with the Estimated Contract End Date for the calculation of the rent price. Contract End Date for the calculation of the rent price. The start date of the rent period cannot be earlier than the Contract Start Date. | |
| Estimated Contract Duration (Days) | Optional Enter the length of the rent period here (at least 1 Day) If you confirm your entry using the TAB key, the Estimated Contract End Date field will be filled automatically. Enter here an integer number as the value directly followed by the unit of measure, e.g. 5D equals 5 Days incl. weekends and holidays or 1M equals 1 Month. The values are automatically converted into Days. The following units of measure are possible: D = Day WD = Working Day W = Week M = Month Q = Quarter Y = Year |
|
| Estimated Contract End Date | Select the date for the end of the rental period by clicking on the calendar symbol. If you have already entered a value under 'Estimated Contract Duration (Days)', this field might already be filled. | |
| First Invoice Period | First Invoice Period (Days)/Minimum Rent Until (Days) | Depending on the value that is selected in the First Invoice Period Option field, you can either specify in this field after how many days the customer should receive the first invoice or how long the minimum rent period should be which is always invoiced even if all rent objects are returned ahead of time. If a number is entered here, the respective date is automatically calculated in the First Invoice Date or Minimum Rent Until Date field, based on the contract starting date. |
| First Invoice Period Option | In this field, you can select if you want to set up a period independent from the invoice frequency set in the rent contract, after which the customer will automatically receive the first invoice (First Invoice Period option), or if you want to set up a minimum rent period which will always be invoiced to the customer, even if all rent objects are returned prematurely (Minimum Rent Period option). Depending on the selected option, the fields above and below are renamed. If you leave this field empty, the set up invoice frequency of the rent contract is used. You can find more information on these options in the Setting the First Invoice Period or Setting a Minimum Rent Period sections. | |
| First Invoice Date/Minimum Rental Until Date | In this field, depending on the value selected in the First Invoice Period Option field, in you can either specify the date on which the customer should receive the first invoice or the date on which the minimum rent period ends, which is always invoiced even if all rent objects are returned prematurely. | |
| Update Customized Calendar | Here you can create a contract-specific calendar in which you can add a description to certain days or mark these days as holidays. The set up base calendar is used by default. If this option was activated in the setup, the country of the customer is used as reference for holidays. You can find more information on creating a base calendar under Setting up a Base Calendar. As an alternative, you can also deposit a calendar in the Rental Calendar field on the customer card. The entered holidays will then automatically be transferred into the customized calendar of the rent contract as soon as the customer is selected in the rent contract. |
|
| Order Type | Select the service order type the rent contract will be based on. The Sale and Rental checkboxes must be activated for the selected service order type to use this order type for a rent contract. You can find information about the setup of service oder types in Setting up Service Order Types and Service Order Types in Rental. |
|
| Internal Contract | Reference This toggle switch is activated if you select an applicable order type under Order Type (see 'Toggle Switch' Table for the status of the toggle switch). The Rental and Internal Invoicing checkboxes must be activated for the order type. An internal customer must also be set up. You can find information about setting up internal customers under Setting up Internal Invoicing. You can find information on the status of the toggle switch in the 'Toggle Switch' Table. |
|
| Contract Status | Reference This field specifies the contract status. Depending on the status, different contract actions are possible. The default value of a new contract is Open. |
|
| Signature Status | Reference This field specifies the signature status. The rent order can only be started if the rent contract is signed. | |
| Open Add. Contract Exists | Reference This toggle switch is activated if an open additional contract exists. An open additional contract is not yet activated. For more information about additional contracts, see Creating an Additional Contract. You can find information on the status of the toggle switch in the 'Toggle Switch' Table. |
|
| Active Add. Contracts | Reference This field specifies how many additional contracts are activated. An activated additional contract is no longer open, but already running. For more information about additional contracts, see Creating an Additional Contract. |
|
| Service Document No. | This field displays the related document number, if the rental contract is linked to a service order. For more information about creating rental contracts from service orders, see hier. |
|
| Contact | Reference This field is filled automatically if you select a customer under Customer Name. This contact can be edited by clicking on the button with the three dots. | |
| Shipping | Delivery Date Prefix | In this field, you can specify if the object lines should be received until or from a certain date or should be delivered on a fixed date. This prefix applies to the entire rent contract. This prefix can be individually adjusted per line in the contract lines. |
| Ship-to Date | In this field, you can enter the requested delivery date for the delivery of the object lines. | |
| Ship-to Time Prefix | In this field, you can specify if the object lines should be received until or from a certain time. This prefix applies to the entire rent contract. This prefix can be individually adjusted per line in the contract lines. | |
| Ship-to Time | This field specifies at which time the contract objects should be received by the customer. This time applies to the entire rent contract. This time can be individually adjusted per line in the contract lines. | |
| Shipping Agent Code | In this field, you can enter a shipping agent code with which the rent object is expected to be shipped. | |
| Ship-to | From this dropdown list, select the address to which the products of the rental document will be shipped. By default, the address of the customer selected in the rent contract will be used. If you select Customer Address, you can enter the address of a different customer. The shipping address will be entered automatically in the applicable documents. If you select Alternate Shipping Address, you can choose a new shipping address. | |
| Name | Specify the name of the recipient that products of the rental document shall be shipped to. | |
| Name 2 | Enter additional name information here. | |
| Address | Specify the address that products of the rental document shall be shipped to. | |
| Address 2 | Enter additional address information here. | |
| Post Code | Enter the postal code here. If the postal code is stored in the system, the city will be entered automatically. | |
| City | Specify the city that products of the rental document shall be shipped to. | |
| County | Optional Here you can enter an additional county or region in order to avoid confusion with similar sounding place names or to simplify destination determination for the deliverer. | |
| Object Lines | In the table of this FastTab, the individual rent positions are displayed. This FastTab is also used to go through the individual contract phases. This area is only activated if the Contract Status = Active. For more information about contract phases, see Contract Status. |
|
| Contract Contacts | You can deposit multiple contacts in the table of this FastTab. This way, the person in charge has the option to call another contact person in case the main contact is not available. For more information on depositing contacts, click here. | |
| Line Price | Replacement Amount (Total) | This field specifies the replacement amount of all rent contract lines (Amount * Replacement Price). |
| Replacement % | In this field, enter the replacement price percentage for the entire rent contract. This value is applied to all rent class lines for which the checkbox in the Manual Price column is deactivated. | |
| Lines | This area will be described in further steps and sections below this table. You can find an overview of all the individual columns in the Rent Class Wizard section. | |
| Object Attributes | This table shows the attributes assigned to a rent class. You can find more information on assigning attributes here. If needed, select the checkbox in the Print on Rent Delivery/Return column if you want the attributes to be printed in the delivery/return. Clear the checkbox if the attributes should not be printed in the delivery/return. | |
| Additional Agreements | In the table of this FastTab, the additional agreements for this rent contract are displayed. For more information on adding additional agreements, click here. | |
| Invoice Details | Invoice Frequency | Here you select the invoice frequency. The entered value from the TRASER Rent Setup will be used by default. You can find more information on setting the invoice frequency under Setting the Invoice Frequency. |
| Combine Contracts | Optional Activate this toggle switch if the contract is supposed to be invoiced as combined shipments. All contracts with the same customer for which this toggle switch is activated will be summarized in a combined invoice per invoice period. | |
| Currency Code | Optional Select the currency code for the contract from this dropdown list if it differs from the domestic currency. | |
| Prices Incl. VAT | Optional Activate this toggle switch if the pricing of the rent contract shall be displayed including VAT. You can find information on the status of the toggle switch in the 'Toggle Switch' Table. If you are using a (service) order type where this option has already been activated, this toggle switch will be activated automatically. You can find more information on this in the chapter Service Order Types for Rental. |
|
| VAT Bus. Posting Group | Select the VAT posting group to be used for the business premises from this dropdown list. | |
| Payment Terms Code | Specify the number of days after which the due date of the invoice occurs. The payment discount date and payment discount amount will also be influenced by this value. Enter an integer number as the value directly followed by the unit of measure, e.g. 5D equals 5 days incl. weekends and holidays or 1M equals 1 month. The following units are possible: D = Day WD = Working Day W = Week M = Month Q = Quarter Y = Year |
|
| Shortcut Dimension 1 Code | Optional Enter the code for shortcut dimension 1 here. | |
| Shortcut Dimension 2 Code | Optional Enter the code for shortcut dimension 2 here. | |
| Skip in Stack Invoicing | Optional If you activate this toggle switch, the rent contract will be skipped in stack invoicing and you can process the final invoice manually. This is useful if e.g. the rent end date has already been posted but the final invoice has not been written yet. | |
| Skip Stack from Name | In this field, the system automatically enters who selected the skipping in the Skip in Stack Invoicing field. | |
| Invoicing | Bill-to | Select who will be invoiced from the dropdown list. The address of the customer selected in the rent contract is used by default. If you select Another Customer, a different customer will be invoiced. If you select Custom Address, you can enter a different recipient address for the customer selected in the rent contract. The customer’s address stored in the system will not be overwritten by this. |
| Foreign Trade | EU 3-Party Trade | Optional Activate this toggle switch if the transaction is related to trade with a third party within the EU. |
| Area | Optional Specify the area of the customer or vendor for the purpose of reporting to INTRASTAT. | |
| General Terms & Conditions | Optional Select for which document line number which kind of GTC text or code should be used in the Line FastTab. This area can only be edited if the Contract Status = Open. For more information about creating contract or GTC texts, clickCreating Contract or GTC Texts. |
- All changes are saved automatically.
- To add entries to the rent contract, select Manage > Add Rent Class in the Lines FastTab.
You may have to select 'More Options' first to view the Manage option.
Tip
New rent contract lines can be also added in the rent contract header by clicking Contract > Add Rent Class.
- The Rent Class Wizard opens.
Adding Rent Classes or Rent Class Packages
Add Rent Classes or Rent Class Packages Wizard – Step 1
The upper part is meant for filtering rent classes or rent class packages. The lower part displays the filtering results.
- Select under Rent Class/Rent Class Package if you like to filter for rent classes or rent class packages. If you leave this field blank, both rent kinds are filtered for.
Note
If you filtered for a Rent Class, you can select under Object Type Filter for Rent Class the rent class kind that you like to use. This way, you can narrow your search further down.
If you filtered for Rent Class Packages, this filter option is not displayed.
-
Enter the requested quantity in the Selected Quantity column if you like to add a Rent Class. The Selected Unit of Measure field will be filled automatically.
*A value ≥1,00 must be entered. If the value is 0,00 in the Selected Quantity column, the rent class will not be used. -
Optional If necessary, you can change the unit of measure of the rent class via the Unit of Measure Code (Delivery) column under the Lines register. For this, select a deposited unit of measure for this rent class from the list. This is only possible for items. You can find more information on depositing an alternative unit of measure for a rent class here.
-
Optional Select an invoice calendar in the Selected Invoice Calendar column.
For more information about creating invoice calendars, click Set up Base Calendar. -
Optional The Has linked Rent Classes columns shows if there are any linked rent classes. By clicking on Yes, a window is opened which shows the linked rent classes. Linked rent classes are automatically additionally added to the rent document.
-
Click Next when you selected the desired quantity.
-
The Second Step of the Add Rent Classes Wizard opens.
-
Activate the check box in the Selected column to add a Rent Class Package
-
Optional Select an invoice calendar in the Selected Invoice Calendar column.
For more information about creating invoice calendars, click Set up Base Calendar.
Note
If you deactivate a rent class in a rent class package which is marked as Optional, the related price lines of this rent class are also deactivated and hidden.
- Click Next when you selected the desired packages.
- The Second Step of the Add Rent Classes Wizard opens.
Add Rent Classes Wizard – Step 2
In the next step you can select or deselect add. revenue for the previous selected rent classes or rent class packages. Add. Revenue will be added directly for a rent class (see also Create Rent Class).
- Activate or deactivate the check box in the Selected column for the price lines which you like to apply to the rental contract.
Note
Price Lines with Mandatory requirement can not be deselected.
- Click Next when you selected the desired price lines.
- To edit the selection of rent classes or rent class packages, click Previous.
- To Add more rent classes or rent class packages, click Add.
- The Third Step of the Add Rent Classes Wizard opens.
Add Rent Classes Wizard – Step 3
In the next step you can select or deselect contract components for the previous selected rent classes or rent class packages. Contract components will be added directly for a rent class (see also Assign Contract Components). This step is skipped if no contract components are assigned to this rent class or rent class package.
- Activate or deactivate the check box in the Selected column for the contract components which you like to apply to the rental contract.
Note
Contract components with Mandatory requirement can not be deselected.
- Click Next when you selected the desired contract components.
- To edit the selection of price lines, click Previous.
- To Add more rent classes or rent class packages, click Add.
- The Fourth Step of the Add Rent Classes Wizard opens.
Add Rent Classes Wizard – Step 4
In the next step you can select or deselect contract texts for the previous selected rent classes or rent class packages. Contract texts will be added directly for a rent class (see also Assign Contract Texts). This step is skipped if no contract texts are assigned to this rent class or rent class package.
- Activate or deactivate the check box in the Selected column for the contract texts which you like to apply to the rental contract.
Note
Contract texts with Mandatory requirement can not be deselected.
- Click Next when you selected the desired contract texts.
- To edit the selection of contract texts, click Previous.
- To Add more rent classes or rent class packages, click Add.
Note
If the rent class to be added is a linked rent class, the linked rent class can also be selected or deselected in the next step. It can only be deselected if the linked rent class is not mandatory. If the linked rent class should be added, the deposited additional revenues, contract compontents and contract texts of the linked rent class can be selected or deselected afterwards.
Linked rent classes are recognizable by an indent underneath the main rent class in the lines of the rental contract.
In addition, the check box in the Linked to Rent Line column is activated.
If the main rent class is later deleted from the contract lines, the linked rent class remains as an independent rent class in the contract lines.
- The Fifth Step of the Add Rent Classes Wizard opens.
Add Rent Classes Wizard – Step 5
- The Add Rent Classes Wizard is completed.
- Click Close to close the window.
- Optional You can restart the Add Rent Classes Wizard by clicking Start. The previous input will be saved and the First Step of the process will be displayed.
- Rent class packages (green) and rent classes (blue) are displayed in rent contracts as follows:
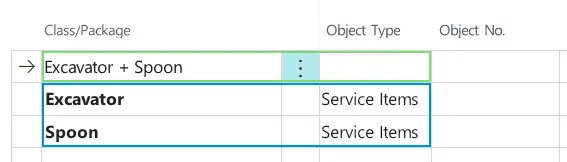
- Optional Add a discount to individual rent classes. For more information about rent discounts, click Rent Discounts.
- Optional Add additional revenues. For more information on additional revenues, click Adding Additional Revenues.
- Optional Assign a specific object number to a line. For more information on assigning specific object numbers, click Assigning Specific Object Numbers to Lines.
- Optional If necessary, you can change the unit of measure of the rent class via the Unit of Measure Code (Delivery) column under the Lines FastTab. For this, select a unit of measure deposited for this rent class from the list. This is only possible for items. You can find more information on depositing an alternative unit of measure for a rent class here.
- Optional Check the availability of selected rent classes before releasing and printing the contract. For more information on this, click Checking Ledger Entry Availability.
- Optional To open a rent class or rent class package card directly from the rent contract, mark the desired rent class in the Lines area and select Manage > Rent Class or Rent Class Package from the menu bar.
- The rent contract is now finished and can be released.
Adding Configuration Packages
Instead of rent classes, you can also add configuration packages to rent contracts. You will find more information on setting up configuration packages here.
- To add configuration packages to the rent contract, click on Manage > Add Configuration in the Lines FastTab.
You may have to select 'More Options' first to view the Manage option. - The Configuration Wizard opens, displaying all created Configuration Packages.
- To select a configuration package, activate the Selected checkbox in the line of the configuration package.
- Click on Next.
- A list of all rent classes contained in the configuration package is displayed.
- Enter a quantity for the rent classes you want to add to the rent contract in the Selected Quantity field.
- Click on Next.
- A list containing additional revenues is displayed. You can select/deselect them as needed.
- Click on Next.
- A list containing the selected rent classes of the configuration package is displayed.
- In the header of the configuration wizard, enter the total price for the configuration package in the Price field.
- Enter a price percentage for each rent class in the Combined Invoice Percentage field.
- Click on Next.
- The configuration wizard is finished. Click Close to return to the rent contract.
You have successfully added a configuration package to the rent contract.
Adding Rent Objects
- To add rent objects to the rent contract, click on Manage > Add Rent Object in the Lines FastTab.
Tip
New rent contract lines can be also added in the rent contract header by clicking Contract > Add Rent Object.
- The Add Rent Objects and Resources Wizard opens.
Adding Rent Objects or Resources
Rent Object Wizard – Step 1
The upper area can be used to filter rent object or resources. The lower area will show the filtered results.
- Choose via the Object Type Filter whether you would like to see items, service items, resources or services. If you leave the field empty, all object types will be displayed.
- If you have selected an object type, the Object Number Filter is displayed in which you search for specific object numbers, if needed.
Note
You can further filter the results by selecting the rent object category that you would like to use in the Rent Object Category field.
In addition, you can also filter by text if you select Text Search. If you apply this filter, the description of the rent objects/ resources will be examined.
Note
In addition to the filter options regarding the Object Category, Rent Object Category and Text Search you can also filter by Attributes. Attributes are added on the item or service item card. Before you can search for attributes, you have to enter something into the Object Type Filter.
Select Rent Objects > Filter by Attributes.
A new window opens where you can enter the attribute code as well as the attribute value.
Confirm the entered attribute values by clicking OK.
- To add a rent object, enter the quantity of the rent object in the Selected Quantity field.
*You have to enter a value ≥1,00. If you enter the value 0,00, the rent object won’t be transferred.
If you enter a value, the system checks if the rent object/ resource can be reserved for the time period of the rental contract. If the object or resource can’t be reserved, click Rent Objects > Object availability by date to open the reservation page of the selected rent object/resource. You can find more information on reservations under Reservations. - Optional If necessary, you can change the unit of measure of the rent object via the Unit of Measure Code (Delivery) column under the Lines register. For this, select a deposited unit of measure for this rent object from the list. This is only possible for items. You can find more information on depositing an alternative unit of measure for a rent class here.
- Optional Into the Selected Unit of Measure field, enter the unit of measure for the rent object.
- Optional In the Selected Invoice Calendar column, select an invoice calendar.
For more information on invoice calendars click Set up Base Calendar. - Optional The Has linked Rent Classes columns shows if there are any linked rent classes. By clicking on Yes, a window is opened which shows the linked rent classes. Linked rent classes are automatically additionally added to the rent document.
- After selecting the quantity, click on Next.
- Step 2 of the rent object wizard is displayed.
Rent Object Wizard – Step 2
Next, you can select/deselect additional revenues for the selected rent objects/resources. Additional revenues are added directly to a rent class (please see Create Rent Class). If you add this rent class to a rent object, the additional revenues will be automatically transferred to the rent object/ resource.
- Active the check box for those price lines in the Selected column that you want to transfer to the rental contract.
Note
Price lines marked as Mandatory cannot be deactivated.
- After selecting the desired price lines, click on Next.
Note
If you select a rent object with service intervals that are due before the start or during the rental period, a corresponding notification is displayed above the contract header.
For more information on service intervals, see
Service intervals. You can view the service intervals for a rent object by clicking on Service > Service Intervals in the menu bar of the Object lines FastTab.
- To change the selection of rent objects/resources, click on Back.
- To add additional rent objects/resources, click on Add.
- Step 3 of the rent object wizard will be displayed.
Rent Object Wizard – Step 3
Next, you can select/deselect contract components for the selected rent objects/resources. Contract components are added directly to a rent class (please see
Assign Contract Components). If you add this rent class to a rent object or resource, the additional revenues will be automatically transferred to the rent object/ resource.
If there are no contract components for this rent object/resource, this step will be skipped.
- Active the check box for those contract components in the Selected column that you want to transfer to the rental contract.
Note
Components marked as Mandatory cannot be deactivated.
- After selecting the desired contract components, click on Next.
- To change the selection of the price lines, click on Back.
- To add additional rent objects/resources, click on Add.
- Step 4 of the rent object wizard will be displayed.
Rent Object Wizard – Step 4
Next, you can select/deselect contract texts for the selected rent objects/resources. Contract texts are added directly to a rent class (please see
Assign Contract Texts). If you add this rent class to a rent object or resource, the additional revenues will be automatically transferred to the rent object/ resource.
If there are no contract texts for this rent object/resource, this step will be skipped.
- Active the check box for those contract texts in the Selected column that you want to transfer to the rental contract.
Note
Texts marked as Mandatory cannot be deactivated.
- After selecting the desired contract texts, click on Next.
- To change the selection of the contract components, click on Back.
- To add additional rent objects/resources, click on Add.
Note
If the rent object to be added is linked to another rent object, the linked rent object can also be selected or deselected in the next step. It can only be deselected if the linked rent object is not mandatory. If the linked rent object should be added, the deposited additional revenues, contract compontents and contract texts of the linked rent objects can be selected or deselected afterwards.
Linked rent objects are recognizable by an indent underneath the main rent object in the lines of the rental contract.
In addition, the check box in the Linked to Rent Line column is activated.
If the main rent object is later deleted from the contract lines, the linked rent object remains as an independent rent object in the contract lines.
- Step 5 of the rent object wizard will be displayed.
Rent Object Wizard – Step 5
- The rent object wizard has been completed.
- Click Close to close the window.
- Optional You can also restart the wizard by clicking Start. The changes you made the first time will be preserved and you will go back to Step 1 of the rent object wizard.
- Optional If necessary, you can change the unit of measure of the rent object via the Unit of Measure Code (Delivery) column in the Lines FastTab. For this, select a unit of measure deposited for this rent class from the list. This is only possible for items. You can find more information on depositing an alternative unit of measure for a rent class here.
- Optional To open a rent object card directly from the rent contract, mark the desired rent object in the Lines area and select Manage > Rent Object from the menu bar.
- The rent contract is now finished and can be released.
Adding Items via Fast-Track Assistant
In an open rent contract, you can add items directly into the contract lines via the fast-track assistant.
To do so, please proceed as follows:
- Use the quick search (ALT+Q) to find the Rent Contracts page.
- The Rent Contracts page is displayed.
- Select an open rent contract or create a new rent contract.
- The Rent Contract page is displayed.
- Click Contract > Item Fast-Track Assistant in the menu bar. Once the rent contract is signed and released, you can find this function in the Lines register under Manage > Item Fast-Track Assistant.
- The Fast-Track Assistant is displayed.
- In the Search field in the Lines FastTab, you can use the object number to search for the requested object. You can also enter the object number directly into the Object No. field.
- You can see the available quantity of the object at the respective rental location in the Rent Location Information FastTab.
- Enter the quantity of the object in the Quantity column.
- Select the desired rental location in the Rental Location column.
- The other fields are filled in automatically, if necessary.
- Click OK to confirm the details.
- The selected object as well as mandatory, linked rent classes were added to the contract lines.
- Fill in the rent contract as usual.
You have successfully added an item to a rent contract via the Fast-Track Assistant.
Rental Templates
By using rental templates, you can create default rent contracts with similar parameters more quickly. This is done by predefining parameters like rent classes, invoice plans and GTCs.
To create a rental template, please proceed as follows:
Tip
All parameters can be adjusted in created rent contracts, if necessary.
- Use the quick search (ALT+Q) to find the Rental Templates page.
- A list with all rental templates is displayed.
- To create a new template, click on New.
- A new rental template mask with an automatically assigned rental template number opens.
- Under Template Description, enter a specific label for this rental template. Choose a description that distinguishes this rental template from other rental templates at a glance.
- Under Contract Start Date, enter a start date which will be applied to all rent contracts created with this template.
- Under Default Contract Duration, enter the duration which will be applied to all rent contracts created with this template.
Enter an integer number as the value directly followed by the unit of measure, e.g. 5D equals 5 days incl. weekends and holidays or 1M equals 1 month. The following units are possible: D = Day ; WD = Working Day*; W* = Week*; M* = Month ; Q = Quarter ; Y = Year. - Select the default ordert type for this template under Order Type.
- Optional Activate the Internal Contract toggle switch if the contract should be posted internally.
You can find information about setting up internal customers under Setting up Internal Invoicing.
You can find information on the status of the toggle switch in the 'Toggle Switch' Table. - To add entries to the rental template, click on Line > Functions > Add Rent Class in the Lines FastTab.
You might have to click on 'More Options' to view the Line option. - The Rent Class Wizard opens. Follow the steps of the wizard to add rent classes to the rental template.
- Check the parameters of each line after the Rent Class Wizard is finished and Optional adjust them if needed.
| Option | Description |
|---|---|
| Combined Invoice Line | Specifies whether the line is part of a combined price. You will find further information under Rent Prices & Rent Discounts . |
| Rent Class/Rent Class Package | This column specifies the name of the added rent class or the added rent class package. |
| Object Type | This column specifies the type of the rent class object. |
| Object No. | This column specifies the number of the rent class object. |
| Variant Code | This column specifies the variant code of the rent class object. |
| Serial No. | This column specifies the serial number of the rent class object. |
| Reservation Exists | This column specifies if a reservation exists for the rent object of this contract line. |
| Rental Purch. Document exists | This column specifies if a sub-rent document exists for the rent object of this contract line. |
| Transport Specification Exist | This column specifies if a transport specification exists for the rent object of this contract line. |
| Quantity | This column specifies the quantity of the entry in the respective line. The value of this line is multiplied with the value of the Unit Price Excl. VAT column and the result is displayed in the Line Amount Excl. VAT column. |
| Unit of Measure Code (Delivery) | This column specifies the code of the unit of measure in which the rent line will be delivered. |
| Rent Price Exists | This column specifies if there is a customer-specific price. |
| Price Description | This column specifies a description of the rent line position. |
| Hide Line in Print | Specifies if the rent line will be hidden in the print. If the checkbox is selected, the rent line will not be printed on documents. This function is only available for lines with a Variable price type. You will find further information under Rent Prices & Rent Discounts. |
| Print on Rent Delivery/Return | If the checkbox is selected in this column, the comment lines of the rent class object are printed on rental deliveries/returns. |
| Transfer Text Lines to Order | If the checkbox in this column is selected, the comment lines of the rent class object are transferred to the rent order. |
| Attached to Rent Line | This column specifies if the rent line is linked to a rent class. If the checkbox is selected, the rent line is linked to a rent class and will be controlled by it. |
| Attached to Package Line | This column specifies if the rent line is linked to a rent class package. If the checkbox is selected, the rent line is linked to a rent class package and will be controlled by it. |
| Salesperson Code | This column specifies the name of the salesperson that is assigned to the customer. |
| Unit Price Excl. VAT | This column specifies the gross unit price of the rent line entry. The value of this line is multiplied with the value of the Quantity column and the result is displayed in the Line Amount Excl. VAT column. |
| Manual Price | This column specifies if the unit price was set manually. |
| No Payment Discount | Select this checkbox if the discount shall not be applied to this line. |
| Price Code | This column specifies the applicable price code. |
| Replacement Price | This column specifies the average replacement price for the respective rent class or for the selected rent object. |
| Replacement Line Amount | This column specifies the total replacement price for this line (Amount * Replacement Price). |
| Replacement % | This column specifies what percentage of the rent object’s replacement price is applied to the rent price. |
| Unit of Measure Code (Invoice) | This column specifies the code of the unit of measure in which the rent line will be invoiced. |
| Price Type | This column specifies the price type for this rent line. You will find further information under Price Types and Definitions. |
| Termination Option Code | Specifies the code of the termination option in case of an early contract termination. |
| Has Invoice Lines | This column specifies if invoice information was entered in case the price type is set to Variable or Once. |
| Consumption Line No. | Specifies the number of the consumption line. This number will be used for invoicing to a consumption based rent contract. |
| Price Base | This column specifies the price base of the respective rent line. You can find more information on the price base under Price Base. |
| Tax Area Code | This column specifies the tax area code of the rent class object. |
| Line Discount % | This column specifies the discount percent for the respective rent line. If this column is empty, no discount is applied. The entered amount must be ≥0 and ≤100 and can not have more than 5 decimal places. The discount is calculated automatically and is included in the Line Amount Excl. VAT column. |
| Line Amount Excl. VAT | This column specifies the gross total for this rent line. The value is calculated automatically and is the sum of the Quantity and Unit Price Excl. VAT columns minus the percentage of the Line Discount % column. |
| Total Contract Line Amount Excl. VAT or Total Contract Line Amount Incl. VAT. | This column specifies the total rent price for the whole rental period for the line. If the quantity = 1, the line price matches the unit price multiplied with the contract duration. If the quantity is ≥2, the applicable sum multiplied with the contract duration will be displayed. If the Prices Incl. VAT toggle switch is activated, the column caption will be Total Line Amount Incl. VAT and the rent price will be displayed including the applicable VAT of the customer. |
| Consumption Type | This column specifies the type of consumption after which the registered consumption is invoiced. |
| Consumption Invoice Type | This column specifies the type of consumption invoice after which the registered consumption is invoiced. |
| Consumption Amount | This column specifies which quantity is invoiced if the consumption invoice type matches the invoice cycle. You can find more information about this in the chapter Contract Invoice Frequencies. |
| Manual Consumption Period Amount | This column specifies the consumption quantity of the rent period. |
| Invoice Frequency | In this column you can specify a deviating invoice frequency for this rent line. If this field is empty, the value from the Invoice Frequency dropdown list in the Invoice Details FastTab is used. |
| Invoice Calendar | This column specifies the invoice calendar for this rent line. If this field is empty, all days of the contract duration are invoiced. You can find more information on creating an invoice calendar under Setting up Base Calendar. |
| Skip Holidays | Select this checkbox if the free days in the (customized) contract lines and contract header calendars should be used for invoicing the contract line. |
| Shipping Agent Code | In this column, you can enter a shipping agent code with which the rent object is expected to be delivered. |
| Shipping Time | This column specifies the time period between the shipment of items from the warehouse until delivery. |
| Delivery Date Prefix | This column specifies if the rent object should be delivered until or from a certain date or should be delivered on a fixed date. |
| Requested Delivery Date | This column specifies the requested delivery date for this rent line. This way, the rent object can be shipped to the customer on time. |
| Ship-to Time Prefix | Specifies if the rent object should be received until or from a certain time. |
| Ship-to Time | Specifies at which time the rent object should be received by the customer. |
| Requested Rent Period Start Date | This column shows the customer’s requested start date of the rent period. This date will be also used in connection with the Estimated Contract End Date for the calculation of the rent price. Contract End Date for the calculation of the rent price. The date field will be filled automatically with the date of the contract header. It can be changed separately for each main line of a rent class or a rent class package. |
| Estimated Contract End Date | This column specifies the estimated end date of the rent contract. |
| Invoice From | This column specifies from when the invoicing should take place. |
| Invoice To | This column specifies by when the invoicing is due. |
| Qty. Delivered | This column specifies how many rent objects have been delivered. |
| Qty. Returned | This column specifies how many rent objects have been returned. |
| Sales Status | This column specifies if the rent object was delivered or sold and invoiced. |
| Quantity Sold (Base) | This column specifies the sold quantity after posting the sales order. The Qty. Sold field can only be filled for unit lines or rent lines that are sold after the rent period. |
| Sales Order Exists | This column specifies if a sales order exists for the rent objects from this contract line. The value is Yes until the sales order is posted. |
| GTC Code | In this column, you can specify deviating GTCs for the respective rent line. If this field is empty, the General Terms & Conditions from the General Terms & Conditions FastTab are used. For more Information about the General Terms & Conditions, clickCreate Contract or GTC Texts. |
| Version No. | This column specifies the version number of the GTCs of the respective rent line. |
| Invoice Status | This column specifies the invoice status of this rent contract line. |
| Deductible Amount Code | This column specifies the deductible amount of this rent contract line. |
- The changes are saved automatically.
- Select the default invoice frequency from the Invoice Frequency dropdown menu in the Invoice Details FastTab.
- Optional Select the codes for the shortcut dimension in the Shortcut Dimension 1 Code and Shortcut Dimension 2 Code dropdown menus .
- Optional Select the desired GTC Lines in the General Terms & Conditions FastTab.
For more information on GTC texts, clickCreate Contract or GTC Texts. - You have to release the rental template to be able to use it. To do so, click Status > Release.
Note
If you want to edit the rental template again, click Status > Reopen.
- Close the Rental Template page.
You can now use the rental template when you use the Copy Contract function.
Creating a Graduated Rent Contract
You can define different prices based on the contract duration with a graduated rent contract. This way, you can charge different rent prices after certain contract durations. Graduated rent contracts are used with price codes. To use price codes, you have to activate the advanced pricing first. For more Information about setting up price codes for individual rent classes, click here. To create a graduated rent contract, please proceed as follows:
- Use the quick search (ALT+Q) to find the Rent Contracts page.
- A list of all rent contracts is displayed.
- Open an existing rent contract or create a new one.
- Add a rent class that has a Duration-Based price code. For more Information about setting up price codes for individual rent classes, click here.
- The prices defined in the price code are automatically used for the graduated rent contract.
Note
If you edit the contract duration in a graduated rent contract in the General FastTab under Estimated Contract Duration (Days), an additional contract for this graduated rent contract is automatically created and activated.
Creating an Additional Contract
For further information on working with additional contracts, click here.
Editing a Rent Contract
This section describes how to edit a rent contract. To do so, please proceed as follows:
Note
The Contract Status has to be Open. If a rent contract is inactive or active and there are already existing postings, it can not be edited anymore. In this case, an additional contract may be created or a credit memo may be created.
Note
If nothing has been posted yet in the rent contract, it can be reopened. To reopen an active rent contract without any existing postings, please proceed as follows:
- Click on Status > Reopen.
- Click on Status > Reset Signature.
- Click on Print Send > Retract Print Contract.
- Use the quick search (ALT+Q) to find the Rent Contracts page.
- A list of all rent contracts is displayed.
- Open the rent contract you want to edit.
- Make the desired changes. Some already posted actions can not be edited anymore.
Note
If the rent contract is not in edit mode:
- Click on the pen icon in the rent contract header:
- If the pen icon has a circle around it, you can edit the rent contract.
- The changes are saved automatically.
- Release the contract again by following the steps in Create Rent Contract.
- Close the Rent Contracts page.
Deleting Lines
Note
Lines can only be deleted in a rent contract with Contract Status = Open. Already posted lines can not be deleted.
- Use the quick search (ALT+Q) to find the Rent Contracts page.
- A list of all rent contracts is displayed.
- Open the rent contract you want to edit.
- To delete a line, click on it, then click on Manage > Delete Line.
oder
Click on the three vertical dots next to the Rent Class/Rent Class Package column in the selected line and click on Delete Line. - This line is deleted.
- Close the Rent Contracts page.
Releasing a Rent Contract
- To publish the rent contract, click Status > Release.
Tip
When a rent contract is released, a check of the customer’s credit limit is performed. If the customer has an overdue balance, a message will be displayed above the contract header. If you select More Details next to this message, you will receive more information on the current balance and credit limit of the customer. Please consider that you have to activate the respective notification on the My Notifications page first in order to receive this message. You can also set up that rent contracts can only be released if the selected payment method is a Cash Payment. You will find further information on setting up payment methods under Setting up Payment Methods. If you select the Ship Only Against Cash Payment option in the Blocked field on the customer card of the selected customer, a payment method with an activated Cash Payment option must be selected in rent contracts so that the contract can be released.
- The Contract Status will be changed to Inactive.
- To print the rent contract, click on Print/Send > Print Contract....
- Click on Send To..., then select the desired file format in the dialog window and click on OK to save a local copy of the rent contract.
oder
Click on Print to open a PDF file of the rent contract in a new browser window.
oder
Click on Preview & Close to open a preview file of the rent contract in a pop-up window.
oder
Click on Cancel to cancel the printing process.
Tip
If you want to print an overview of all rent contract objects that remain at the location of the customer, click on Print Remaining Qty. Overview under Print/Send in the menu bar.
- If you clicked on Send To..., Print or Preview, the contract can now be signed.
- To sign the rent contract, click Status > Set Signature.
- The Contract Status will be changed to Active.
- The rent contract is now created and signed.
Tip
You can also add a customer signature via the Signpad integration at this point. To do so, click on Actions > Status > Add Customer Signature in the menu bar of the rent contract.
- Scroll down to the end of the rent contract. The Object Lines are displayed in a new list and can be edited by clicking the Manage button in the menu bar, e.g. to manage the next status (see Flow), Create Transfer Order or to join lines.
Tip
To view all not archived rent contracts of a certain customer, click on Navigate > Rent Contracts in the customer card.
A list with all not archived rent contracts for this customer is displayed.
Next Steps:
- Setting More Rent Parameters
- Contract Status
- Reserving Rent Objects
- Planning Rent Objects
- Commissioning Rent Objects
- Assigning Rent Objects
- Creating an Additional Contract
Copying a Contract
It is possible to create a new contract with data from a previous quote, contract or rental template in just a few steps. To do so, please proceed as follows:
- Use the quick search (ALT+Q) to find the Rent Contracts page.
- A list of all rent contracts is displayed.
- Create a new contract by clicking New in the header.
- Under the General register, fill in the fields Customer Name, Contract Start Date, if necessary Estimated Contract Duration (Days), Estimated Contract End Date and Order Type.
For more information about certain fields, see Creating a Rent Contract.
Warning
Do not add rent classes!
- Click on Contract > Copy in the header of the rent contract.
- The Select Document pop-up window opens.
- In the Copy From Document Type dropdown list in the Options FastTab, select if you want to copy a quote, contract or contract template (Rental Template).
- In the Document No. line, select the quote, contract, or rental template number you want to copy.
- Optional Activate the Copy Header toggle switch if you want to keep the header in the copied document. Otherwise, the header is empty.
You can find information on the status of the toggle switch in the 'Toggle Switch' Table. - Optional Activate the toggle switch Recalculate Prices if you want to recalculate the prices of the rent price lines in the copied document. Otherwise, the prices from the copied document remain the same.
You can find information on the status of the toggle switch in the 'Toggle Switch' Table.
Note
The Extended FastTab is only relevant for advanced or technical users like administrators and can be ignored when copying a document.
- Confirm the input by clicking OK.
- All parameters are now copied to the new rent contract (the data from the first step will also be overwritten).
- You can now edit or process the rent contract. For more information, click Releasing a Rent Contract.
Note
If you copy an already Released and Signed contract, the status of the new contract will be reset to Open.
Migrating a Rent Contract
You can migrate a delivered rent object to a new rent contract. It will be registered as Returned in the old rent contract and imported into the new rent contract with the Delivered status including all parameters. The old rent contract will be set to the Final Settlement status and can no longer be edited.
Note
To enable migrating rent contracts, the Migrate Objects toggle switch must be activated in the user setup card on the User Setup page. Additionally, a number series for Migration Document Nos. must be assigned on the TRASER Rent Setup page.
Warning
Once a rent object has been migrated, the old rent contract can no longer be edited via Process Next Status, but only via the migration function in the new rent contract.
Contract migration consists of three steps:
- Preparing migration
- Releasing a newly created rent contract
- Finishing migration
To migrate a contract, please proceed as follows:
- Open the rent contract whose contract objects you want to migrate.
- Make sure that all rent objects of the relevant rent contract have been (at least partially) delivered.
Note
If consumption lines exist, make sure that they are up-to-date. The latest registered consumption value will be imported into the new rent contract. For more information on registering consumption values, click here.
- Select Actions > Functions > Contract Migration > Migrate to New Contract from the menu bar.
- The Rent Contract Wizard opens.
- Enter the Customer No. here. The remaining fields will be filled in automatically. The Order Type field can still be edited.
- Fill in the Requested Rent Period Start Date and Estimated Contract End Date fields. The Estimated Contract Duration field will be filled automatically.
- Confirm your entries with OK.
- Select Yes if you want to open the newly created rent contract.
Tip
Optional: You can also create a new rent contract and import the desired data from the old rent contract into the newly created rent contract.. To do so, please proceed as follows:
- Select Actions > Functions > Contract Migration > Prepare Migration from the menu bar.
- The Contract Selection page opens, where you can select the desired rent contract including the lines for the migration. Lines that have already been returned cannot be selected.
- The selected information will be imported into the newly created rent contract.
- Prepare the newly created rent contract and release it afterwards.
- Select Actions > Functions > Contract Migration > Migrate Object from the menu bar.
Warning
This action cannot be undone!
- The contract objects will be migrated and are set to the Delivered status.
- The contract objects in the old rent contract are set to the Returned status and the old rent contract is set to the Final Settlement status.
Note
Current rent breaks have not been transferred to the new rent contract. Future rent breaks have been deleted and must be entered again. For more information on rent break requests, click here.
- The contract migration is now complete.
Canceling a Rent Contract
This section describes how to cancel a rent contract. To do so, please proceed as follows:
Warning
A canceled rent contract cannot be reactivated. Make sure that you really want to cancel this rent contract.
Note
The Contract Status must be 'Active' to cancel a rent contract. The Signature Status must be Signed.
- Use the quick search (ALT+Q) to find the Rent Contracts page.
- A list of all rent contracts is displayed.
- Select the rent contract which is supposed to be canceled.
- Under Actions > Functions, click on Cancel Contract.
- Click Yes to confirm the dialog.
- The rent contract is canceled and now has the Contract Status 'Canceled'.
- The canceled rent contract will still be in the list of all rent contracts, but cannot be used again.
- To remove the canceled rent contract from the list of all rent contracts, you must archive this rent contract. You will find more information on this under Archiving a Rent Contract.
- Close the Rent Contracts page.
Archiving a Rent Contract
This section describes how to archive a rent contract to remove it from the list of all rent contracts. To do so, please proceed as follows:
Note
The Contract Status must be 'Closed' or 'Canceled' to archive a rent contract.
- Use the quick search (ALT+Q) to find the Rent Contracts page.
- A list of all rent contracts is displayed.
- Select the rent contract which is supposed to be archived.
- Under Actions > Functions, click on Archive Document.
- The rent contract window is closed and the list with all rent contracts is displayed.
- The archived rent contract can be viewed in the Rental Archive.
- Close the Rent Contracts page.
Restoring an Archived Rent Contract
This section describes how you can restore a rent contract. This is useful if a customer requests the same rent contract again or if the rent contract shall be used as a template. In this case, restoring does not mean that the archived rent contract is available again after executing this function. Instead, this function creates a new rent contract based on the data of the archived rent contract. To restore a rent contract, please proceed as follows:
- Use the quick search (ALT+Q) to find the Rental Archive page.
- A list with all archived rent documents is displayed.
- Select the rent contract based on which you want to create a new document.
- Select New > Restore from the menu bar.
- The Restore Document window is displayed.
- The Customer Name and Contact No. fields will be prefilled with the data from the archived rent contract. You can also edit these fields and enter e.g. a different customer.
- Fill in the Contract Start Date, Estimated Contract Start Date (Days) and Estimated Contract End Date fields.
- Activate the Recalculate Prices toggle switch if the prices should be recalculated in the new rent contract. If you deactivate the toggle switch, the prices from the archived rent contract will be transferred into the new rent contract.
- Confirm your entries with OK.
- A dialog window opens, asking if you want to open the newly created rent contract. Click Yes to open the rent contract. Select No if you want to stay on the Rental Archive page.
Deleting a Rent Contract
This section describes how to delete a rent contract. To do so, please proceed as follows:
Warning
A deleted rent contract cannot be reactivated. Please check if you want to delete the rent contract or if you want to archive it instead. Archived rent contracts can be reused from the Rental Archive.
In some cases it is sufficient to edit or pause a rent contract.
Note
The Contract Status must be Open to delete a rent contract.
In addition, there must not be any postings or invoices.
- Use the quick search (ALT+Q) to find the Rent Contracts page.
- A list of all rent contracts is displayed.
- Select the rent contract to be deleted.
- Click on the garbage can icon in the rent contract header.
- Click Yes to confirm the dialog.
- The rent contract is now deleted.
- Close the Rent Contracts page.
Contract Status
A rent contract goes through multiple contract statuses during processing. The current status can be viewed in the General FastTab of the rent contract. The contract status will be set automatically by the system. The following subsection describes which contract statuses exist and when they are set by the system.
| Contract Status | Description |
|---|---|
| Open | When the rent contract is created, it receives the Open status. |
| Inactive | Once a rent contract is released but not signed yet, it receives the Inactive status. |
| Active | Once a rent contract is signed, it receives the Active status. The signature also activates the contract lines in which the contract objects are processed in. The Invoice Plan of this rent contract is now also available. |
| Final Settlement | Once all contract objects are returned in the contract numbers, the rent contract receives the Final Settlement status. This means there are still open revenue lines for the final invoicing. |
| Closed | Once the final invoice for this rent contract is posted, the rent contract receives the Closed status. This rent contract is now closed. |
Document Status
A rent contract goes through multiple document statuses during processing. The current status can be viewed in the General FastTab of the rent contract. The document status will be set automatically by the system. The following subsection describes which document statuses exist and when they are set.
| Document Status | Description |
|---|---|
| Open | Once the rent contract is created, it receives the Open document status. |
| Authorized | Once a rent contract is released, it receives the Released document status. |
Signature Status
A rent contract goes through multiple signature statuses during processing. The current status can be viewed in the General FastTab of the rent contract. The signature status will be set automatically by the system. The following subsection describes which signature statuses exist and when they are set.
| Signature Status | Description |
|---|---|
| Open | Once the rent contract is created, it receives the Open signature status. |
| Empty | Once a rent contract is released, the signature status will be Empty. |
| Signed | Once a rent contract is signed, it receives the Signed status. |
Setting More Rent Parameters
This section describes how to set a rent discount and an invoice frequency for a rent contract. It also covers how to add additional revenues later or how to assign a specific object number to a line. Creating contract and GTC texts is also part of this section.
- Updating Customized Calendars
- Adding Additional Components
- Adding Additional Agreements
- Adding Attributes
- Adding Text Lines
- Adding Comments
- Creating Contract and GTC Texts
- Assigning Specific Object Numbers to Lines
- Linking a Rent Contract to a Campaign
- Selecting an Alternative Rent Class
- Adding Several Contacts to a Rent Contract
Updating a Customized Calendar
You can create customized calendars for a rent contract. This calendar will be contract-specifically synchronized with the invoice calendars of rent classes, rent class packages and rent objects.
To update a customized calendar, please proceed as follows:
- Use the quick search (ALT+Q) to find the Rent Contracts page.
- A list of all rent contracts is displayed.
- Click on New to create a new rent contract or open an existing open rent contract for which you want to create a customized calendar.
- In the General FastTab, select the Create Customized Calendar option from the dropdown list.
- The Edit - Customized Calendar Entries page opens.
- The Date field specifies the date which you want to edit.
- The Day field specifies the day of the week of the selected date.
- Activate the Free field to mark the selected date as a free day.
- Enter a description for the free day in the Description field.
- Close the Edit- Customized Calendar Entries page.
- To synchronize the customized calendar with the invoice calendars in the contract lines and to make sure that the data is consistent, click on Actions > Invoice > Full Calendar Synchronization in the menu bar of the rent contract.
Note
Free days are also automatically added to the invoice calendars of newly added rent classes, rent class packages or rent objects.
Once free days are added to an invoice calendar, they must be removed manually from the individual invoice calendars. Removing free days via the Edit - Customized Calendar Entries page only deactivates adding free days automatically to newly added rent classes, rent class packages or rent objects.
You have successfully updated a customized calendar.
Adding Additional Components
You can add additional components to already added rent classes of the rent contract. To do so, please proceed as follows:
Note
Additional components can only be added if the Contract Status = Open.
- Use the quick search (ALT+Q) to find the Rent Contracts page.
- A list of all rent contracts is displayed.
- Click on New to create a new rent contract or open an existing open rent contract to which you want to add additional components.
- Navigate to the Lines area.
- Click on the line of the rent class to which you want to add additional components.
- Click on Functions > Add Additional Components.
You might have to click on 'More Options' to view the Lineoption. - The Select Rent Class/Package Components window opens.
- Select the component that shall be added to the rent contract. Only items or resources previously marked as Rent Component can be added. For more information on this, click here.
- The rent contract is displayed with updated contract lines.
- You can now release the rent contract or make further changes.
Adding Additional Agreements
You can add additional agreements to the rent contract which are not bound to a rent class or rent class package. These additional agreements apply to the entire contract and will be displayed on the posted document.
Note
To add additional agreements to a rent contract, you have to define the standard text codes for the additional lines. To do so, please proceed as follows:
- Use the quick search (ALT+Q) to find the Standard Text Codes page.
- The Standard Text Codes page is displayed.
- To define a new code, click on New in the menu bar.
- Enter a unique Codeto label the standard text.
- Under Description, enter a specific description of the standard text.
- Your changes are saved automatically.
- To add extended texts for a standard text code, click on Extended Texts in the menu bar. They will be included in the rent contract.
- The Extended Text Overview page is displayed.
- Click on New in the menu bar.
- The page to set up extended texts opens.
- Navigate to the Lines FastTab.
- Click in a line to add an extended text.
- Add a text under Text.
- Navigate to the Rental FastTab.
- Activate the Rent Contract Additional Agreement toggle switch to display the extended text for additional agreements in the rent contract.
- Your changes are saved automatically.
- You can now use the standard text code in rent contracts. The defined extended texts are included in the rent contract.
To add additional agreements to the rent contract, please proceed as follows:
- Use the quick search (ALT+Q) to find the Rent Contracts page.
- A list of all rent contracts is displayed.
- Open the rent contract to which you want to add additional agreements or create a new contract.
- Navigate to the Add. Agreements FastTab.
- Under No., select a standard text code for the additional agreements from the dropdown list.
- The previously defined descriptions and extended texts are automatically included when you select a standard text code.
- You can edit or expand the extended texts at your discretion.
- Your changes are saved automatically.
- The next step is to release the rent contract.
Adding Attributes
You can add certain attributes to rent classes of the rent contract. To do so, please proceed as follows:
Note
Before you can enter the exact values of the attributes in the rent contract, the attributes must first be deposited in the used rent class. For more information about this, click Assigning Attributes.
- Use the quick search (ALT+Q) to find the Rent Contracts page.
- A list of all rent contracts is displayed.
- Click on New to create a new rent contract or open an existing open rent contract.
- Add a new rent class for which you have previously assigned attributes.
- Select the rent class in the contract lines.
- Navigate to the Object Attributes FastTab.
- The previously added attributes of this rent class are displayed.
- Fill in the Attribute Value field.
- If needed, select the checkbox in the Print on Rent Delivery/Return column if you want the attributes to be printed in the delivery/return. Clear the checkbox if the attributes should not be printed in the delivery/return.
- Your selection is saved automatically.
Note
If you assigned certain attribute values to a rent class, these attribute values will be used as filters when you want to reserve a rent class in the contract objects. Only rent classes which match with the assigned attribute values will be displayed on the reservation page. For more information on reservations and assigning rent objects, click Assigning a Rental Item to a Released Rental Agreement.
Adding Text Lines
You can add text lines subsequently to already added rent classes of the rent contract. To do so, please proceed as follows:
Note
Text lines can only be added if the Contract Status = Open.
- Use the quick search (ALT+Q) to find the Rent Contracts page.
- A list of all rent contracts is displayed.
- Click on New to create a new rent contract or open an existing open rent contract to which you want to add text lines.
- Navigate to the Lines area.
- Click on the line of the rent class to which you want to add text lines.
- Click on Manage > Add Text Lines.
- The Contract Text Wizard opens.
- Enter the desired text to be added in the Contract Text column.
- When you have finished, confirm by clicking OK.
- The rent contract is displayed with updated contract lines.
- You can now release the rent contract or make further changes.
Adding Comments
You can add comments to a rent contract or additional contract to share certain information or to take notes. To do so, please proceed as follows:
- Use the quick search (ALT+Q) to find the Rent Contracts page.
- A list of all rent contracts is displayed.
- Click on New to create a new rent contract or open an existing open rent contract to which you want to add comments.
- Select Contract > Comments from the menu bar.
- A list containing all comments is displayed.
- The workdate is automatically inserted in the Date column. The date can be adjusted, if needed.
- Enter your notes or annotations in the Comment column. Formatting or lists are not possible.
- Close the Comments page.
The comments included in a rent contract or an additional contract are also displayed in the Comments area in the FactBox (ALT+F2).
When rental quotes are converted into a rent contract or additional contracts are activated, the deposited comments are automatically transferred into the rent contract.
Creating Contract or GTC Texts
With contract or GTC texts, you can set individual texts or define standard texts for each rental order which are applicable for all rental quotes or rent contracts. These texts can also be created for additional contracts or contract templates. The texts included in a rent contract can be printed in order to provide a printed version for customers or for filing.
Creating Contract Texts
To add contract texts, please proceed as follows:
- Use the quick search (ALT+Q) to find the Contract Text List page in *.
- To create a new contract text, click on New.
- A dialog window opens. In the Doc. Type dialog window, select if you want to add text lines to a quote, a contract, an additional contract or a contract template.
- Optional Under Language Code, select the language in which the text lines are written. This is useful if you manage rental orders in different languages.
- Optional Under Order Type, select the order type that the text lines shall apply to.
- Confirm the dialog with Yes.
- The new text card opens.
- Optional Activate the Print Salutation toggle switch if a salutation shall be printed on the contract reports.
- Add text lines as needed by clicking on the button with the three dots under Start Text Exists, Lessor Text Exists, Lessee Text Exists or End Text Exists.
- The text editor opens.
- To add and format text, please proceed as follows.
Working in the text editor
The text editor includes a menu bar at the top (green frame) and an input panel at the bottom (blue frame). The menu bar contains options to set up the formatting for the contents you put into the panel.
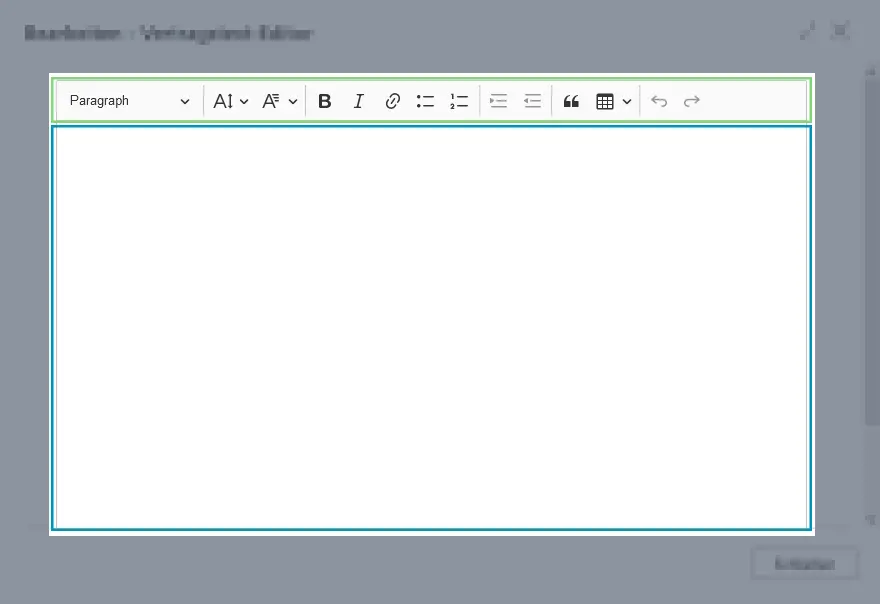
The following sections contains an overview of the functions in the Menu Bar:

CAUTION!
Right now (January 2021), the functions are only available in English. However, there is a German translation available.
| Function | Description | Options |
|---|---|---|
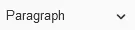 Paragraph |
Use this function to adjust the paragraph formatting. | Paragraph (Standard Paragraph), Heading 1 (Heading 1), Heading 2 (Heading 2), Heading 3 (Heading 3) |
 Text Display Size |
Use this function to adjust the text display size. You can only choose between the available text display sizes | 9, 11, 13, Default (Default Text Display Size), 17, 19, 21 |
 Font |
Use this function to adjust the font of the text. You can only choose between the available fonts | Default (Default Font), Arial, Courier New, Georgia, Lucida Sans Unicode, Tahoma, Times New Roman, Trebuchet MS, Verdana |
 Bold |
Use this function if you want the text to appear in bold. | |
 Italics |
Use this function if you want the text to appear in italics. | |
 Link |
Use this function to add a link to a website. • first, enter the description text for the link. • highlight the description text and click on the Link icon. A new field appears where you can enter the hyperlink address. • enter the full link and confirm your entry by clicking on the green tick. 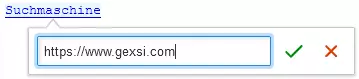 |
|
 Collection |
Use this function to create a list with dashes (Bulletpoints). Via the functions Increase Indent and Decrease Indent you can move the listing levels to create a hierarchical list. |
|
 Bulleted List |
Use this function to create a list with numbers. Via the functions Increase Indent and Decrease Indent you can move the listing levels to create a hierarchical list. |
|
 Increase Indent |
Via this function, you can move the selected paragraph to the right-hand side. Use the functions Bulleted List and Numbered List to insert subordinate elements for hierarchical presentations. |
|
 Decrease Indent |
Via this function, you can move the selected paragraph to the left-hand side. *Use the functions Bulleted List and Numbered List to insert elements for hierarchical displays. |
|
 Citation |
This function creates a gray line on the right-hand side and indents the entered text. Furthermore, the font style will be changed to italics. | |
 Add Table |
Via this function, you can add a table to the page. For more information on this, go to Adjust Table. |
|
 Undo |
Click this, if you want to undo the previous change. You can undo all changes you have made in the text editor since last opening it. | |
 Redo |
Click this, if you want to revoke the previous undo command. You can restore all changes you have made in the text editor since last opening it; unless other actions were carried out. |
- Enter your content into the panel and make changes to your formatting.
Tip
You can copy existing texts (including graphics) from other sources such as a word processor or web pages and put them into the input panel. Formatting is automatically applied based on the available options in the text editor and can be adjusted after.
Add Table
It’s very easy to create simple table; however, the system also allows you to set up more complex tables. To create a table, please proceed as follows:
- In an empty line, click on the Add Table icon.
- A drop-down window with multiple lines and columns opens. These represent the number of lines and columns of the table you’re creating.
- Move your mouse over the line/column that should represent the last line/column of the new table. The area on the left and above the table will turn blue and represents the new table.
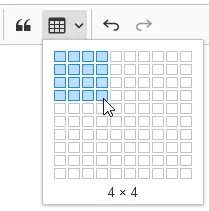
- Click on the line to create a table with the selected number of lines and columns.
- Enter text into the cells and change the format it via the functions in the menu bar.
You can also use table-specific functions to edit columns, rows and cells seperately.
Column Options
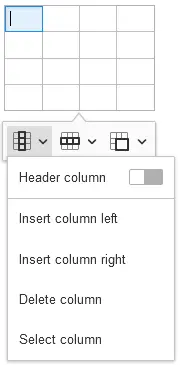
| Function | Description |
|---|---|
| Header column (Header Column) |
Activate this slider to define or highlight the selected column incl. all columns to the left of the selected cell as heading column(s). |
| Insert column left (Insert column on the left) |
Click this to insert a column on the left-hand side. |
| Insert column right (Insert column on the right) |
Click this to insert a column on the right-hand side. |
| Delete column (Delete a column) |
Click this to delete the column with the selected cell. |
| Select column (Select a column) |
Click this to select the entire column. |
Line Options
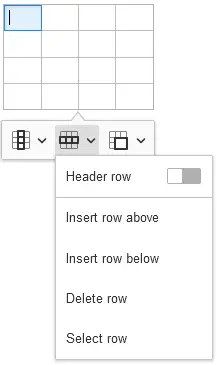
| Function | Description |
|---|---|
| Header row (Line as Header) |
Activate this slider to define or highlight the selected line incl. all lines above the selected lines as heading lines. |
| Insert row above (Insert a row above) |
Click this to insert a row above the selected line. |
| Insert row below (Insert a row below) |
Click this to insert a row below the selected line. |
| Delete row (Delete a row) |
Click this to delete the selected line. |
| Select row (Select a row) |
Click this to select the entire line. |
Cell Options
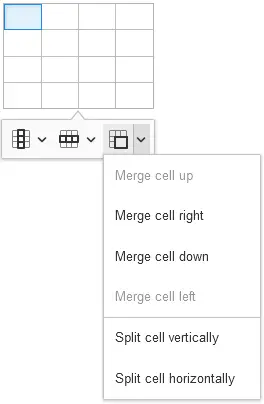
| Function | Description |
|---|---|
| Merge cell up (Merge with cell above) |
Click this to merge the selected cell with the cell above. |
| Merge cell right (Merge with cell on the right-hand side) |
Click this to merge the selected cell with the cell on the right-hand side. |
| Merge cell down (Merge with cell below) |
Click this to merge the selected cell with the cell below |
| Merge cell left (Merge with cell on the left-hand side) |
Click this to merge the selected cell with the cell on the left-hand side. |
| Split cell vertically (Split cell vertically) |
Click this to split the selected cell into two parts and to create a new cell on the right-hand side of the selected cell. |
| Split cell horizontally (Split cell horizontally) |
Click this to split the selected cell horizontally and to create a new cell below the selected cell. |
Tip
Go to the next cell by clicking the TAB key. Clicking the TAB key at the end of the table creates new lines.
Note
To insert a new paragraph before or after a table, click on the square above the top cell of the table to select the whole table and then click on the white paragraph symbol in the blue circle to add a paragraph before or after the table.
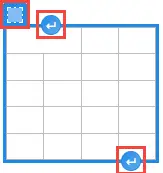
- Close the text editor.
- Optional Add more texts in the Contract Lines Text FastTab. The texts are added to the related sections of the contract.
- In the Line Type column, select if you want to add an Additional Text, a text for Rent Objects, a text for Payment Method & Terms, a GTC text, a text for Additional Agreements or a text for Shipping Information.
- In the Line Header Exists column, select if the related contract lines text should include a headline.
- To add a headline, click No and edit the text in the Text Editor.
- If a text is now included, the line displays Yes.
- In the Line Start Text Exists column, select if the related contract lines text should include an additional text before the relevant contract lines.
- To add a headline, click No and edit the text in the Text Editor.
- If a text is now included, the line displays Yes.
- In the Line End Text Exists column, select if the related contract lines text should include an additional text after the relevant contract lines.
- To add a headline, click No and edit the text in the Text Editor.
- If a text is now included, the line displays Yes.
- Close the text card.
Creating GTC Texts
To add GTC texts, please proceed as follows:
- Use the quick search (ALT+Q) to find the General Terms & Conditions page.
- A list with all GTC texts is displayed.
- Select New in the menu bar to create a new GTC text.
- A new card for the general terms & conditions opens.
- Enter a unique label for the GTC text under the General FastTab in the GTC Code field.
- Enter the date from when the GTC text is supposed to be valid in the Valid From field.
- Optional Enter a date until when the GTC text is supposed to be valid in the Valid Until field.
- To add a new page to the GTC text, click on No in the Terms & Conditions Text FastTab in the Content Exists column.
- The text editor opens.
- To add and format text, please proceed as follows.
The text editor includes a menu bar at the top (green frame) and an input panel at the bottom (blue frame). The menu bar contains options to set up the formatting for the contents you put into the panel.
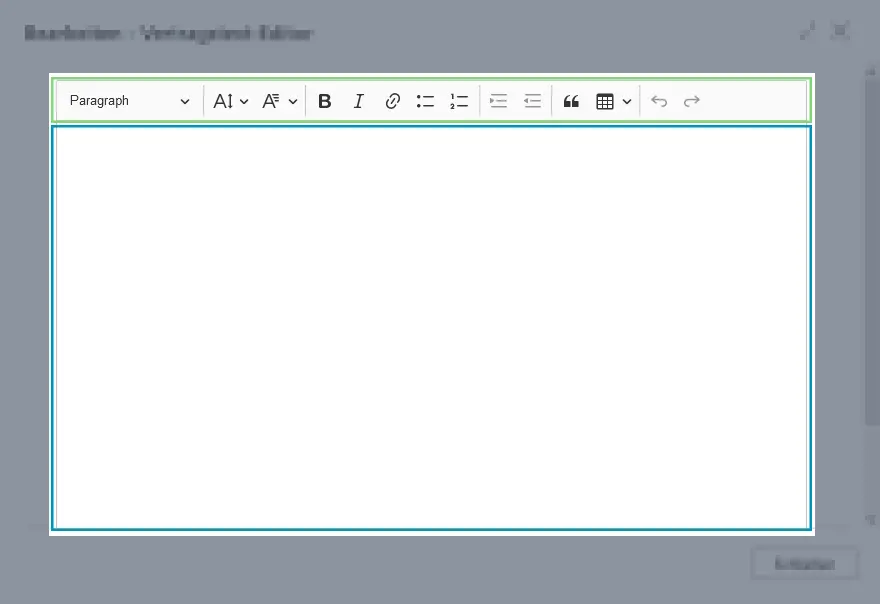
The following sections contains an overview of the functions in the Menu Bar:

CAUTION!
Right now (January 2021), the functions are only available in English. However, there is a German translation available.
| Function | Description | Options |
|---|---|---|
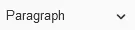 Paragraph |
Use this function to adjust the paragraph formatting. | Paragraph (Standard Paragraph), Heading 1 (Heading 1), Heading 2 (Heading 2), Heading 3 (Heading 3) |
 Text Display Size |
Use this function to adjust the text display size. You can only choose between the available text display sizes | 9, 11, 13, Default (Default Text Display Size), 17, 19, 21 |
 Font |
Use this function to adjust the font of the text. You can only choose between the available fonts | Default (Default Font), Arial, Courier New, Georgia, Lucida Sans Unicode, Tahoma, Times New Roman, Trebuchet MS, Verdana |
 Bold |
Use this function if you want the text to appear in bold. | |
 Italics |
Use this function if you want the text to appear in italics. | |
 Link |
Use this function to add a link to a website. • first, enter the description text for the link. • highlight the description text and click on the Link icon. A new field appears where you can enter the hyperlink address. • enter the full link and confirm your entry by clicking on the green tick. 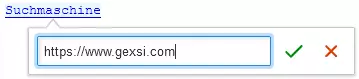 |
|
 Collection |
Use this function to create a list with dashes (Bulletpoints). Via the functions Increase Indent and Decrease Indent you can move the listing levels to create a hierarchical list. |
|
 Bulleted List |
Use this function to create a list with numbers. Via the functions Increase Indent and Decrease Indent you can move the listing levels to create a hierarchical list. |
|
 Increase Indent |
Via this function, you can move the selected paragraph to the right-hand side. Use the functions Bulleted List and Numbered List to insert subordinate elements for hierarchical presentations. |
|
 Decrease Indent |
Via this function, you can move the selected paragraph to the left-hand side. *Use the functions Bulleted List and Numbered List to insert elements for hierarchical displays. |
|
 Citation |
This function creates a gray line on the right-hand side and indents the entered text. Furthermore, the font style will be changed to italics. | |
 Add Table |
Via this function, you can add a table to the page. For more information on this, go to Adjust Table. |
|
 Undo |
Click this, if you want to undo the previous change. You can undo all changes you have made in the text editor since last opening it. | |
 Redo |
Click this, if you want to revoke the previous undo command. You can restore all changes you have made in the text editor since last opening it; unless other actions were carried out. |
- Enter your content into the panel and make changes to your formatting.
Tip
You can copy existing texts (including graphics) from other sources such as a word processor or web pages and put them into the input panel. Formatting is automatically applied based on the available options in the text editor and can be adjusted after.
Add Table
It’s very easy to create simple table; however, the system also allows you to set up more complex tables. To create a table, please proceed as follows:
- In an empty line, click on the Add Table icon.
- A drop-down window with multiple lines and columns opens. These represent the number of lines and columns of the table you’re creating.
- Move your mouse over the line/column that should represent the last line/column of the new table. The area on the left and above the table will turn blue and represents the new table.
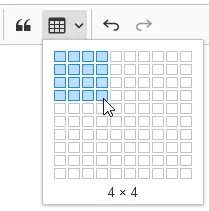
- Click on the line to create a table with the selected number of lines and columns.
- Enter text into the cells and change the format it via the functions in the menu bar.
You can also use table-specific functions to edit columns, rows and cells seperately.
Column Options
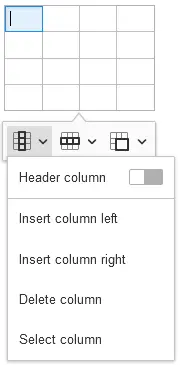
| Function | Description |
|---|---|
| Header column (Header Column) |
Activate this slider to define or highlight the selected column incl. all columns to the left of the selected cell as heading column(s). |
| Insert column left (Insert column on the left) |
Click this to insert a column on the left-hand side. |
| Insert column right (Insert column on the right) |
Click this to insert a column on the right-hand side. |
| Delete column (Delete a column) |
Click this to delete the column with the selected cell. |
| Select column (Select a column) |
Click this to select the entire column. |
Line Options
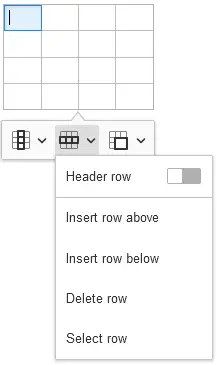
| Function | Description |
|---|---|
| Header row (Line as Header) |
Activate this slider to define or highlight the selected line incl. all lines above the selected lines as heading lines. |
| Insert row above (Insert a row above) |
Click this to insert a row above the selected line. |
| Insert row below (Insert a row below) |
Click this to insert a row below the selected line. |
| Delete row (Delete a row) |
Click this to delete the selected line. |
| Select row (Select a row) |
Click this to select the entire line. |
Cell Options
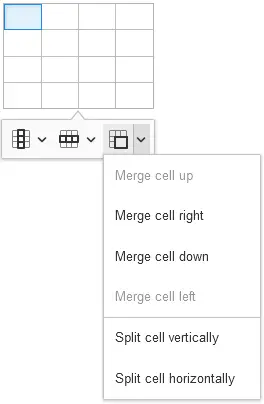
| Function | Description |
|---|---|
| Merge cell up (Merge with cell above) |
Click this to merge the selected cell with the cell above. |
| Merge cell right (Merge with cell on the right-hand side) |
Click this to merge the selected cell with the cell on the right-hand side. |
| Merge cell down (Merge with cell below) |
Click this to merge the selected cell with the cell below |
| Merge cell left (Merge with cell on the left-hand side) |
Click this to merge the selected cell with the cell on the left-hand side. |
| Split cell vertically (Split cell vertically) |
Click this to split the selected cell into two parts and to create a new cell on the right-hand side of the selected cell. |
| Split cell horizontally (Split cell horizontally) |
Click this to split the selected cell horizontally and to create a new cell below the selected cell. |
Tip
Go to the next cell by clicking the TAB key. Clicking the TAB key at the end of the table creates new lines.
Note
To insert a new paragraph before or after a table, click on the square above the top cell of the table to select the whole table and then click on the white paragraph symbol in the blue circle to add a paragraph before or after the table.
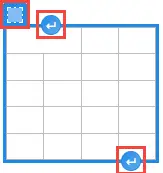
-
Close the text editor.
-
Optional To add another page to the GTC text, click in the next empty line in the table under the General Terms & Conditions Text FastTab. Proceed as described above.
-
Optional To edit a GTC text, click on Yes in the relevant line in the Content Exists column. The text editor opens and you can edit the text of this page.
-
Optional To create a new version of the GTC text, click on New in the menu bar. The number in the Version No. field is counted up and you have to fill in the Valid From field again. The new version is also displayed on the General Terms & Conditions page.
Printing GTC texts
To print GTC texts, please proceed as follows:
- Use the quick search (ALT+Q) to find the General Terms & Conditions page.
- A list with all GTC texts is displayed.
- Open the desired GTC text or create a new one.
- Select Operation > Print from the menu bar.
- The Rental GTC page opens.
- Select the desired printer in the Printer field.
- Activate the Hide Header/Footer button in the Options FastTab if you want to hide the header/footer in the print.
- Enter the number of printouts in the No. of Copies.
- You can set up a maximum printing time in the Advanced FastTab (Maximum Time Generating Time) or how many lines should be included in the print (Maximum Number of Lines). If the entered values are exceeded, the print will be canceled.
- To start printing, click Print.
- You can view a preview of the printout by clicking Preview.
- You can download the printout as a PDF or a Microsoft Word document under Send to to send it via email.
Note
GTC Texts can be printed simultaneously with a quote, a contract, or an additional contract by default. To do so, the relevant options must be activated in the TRASER Rent Setup in the Report Setup FastTab.
Assigning Specific Object Numbers to Lines
You can assign a specific rent object to a rent contract line. This is useful e.g. if the customer needs a specific machine for staffing or compatibility reasons.
To assign a specific object number to a rent contract line, please proceed as follows:
Important!
To use this option, the Selecting of Object No. in contract allowed toggle switch must be activated in the TRASER Rent Setup.
Note
Specific object numbers can only be assigned to lines in rent contracts with the Contract Status = Open. This is not possible in inactive or active rent contracts with existing posting.
- Use the quick search (ALT+Q) to find the Rent Contracts page.
- A list of all rent contracts is displayed.
- Open the rent contract in which you want to assign a specific object number to a line.
- Click in the line of the rent object to which you want to assign a specific object number.
- Click on Line > Functions > Add Object No..
You might have to click on 'More Options' to view the Lineoption. - A new window opens.
- Select an available object in the lower section under Rental Reservation Matrix.
- Click Select > Select in the menu bar.
- The number of the selected rent object is added in the Object No. column to the rent contract line.
- The rent object is now planned for this line, i.e. it cannot be reserved or planned for other rent contracts.
- Close the Rent Contracts page.
Editing or Deleting a Specific Object Number
To edit or delete a specific object number, please proceed as follows:
- Use the quick search (ALT+Q) to find the Rent Contracts page.
- A list of all rent contracts is displayed.
- Open the rent contract in which you want to edit or delete a specific object number.
- Click in the line of the rent object whose specific object number you want to edit or delete.
- Click on Functions > Remove Object No. to delete the specific object number.
You might have to click on 'More Options' to view the Functionsoption. - The specific object number is now deleted.
- Optional Assign a new object number. You can find more information on this under Assigning a Specific Object Numbers to Lines.
- Close the Rent Contracts page.
Linking a Rent Contract to a Campaign
- Use the quick search (ALT+Q) to find the Rent Contracts page.
- A list of all rent contracts is displayed.
- Open the rent contract you want to link to a campaign or create a new contract.
- Select the Campaign No. field in the General FastTab. You might have to click Show more to view this field.
- A list with already existing campaigns is displayed.
- Select the desired campaign from the list or create a new one.
Selecting an Alternative Rent Class
This section describes how to select a rent object from an alternative rent class in a rent contract. This is useful if a rent object is unavailable in a rent class, but is available in a different rent class. This way, the (service) item can still be delivered. To select an alternative rent class, please proceed as follows:
Note
The Alternative rent classes allowed option must be activated on the TRASER Rent Setup page to enable selecting an alternative rent class. You can find more information about this in the TRASER Rent Setup chapter.
- Use the quick search (ALT+Q) to find the Rent Contracts page.
- A list of all rent contracts is displayed.
- Open the rent contract to which you want to add an alternative rent class or create a new contract.
- In the Object Lines FastTab, select the Alternative Rent Class > Select Alternative Rent Class option from the menu bar.
You might have to click on 'More Options' to view the Alternative Rent Class option. - A window with every available rent class opens.
- Select the desired rent class.
- The checkbox in the Alternative Rent Class Selected column is activated.
- You can now view which rent class has been selected instead in the FactBox area (ALT+F2) in the Object Line Details FastTab under Alternative Rent Class.
- To reset the alternative rent class and reuse the previous rent class, select the Alternative Rent Class > Reset Rent Class option from the menu bar of the Object Lines FastTab.
You might have to click on 'More Options' to view the Alternative Rent Class option.
Adding Several Contacts to a Rent Contract
You can include multiple contacts in an open rent contract. This way, the person in charge has the option to call another contact person in case the main contact is not available. When the rent object is further processed, these contacts will also be included in the delivery/return. To add contacts to a rent contract, please proceed as follows:
- Use the quick search (ALT+Q) to find the Rent Contracts page.
- A list of all rent contracts is displayed.
- Open the rent contract to which you want to add contacts or create a new contract.
You can either select a contact from the contacts linked with the customer or enter a contact manually.
- To deposit a contact linked to a customer, click on the three dots in the Contact Name column in the Contract Contact FastTab.
- The Contacts window opens in which the contacts that are linked to the customer from the rent contract are displayed.
- Select the desired contact.
- To manually add a contact to the contract, complete the information of the table in the Contract Contacts FastTab.
- The Contact Type field can be used to add more details to the contact.
- When the rent object is further processed, these contacts will also be included in the delivery/return.
Setting a Rent End Date in a Rent Contract
You can set the end of the rent period in a rent contract to end the invoice plan before the return is posted. Setting the rent end date has the advantage that after this date no invoices will be accidentally sent to the customer. The rent end date can also be set via the later created return. To set the rent end date in a rent contract, please proceed as follows:
Note
To be able to enter an ending date for the rent period, the following requirements must be met:
- The Status of the rent object in the Object Lines FastTab must either be Delivered or Returned.
- You can only enter a rent end date if the full quantity has been returned. You cannot enter a rent end date with only a partial return.
- Open a rent contract.
- In the Object Lines FastTab, select Manage > Register Rent End Date from the menu bar.
- The window Set Rent End Date opens.
- Enter the desired end date into the Rent End Date field. Either select a date from the calendar or enter h to automatically enter the current date.
- In the Return Date field, enter the return date on which the contract objects have been returned.
- Optional Enter the end date for the vendor into the Rent End Date (Vendor) field. This will be entered into the sub-rent contract.
- In the Rent End Date Reported On Date field, enter the date on which the rent end was set.
- In the Rent End Date Reported On Time field, enter the time on which the rent end was set.
- The checkbox in the Rent End Date registered column will be activated automatically. The field in the Quantity to Process column can now no longer be edited.
- The date which was entered in the Rent End Date field will be automatically transferred to the Invoice To column in the Lines FastTab.
- If you want to edit the rent end date at a later time, you can undo the setting of the rent end date by clicking Rent End Date > Undo Rent End Date Registration in the menu bar of the Object Lines FastTab.
Rent Contract History
In the rent contract history, all activities during the processing of the rent contract are recorded, e.g. deliveries, returns, creation of additional contracts or repairs. This is particularly helpful for an overview in mass rental. To view the rent contract history, please proceed as follows:
- Open a rent contract.
- Select Related > History > Contract History from the menu bar.
You may have to select 'More Options' first to view the Related option. - The Contract History Overview page is displayed.
Bold lines show the assets of the rent contract, for example when an item or service item was added to the rent contract.
More columns might be shown via the Personalize function.
Über die Funktion Beleg öffnen in der Menüleiste kann der zugehörige Beleg der jeweiligen Zeile aufgerufen werden.
Revenues
Setting up Additional Revenues
You can create additional revenues to be used in
rent contracts and
rent classes which can also be linked to additional costs from sub-rent contracts.
To set up additional revenues in contracts, please proceed as follows:
- Use the quick search (ALT+Q) in Microsoft Dynamics 365 Business Central to find the Contract Additional Revenue Setup page.
- The Contract Additional Revenue Setup page is displayed.
- Select New > New from the menu bar.
Note
Alternatively, you can create an additional revenue from a price template. To do so, select New > New From Price Template from the menu bar.
You can choose between the following options:
| Option | Description |
|---|---|
| Active | Select if the additional revenue is active. |
| Price Type | Enter the price type of the additional revenue. |
| Revenue Item No. | Enter the revenue item number which is used for invoicing the additional revenue. |
| Invoice Only Once | Activate this option if the revenue line should only be invoiced once. This can only be used in connection with the On Delivery price type. |
| Price Mandatory | Specify if a price is mandatory for this contract line. |
| Hide Line in Print | Specify if the price line shall be hidden by default in the print. This can only be set up for variable cost lines. |
| Price Base | Specifies the price base for the Recurring price type. |
| Standard Invoice Calendar | Specifies the days to be invoiced. If this field is not filled, all days will be invoiced. |
| GTC Code | In this column, enter a GTC code for the additional revenue line. |
| Contract Type | Select which contract types the additional revenue line applies to. |
| Linked Cost No. | Here, enter the additional costs of the sub-rent contract which are linked to the revenue line. Further information on setting up additional costs in sub-rent documents can be found here. |
| Linked Cost Description | Here, enter a description for the additional costs of the sub-rent contract. |
- Your entries will be saved automatically.
You have successfully created an additional revenue.
Adding Additional Revenues
You can add additional revenue to lines of the rent contract. To do so, please proceed as follows:
Note
The additional revenues must be included in the used rent class and must not have been added to the contract lines yet.
For more information on creating rent classes or defining additional revenues, click
here.
Note
Additional revenues can only be added if the Contract Status = Open.
- Use the quick search (ALT+Q) to find the Rent Contracts page.
- A list of all rent contracts is displayed.
- Click on New to create a new rent contract or open an existing open rent contract to which you want to add additional revenues.
- Navigate to the Lines area.
- Click on the line of the rent class to which you want to add additional revenues.
- Click on Functions > Add Additional Revenue.
You might have to click on 'More Options' to view the Functions option. - A new window opens.
- In the Standard Description column, click on the label of the entry you want to apply.
- The window closes automatically and the selected entry will be added to the existing lines.
- The rent contract is displayed again.
- You can now release the rent contract or make further changes.
Adding Variable Revenues
You can add variable revenues to the lines of the rent contract which either apply to the entire rent contract or only to a certain rent class or rent class package.
Adding Variable Revenues for a Rent Class or a Rent Class Package
You can add variable revenues which relate to a certain rent class or rent class package. These are unexpected costs which can be freely defined, e.g. waiting periods that the customer can be charged for.
Note
Before you can add variable revenues for a rent class or a rent class package in a rent contract, you must define a revenue entry with a variable price type in the rent class or rent class package. You can find more information on this under Defining Additional Costs.
To add variable revenues to a rent class or a rent class package, please proceed as follows:
- Use the quick search (ALT+Q) to find the Rent Contracts page.
- Click on New to create a new rent contract or open an existing open rent contract to which you want to add additional revenues.
- Navigate to the Lines area.
- Add a new rent class or rent class package. Once you add a rent class or a rent class package to a contract, the previously set line for variable costs will be automatically displayed in the contract lines.
- Select this line.
- Click on Invoicing > Variable Revenue.
- The page for adding variable revenue is displayed.
- Fill in the columns according to the following table.
| Column | Description |
|---|---|
| Invoice Date | Enter the date on which the revenue line is supposed to be invoiced. |
| Text Code | Here you can select a standard text code for the variable revenue. If you select a standard text code, the Price Description field will be filled automatically. |
| Price Description | Enter a unique label for this revenue. If you selected a text code before, this field will be filled automatically. |
| Amount Excl. VAT | Enter the amount of the revenue here. |
| Status | This field will be filled automatically. |
- You can deposit comments for the variable revenues in the Comments FastTab. If extended texts exist for a standard text code (you can find more information on depositing extended texts in this section), they will be automatically entered in the comment lines when selecting the standard text code. These texts are transferred into the rent invoice.
- To add the revenue, click on Approval > Approve Request.
- To display the revenue line on the invoice plan, click Actions > Invoice > Recalculate Invoice Plan.
- You have added a variable revenue which relates to a certain rent class or rent class package.
Adding Variable Contract Revenues
You can also add variable revenues that relate to the entire rent contract, e.g. shipping costs that should be invoiced to the customer for every delivery in the rent contract.
Note
Before you can add variable revenues in a rent contract, you have to set them up first. To do so, please proceed as follows:
- Use the quick search (ALT+Q) in to find the Contract Additional Revenue Setup page.
- A list with all contract revenues is displayed.
- Click on New to create a new contract revenue.
- Complete the columns according to the table below.
Column Description Active Select this checkbox if you want to activate the contract revenue line. Standard Description Enter a unique label for the contract revenue line, e.g. Variable Costs. This description will be displayed later in the contract line. Requirement Select if the contract revenue line is Mandatory, Recommended or Optional. Price Code Enter the price code here. You must leave this field blank to be able to later add variable contract revenues to the rent contract. Unit Of Measure Code (On Registration) Enter the unit of measure with which the line is invoiced if the price type was set to Once or On Registration. Price Type Here, select the price type for the contract revenue line. To be able to later add variable contract revenues to the rent contract, select Variable. Revenue Item No. Select how the contract revenue shall be invoiced. You must select Fixed for variable costs. Invoice Only Once Optional Select the checkbox in this column if the price line should only be invoiced once. This can only be used in connection with the On Delivery price type. Price Mandatory Optional Select the checkbox in this column if the rent contract must contain a price for this line. Hide Line in Print Optional Select the checkbox in this column if the price line should be hidden in prints by default. This function is only available for cost lines with a Variable price type. Price Base Optional Enter the price base (e.g. Day) in this column. This function is only available for cost lines with a Recurring price type. Standard Invoice Calendar Optional In this column, enter the days that should be invoiced. If this field is not filled, all days will be invoiced. GTC Code Optional In this column, enter a GTC code for this additional revenue line. Contract Type Optional In this column, specify if these additional revenues apply to All contract types or only to a Selection of contract types. If the Selection option is selected, the option Contract Type is displayed in the menu bar of the page. To select the desired contract types from a list, select Contract Type > Select Contract Types from the menu bar. To freely add the desired contract types, select Contract Type > Contract Type Mapping from the menu bar.
- Close the Contract Additional Revenue Setup page.
- You have set up a revenue line that you can later add to a contract.
To add variable contract revenues to lines of a contract, please proceed as follows:
- Use the quick search (ALT+Q) to find the Rent Contracts page.
- Click on New to create a new rent contract or open an existing open rent contract to which you want to add additional contract revenues.
- Navigate to the Lines area.
- Add a new rent class or rent class package. Once you add a rent class or rent class package to a contract, the lines previously set in Additional Contract Revenues Setup will be displayed automatically in the top section of the contract lines. If they are not inserted automatically, you can add them later in the Lines FastTab via Functions > Add general additional revenue.
- Select the line to which you want to add revenues.
- Click on Invoicing > Variable Revenue.
- The page for adding variable contract revenues is displayed.
- Fill in the columns according to the following table.
| Column | Description |
|---|---|
| Invoice Date | Enter the date on which the revenue line is supposed to be invoiced. |
| Text Code | Here you can select a standard text code for the variable revenue. If you select a standard text code, the Price Description field will be filled automatically. |
| Price Description | Enter a unique label for this revenue. If you selected a text code before, this field will be filled automatically. |
| Amount Excl. VAT | Enter the amount of the revenue here. |
| Status | This field will be filled automatically. |
- To add the revenue, click on Approval > Approve Request.
- To display the revenue line on the invoice plan, click Actions > Invoice > Recalculate Invoice Plan.
- You have added a variable revenue which relates to the entire contract.
Prices and Discounts
Setting a Rental Discount
For more information on setting rent discounts, go to the Rent Discounts chapter.
Creating All-In Prices
You can combine rent classes to an all-in price. This all-in price is a percentage composition of the selected rent classes. You can modify the percentage distribution individually. A requirement for this is that the rent contract contains multiple rent classes. To create an all-in price, please proceed as follows:
- Use the quick search (ALT+Q) to find the Rent Contracts page.
- The Rent Contracts page is displayed.
- Select the rent contract for which you want to create an all-in price or create a new one.
- The Rent Contracts page is displayed.
- Navigate to the Lines FastTab.
- Select the rent classes that shall be combined to an all-in price via CTRL+Left Click.
Note
You can click on All-In Prices > Toggle Rent Class Filter in the menu bar of the Lines FastTab to hide all rent classes that are already part of an all-in price package.
- Click All-In Prices > Create/Update All-In Prices in the menu bar.
- The All-In Price Wizard opens.
- Enter a description for the all-in price in the Price Description field.
- In the Price Base field, select if the price shall be invoiced daily or monthly.
- Enter the price in the Price field.
- The Total Percentage Allocated field specifies the total percentage of the all-in price.
- Enter the percentage of the all-in price for the related rent class in the Price Lines of the Combined Invoice Percentage field.
- Confirm your entries with OK.
- The contract line was set as a Manual Price.
- The all-in price will now be displayed in the Lines FastTab of the rent contract.
You have successfully created an all-in price.
Corrections
Date Correction in Deliveries/Returns
This section describes how to change data of an already posted delivery or return. You can change the start or end date of the rental or the ship or return date. To change the date of a delivery/return, please proceed as follows:
Note
In this section, the date correction will be done from a rent contract. The date correction can also be done on the Posted Deliveries or Posted Returns pages. To do so, please proceed as follows:
- Go to the Posted Deliveries or Posted Returns page.
- Select a document from the list.
- Click Process > Date Correction in the menu bar.
- The Date Correction Wizard opens.
- Use the quick search (ALT+Q) to find the Rent Contracts page.
- The Rent Contracts page is displayed.
- Select a rent contract from the list.
- The rent contract card opens.
- In the Object Lines FastTab, select the Manage > Date Correction option from the menu bar.
- The Date Correction Wizard opens.
- In the Options FastTab, select the Document Type that shall be displayed. You can view the deliveries in the lower section of Delivery. You can view the returns in the lower section of Return.
- In the Correction Option field, select if you want to correct the Rent Start Date, Shipment Date, Rent End Date or Return Date.
- You can find the currently posted date for the respective delivery/return in the Rent Start Date/Shipment Date or Rent End Date/Return Date column.
- Enter the new date for this posting in the Correction x-Date column.
- Click OK to confirm your entry.
- Confirm the dialog with Yes if you want to process the correction.
- The modified date will be displayed in the rent contract.
Price Adjustment
Price codes will be included for rent classes and therefore added automatically in a rent contract with the rent class. For more information on creating price codes in rent classes, click Creating Price Codes for a Rent Class. If you want to change the price code of a rent class later in the rent contract, you can either select a different price code stored for this rent class or only copy the price from the price code stored for the rent class to the rent contract. The contract line will be marked as Manual Price. To use a price code adjustment in a rent contract, please proceed as follows:
- Use the quick search (ALT+Q) to find the Rent Contracts page.
- The Rent Contracts page is displayed.
- Select a rent contract from the list.
- The rent contract card opens.
- Click in the Lines FastTab in the Price Code column on the button with the three dots.
- A dialog window opens.
You now have the following options:
- Select the Select a new Price Code option if you want to set a different price code for this contract line. The Rent Price Codes window opens with all price codes stored for this rent class. Select the desired price code. It will now be used in the contract line.
- Select the Only Copy Price option if you only want to copy the stored price of another rent class to the contract line. The Select Price Code window opens with an overview of all price codes created for this rent class including the stored prices. Select the desired price code. The price will now be used in the contract line. The checkbox in the Manual Price column of the contract line is activated, indicating that a manual price has been stored for this contract line.
- Select the Create document based price code option if you want to create a new price code that only applies to the related document. The Price Code Card window opens where you can set up the new price code. For more information on price codes, click Creating Price Codes for a Rent Class. The newly created price code can only be applied to the related document and will be marked as For Document on the Rent Price Code List page.
Opening Email Setups in Rent Contracts
You can open and edit email setups previously added to contacts in rent contracts. This way, you can manage the sender email address depending on the document type.
- Click on Contact > Email Addresses in the menu bar of the rent contract.
- The Contract Emails page is displayed.
- Select the email scenarios to apply to this email in the Type field.
- Enter the desired sender email address in the Email field. If you have already added a contact to the rent contract, you can also select an email address from the contact card by clicking on the three dots.
- Your entries will be saved automatically.
For more information on adding email settings to contacts, click here.
Sending Rent End Registrations or Rent Breaks Collectively in One Email
You can also collectively send an email regarding a rent break or the rend end dates for all lines or for lines, which have not been sent via email yet.
To do so, please proceed as follows:
- Use the quick search (ALT+Q) to find the Rent Contracts page.
- The Rent Contracts page is displayed.
- Open the desired rent contract.
- Click on Print/Send > Email Rent Break... or Email Rent End... in the menu bar.
- Select Send Email for all Lines in the dialog window to send an email for all lines or select Send Email for lines not sent via Email previously to send an email for all lines which have not been sent yet.
- Click OK to confirm your selection.
You have successfully sent a collective email for rent breaks or rent end dates.
Document Creation
Creating a Sub-Rent Request from a Rent Contract
You can already create a sub-rent request from a rent contract before it is released. This is important to e.g. check in advance if the vendor can deliver the requested rent object on time. You can find more information on working with sub-rent requests in the Sub-Rent Requests section. To create a sub-rent request from a rent contract, please proceed as follows:
- Use the quick search (ALT+Q) to find the Rent Contracts page.
- A list of all rent contracts is displayed.
- Open the rent contract from which you want to create a sub-rent request or create a new contract.
- Select the desired contract lines for which you want to create a sub-rent request.
- In the Lines FastTab, select Sub-Rent > Create Sub-Rent Request from the menu bar.
You might have to click on 'More Options' to view the Sub-Rent option. - The Vendors window opens.
- Select the desired vendor for the delivery of the rental object.
- In the following dialog window, select if you want to open the sub-rent request directly.
- If you want to open the sub-rent request later, click the Sub-Rent > Open Sub-Rent Document option in the menu bar of the Lines FastTab.
If a sub-rent document was already created from a rent contract, a Yes is displayed in the Sub-Rent Document exists column in the Lines FastTab. By clicking Yes, the list with existing sub-rent documents linked to this rent contract opens.
Creating a Sub-Rent Contract from a Rent Contract
You can already create a sub-rent contract from a rent contract before it is released. This is important to e.g. check in advance if the vendor can deliver the requested rent object on time. To create a sub-rent contract from a rent contract, please proceed as follows:
- Use the quick search (ALT+Q) to find the Rent Contracts page.
- A list of all rent contracts is displayed.
- Open the rent contract from which you want to create a sub-rent contract or create a new contract.
- Select the desired contract lines for which you want to create a sub-rent contract.
- In the Object Lines FastTab, select the Sub-Rent > Create Sub-Rent Contract option from the menu bar.
You might have to click on 'More Options' to view the Sub-Rent option. - The Vendors window opens.
- Select the desired vendor for the delivery of the rental object.
- In the following dialog window, select if you want to open the sub-rent contract directly.
- If you want to open the sub-rent contract later, click the Sub-Rent > Open Sub-Rent Document option in the menu bar of the Lines FastTab.
- The created sub-rent contract is now automatically linked to the rent contract.
If a sub-rent document was already created from a rent contract, a Yes is displayed in the Sub-Rent Document exists column in the Lines FastTab. By clicking Yes, the list with existing sub-rent documents linked to this rent contract opens.
Creating a Sub-Rent Contract when Signing a Rent Contract
Note
To be able to create a sub-rent contract when signing a rent contract, the following requirements must be met:
- A linked sub-rent request exists for at least one line of the rent contract.
- The rent contract is not yet signed.
To create a sub-rent contract when signing a rent contract, please proceed as follows:
- Use the quick search (ALT+Q) to find the Rent Contracts page.
- A list of all rent contracts is displayed.
- Open the rent contract from which you want to create a sub-rent contract or create a new contract.
- Release the rent contract and mark it as signed. You can find more information on releasing a rent contract here.
Note
You can only release and sign a rent contract if you have the respective permissions. More information on user permissions can be found here: TRASER DMS Rental Permissions.
- If linked sub-rent requests exist now, a dialog window opens, asking if you want to convert the linked requests into sub-rent contracts.
Note
This function can only be executed once. If you select No in the following dialog window, the rent contract is signed and the linked sub-rent requests will remain. Once the rent contract is signed, a sub-rent request can only be converted manually into a sub-rent contract. You can find more information on converting a sub-rent request into a sub-rent contract here.
- If you select No, the rent contract is signed and the linked sub-rent requests will remain.
- If you confirm with Yes, a list with the linked sub-rent requests opens.
- Select the desired sub-rent request which you want to convert into a rent contract.
- The selected sub-rent request opens and can be manually converted into a sub-rent contract.
Creating a Sales Order from a Rent Contract
You can create a sales order for an item directly from a rent contract. This is possible for a single or multiple items.
Note
Please note that the respective item has to be returned in the rent contract and that the for sale field in the delivery/return card must have a value upon return.
To use this feature, the respective item must not be an External Machine.
For more information on sales orders, click
here
To do so, please proceed as follows:
- Use the quick search (ALT+Q) to find the Rent Contracts page.
- The Rent Contracts page is displayed.
- Choose a Rent Contract with a returned item you want to sell.
- Click on Actions > Functions > Sales Options > Create Sales Order (After Return) in the menu bar.
- The Sale and Scrap Wizard is shown.
- The Context, Contract No. and Order Type fields in the Options FastTab have already been filled.
- Enter a value into the Location Code field in the Options FastTab.
- The lines in the Sales/Scrap Posts FastTab show the items to be included in the sales order.
- The Rent Contract No., Object Type, Object No. and Available Qty. (Base) fields have been filled automatically.
- Enter a value into the Owner Location Code field.
- Optionally, enter a value into the Owner Location Description field.
- Click OK to confirm your input.
- A hint is displayed, indicating that the selected objects of the sales order will be deactivated.
- To confirm, please click on Yes.
- A dialog window opens, asking if you want to open the new sales order.
- To confirm, click Yes.
- The Edit - Sales Order page is displayed.
You have successfully created a sales order from a rent contract.
Creating Purchase Orders from a Rent Contract
You can create a purchase order for a service item specifically needed for a rent contract from that rent contract.
A requirement for this is that the rent contract has an open document status and that the service item is not in stock.
For more information on creating purchase orders from a rent contract click here.
Creating a transport order without a rental return from a rent contract
You can create a transport order from a rent contract without an existing rental return. This way, a transport can be planned without having to know which rent objects are returned. To do so, please proceed as follows:
- Open a rent contract.
- Mark the line with the rent object that is not yet returned in the Object Lines FastTab.
- Select Contract > Create Transport Order from the menu bar of the General FastTab.
- The Vendors window is displayed.
- Select the desired vendor and then confirm with OK.
- The Rental Locations window is displayed.
- Select the desired rental location at which you want to return the rent object, then confirm your selection with OK.
- A dialog window is displayed in which you can decide to open the newly created transport order.
- If you select Yes, a window is displayed with the purchase order which you can then process further.
Invoicing
Setting an Invoice Frequency
By default, the standard invoice frequency selected in the TRASER Rental Setup is set in new rent contracts. However, you can change the invoice frequency in rent contracts. To do so, please proceed as follows:
Note
This invoice frequency can only be edited if the Contract Status = Open.
- Use the quick search (ALT+Q) to find the Rent Contracts page.
- A list of all rent contracts is displayed.
- Click on New to create a new rent contract or open an existing open rent contract for which you want to change the invoice frequency.
- Navigate to the Invoice Details FastTab and click in the Invoice Frequency dropdown list.
- A pop-up window opens in which you can select a (deviating) invoice frequency.
- Click on the desired invoice frequency and, if needed, close the pop-up window by clicking OK.
Note
To invoice a rent contract in advance, you have to select an invoice frequency with Moment of Invoice = Before (Period).
- The rent contract is displayed again.
- You can now release the rent contract or make further changes.
Setting the First Invoice Period
By setting a first invoice period, you can specify when the first invoice shall be sent to the customer independently of the set invoice frequency. After the first invoice has been sent to the customer, the following invoices are created according to the invoice frequency set in the rent contract. To set a first invoice period, please proceed as follows:
- Use the quick search (ALT+Q) to find the Rent Contracts page.
- A list of all rent contracts is displayed.
- Click on New to create a new rent contract or open an existing open rent contract for which you want to set a first invoice period.
- Navigate to the General FastTab.
- In the First Invoice Period Option field, select the First Invoice Period option.
You now have two ways to set up the interval.
- Either enter the number of days following the contract start date in the First Invoice Period (Days) field, after which the invoice should be created. The date is automatically calculated and entered into the First Invoice Date field.
- Or enter the desired first invoice date directly into the First Invoice Date field.
If you want to switch from a first invoice period to a Minimum Rent Period after releasing the rent contract, an additional contract is needed.
Setting a Minimum Rent Period
A minimum rent period specifies the period which the customer always has to pay, even if all rent objects are returned before the end of this period. To define a minimum rent period, please proceed as follows:
- Use the quick search (ALT+Q) to find the Rent Contracts page.
- A list of all rent contracts is displayed.
- Click on New to create a new rent contract or open an existing open rent contract for which you want to define a minimum rent period.
- Navigate to the General FastTab.
- In the First Invoice Period Option field, select the Minimum Rent Period option.
You now have two ways to set up the minimum rent period.
- Either, in the Minimum Rent Until (Days) field, enter the number of days following the contract start date for which rent has to be paid. The date is automatically calculated and entered into the Minimum Rent Until Date field.
- Or enter the desired end date of the minimum rent directly into the Minimum Rent Until Date field.
If you want to switch from a minimum rent period to a First Invoice Period after releasing the rent contract, an additional contract is needed.
Creating a Rent Contract with Consumption-Based Invoicing
It is possible to set the rent price for a rent contract based on consumption data. To to this, please proceed as follows:
Note
To be able to use consumption prices in a rent contract, the desired rent class must have at least one line with the Consumption price type.
For more information on adding consumption data to a rent class, click
Creating a Rent Class.
- Use the quick search (ALT+Q) to find the Rent Contracts page.
- A list of all rent contracts is displayed.
- Open the rent contract to which you want to add a consumption-based price line.
oder
Create a new consumption based-rent contract. For more information about creating a new rent contract, click Create Rent Contract. - Add a rent class with the Consumption price type to the contract and select the desired consumption type. For more information on adding consumption data to a rent class, click Creating a Rent Class.
- Register the consumption data in the individual processing stages to include them in the invoice plan. Use the corresponding return or rent break delivery/returns.
- The registered values are included in the invoice plan and are invoiced according to the invoice cycle. For more information about creating invoices, click Creating an Invoice from a Rent Contract.
Tip
The consumption data from the rent contract can be synchronized with the consumption data of an item or service item. This way, the consumption of the rental order is included and calculated into the consumption delivery/return of the item or service item.
To synchronize the consumption data, please proceed as follows:
- Open the Consumption Types page.
- A list with all consumption types is displayed.
- The Consumption Code column shows the label of the consumption type which is used for rent contracts.
- The Consumption Interface Type column shows the label of the consumption type which is used for the item or service item.
- Assign the corresponding Consumption Interface Type and the related Unit of Measure Code to the Consumption Code to add the registered consumption data from rent contracts to certain items or service items.
- Close the Consumption Types page.
Setting Up Payment Conditions
You can set up certain payment conditions for a customer. If you create a rent contract for this customer, the payment conditions are automatically included in the contract. For more information on creating payment conditions for customers, click Setting Up Payment Conditions For Customers per Area.
Calculation List in Rent Contracts
This section describes how you can view the calculation list in rent contracts. This provides an overview on the rent amount, amounts from linked sub-rent documents and the contribution margin to be achieved. Additionally, it is displayed if the contribution margin is achieved with these used documents. This overview is useful to see at a glance if the calculation is good or something has to be modified.
Note
The calculation list is only displayed in rent contracts if:
- the sub-rent functionality on the TRASER Rent Setup page is activated.
- the rent contract is linked to at least one sub-rent request.
- the rent contract contains contract lines where the Line Amount Excl. VAT column in the Lines FastTab is filled in.
- the Invoice Frequency field is filled in the Invoice Details FastTab of the rent contract.
The calculation list can be displayed in the FactBox area (ALT+F2). You can find this overview in the Contribution Margin Calculation Worksheet FactBox.
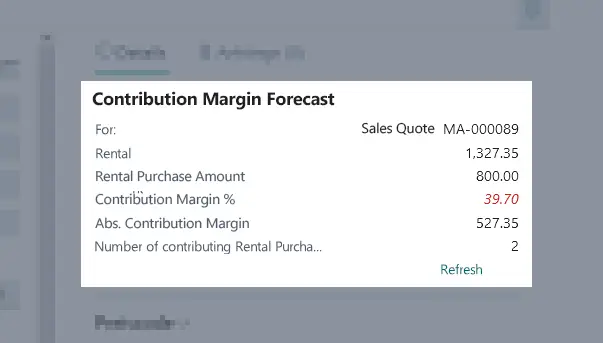
- If the contribution margin set up on the TRASER Rent Setup page has been met, the value in the CM % line is highlighted in green.
- If the set up contribution margin has not been met, the value in the CM % line is highlighted in red.
'Toggle Switch' Table
The following table describes the toggle switch status for this chapter.
| Symbol | Status | Description |
|---|---|---|
  |
Deactivated | The option is not activated and the related function not available. |
  |
Active | The option is activated and the related function available. |
In the next chapter you will learn everything important about rent prices and rent discounts.
Continue with the next chapter



