Working with Deliveries/Returns
Every time a rental object is
shipped or
returned, a delivery/return will be created. In a delivery/return, you can make use of different functions.
This page describes how to use deliveries/returns and is separated into the following sections:
- Rent Delivery/Return Card
- Creating a Delivery/Return via the Fast-Track Assistant
- Adding a New Rent Object via the Delivery
- Process Several Rent Objects in a Delivery/Return
- Creating a Transport Order from a Delivery/Return
- Creating a Service Order from a Delivery/Return
- Add Several Contacts to Delivery/Return
- Set Rent End Date in a Return
- Deposit additional texts in the delivery/return
- Depositing standard texts as comment lines in deliveries/returns
- Open (service) item card from delivery/return
- Using Checkpoints in Deliveries/Returns
Rent Delivery/Return Card
This section describes the different fields found on a rent delivery/return card.
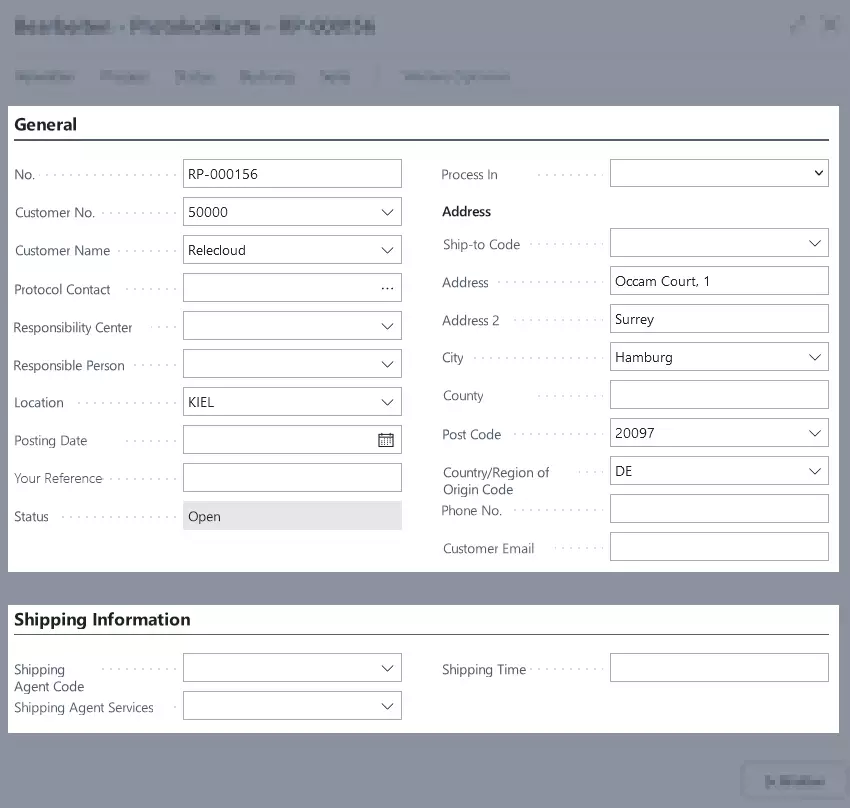
| Option | Action | Description |
|---|---|---|
| General | No. | This field shows the number of the rent delivery/return card. |
| Customer No. | This field shows the number of the customer the rental contract applies for. | |
| Customer Name | This field shows the name of the customer the rental contract applies for. | |
| Responsibility Center | Optional Here, you can enter an internal responsibility center for the rental contract. |
|
| Responsible Person (Service) | Optional Here, you can enter an internal reference person for the service processing of the rental contract. |
|
| Responsible Person (Transport) | Optional Here, you can enter an internal reference person for the transport processing of the rental contract. |
|
| Location | This field shows the location from where the rent object will be delivered. | |
| Posting Date | Optional Here, you can enter a date for the posting. |
|
| Your Reference | Optional Here, you can enter a customer reference if necessary. |
|
| Process In | Optional Here, you can select an external application from the list with which the delivery/return should be processed. |
|
| Data | Shipping Date | In this field, you can enter the requested shipping date for the object lines. If the value in this field is changed, a dialog window is displayed asking whether the value should be changed for all lines. If you confirm this, the value will be changed for all lines. If you reject this, the value will not be changed for all lines. |
| Delivery Date / Return Date | In this field, you can enter the requested delivery date or return date for the delivery of the object lines. If the value in this field is changed, a dialog window is displayed asking whether the value should be changed for all lines. If you confirm this, the value will be changed for all lines. If you reject this, the value will not be changed for all lines. | |
| Rent Start Date | In this field, you can enter the requested rent start date. This field is pre-filled with the value of the Requested Rent Period Start Date field. If the value in this field is changed, a dialog window is displayed asking whether the value should be changed for all lines. If you confirm this, the value will be changed for all lines. If you reject this, the value will not be changed for all lines. | |
| Status | Status | This field shows the current status of the delivery/return. |
| Delivery Status / Return Status | This field shows the current delivery/return status of the rent object. | |
| Address | Name (Address) | Optional Here, you can enter a name of a person or company that this delivery/return is aimed at. |
| Ship-to Code | Optional Here, you can enter a delivery address code so that the rest of the delivery address information will be filled out automatically. |
|
| Address | Optional Here, you can enter the first part of the address, for example the street name or street number. |
|
| Address 2 | Optional Here, you can enter additional address information such as c/o. |
|
| City | This field shows the third part of the address, for example the city or location. | |
| County | Optional Here you can enter an additional county or region in order to avoid confusion with similar sounding place names or to simplify destination determination for the deliverer. |
|
| Post Code | This field shows the second part of the address, for example the post code. | |
| Country/Region Code | This field shows the country/region code for the delivery. If you want to deliver a rent object to another country, this field must be filled out. When it comes to deliveries within the same country, this field is optional. | |
| Contact Phone No. | Optional Here, you can enter a phone number for the on-side contact person. This might come in handy if the vendor has to contact the customer. |
|
| Mobile Phone No. | Optional Here you can enter a mobile phone number for the on-side contact person. |
|
| Contact Email | Optional Here, you can enter an email address for the on-side contact person. |
|
| Shipping Information | Shipping Agent Code | Optional Here, you can select a code for the vendor from the drop-down list. This might be an internal shipping agent or an external shipping agent such as a package service or a goods transport agency. |
| Shipping Agent Service Code | Optional Here, you can select a code for the shipping type. For example, this might be a standard delivery period of 7 days, an express delivery or a forwarding delivery. |
|
| Shipping Time | Optional Here, you can enter the expected shipping time. If you select a code for the Shipping Agent Service Code the transport time will be taken from the value you entered for this shipping agent service code. |
|
| Additional Text | In this register you can create additional texts which will then be shown on the printed delivery/return. For more information on depositing additional texts, click here. | |
| Attributes Delivery/Return Object | This table shows the attributes which were entered in a rental contract. You can find more information on assigning attributes here. |
Delivery and Return Lines on Rent Delivery/Return Card
This section describes the columns in the delivery/return lines of a rent delivery/return card.

| Column | Description |
|---|---|
| Status | This column shows the status of the delivery/return line. |
| Line Type | This column shows whether the line is a delivery or a return line. |
| Object Type | This column shows whether the rent object is an item, service item or a resource. |
| Object No. | This column specifies the (service) item number of the rent object. This field is only filled if a specific rent object has been reserved or planned. For more information, click Assign specific Object Numbers to Lines. |
| Object Description | This column specifies the description of the rent object as it is stored in the (service) item. This field is only filled if a specific rent object has been reserved or planned. For more information, click Assign specific Object Numbers to Lines. |
| Object Description 2 | See Object Description |
| Quantity | This column shows the rent object quantity that is ought to be delivered/returned. |
| Unit of Measure Code | This column shows the unit of measure of the rent object. |
| Location Code | This column shows the unit of measure of the rent object. You will find more information on locations in the Rent Objects chapter. |
| Bin Code | This column shows the bin code from where the rent object will be delivered/returned. You will find more information on bins in the Setup Bins chapter. |
| Picklist Exists | This column shows whether the delivery/return line is being used in a picklist document. |
| Current Location | This column specifies the current location of the rent object. |
| Qty. Available | This column specifies what quantity of the selected rent object is available at the current location. |
| Quantity to Process | This column shows the rent object quantity for that should be processed in the delivery/return. |
| Should be reduced | Select this checkbox if the quantity agreed in the contract is not to be delivered. When posting the delivery/return, the system creates an additional contract which reduces the quantity in the contract to the delivered quantity. If the option is activated in the service order types, this checkbox might be automatically activated. |
| Quantity to Sell | Only in Return Lines This column shows how many of the returned rent object are ought to be resold. This step is only possible if a sales location has been assigned to the selected location. If the rent object should be rented out again, you can leave this column empty. You will find further information under: Return Rental Object for Repair. |
| Quantity to Scrap | Only in Return Lines This column shows how many of the returned rent object are no longer fit for use. This step is only possible if a sales location has been assigned to the selected location. If the rent object should be rented out again, you can leave this column empty. You will find further information under: Return Rental Object for Repair. |
| Unit of Measure Code (Process) | This column shows the unit of measure code of the rent objects that are ought to be processed. |
| Interruption Type | This column shows the interruption type of the rental contract. |
| Quantity Processed | This column shows the processed quantity after the delivery/return has been posted. |
| Shipment Date / Return Date | This column shows the date on which the rent object should be delivered/returned. |
| Shipment Date Prefix / Return Time Prefix | This column shows whether the rent object should be delivered/returned by or from a certain date. |
| Shipment Date / Return Time | This column shows the date/time on which the rent object should be delivered/returned. |
| Ship-to Date | Only in Delivery Lines This column shows the date by which the rent object must be delivered to the customer. |
| Ship-to Time Prefix | Only in Delivery Lines This column shows whether the rent object should be delivered by or from a certain time. |
| Ship-to Time | Only in Delivery Lines This column shows the time at which the rent object is to be delivered. |
| Rent Start Date | Only in Delivery Lines This column shows the starting date of the rent period. |
| Requested Rent Period Start Date | Only in Delivery Lines This column shows the requested starting date of the rent period as specified in the contract line. |
| Rent End Date Registered | Only in Return Lines This column shows whether an ending date has been registered for the rental period. |
| Rent End Date | Only in Return Lines This column shows the registered ending date for the rental contract. |
| Full Return | Only in Return Lines This column shows whether the posting of the delivery/return line will result in a full return of the contract line. This check box has to be activated for the rent end date to be registered. |
| Rent End Reported On Date | Only in Return Lines This column shows the date on which the end date of the rent period was reported. |
| Rent End Reported On Time | Only in Return Lines This column shows the time on which the end date of the rent period was reported. |
| New Rent Status Object | Only in Return Lines In this column you need to enter a new rent status for the rent object when posting the delivery/return line. For more information on rent statuses, click Rent Status. |
| Consumption Type Code 1 | This column shows the main type of consumption. You can find information on creating consumption types under Tracking consumption mileage. |
| Consumption Value 1 | This column shows a registered value for the main type of consumption. You can find information on creating consumption types under Tracking consumption mileage. |
| Consumption Type Code 2 | This column shows the second main type of consumption. You can find information on creating consumption types under Tracking consumption mileage. |
| Consumption Value 2 | This column shows a registered value for the second main type of consumption. You can find information on creating consumption types under Tracking consumption mileage. |
| Shipment Comment / Return Comment | Here, you can enter a comment for the delivery/return. |
Registering Damages via Delivery and Return Lines
You can register damages via the delivery or return lines, if damages occurred to the rent object. To do this, please proceed as follows:
- Open a delivery/return. For more information on Delivery or Return go to the the respective sections.
- Navigate to the Return Lines or Delivery Lines FastTab.
- Select Damages > Register Damage (Return) or Register Damage (Delivery) from the menu bar of the FastTab.
- The Delivery/Return Damage page is displayed.
- Enter a significant description of the damage in the Damage Description column.
- Click on the Upload Pictures... option to upload pictures of the damage. The No. of Pictures column indicates how many pictures have been uploaded.
- If the damage has already been registered, the Existing Damage checkbox will be activated automatically.
- Once you have entered all relevant information, you can close the page.
You have successfully registered damages via the delivery/return lines.
Adding Pictures to Delivery/Return and Viewing in Rental Contracts
You can add pictures to a delivery/return. This is useful to for example record damages or to log what exactly was delivered.
These pictures from deliveries or returns can also be viewed via the related rental contract afterwards. This is useful to being able to compare the pictures of deliveries/returns for example in case of handover.
To add pictures to a delivery/return, please do the following:
- Navigate to the Pictures FastTab of a delivery or return.
- Click on Select Image Files.
- Select the desired pictures.
- Confirm with OK.
- The pictures were added to the delivery/return.
To open pictures from all deliveries/returns of the related rental contract, please proceed as follows:
- Open the desired rental contract.
- Select Related > History > Delivery/Return Media from the menu line.
- A list of all linked deliveries/returns of the rental contract is displayed.
- If you select a delivery/return, all existing pictures of this delivery/return are shown in the Pictures FastTab.
Creating a Delivery/Return via the Fast-Track Assistant
You can create deliveries/returns for (service) items and resources via the Fast-Track Assistant even without a rental contract.
To do so, please proceed as follows:
- Use the quick search (ALT+Q) to find the Rent Delivery/Return List page in TRASER DMS 365.
- The Rent Delivery/Return List page is displayed.
- Select New > New from the menu bar.
- The Fast-Track Assistant is displayed.
- Select the customer for your delivery/return in the Customer No. field.
- In the Location Code field, select the location of the (service) item or the resource.
- Enter the delivery date in the Shipment Date field.
- Enter the return date in the Return Date field.
- In the Object Type field in the Lines FastTab, specify if the line contains an Item, a Service Item or a Resource.
- You can use the object number to search for the requested object via the Search field.
- You can also enter the object number directly into the Object No. field.
- Enter the quantity of the object that is relevant for the delivery/return in the Quantity field.
- The other fields are filled in automatically, if necessary.
- Click OK to confirm the details.
- The Edit - Rent Delivery/Return Card page is displayed.
- Fill in the rent delivery/return card as usual.
You have successfully created a delivery/return via the Fast-Track Assistant.
Adding a New Rent Object via the Delivery
You can subsequently add a rent object via the delivery of a rental contract or edit the quantity to be delivered of that rent object. These are then processed via an Additional Contract. To do so, please proceed as follows:
- Open a delivery. You will find more information on the Delivery in the respective section.
- In the Delivery Lines FastTab, select the Manage > Add New Object option from the menu bar.
- The Fast-Track Assistant opens.
- In the Object Type field in the Lines FastTab, specify if the rent object to be added is an Item, a Service Item or a Resource.
- You can use the Rental Reservation to search for the requested object via the Search field.
- You can also enter the object number directly into the Object No. field.
- Enter the quantity of the object in the Quantity field.
- The other fields are filled in automatically, if necessary.
- Click OK to confirm the details.
- The selected object has been added to the contract lines via an additional contract.
Process Several Rent Objects in a Delivery/Return
You can process multiple rent objects in the same delivery/return. To do so, please proceed as follows:
- Open a delivery/return. For more information on Delivery or Return go to the the respective sections.
- Select Process > Add another line from the menu bar.

- A new window with all rental contract lines opens.

- Select an object line you would like to add to the delivery/return and then click OK.
- The line will be added to the Delivery Lines / Return Lines and can be processed in the same delivery/return.

Creating a Transport Order from a Delivery/Return
You can create transport orders from the rent delivery/return card. Please proceed as follows:
- Open a delivery/return. For more information on Delivery or Return go to the the respective sections.
- Select Process > Create Transport Order from the menu bar.
- The vendor list is displayed. Select a vendor for the transport order and confirm your selection with OK.
- A dialog window is displayed that confirms the creation of the transport order. Confirm the dialog with Yes to open the transport order.
You have successfully created a transport order from the rent delivery/return card.
Creating a Service Order from a Delivery/Return
You can create service orders from the rent delivery/return card. These are then linked to the delivery/return. Please proceed as follows:
- Open a delivery/return. For more information on Delivery or Return go to the the respective sections.
- Select Process > Create Service Order from the menu bar.
- The Service Document Wizard opens. The fields of the Wizard are already pre-filled with the delivery/return data.
- Edit or fill in the Order Type and Bill-to Customer No. fields, if necessary.
- Select the desired service item lines and confirm your selection with OK. Item lines from the delivery/return are not shown in the Service Document Wizard.
- A dialog window is displayed that confirms the creation of the service order. Confirm the dialog with Yes to open the service order. The delivery/return is linked to that service order.
You have successfully created a service order from a rent delivery/return card.
- Via Related > Show Service Orders in the menu bar of the delivery/return, you can open the service orders created from that delivery/return. If multiple service orders have been created, a list is displayed.
Add Several Contacts to Delivery/Return
You can add multiple contacts to the same delivery/return. This way, the person in charge has the option to call another contact person in case the main contact is not available. To do so, please proceed as follows:
- Open a delivery/return. For more information on Delivery or Return go to the the respective sections.
- Open the Contacts tab.
- If you select a contact for the Rent Delivery/Return Contact in the General tab, the contact will already be added to the table.
- To add several contacts to a delivery/return, click on the three dots in the Contact Name column.
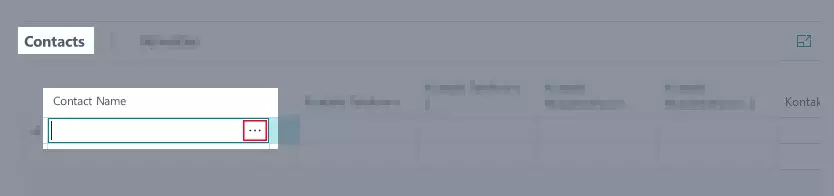
- A list with all contacts that are linked to the rental contract opens.
- Select a contact from the list.
- All other fields will be filled in automatically.
- Repeat this step as often as needed. You might also add a contact manually so that it doesn’t get added to the system.
- If you activate the check box in the Default Contact column, the contact will always be listed first and will be automatically transferred to the Delivery/Return Contact field in the General register.

Set Rent End Date in a Return
You can specify the ending date of the rent period in the return. This way, no invoices will accidentally be sent to the customer. To set the rent period end in a return, proceed as follows:
Note
To be able to enter an ending date for the rent period, the following requirements must be met:
- The return status has to be set to Open.
- The column Quantity to Process must be filled in in the return. You can only enter a rent end date if the full quantity has been returned. You cannot enter a rent end date with only a partial return.
- All checklists in the return must be completed. For more information on checklists click here.
- Open a return. For more information on this, click here.
- In the Return Lines, enter the ending date for the rent period in the Rent End Date column. Either select a date from the calendar or enter h to automatically enter the current date.
- In the Rent End Date Reported On Date column under the Return Lines register, enter the date on which the rent end was reported. Either select a date from the calendar or enter h to automatically enter the current date.
- In the Rent End Date Reported On Time column under the Return Lines register, enter the time on which the rent end was reported.
- Select Rent End Date > Register Rent End Date from the menu bar.
- The checkbox in the Rent End Date registered column will be activated automatically. The field in the Quantity to Process column can no longer be edited.
- The date which has been entered in the Rent End Date column will be automatically transferred to the Invoice To column in the Lines register of the corresponding rental contract.
- If you want to edit the rent end date at a later time, you can do this by clicking Rent End Date > Undo Rent End Date Registration in the menu bar of the return.
Deposit additional texts in the delivery/return
Additional texts that are deposited in a printed will also be shown on the printed delivery/return. You can enter free text or work with modules from Standard Text Codes. To deposit additional texts in delivery/return, please proceed as follows:
- Open a delivery/return.
- Navigate to the Additional Text register.
OptionalSelect a standard text code in the Text Code column. The text modules that are stored there, if applicable, will be automatically entered in the Additional Text column and can also be edited there, if needed. For more information on creating standard text codes, click here.- In the Additional Text column, enter a free text which should be shown on the printed delivery/return.
- Your changes are saved automatically.
Depositing standard texts as comment lines in deliveries/returns
You can enter standard texts as comment lines in the delivery or return lines of a delivery/return. That way, standard information which is needed for delivery and return can be easily entered. Please proceed as follows:
- Open a delivery/return.
- Navigate to the Delivery Lines or Return Lines register.
- Select Manage > Add Text Lines from the menu bar.
- The Rent Delivery/Return Text Wizard is opened.
- Select Add Standard Text from the menu bar.
- Select a standard text code from the list which you want to add to the delivery/return lines. For more information on creating standard text codes, click here.
- Confirm your settings with OK.
- The standard texts are added to the delivery/return as comment lines.
Open (service) item card from delivery/return
You can directly open the respective (service) item from the delivery or return lines of a delivery/return. Please proceed as follows:
- Open a delivery/return.
- Navigate to the Delivery Lines or Return Lines register.
- Select Related > Rental Object from the menu bar.
- The respective (service) item card is opened.
Using Checkpoints in Deliveries/Returns
If you want to use checkpoints in TRASER Rental 365, you have to set this up on the service item card. When using checkpoints, certain attribute values have to be checked and re-entered if necessary during the delivery or return process. Proceed as follows to set up checkpoints:
- Activate the Use Checkpoints toggle switch in the Logistic Settings FastTab on the TRASER Rent Setup page.
- Use the quick search (ALT+Q) to find the Service Items page in TRASER DMS 365.
- A list of all service items is displayed.
- Open the service item for which you would like to manually set up checkpoints.
- Navigate to the Attribute Values FastTab.
- Select Attribute Mapping from the menu bar in the FastTab.
- Select the Delivery/Return Checkpoint checkbox for the attributes which should be used as checkpoints in TRASER Rental 365.
- Also select the To Be Checked checkbox for the attributes which should be checked during the delivery/return process. If the checkbox is selected, attributes are not only shown but have to be checked by entering a new value in the delivery/return.
You can now find the Checkpoints FastTab in den delivery/return cards.
- In the Attribute column, you will find the affected attribute to be checked.
- In the Value column, you will find the last entered value to be checked.
- In the New Value column, enter the current value.
- Process the delivery/return further. The new values of the processed attributes from the checkpoints are transferred into the service item card when posting the delivery/return.
In the next chapter, you will learn everything you need to know about the process of shipping/returning rental objects in case repairs have to be carried out.
Continue with the next chapter

