E-Mail Setup Rental
In order to be able to send rent documents via e-mail, various setup steps are necessary. We recommend sticking to the order in this setup description to avoid errors later.
This chapter is divided into the following sections:
- Storing an e-mail account in Business Central
- E-Mail Setup
- Storing e-mail templates
- Assign E-Mail Scenarios
- Add E-Mail Setups to Contacts
- Sending rental documents via email
- Sending e-mails as batch
Storing an e-mail account in Business Central
First, an e-mail account has to be stored in Business Central which serves as the sender address. Please proceed as follows:
Important!
In this manual it is assumed that a SMTP account linked to a Google Mail (“Gmail”) account is used.
To avoid error messages it is important for the Gmail account be set up exactly as it is described in this manual.
- Use the quick search (ALT+Q) to find the E-Mail Accounts page.
- The E-Mail Accounts page is displayed.
- To deposit a new e-mail account, select New > Add an E-Mail Account from the menu bar.
- The E-Mail Wizard is opened.
- To start the wizard click Next.
- Select the account type SMTP from the list and click Next.
- The Set up SMTP account window opens. Complete the fields according to the table below.
| Field | Description |
|---|---|
| Account Name | In this field, enter the e-mail account that was set up in Google (e.g. test@gmail.com). |
| Sender Name | In this field, enter the name that should be shown as the sender’s name in e-mails. |
| E-Mail Address | In this field, enter the e-mail account that was set up in Google (e.g. test@gmail.com). |
| Server URL | In this field, enter the following URL: smtp.gmail.com. |
| Server Port | In this field, enter the following port: 587. In case this port does not work, please use the port: 465. |
| Authentication | In this field, select the following authentication: Basic. |
| User Name | In this field, enter the e-mail account that was set up in Google (e.g. test@gmail.com). |
| Password | In this field, enter the password that was generated in Google (see section Setting up a Gmail account). |
| Secure Connection | Activate this boolean if your SMTP mail server setup requires a secured connection which uses a cryptography or safety protocol. |
Setting up a Gmail account
- Login to your Gmail account or create a new account.
- Open the account management.
- In the left menu bar, select the Safety option.
- In the Signing in to Google register, activate the Use your phone to sign in and 2-Step Verification fields.
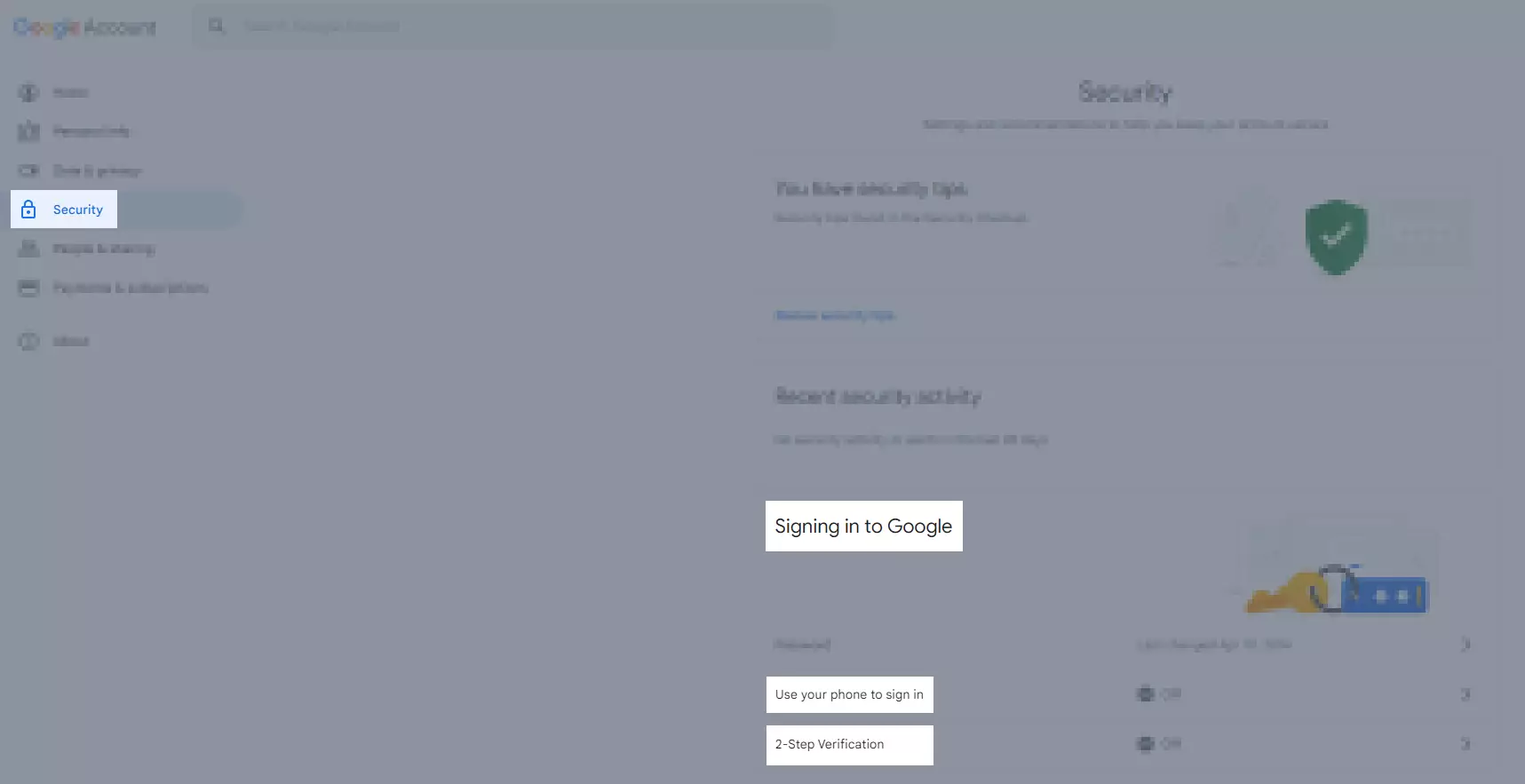
- If you have set up everything correctly, a new field App Passwords is displayed.
- You need this generated password for the Password field in Business Central (see section Storing an e-mail account in Business Central).
E-Mail Setup
- Use the quick search (ALT+Q) to find the Rental E-Mail Setup List page.
- The Rental E-Mail Setup List page is displayed.
- Use the Code column to enter a significant name.
- Use the Description column to enter a significant description.
- In the E-Mail Body Source column, select from the drop-down list which record should be collected for the usage in the base report number. The base report number must be designed for this source record.
- The Base Report No. and Report Name columns are filled automatically by the system.
Storing E-Mail Templates
- Use the quick search (ALT+Q) to find the Rental E-Mail Templates page.
- The Rental E-Mail Templates page is displayed.
- In the Type column, select from the drop-down list to which document type the e-mail template should apply.
- In the Subject column, enter the text that is to be displayed in the subject line of the e-mail.
- Activate the checkbox in the With Attachment column if the e-mail should be sent with an attachment.
- In the Attachment Name column, enter what the attachment file should be named. Attention: It is important to write .pdf behind the name of the attachment file.
- In the E-Mail Setup Code column, select the desired setup code which you have created in the Rental E-Mail Setup section. This specifies which report is used in the background.
- In the Custom Report column, select a customized report layout. The field in the Description of Report Layout column is filled automatically by the system.
- Optional In the E-Mail Log Type column, select from the drop-down list the log type the e-mail log shall be marked with.
The e-mail setup is now complete. Rental documents can now be sent via e-mail.
Assign E-Mail Scenarios
You can assign different e-mail scenarios to an e-mail account set up by you. Depending on the scenario, the sender can be different when sending different e-mails.
E-mail scenarios are areas in TRASER Rental 365 which include an e-mail feature.
To assign an e-mail scenario to an e-mail account, please proceed as follows:
- Use the quick search (ALT+Q) to find the E-Mail Scenario Assignment page.
- The E-Mail Scenario Assignment page is displayed.
- Select the desired e-mail account.
- Click on Assign Scenarios in the menu bar.
- The Assign Scenarios to Account (selected E-Mail Account) page is shown.
- Select the desired e-mail scenarios from the list which you wish to assign to the e-mail.
- Click OK to confirm your selection.
- The assigned e-mail scenario is shown below the e-mail account.
You have successfully assigned an e-mail scenario to an e-mail account.
Add E-Mail Setups to Contacts
You can already add the sender e-mail address to the contact which will then be used to send the respective document. If said contact is then used in a rental contract or sub-rent contract, the deposited e-mail addresses and settings will automatically be transferred to the rental contract or sub-rent contract.
Note
This feature is only available to contacts of the Company type.
To do so, please proceed as follows:
- Use the quick search (ALT+Q) to find the Contacts page.
- The page Contacts is displayed.
- Select a contact of the Company type or create a new contact.
- Click on Contact > E-Mail Setup Rental Documents in the menu bar of the Contact Card.
- The Contact Rent E-Mail Setup page is displayed.
- Select the desired e-mail scenario in the Type field.
- Enter the e-mail address of the sender e-mail to be used for this e-mail scenario into the E-Mail field. You can also choose from the e-mails deposited in the contact card by clicking on the three dots.
- Your entries will be saved automatically.
You have successfully added e-mail settings to a contact.
Sending rental documents via e-mail
The condition for sending rental documents via e-mail is an existing e-mail template for this document type. To send a rental document via e-mail, please proceed as follows:
Note
E-mails are primarily sent to the e-mail address stored in the rental document under the General register. If there is no stored e-mail address, the e-mails are sent to the e-mail address that is stored for the customer.
- Open the desired rental document that you want to send via e-mail.
- Select Print/Send > E-Mail... from the menu bar.
- The e-mail is sent automatically to the e-mail address stored in the rental document according to the stored e-mail template.
Sending e-mails as batch
If rental documents are about to expire, several e-mails, e.g. reminders, can be sent to several customers at once by using a set filter. To setup and send batch e-mails, please proceed as follows:
- Use the quick search (ALT+Q) to find the Batch E-Mail Setup List page.
- The Batch E-Mail Setup List page is displayed.
- Use the Code column to enter a clear name for the batch.
- In the Description column, enter a significant description for the batch.
- In the E-Mail Template column, select from the drop-down list the desired template which should be used for the e-mails. For more information on creating e-mail templates, click here.
- Select in the Date Field column to which date in the rental document the batch processing should refer to. You can choose from the options Contract Start Date, Start Date Add. Contract, Requested Rent Period Start Date, Estimated Contract End Date and Quote Valid To Date. Estimated Contract End Date and Quote Valid To Date. The column can also be left empty.
- In the Start Period Formula column, enter the earliest period (e.g. 1W = 1 week) from which an e-mail should be sent.
- In the End Period Formula column, enter the latest period (e.g. 1W = 1 week) until an e-mail should be sent.
- The Filter View column is automatically filled by the system once you have created a filter view for this batch.
- Subsequently, activate the checkbox in the Active column if you want to activate and use the batch.
To create a filter view, please proceed as follows:
- Mark a batch that is not activated or deactivate a batch.
- Select Create Filter View from the menu bar.
- The Contract Batch E-Mail window opens. Here you can further limit the rental documents to be processed by using several filter.
- To apply the filter, comfirm with OK.
To execute the batch, please proceed as follows:
- Mark an activated batch from the list.
- Select Run Batch from the menu bar.
- The Contract Batch E-Mail window opens. Here you can further adjust the pre-set filter and therefore further limit or expand the rental documents to be processed.
- Confirm with OK.
- The batch processing starts. Subsequently, a dialogue window is displayed which shows how many e-mails have been sent in total in this batch.
In the next chapter you will learn everything important about managing rent quotes.
Continue with the next chapter

