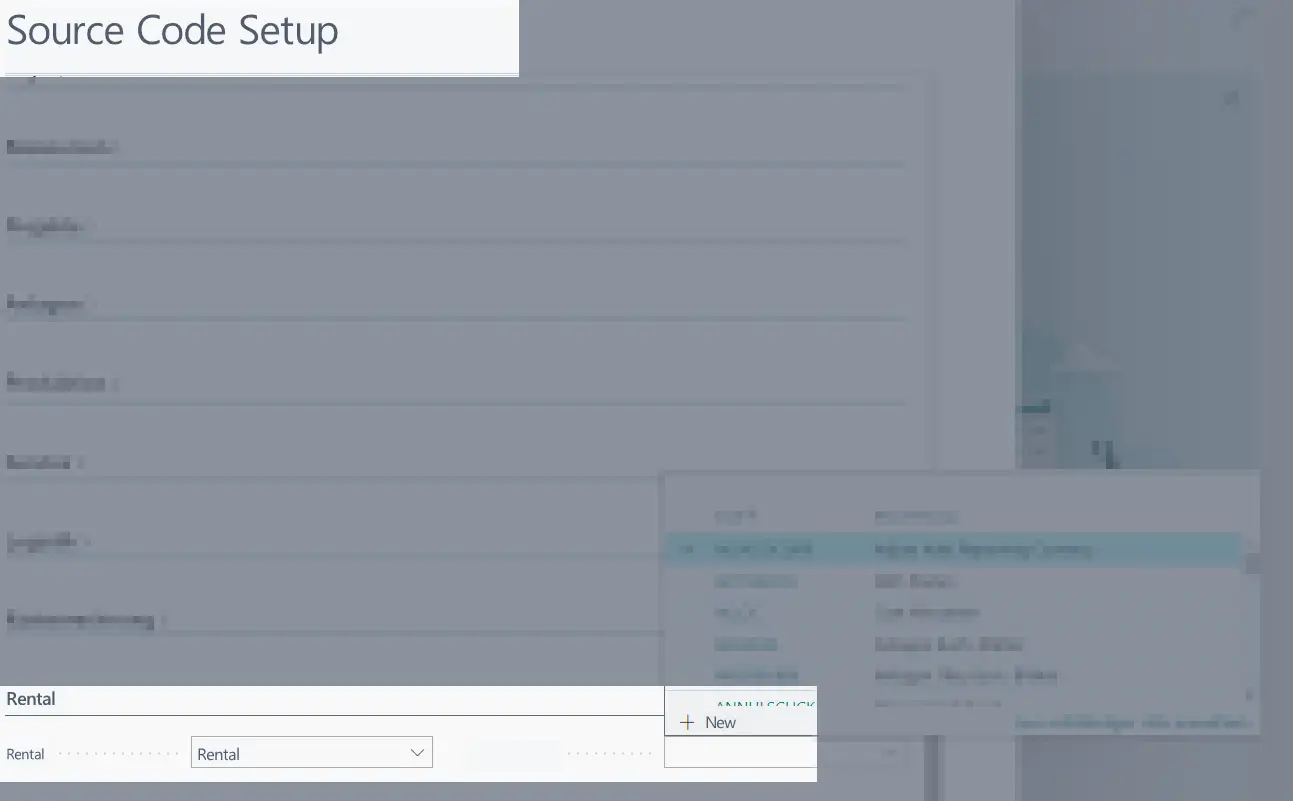Sub-Rent Contracts Invoicing
In TRASER Rental 365, you can create invoices for sub-rent contracts via the Sub-Rent Contracts page. You have many options when it comes to creating invoices.
Use the following links to jump to the different sections in this document:
- View Invoice Plan
- Create Invoice from a Sub-Rent Contract
- Create Invoice for specific Contract Lines
Note
To be able to create sub-rent contracts, you have to set a source code first. This source code will be linked to all sub-rent documents. To set up a source code for sub-rent, proceed as follows:
- Use the quick search (ALT+Q) to find the page Source Code Setup in TRASER DMS 365.
- The page to set up all source codes will open.
- Navigate to the Rental register.
- Open the drop-down list under Sub-Rent and select New.
- The page to create source codes will open.
- Use the Code column to enter a code for the source. The code will be linked to all sub-rent documents and will be used to identify documents.
- Use the Description column to enter a description for the source code.
- Click OK.
- The source code that you have set up will be transferred automatically to the Sub-Rent field.
- Close the Source Code Setup page.
View Invoice Plan
In TRASER Rental 365 , you can access a detailed overview of all invoices by opening the invoice plan overview. The invoice plan overview contains all important information such as the status, the invoice type and detailed price information. To access the invoice plan overview, proceed as follows:
- Use the quick search (ALT+Q) to find the page Sub-Rent Contracts in TRASER DMS 365.
- A list containing all sub-rent contracts opens.
- Open the sub-rent contract that you want to see the invoice plan overview for.
- Select Invoice > Invoice Plan from the menu bar.

- An overview of all sub-rent invoices will appear.
The next section describes how to create an invoice from a sub-rent contract.
Create Invoice from a Sub-Rent Contract
Please proceed as follows to create an invoice from a sub-rent contract:
- Use the quick search (ALT+Q) to find the page Sub-Rent Contracts in TRASER DMS 365.
- A list containing all sub-rent contracts opens.
- Open the sub-rent contract that you want to create an invoice for.
- In the menu bar, click on Invoice > Create Invoice to create a new sub-rent invoice.

- A new window opens where you will be able to enter the invoice information for this invoice.
- Use the Invoice From and Invoice To fields to define the invoice period.
- Confirm the invoice data by clicking OK.
- Then, click on Yes to open the document that has been created.
- In the open document, scroll to the Lines register to view the sub-rent contract lines.
- Per line, enter the total costs for the invoiced rental period in the Purchasing Price excl. VAT field.
- Per line, enter the net amount that has to be paid for the rental object into the Line Amount Excluding VAT field.
- Check the information you entered before clicking Post > Post or Post and Send.
- Select Yes in the following dialogue window to post the sub-rent invoice.
- Select Yes again to open the sub-rent invoice.
- The page Posted Sub-Rent Invoice is displayed.
Create Invoice for specific Contract Lines
Please proceed as follows to create an invoice for specific contract lines:
- Use the quick search (ALT+Q) to find the page Sub-Rent Contracts in TRASER DMS 365.
- A list containing all sub-rent contracts opens.
- Open the sub-rent contract that you want to create an invoice for.
- Scroll to the lines register.
- Select the line/lines that you want to invoice. To do this, click on the button with the three dots.
- In the upper menu bar, click on Invoice > Create Invoice (Selection).

- A new window opens where you will be able to enter the invoice information for this invoice.
- Use the Invoice From and Invoice To fields to define the invoice period.
- Confirm the invoice data by clicking OK.
- Then, click on Yes to open the document that has been created.
- In the open document, scroll to the Lines register.
- Enter the total costs for the invoiced rental period in the Purchase Price excl. VAT field.
- Enter the net amount for the rental object into the Line Amount Excluding VAT field.
- Check the information you entered before clicking Post > Post or Post and Send.
- Select Yes in the following dialogue window to post the sub-rent invoice.
- Select Yes again to open the sub-rent invoice.
- The page Posted Sub-Rent Invoice is displayed.
You have reached the end of the instruction. Back to homepage