Additional Contracts
This chapter deals with the management of additional contracts.
This chapter is divided into the following sections:
- Create an Additional Contract
- Add Attributes in Additional Contracts
- Creating All-In Prices
- Delete Rent Class from a Rental Contract via Additional Contract
- Copy Archived Additional Contracts
- Pull Current Settings from a Rent Class to an Additional Contract
Create an Additional Contract
This section describes how you can add an additional contract to a rental contract. This is useful if you need to edit the rental contract retroactively. You can make changes to an active rental contract as well as a closed rental contract retroactively. Please proceed as follows to create an add. Contract to a rental contract:
- Use the quick search (ALT+Q) to find the Rent Contracts page in TRASER DMS 365.
- A list of all rental contracts is displayed.
- Select the rental contract for which you want to create an add. contract.
- In Actions > Add. Contract, click onCreate Add. Contract.

Tip
When creating an additional contract, a check of the customer’s credit limit is performed. If the customer has an overdue balance, a message will be displayed above the contract header. If you select More Details next to this message, you will receive more information on the current balance and credit limit of the customer.
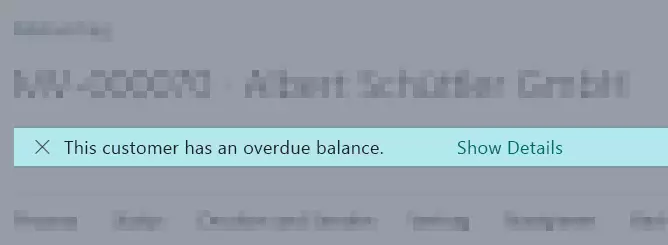
Please consider that you first have to activate the respective message on the My Notifications page in order to receive this message.
- An empty input screen for the additional contract opens.
- Fill in the fields according to the following table to set the basic parameters of the additional contract.
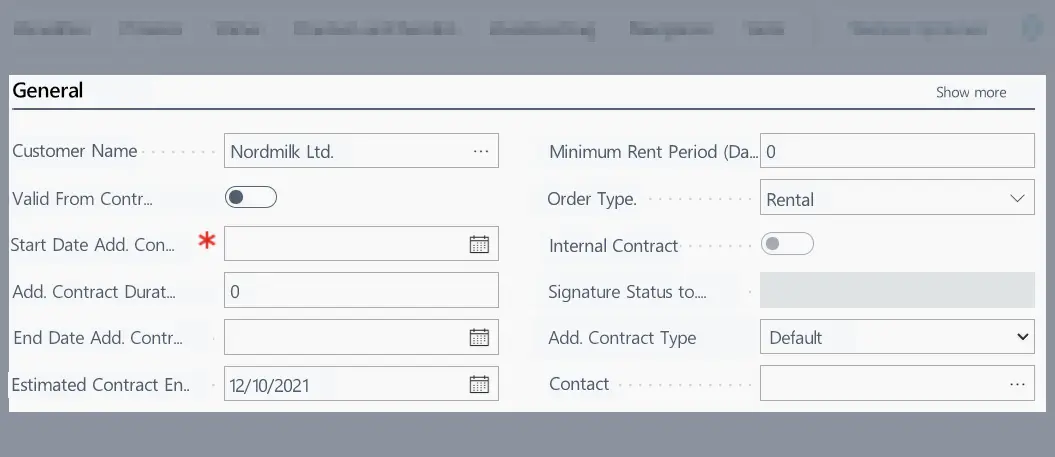
| FastTab | Option | Action |
|---|---|---|
| General | Customer Name | Enter the name of the customer for which you would like to create the additional contract. |
| Valid From Contract Start | Optional Activate this toggle switch if the additional contract is supposed to be valid (retroactively) from the beginning of the main rental contract. In this case, the Start Date Add. Contract is entered automatically. You can find information on the status of the toggle switch in the 'Toggle Switch' Table. |
|
| Start Date Add. Contract | Enter the start date for the additional contract here. This field will be filled automatically if you activated the Valid From Contract Start toggle switch. | |
| Add. Contract Duration (Days) | Optional Enter the duration of the additional contract and confirm the input with the TAB key. In this case, the End Date Add. Contract is filled automatically. If the End Date Add. Contract is deviating from the end date of the main rental contract, a warning dialog will be displayed that a temporary additional contract will be created. This contract is limited and is not valid for the total rental period. Confirm the dialog by clicking Yes to create a temporary additional contract.  |
|
| End Date Add. Contract | Enter the end date for the additional contract here. If the End Date Add. Contract is deviating from the end date of the main rental contract, a warning dialog will be displayed that a temporary additional contract will be created. This contract is limited and is not valid for the total rental period. Confirm the dialog by clicking Yes to create a temporary additional contract. |
|
| Estimated Contract End Date | Optional This field will be filled automatically and displays the end date of the main rental contract. If you change this date, the run time of the main contract will change as well. |
|
| Minimum Rent Period (Days) | Enter the minimum rent period of the contract here. The payment of this time period will be independent from the actual rent period. | |
| Order Type | Optional Select the order type here. This field will be filled automatically with the value of the main rental contract. |
|
| Internal Contract | Reference If this toggle switch is activated, the additional contract is an internal contract. You can find information on the status of the toggle switch in the 'Toggle Switch' Table. |
|
| Signature Status Add. Contract | Optional Select the status of the additional contract here. Otherwise the status will be edited by actions in the header as described in Create Rental Contract. |
|
| Add. Contract Type | Select the type of the additional contract from the dropdown list. If you select Administrative, no signature is needed from the customer. | |
| Contact | Reference This field shows the contact of the customer. This contact is automatically transfered from the main rental contract and can be modified. |
- In the Lines FastTab, click on Manage or Functions and select an option to edit the rental contract lines:
- If you want to delete a rental contract line, select the Delete Line checkbox of the desired line.
- Check the parameters of the respective lines and
Optionalmodify them as needed.
| Option | Description |
|---|---|
| Combined Invoice Line | Specifies whether the line is part of a combined price. You will find further information under Rent Prices & Rent Discounts. |
| Rent Class/Rent Class Package | This column specifies the name of the added rent class or the added rent class package. |
| Object Type | This column specifies the type of the rent class object. |
| Object No. | This column specifies the number of the rent class object. |
| Quantity | This column specifies the quantity of the entry in the respective line. The value of this line is multiplied with the value of the Unit Price Excl. VAT column and the result is displayed in the Line Amount Excl. VAT column. |
| Unit of Measure Code (Delivery) | This column specifies the code of the unit of measure in which the rent line will be delivered. |
| Rent Price Exists | This column specifies if there is a customer-specific price. |
| Price Description | This column specifies a description of the rent line position. |
| Skip Line in Print | Specifies if the rent line will be hidden in the print. If the checkbox is selected, the rent line will not be printed on documents. This function is only available for lines with a Variable price type. You will find further information under Rent Prices & Rent Discounts. |
| Print on Rental Delivery/Return | If the checkbox is activated in this column, the comment lines of the rent class object are printed on rental deliveries/returns. |
| Transfer Text Lines to Order | If the checkbox is activated in this column, the comment lines of the rent class object are transferred to the rent order. |
| Attached to Rent Line | This column specifies if the rent line is linked to a rent class. If the checkbox is activated, the rent line is linked to a rent class and will be controlled by it. |
| Attached to Package Line | This column specifies if the rent line is linked to a rent class package. If the checkbox is activated, the rent line is linked to a rent class package and will be controlled by it. |
| Salesperson Code | This column specifies the name of the salesperson that is assigned to the customer. |
| Manual Price | This column specifies if the unit price was set manually. |
| No Payment Discount | Activate this checkbox if the discount shall not be applied to this line. |
| Price Code | This column specifies the applicable price code. |
| Replacement Price | This column specifies the average replacement price for the respective rent class or for the selected rent object. |
| Replacement Line Amount | This column specifies the total replacement price for this line (Amount * Replacement Price). |
| Replacement % | This column specifies what percentage of the rent object’s replacement price is applied to the rent price. |
| Unit of Measure Code (Invoice) | Specifies the code of the unit of measure in which the rent line will be invoiced. |
| Price Type | This column specifies the price type for this rent line. You will find further information under Price Types and Definitions. |
| Consumption Line No. | Specifies the number of the consumption line. This number will be used for invoicing to a consumption based rental contract. |
| Price Base | This column specifies the price base of the respective rent line. You can find more information on the price base under Price Base. |
| Line Discount % | This column specifies the discount percent for the respective rent line. If this column is empty, no discount is applied. The entered amount must be ≥0 and ≤100 and can not have more than 5 decimal places. The discount is calculated automatically and is included in the Line Amount Excl. VAT column. |
| Line Amount Excl. VAT | This column specifies the gross total for this rent line. The value is calculated automatically and is the sum of the Quantity and Unit Price Excl. VAT columns minus the percentage of the Line Discount % column. |
| Consumption Type | This column specifies the type of consumption after which the registered consumption is invoiced. |
| Consumption Invoice Type | This column specifies the type of consumption invoice after which the registered consumption is invoiced. |
| Consumption Amount | This column specifies which quantity is invoiced if the consumption invoice type matches the invoice cycle. You can find more information about this in the chapter Contract Invoice Frequencies. |
| Manual Consumption Period Amount | This column specifies the consumption quantity of the rent period. |
| Invoice Frequency | In this column you can specify a deviating invoice frequency for this rent line. If this field is empty, the value from the Invoice Frequency dropdown list in the Invoice Details FastTab is used. |
| Invoice Calendar | This column specifies the invoice calendar for this rent line. If this field is empty, all days of the contract duration are invoiced. You can find more information on creating an invoice calendar under Setting up Base Calendar. |
| Shipping Agent Code | In this column, you can enter a shipping agent code with which the rent object is expected to be delivered. |
| Requested Delivery Date | This column specifies the requested delivery date for this rent line. This way, the rent object can be shipped to the customer on time. |
| Ship-to Time Prefix | Specifies if the rent object should be received until or from a certain time. |
| Ship-to Time | Specifies at which time the rent object should be received by the customer. |
| Requested Rent Period Start Date | This column shows the start date of the rent period. This date will be also used in connection with the Estimated Contract End Date for the calculation of the rent price. Contract End Date for the calculation of the rent price. The date field will be filled automatically with the date of the contract header. It can be changed separately for each main line of a rent class or a rent class package. |
| Estimated Contract End Date | This column specifies the estimated end date of the rental contract. |
| Invoice From | This column specifies from when the invoicing should take place. |
| Invoice To | This column specifies by when the invoicing is due. |
| Qty. Delivered | This column specifies how many rent objects have been delivered. |
| Qty. Returned | This column specifies how many rent objects have been returned. |
| Shortcut Dimension 1 Code | Optional Enter the code for shortcut dimension 1 here. |
| Shortcut Dimension 2 Code | Optional Enter the code for shortcut dimension 2 here. |
| Shortcut Dimension 3 Code | Optional Enter the code for shortcut dimension 3 here. |
Note
When you update the contract lines, e.g. by changing the header information of the additional contract, a dialog is displayed which allows you to choose between keeping or updating the current prices and discounts in the contract lines.
- To release the additional contract, click Status > Release in the header.
- To sign the additional contract, click Status > Set Signature in the header.
- To print the additional contract, click Print/Send > Print Contract in the header.
- To activate the additional contract, click Add. Contract > Activate Additional Contract in the header.
- Click Yes to confirm the dialog.

- The additional contract is now created.
- Click Close to close the window.
- Close the Rent Contracts page.
Add Attributes to Additional Contracts
You can add certain attributes to rent classes in the additional contract. These attributes can also be added in the related rental contract. Attributes added in the additional contract will be applied to the rental contract when the additional contract is activated. If the additional contract is canceled, the attributes contained in the additional contract will also be removed from the rental contract.
To add attributes in an additional contract, please proceed as follows:
Note
Before you can enter the exact values of the attributes in the rental contract, the attributes must first be deposited in the used rent class. For more information about this, click Assigning Attributes.
- Use the quick search (ALT+Q) to find the Additional Contracts Rental page in TRASER DMS 365.
- A list of all additional contracts is displayed.
- Either create a new additional contract from a rental contract or open an existing additional contract.
- Add a new rent class for which you have previously assigned attributes.
- Select the rent class in the contract lines.
- Navigate to the Object Attributes FastTab.
- The previously added attributes of this rent class are displayed.

- Fill in the Attribute Value field.
- If needed, activate the checkbox in the Print on Rental Delivery/Return column if you want the attributes to be printed in the delivery/return. Deactivate the checkbox if the attributes should not be printed in the delivery/return.
- Your selection is saved automatically.
Note
If you assigned certain attribute values to a rent class, these attribute values will be used as filters when you want to reserve a rent class in the object lines. Only rent classes which match with the assigned attribute values will be displayed on the reservation page. For more information on reservations and assigning rent objects, click Assigning a Rental Item to a Released Rental Agreement.
Creating All-In Prices
You can combine rent classes to an all-in price. This all-in price is a percentage composition of the selected rent classes. You can modify the percentage distribution individually. A requirement for this is that the additional contract contains multiple rent classes.
For more information on this, go
here.
Delete Rent Class from a Rental Contract via Additional Contract
If a rental contract was released and signed but a rent class needs to be removed from it retroactively, this can be done via an additional contract. To do so, please proceed as follows:
- Create an additional contract.
- The additional contract card is displayed.
- Activate the Valid From Contract Start toggle switch in the General FastTab.
- Navigate to the Lines FastTab.
- Activate the checkbox in the Delete Line column for the lines you want to delete from the rental contract.
Note
If the checkbox in the main line is activated, all checkboxes of the related lines below will be activated automatically.
Additional revenue lines can be marked for deletion separately without including the main line of the rent class.
It is not possible to only mark the main line of the rent class for deletion without marking the additional revenue line.
- To release the additional contract, click Status > Release in the menu bar.
- To activate the additional contract, click Add. Contract > Activate Additional Contract in the menu bar.
- The rent class is deleted from the rental contract lines as well as from the invoice lines.
- If you cancel the additional contract, the deleted rent class reappears in the rental contract.
Copy Archived Additional Contracts
You can copy information, e.g. the contract header, contract lines or additional agreements, from a deleted or archived additional contract to a new additional contract.
Note
Please note that you can only copy archived additional contracts of the rental contract from which the new additional contract is created.
To copy an archived additional contract, please proceed as follows:
- Open an additional contract.
- Click on Actions > Function > Copy in the menu bar.
- The page Select Document is displayed.
- Click on the three dots in the Add. Contract Version No. field to select an archived or deleted additional contract.
- The remaining fields will be filled automatically.
- Click OK to confirm your selection.
- The information was copied from the archived additional contract.
You have successfully copied an archived additional contract.
Pull Current Settings from a Rent Class to an Additional Contract
If a rent class was changed (e.g. price updates or changing a rent class line from Mandatory to Optional) and these changes are not contained in a rental contract because it was already released and signed, the current settings can be pulled into the additional contract. To do so, please proceed as follows:
- Open the relevant additional contract.
- Navigate to the Lines FastTab.
- Click Functions > Update in the menu bar.
- The rent class lines in the additional contract are updated.

