Mietverträge
Dieses Kapitel widmet sich der Verwaltung von Mietverträgen.
Hier gelangen Sie zu den entsprechenden Abschnitten:
- Mietpreisüberprüfung
- Arbeiten mit Mietverträgen
- Mietvertrag anlegen
- Mietvertrag bearbeiten
- Mietvertrag freigeben
- Mietvertrag kopieren
- Mietvertrag migrieren
- Mietvertrag stornieren
- Mietvertrag archivieren
- Mietvertrag löschen
- Vertragsstatus
- Weitere Mietparameter festlegen
- Benutzerdefinierte Kalender aktualisieren
- Zusatzkomponenten hinzufügen
- Zusatzvereinbarungen hinzufügen
- Attribute hinzufügen
- Textzeilen hinzufügen
- Bemerkungen hinzufügen
- Vertrags- und AGB-Texte erstellen
- Zeilen eine spezifische Objektnummer zuweisen
- Mietvertrag mit einer Kampagne verknüpfen
- Alternative Mietklasse auswählen
- Mehrere Kontakte im Mietvertrag hinterlegen
- Mietenddatum in Mietvertrag festlegen
- Mietvertragshistorie
- Erlöse
- Preise und Rabatte
- Korrekturen
- Belegerstellung
- Anmietungsanfrage aus Mietvertrag heraus erstellen
- Anmietungsvertrag aus Mietvertrag heraus erstellen
- Anmietungsvertrag mit Unterschreiben des Mietvertrags erstellen
- Verkaufsauftrag aus Mietvertrag heraus erstellen
- Einkaufsbestellungen aus einem Mietvertrag erstellen
- Transportauftrag ohne Rücknahmeprotokoll aus einem Mietvertrag erstellen
- Abrechnung
Mietpreisüberprüfung
Mithilfe der Mietpreisüberprüfung können Sie schnell geltende Mietpreise für Mietklassen und Mietklassenpakete ermitteln und Kunden somit schnell und unkompliziert Auskunft über die zu erwartenden Kosten geben. Dies gilt sowohl für die allgemein festgesetzten Preise wie auch für kundenspezifische Preise inkl. Rabatten.
Gehen Sie zum Überprüfen von Mietpreisen wie folgt vor:
Hinweis
Um diese Funktion nutzen zu können, muss in der TRASER-Einrichtung Rental eine Dummykontaktnr. hinterlegt sein. Weitere Informationen hierzu erhalten Sie unter TRASER-Einrichtung Rental.
- Öffnen Sie die Seite Mietpreisüberprüfung über die Schnellsuche (ALT+Q).
- Es wird die Seite Mietpreisüberprüfung angezeigt. Im Feld Kontaktnr. ist der Dummykontakt automatisch hinterlegt.
- Wählen Sie in der Dropdownliste Mietklasse oder Mietklassenpaket aus, ob Sie die Mietpreise für eine Mietklasse oder ein Mietklassenpaket überprüfen möchten.
- Wählen Sie in der Dropdownliste Mietklasse bzw. Mietklassenpaket die Option aus, für die Sie den Mietpreis überprüfen möchten.
- In der Tabelle im unteren Seitenbereich wird eine Übersicht über die einzelnen Mietklassen- und Mietklassenpaketpositionen inklusive Preis-, Status- und Verbrauchsdaten angezeigt. Die nachfolgende Tabelle erläutert die einzelnen Spalten.
| Option | Beschreibung |
|---|---|
| Mietpreisbeschreibung | In dieser Spalte werden die einzelnen Positionen der Mietklasse bzw. des Mietklassenpakets nach Zeile aufgeführt. |
| Preistyp | In dieser Spalte wird angegeben, zu welchem Zeitpunkt die jeweilige Zeile berechnet wird. |
| Verbrauchspreisnr. | Gibt an, welche Preiszeile für die Mietfakturierung verwendet wird. |
| Preisbasis | In dieser Spalte wird angegeben, zu welcher Preisbasis die Zeile berechnet wird. Sie können diesen Wert ändern, sofern eine andere Preisbasis in der jeweiligen Mietklasse bzw. im entsprechenden Mietklassenpaket hinterlegt ist. |
| Anforderung | In dieser Spalte wird angegeben, ob die Mietklasse oder Mietpreiszeile Notwendig, Empfohlen oder Optional ist. Notwendig = Die Mietklasse oder Mietpreiszeile wird immer mit aufgenommen und kann nicht abgewählt werden. Empfohlen = Die Mietklasse oder Mietpreiszeile wird nicht automatisch mit aufgenommen, deren Verwendung ist jedoch von Vorteil. Optional = Die Mietklasse oder Mietpreistzeile wird automatisch mit aufgenommen, kann jedoch in einem Mietangebot, Mietvertrag oder Mietklassenpaket abgewählt werden. |
| Menge | In dieser Spalte wird angegeben, wie viele Einheiten der ausgewählten Zeile zur Berechnung zugrunde gelegt werden. Wenn Sie diesen Wert ändern, nehmen auch die zugehörigen Zeilen der Mietklasse bzw. des Mietklassenpakets den geänderten Wert an. Bei einem Wert ≥2 wird die Summe in der Spalte Zeilenpreis Ohne MwSt. bzw. Zeilenpreis Mit MwSt. automatisch berechnet. |
| VK-Preis Ohne MwSt. bzw. VK-Preis Mit MwSt. | In dieser Spalte wird der Mietpreis je Position mit der entsprechenden Preisbasis angegeben. Ist der Schieberegler Preise inkl. MwSt. aktiviert, lautet die Spaltenüberschrift VK-Preis Mit MwSt. und der Mietpreis wird inkl. der für den Debitor geltenden Mehrwertsteuer angezeigt. |
| Preiscode | Gibt die festgelegte Bezeichnung des Preiscodes an. |
| Wiederbeschaffungswert | Gibt den Wiederbeschaffungswert der Mietklasse an. Dieser kann in der Mietklassenkarte festgelegt werden ( Mietklasse anlegen). |
| Mietpreis vorhanden | In dieser Spalte wird angegeben, ob für diese Zeile ein kundenspezifischer Mietpreis besteht. Ist ein Kontrollkästchen aktiviert, ist ein debitorenabhängiger Mietpreis vorhanden, der vom Standardmietpreis abweichen kann. |
| Rabatt in % | In dieser Spalte wird der Rabatt angegeben, der für diese Zeile(n) hinterlegt ist. |
| Zeilenpreis Ohne MwSt. bzw. Zeilenpreis Mit MwSt. | In dieser Spalte wird der Gesamtmietpreis für die Zeile angegeben. Bei einer Menge = 1 entspricht der Zeilenpreis dem VK-Preis. Bei einer Menge ≥2 wird die entsprechende Summe angezeigt. Ist der Schieberegler Preise inkl. MwSt. aktiviert, lautet die Spaltenüberschrift Zeilenpreis Mit MwSt. und der Mietpreis wird inkl. der für den Debitor geltenden Mehrwertsteuer angezeigt. |
| Gesamtzeilenbetrag Ohne MwSt. bzw. Gesamtzeilenbetrag Mit MwSt. | In dieser Spalte wird der Gesamtmietpreis für die gesamte Mietperiode für die Zeile angegeben. Bei einer Menge = 1 entspricht der Zeilenpreis dem VK-Preis multipliziert mit der Vertragsdauer an. Bei einer Menge ≥2 wird die entsprechende Summe multipliziert mit der Vertragsdauer angezeigt. Ist der Schieberegler Preise inkl. MwSt. aktiviert, lautet die Spaltenüberschrift Gesamtzeilenbetrag Mit MwSt. und der Mietpreis wird inkl. der für den Debitor geltenden Mehrwertsteuer angezeigt. |
| Verbrauchsart | In dieser Spalte wird angegeben, welche Verbrauchsart für eine verbrauchsabhängige Abrechnung in der jeweiligen Zeile zugrunde gelegt wird. |
| Verbrauchsrechnungsart | In dieser Spalte wird angegeben, wie der Verbrauch abgerechnet wird. |
| Verbrauchsbetrag | In dieser Spalte wird angegeben, welcher Verbrauchsbetrag für die Berechnung zugrunde gelegt wird. |
| Einheitencode | In dieser Spalte wird der Einheitencode der Zeile angegeben. |
- Optional Wählen Sie in der Dropdownliste Debitorennr. einen Debitoren aus, wenn Sie kundenspezifische Preise anzeigen möchten. Die Tabelle zeigt anschließend die Mietpreise für den ausgewählten Debitor an. Hierbei werden abweichende Mietpreise und Mietrabatte des Debitors mit berücksichtigt.
- Optional Wählen Sie im Feld Überprüfungsdatum ein anderes Datum aus, um den Preis zu einem anderen Zeitpunkt in der Zukunft oder zeitlich begrenzte Rabatte zu berücksichtigen.
- Optional Aktivieren Sie den Schieberegler Preise inkl. MwSt., um die Mietpreise inkl. der für den Debitor geltenden Mehrwertsteuer anzuzeigen. Die Werte in den Spalten VK-Preis Ohne MwSt. bzw. VK-Preis Mit MwSt. und Zeilenpreis Ohne MwSt. bzw. Zeilenpreis Mit MwSt. werden entsprechend neu berechnet.
Informationen zum Status des Schiebereglers finden Sie in der Tabelle 'Schieberegler'. - Optional Klicken Sie auf Reservierung > Mietklassenreservierung, um eine Mietklassenreservierung mit den ausgewählten Parametern anzulegen.
- Es wird die Seite Bearbeiten - Mietreservierung geöffnet.
- Reservieren Sie die gewünschte Mietklasse wie im Kapitel Reservierung über Seite 'Mietreservierung' anlegen beschrieben.
Hinweis
Die Funktion der Mietklassenreservierung ist derzeit nur für Mietklassen verfügbar. Wenn Sie unter Mietklasse oder Mietklassenpaket den Wert Mietklassenpaket ausgewählt haben, wird der Menüpunkt Reservierung aus der Menüleiste entfernt.
- Optional Um bei Bedarf direkt aus der Mietpreisüberprüfung einen neuen Debitor bzw. Kontakt anzulegen, wählen Sie aus der Menüleiste Neu > Neuer Kontakt bzw. Neu > Neuer Debitor.
- Bestätigen Sie das nachfolgende Dialogfenster mit Ja.
- Es öffnet sich eine neue Kontakt- bzw. Debitorkarte.
- Schließen Sie die Seite Bearbeiten - Mietreservierung.
- Schließen Sie die Seite Mietpreisüberprüfung.
Arbeiten mit Mietverträgen
Mietvertrag anlegen
In diesem Abschnitt wird beschrieben, wie Sie einen Mietvertrag ohne vorheriges Mietangebot anlegen. Falls Sie einen Mietvertrag aus einem bestehenden Mietangebot erstellen möchten, befolgen Sie die Anweisungen im Abschnitt Mietangebot in Mietvertrag umwandeln.
Gehen Sie zum Anlegen eines Mietvertrags wie folgt vor:
- Öffnen Sie die Seite Mietverträge über die Schnellsuche (ALT+Q).
- Es wird eine Liste aller Mietverträge angezeigt.
- Klicken Sie auf Neu.
- Es wird eine leere Eingabemaske für einen Mietvertrag geöffnet.
Tipp
Ein Mietvertrag kann auch direkt über die Debitorenkarte angelegt werden. Gehen Sie hierzu wie folgt vor:
- Öffnen Sie die Seite Debitoren über die Schnellsuche (ALT+Q).
- Es wird eine Liste aller Debitoren angezeigt.
- Wählen Sie den Debitor aus, für den Sie einen Mietvertrag anlegen möchten.
- Klicken Sie unter Neuer Beleg auf Neuer Mietvertrag.
- Es wird eine Eingabemaske für einen Mietvertrag geöffnet, bei dem das Feld Debitorenname bereits ausgefüllt ist.
- Füllen Sie die Felder in den Inforegistern Allgemein und Rechnungsdetails anhand der Vorgaben in der nachfolgenden Tabelle aus, um einen Mietvertrag anzulegen.
| Inforegister | Option | Beschreibung |
|---|---|---|
| Allgemein | Debitorennr. | Wählen Sie hier die Nummer des Debitors für den Mietvertrag aus. Das Feld Debitorenname wird automatisch ausgefüllt. Die Mietvertragsnummer wird automatisch vergeben (s. Kopfzeile) und kann nicht geändert werden. Das Feld Kontakt wird automatisch ausgefüllt. |
| Startdatum Vertrag | Wählen Sie hier das Datum für den Beginn der Mietperiode aus, indem Sie auf das Kalendersymbol klicken. | |
| Gewünschtes Startdatum Mietperiode | Wählen Sie hier das Datum für den vom Debitor gewünschten Beginn der Mietperiode aus, indem Sie auf das Kalendersymbol klicken. Dieses Datum wird in Verbindung mit dem Vorauss. Enddatum Vertrag auch für die Berechnung des Mietpreises verwendet. Das Startdatum der Mietperiode darf nicht vor dem Vertragsstartdatum liegen. | |
| Vorauss. Vertragsdauer (Tage) | Optional Geben Sie hier ein, wie lange die Mietperiode andauert (mindestens 1 Tag). Bestätigen Sie die Eingabe mit der TAB-Taste, wird das Feld Vorauss. Enddatum Vertrag automatisch ausgefüllt. Tragen Sie eine ganze Zahl als Wert direkt gefolgt von der Einheit ein, z. B. 5T entspricht 5 Tagen inkl. Wochenende und Feiertagen oder 1M entspricht 1 Monat. Die Werte werden automatisch in Tage umgerechnet. Folgende Einheiten sind möglich: T = Tag WT = Werktag W = Woche M = Monat Q = Quartal J = Jahr |
|
| Vorauss. Enddatum Vertrag | Wählen Sie hier das Datum für das Ende der Mietperiode aus, indem Sie auf das Kalendersymbol klicken. Haben Sie bereits unter 'Vorauss. Vertragsdauer (Tage)' einen Wert eingegeben, ist dieses Feld ggf. bereits ausgefüllt. | |
| Erstes Rechnungsintervall | Erstes Rechnungsintervall (Tage)/Mindestmiete bis (Tage) | Je nachdem, welcher Wert im Feld Erstes Rechnungsintervall Option ausgewählt wurde, kann in diesem Feld angegeben werden, nach wie vielen Tagen die erste Rechnung an den Kunden gestellt werden soll bzw. wie lange die Mindestmietdauer sein soll, die auf jeden Fall in Rechnung gestellt wird, auch wenn alle Mietgegenstände vorzeitig zurückgegeben werden. Wird hier eine Zahl eingetragen, wird automatisch das entsprechende Datum im Feld Erstes Rechnungsdatum bzw. Enddatum Mindestmiete auf Basis des Startdatums des Vertrags berechnet. |
| Erstes Rechnungsintervall Option | In diesem Feld können Sie auswählen, ob Sie ein Intervall unabhängig von der eingestellten Rechnungsfrequenz im Mietvertrag einrichten möchten, nach dem automatisch die erste Rechnung an den Kunden gestellt wird (Option Erstes Rechnungsintervall) oder ob Sie eine Mindestmietdauer einrichten möchten, die dem Kunden immer in Rechnung gestellt wird, auch wenn alle Mietgegenstände vorzeitig zurückgegeben werden (Option Mindestmietdauer). Je nachdem, welche Option Sie auswählen, ändern sich die Benennungen des darüber und darunter liegenden Feldes. Wenn Sie dieses Feld leer lassen, wird die im Mietvertrag eingerichtete Rechnungsfrequenz angewendet. Weitere Informationen zu diesen Optionen finden Sie in den Bereichen Erstes Rechnungsintervall festlegen bzw. Mindestmietdauer festlegen. | |
| Erstes Rechnungsdatum/Enddatum Mindestmiete | Je nachdem, welcher Wert im Feld Erstes Rechnungsintervall Option ausgewählt wurde, kann in diesem Feld das Datum angegeben werden, an dem die erste Rechnung an den Kunden gestellt werden soll bzw. bis zu dem die Mindestmietdauer gelten soll, die auf jeden Fall in Rechnung gestellt wird, auch wenn alle Mietgegenstände vorzeitig zurückgegeben werden. | |
| Benutzerdefinierten Kalender aktualisieren | Erstellen Sie hier einen vertragsspezifischen Kalender, in diesem können Sie bestimmten Tagen eine Beschreibung hinzufügen oder diese als Feiertag markieren. Als Standard wird der eingerichtete Basiskalender genommen. Für Feiertage wird als Referenz das Land des Debitors verwendet, sofern in der Einrichtung aktiviert. Informationen zum Anlegen eines Basiskalenders finden Sie unter Basiskalender einrichten. Sie können alternativ auch auf der Debitorenkarte im Feld Mietkalender einen Kalender hinterlegen. Die darin eingetragenen Feiertage werden dann automatisch in den benutzerdefinierten Kalender des Mietvertrags übernommen, sobald der Debitor im Mietvertrag ausgewählt wird. |
|
| Auftragsart | Wählen Sie hier die Serviceauftragsart aus, die für den Mietvertrag zugrunde gelegt werden soll. Bei der ausgewählten Serviceauftragsart müssen die Kontrollkästchen Verkauf und Vermietung aktiviert sein, damit die Auftragsart für einen Mietvertrag verwendet werden kann. Informationen zur Einrichtung von Serviceauftragsarten finden Sie unter Serviceauftragsarten einrichten und Serviceauftragsarten für den Bereich Miete einrichten. |
|
| Interner Vertrag | Referenz Dieser Schieberegler wird aktiviert, wenn Sie unter Auftragsart eine entsprechende Auftragsart auswählen (zum Status des Schiebereglers s. Tabelle 'Schieberegler'). Bei der Auftragsart müssen die Kontrollkästchen Vermietung und Interne Verrechnung aktiviert sein. Außerdem muss ein interner Debitor angelegt sein. Informationen zum Einrichten eines internen Debitors finden Sie unter Interne Verrechnung einrichten. Informationen zum Status des Schiebereglers finden Sie in der Tabelle 'Schieberegler'. |
|
| Status Vertrag | Referenz In diesem Feld wird der Vertragsstatus angegeben. Je nach Status sind unterschiedliche Vertragsaktionen möglich. Bei einem neuen Vertrag ist der Standardwert Offen. |
|
| Status Unterschrift | Referenz In diesem Feld wird der Unterschriftenstatus angegeben. Erst wenn der Mietvertrag unterschrieben ist, kann der Mietauftrag gestartet werden. | |
| Offener Zusatzvertrag vorhanden | Referenz Dieser Schieberegler wird aktiviert, wenn ein offener Zusatzvertrag besteht. Ein offener Zusatzvertrag ist noch nicht aktiviert. Weitere Informationen zu Zusatzverträgen finden Sie unter Zusatzvertrag anlegen. Informationen zum Status des Schiebereglers finden Sie in der Tabelle 'Schieberegler'. |
|
| Aktive Zusatzverträge | Referenz In diesem Feld wird angegeben, wie viele Zusatzverträge aktiviert sind. Ein aktivierter Zusatzvertrag ist nicht mehr offen, sondern bereits in Ausführung. Weitere Informationen zu Zusatzverträgen finden Sie unter Zusatzvertrag anlegen. |
|
| Servicebelegnr. | In diesem Feld wird die zugehörige Belegnummer angezeigt, wenn der Mietvertrag mit einem Serviceauftrag verknüpft ist. Weitere Informationen zur Erstellung von Mietverträgen aus Serviceaufträgen finden Sie hier. |
|
| Kontakt | Referenz Dieses Feld wird automatisch ausgefüllt, wenn Sie unter Debitorenname einen Debitor auswählen. Der Kontakt kann nachträglich geändert werden, indem Sie auf die Schaltfläche mit den drei Punkten klicken. | |
| Lieferung | Anlieferungsdatum Präfix | In diesem Feld können Sie eintragen, ob die Vertragsgegenstände bis zu einem bestimmten Datum oder ab einem bestimmten Datum oder zu einem festen Datum angeliefert werden sollen. Dieses Präfix bezieht sich auf den gesamten Mietvertrag. Dieses Präfix kann später in den Vertragszeilen pro Zeile individuell angepasst werden. |
| Anlieferungsdatum | In diesem Feld können Sie das gewünschte Lieferdatum für die Übergabe der Vertragsobjekte eintragen. | |
| Anlieferungszeit Präfix | In diesem Feld können Sie eintragen, ob die Vertragsgegenstände bis zu einer bestimmten Zeit oder ab einer bestimmten Zeit angeliefert werden sollen. Dieses Präfix bezieht sich auf den gesamten Mietvertrag. Dieses Präfix kann später in den Vertragszeilen pro Zeile individuell angepasst werden. | |
| Anlieferungszeit | In diesem Feld können Sie eintragen, zu welcher Zeit die Vertragsgegenstände beim Kunden angeliefert werden soll. Diese Zeit bezieht sich auf den gesamten Mietvertrag. Diese Zeit kann später in den Vertragszeilen pro Zeile individuell angepasst werden. | |
| Zustellercode | In diesem Feld können Sie einen Zustellercode angeben, mit dem der Mietgegenstand voraussichtlich ausgeliefert wird. | |
| Lief. an | Wählen Sie in dieser Dropdownliste aus, an welche Adresse die Produkte im Mietbeleg geliefert werden sollen. Standardmäßig wird die Adresse des für den im Mietvertrag ausgewählten Debitors verwendet. Wenn Sie Adresse Debitor auswählen, können Sie die Adresse eines anderen Debitors auswählen. Die Lieferadresse wird auf den entsprechenden Belegen automatisch eingetragen. Wenn Sie Alternative Lieferadresse auswählen, können Sie eine neue Lieferadresse anlegen. | |
| Name | Geben Sie hier den Namen des Empfängers an, an den die Produkte im Mietbeleg geliefert werden sollen. | |
| Name 2 | Geben Sie hier zusätzliche Namensinformationen an. | |
| Adresse | Geben Sie hier die Adresse an, an den die Produkte im Mietbeleg geliefert werden sollen. | |
| Adresse 2 | Geben Sie hier zusätzliche Adressinformationen an. | |
| PLZ-Code | Geben Sie hier die Postleitzahl an. Ist die Postleitzahl im System hinterlegt, wird der Ort automatisch eingetragen. | |
| Ort | Geben Sie hier den Ort an, an den die Produkte im Mietbeleg geliefert werden sollen. | |
| Bundesregion | Optional In diesem Feld können Sie zusätzlich ein Bundesland oder Kanton angeben, um Verwechslungen mit gleich klingenden Ortsnamen zu vermeiden oder den Lieferanten eine grobe Zielortorientierung zu geben. | |
| Objektzeilen | In der Tabelle dieses Inforegisters werden die einzelnen Mietpositionen aufgeführt. Außerdem dient dieses Inforegister dem Durchlaufen der einzelnen Vertragsphasen. Dieser Bereich wird erst aktiviert, wenn der Status Vertrag = Aktiv ist. Weitere Informationen zu den Vertragsphasen finden Sie unter Vertragsstatus. |
|
| Kontakte Vertrag | In der Tabelle dieses Inforegisters haben Sie die Möglichkeit, mehrere Kontakte zu hinterlegen. Dadurch hat der Sachbearbeiter die Möglichkeit, einen anderen Ansprechpartner anzurufen, falls der Hauptkontakt nicht erreichbar ist. Weitere Informationen zum Hinterlegen von Kontakten finden Sie hier. | |
| Zeilenpreis | Wiederbeschaffungswert (gesamt) | In diesem Feld wird der Wiederbeschaffungswert von allen Zeilen des Mietvertrags angezeigt (Menge * Wiederbeschaffungswert). |
| Wiederbeschaffungswert % | In diesem Feld wird der Prozentsatz des Wiederbeschaffungswerts für den gesamten Mietvertrag eingetragen. Dieser Wert wird auf alle Mietklassenzeilen angewendet, bei denen das Kontrollkästchen in der Spalte Manueller Preis deaktiviert ist. | |
| Zeilen | Dieser Bereich wird in den weiteren Schritten und Abschnitten unterhalb dieser Tabelle beschrieben. Eine Übersicht über die einzelnen Spalten finden Sie im Abschnitt Assistent für das Hinzufügen von Mietklassen. | |
| Objektattribute | In dieser Tabelle werden die Attribute angezeigt, die einer Mietklasse zugewiesen wurden. Weitere Informationen zum Zuweisen von Attributen finden Sie hier. Aktivieren Sie bei Bedarf das Kontrollkästchen in der Spalte Im Protokoll drucken, wenn die Attribute im gedruckten Protokoll enthalten sein sollen. Deaktivieren Sie das Kontrollkästchen, wenn die Attribute nicht im gedruckten Protokoll enthalten sein sollen. | |
| Zusatzvereinbarungen | In der Tabelle dieses Inforegisters werden die Zusatzvereinbarungen für diesen Mietvertrag angezeigt. Weitere Informationen zum Hinzufügen von Zusatzvereinbarungen finden Sie hier. | |
| Rechnungsdetails | Rechnungsfrequenz | Wählen Sie hier die Häufigkeit der Rechnungsstellung aus. Standardmäßig wird der in der TRASER-Einrichtung Rental angegebene Wert übernommen. Weitere Informationen zum Festlegen der Rechnungsfrequenz finden Sie unter Rechnungsfrequenz festlegen. |
| Verträge kombinieren | Optional Aktivieren Sie diesen Schieberegler, wenn der Vertrag in Form einer Sammelrechnung fakturiert werden soll. Alle Verträge mit dem selben Debitor, bei denen dieser Schieberegler aktiviert ist, werden je Fakturierungsintervall in einer Sammelrechnung zusammengefasst. | |
| Währungscode | Optional Wählen Sie in dieser Dropdownliste den Währungscode für den Vertrag aus, falls er von der inländischen Währung abweicht. | |
| Preise inkl. MwSt. | Optional Aktivieren Sie diesen Schieberegler, wenn die Preise im Mietvertrag inkl. der gesetzlichen Mehrwertsteuer angegeben werden sollen. Informationen zum Status des Schiebereglers finden Sie in der Tabelle 'Schieberegler'. Wenn Sie eine (Service-)Auftragsart verwenden, bei der diese Option bereits aktiviert ist, wird dieser Schieberegler automatisch aktiviert. Weitere Informationen hierzu finden Sie im Kapitel Serviceauftragsarten für den Bereich Miete. |
|
| MwSt.-Geschäftsbuchungsgruppe | Wählen Sie in dieser Dropdownliste die Mehrwertsteuer-Buchungsgruppe aus, die für Geschäfte verwendet werden soll. | |
| Zlg.-Bedingungscode | Geben Sie hier ein, nach wie vielen Tagen das Fälligkeitsdatum einer Rechnung eintritt. Auch Skontodatum und Skontobetrag werden von diesem Wert beeinflusst. Tragen Sie eine ganze Zahl als Wert direkt gefolgt von der Einheit ein, z. B. 5T entspricht 5 Tagen inkl. Wochenende und Feiertagen oder 1M entspricht 1 Monat. Folgende Einheiten sind möglich: T = Tag WT = Werktag W = Woche M = Monat Q = Quartal J = Jahr |
|
| Shortcutdimensionscode 1 | Optional Geben Sie hier den Code für die Shortcutdimension 1 ein. | |
| Shortcutdimensionscode 2 | Optional Geben Sie hier den Code für die Shortcutdimension 2 ein. | |
| In Stapelfakturierung überspringen | Optional Wenn Sie diesen Schieberegler aktivieren, wird der Mietvertrag in der Stapelfakturierung übersprungen und Sie können die Schlussrechnung für diesen Mietvertrag manuell abarbeiten. Dies kann beispielsweise nützlich sein, wenn das Mietenddatum bereits gebucht wurde, aber die Schlussrechnung noch nicht geschrieben werden soll. | |
| Stapelsatz überspringen von Name | In diesem Feld wird vom System automatisch hinterlegt, wer das Überspringen im Feld In Stapelfakturierung überspringen festgelegt hat. | |
| Abrechnung | Rech. an | Wählen Sie in dieser Dropdownliste aus, an wen die Rechnung ausgestellt wird. Standardmäßig wird die Adresse des für den im Mietvertrag ausgewählten Debitors verwendet. Wenn Sie Anderer Debitor auswählen, wird die Rechnung an einen abweichenden Debitor ausgestellt. Wenn Sie Benutzerdefinierte Adresse auswählen, können Sie eine abweichende Empfängeradresse für den im Mietvertrag ausgewählten Debitor angeben. Dadurch wird die im System hinterlegte Adresse des Debitors nicht überschrieben. |
| Außenhandel | EU-Dreiecksgeschäft | Optional Aktivieren Sie diesen Schieberegler, wenn die Transaktion mit einem Handel mit einem Dritten innerhalb der EU verknüpft ist. |
| Ursprungsregion | Optional Geben Sie hier die Ursprungsregion der Debitor- oder Kreditoradresse für INTRASTAT-Berichte an. | |
| Allgemeine Geschäftsbedingungen | Optional Wählen Sie hier aus, für welche Belegzeilennummern im Inforegister Zeile welcher AGB-Text bzw. -Code verwendet werden soll. Dieser Bereich kann nur geändert werden, wenn der Status Vertrag = Offen ist. Weitere Informationen zur Erstellung von AGB-Texten finden Sie unter Vertrags- und AGB-Texte erstellen. |
- Alle Änderungen werden automatisch gespeichert.
- Klicken Sie zum Hinzufügen von Posten zum Mietvertrag im Bereich Zeilen auf Verwalten > Mietklasse hinzufügen.
Möglicherweise müssen Sie auf 'Weitere Optionen' klicken, damit die Option Verwalten angezeigt wird.
Tipp
Sie können eine neue Mietvertragszeile auch im Mietvertragskopf über Vertrag > Mietklasse hinzufügen anlegen.
- Es wird der Assistent für das Hinzufügen von Mietklassen geöffnet.
Hinzufügen von Mietklassen bzw. Mietklassenpaketen
Assistent für das Hinzufügen von Mietklassen/Mietklassenpaketen – Schritt 1
Der obere Bereich des Assistenten ist für das Filtern der Mietklassen bzw. Mietklassenpakete vorgesehen. Im unteren Bereich des Assistenten werden Ihnen die gefilterten Ergebnisse angezeigt. Im Inforegister Lagerortinformation wird Ihnen die verfügbare Menge des Objekts am jeweiligen Lagerort angezeigt.
- Wählen Sie unter Mietklasse/Mietklassenpaket aus, ob Sie nach Mietklassen oder Mietklassenpaketen filtern möchten. Wenn Sie das Feld frei lassen, werden Ihnen beide Mietarten angezeigt.
Hinweis
Wenn Sie nach Mietklasse gefiltert haben, können Sie unter Objektart-Filter für Mietklasse die Mietklassenart auswählen, die Sie verwenden möchten (Artikel, Serviceartikel usw.). Auf diese Weise können Sie die angezeigten Ergebnisse weiter eingrenzen.
Wenn Sie nach Mietklassenpaketen gefiltert haben, wird Ihnen diese Filteroption nicht angezeigt.
- Um eine Mietklasse hinzuzufügen, tragen Sie in die Spalte Ausgewählte Menge die gewünschte Menge ein. Das Feld Ausgewählte Einheit wird automatisch ausgefüllt.
Es muss ein Wert ≥1,00 eingegeben werden. Beim Wert 0,00 in der Spalte Ausgewählte Menge wird die Mietklasse nicht übernommen. - Optional Ändern Sie bei Bedarf die Einheit der Mietklasse über die Spalte Ausgewählte Einheit. Wählen Sie dazu aus der Liste die für diese Mietklasse hinterlegte Einheit aus. Dies ist nur für Artikel möglich. Weitere Informationen zum Hinterlegen einer alternativen Einheit für eine Mietklasse finden Sie hier.
- Optional Wählen Sie in der Spalte Ausgewählter Rechnungskalender einen Rechnungskalender aus.
Informationen zum Anlegen eines Rechnungskalenders finden Sie unter Basiskalender einrichten. - Optional In der Spalte Verknüpfte Mietklassen vorhanden können Sie sehen, ob verknüpfte Mietklassen vorhanden sind. Durch Klicken auf Ja öffnet sich ein Fenster, in dem die verknüpften Mietklassen angezeigt werden. Verknüpfte Mietklassen werden automatisch mit in den Mietbeleg hinzugefügt.
- Wenn Sie die gewünschte(n) Menge(n) ausgewählt haben, klicken Sie auf Weiter.
- Es wird der zweite Schritt des Assistenten für das Hinzufügen von Mietklassen angezeigt.
- Um ein Mietklassenpaket hinzuzufügen, aktivieren Sie das Kästchen in der Spalte Ausgewählt.
- Optional Wählen Sie in der Spalte Ausgewählter Rechnungskalender einen Rechnungskalender aus.
Informationen zum Anlegen eines Rechnungskalenders finden Sie unter Basiskalender einrichten.
Hinweis
Wenn Sie eine als Optional gekennzeichnete Mietklasse in einem Mietklassenpaket deaktivieren, werden die dazugehörigen Preiszeilen der Mietklasse ebenfalls deaktiviert und ausgeblendet.
- Wenn Sie die gewünschten Pakete ausgewählt haben, klicken Sie auf Weiter.
- Es wird der zweite Schritt des Assistenten für das Hinzufügen von Mietklassen angezeigt.
Assistent für das Hinzufügen von Mietklassen – Schritt 2
Im nächsten Schritt können Sie Zusatzerlöse für die zuvor ausgewählten Mietklassen bzw. Mietklassenpakete aus- oder abwählen. Zusatzerlöse werden direkt für eine Mietklasse hinterlegt (siehe auch Anlegen einer Mietklasse ).
- Aktivieren oder deaktivieren Sie das Kästchen in der Spalte Ausgewählt für die Preiszeilen, die Sie in den Mietvertrag übernehmen möchten.
Hinweis
Preiszeilen mit der Anforderung Notwendig können nicht abgewählt werden.
- Wenn Sie die gewünschten Preiszeilen ausgewählt haben, klicken Sie auf Weiter.
- Um die Auswahl der Mietklassen bzw. Mietklassenpakete zu überarbeiten, klicken Sie auf Zurück.
- Um noch weitere Mietklassen bzw. Mietklassenpakete hinzuzufügen, klicken Sie auf Hinzufügen.
- Es wird der dritte Schritt des Assistenten für das Hinzufügen von Mietklassen angezeigt.
Assistent für das Hinzufügen von Mietklassen – Schritt 3
Im nächsten Schritt können Sie Vertragskomponenten für die zuvor ausgewählten Mietklassen bzw. Mietklassenpakete aus- oder abwählen. Vertragskomponenten werden direkt für eine Mietklasse hinterlegt (siehe auch Vertragskomponenten zuweisen ). Wenn keine Vertragskomponenten für diese Mietklasse bzw. das Mietklassenpaket hinterlegt wurden, wird dieser Schritt übersprungen.
- Aktivieren oder deaktivieren Sie das Kästchen in der Spalte Ausgewählt für die Vertragskomponenten, die Sie in den Mietvertrag übernehmen möchten.
Hinweis
Vertragskomponenten mit der Anforderung Notwendig können nicht abgewählt werden.
- Wenn Sie die gewünschten Vertragskomponenten ausgewählt haben, klicken Sie auf Weiter.
- Um die Auswahl der Preiszeilen zu überarbeiten, klicken Sie auf Zurück.
- Um noch weitere Mietklassen bzw. Mietklassenpakete hinzuzufügen, klicken Sie auf Hinzufügen.
- Es wird der vierte Schritt des Assistenten für das Hinzufügen von Mietklassen angezeigt.
Assistent für das Hinzufügen von Mietklassen – Schritt 4
Im nächsten Schritt können Sie Vertragstexte für die zuvor ausgewählten Mietklassen bzw. Mietklassenpakete aus- oder abwählen. Vertragstexte werden direkt für eine Mietklasse hinterlegt (siehe auch Vertragstexte zuweisen ). Wenn keine Vertragstexte für diese Mietklasse bzw. das Mietklassenpaket hinterlegt wurden, wird dieser Schritt übersprungen.
- Aktivieren oder deaktivieren Sie das Kästchen in der Spalte Ausgewählt für die Vertragstexte, die Sie in den Mietvertrag übernehmen möchten.
Hinweis
Vertragstexte mit der Anforderung Notwendig können nicht abgewählt werden.
- Wenn Sie die gewünschten Vertragstexte ausgewählt haben, klicken Sie auf Weiter.
- Um ggf. die Auswahl der Vertragskomponenten zu überarbeiten, klicken Sie auf Zurück.
- Um noch weitere Mietklassen bzw. Mietklassenpakete hinzuzufügen, klicken Sie auf Hinzufügen.
Hinweis
Wenn es sich bei der hinzuzufügenden Mietklasse um eine verknüpfte Mietklasse handelt, kann im nächsten Schritt die verknüpfte Mietklasse ebenfalls hinzugefügt oder abgewählt werden. Ein Abwählen ist nur möglich, wenn es sich nicht um eine notwendige Mietklasse handelt. Soll die verknüpfte Mietklasse ebenfalls hinzugefügt werden, können im Anschluss die hinterlegten Zusatzerlöse, Vertragskomponenten und Vertragstexte der verknüpften Mietklasse an- oder abgewählt werden.
Verknüpfte Mietklassen sind in den Zeilen des Mietvertrags an einer Einrückung unterhalb der Hauptmietklasse zu erkennen.
Zudem ist das Auswählkästchen in der Spalte Verknüpft mit Mietzeile aktiviert.
Wird die Hauptmietklasse nachträglich aus den Vertragszeilen gelöscht, bleibt die verknüpfte Mietklasse als eigenständige Mietklasse in den Vertragszeilen bestehen.
- Es wird der fünfte Schritt des Assistenten für das Hinzufügen von Mietklassen angezeigt.
Assistent für das Hinzufügen von Mietklassen – Schritt 5
- Der Assistent für das Hinzufügen von Mietklassen ist abgeschlossen.
- Klicken Sie auf Schließen, um das Fenster zu schließen.
- Optional Sie können den Assistenten für das Hinzufügen von Mietklassen auch neu starten, indem Sie auf Starten klicken. Die vorherigen Eingaben bleiben erhalten und der erste Schritt des Assistenten für das Hinzufügen von Mietklassen wird angezeigt.
- Im Mietvertrag werden Mietklassenpakete (grün) und Mietklassen (blau) wie folgt dargestellt:
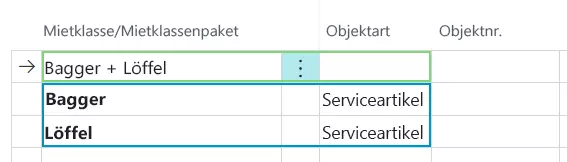
- Optional Fügen Sie einzelnen Mietklassen einen Rabatt hinzu. Informationen zum Hinzufügen von Mietrabatten finden Sie unter Mietrabatte.
- Optional Fügen Sie Zusatzerlöse hinzu. Informationen zum Hinzufügen von Zusatzerlösen finden Sie unter Zusatzerlöse hinzufügen.
- Optional Weisen Sie einer Zeile eine spezifische Objektnummer zu. Informationen zum Zuweisen einer spezifischen Objektnummer finden Sie unter Zeilen eine spezifische Objektnummer zuweisen.
- Optional Ändern Sie bei Bedarf die Einheit der Mietklasse über die Spalte Einheitencode (Auslieferung) im Inforegister Zeilen. Wählen Sie dazu aus der Liste die für diese Mietklasse hinterlegte Einheit aus. Dies ist nur für Artikel möglich. Weitere Informationen zum Hinterlegen einer alternativen Einheit für eine Mietklasse finden Sie hier.
- Optional Prüfen Sie vor dem Freigeben und Drucken des Vertrags ggf. die Verfügbarkeit der gewählten Mietklassen. Informationen hierzu finden Sie im Abschnitt Verfügbarkeit von Posten prüfen.
- Optional Um eine Mietklassenkarte bzw. Mietklassenpaketkarte direkt aus dem Mietvertrag heraus aufzurufen, markieren Sie die gewünschte Mietklasse im Bereich Zeilen und wählen Verwalten > Mietklasse bzw. Mietklassenpaket aus der Menüleiste.
- Der Mietvertrag ist nun fertig und kann freigegeben werden.
Hinzufügen von Konfigurationspaketen
Sie können statt Mietklassen auch Konfigurationspakete zum Mietvertrag hinzufügen. Mehr Informationen zum Einrichten von Konfigurationspaketen finden Sie hier.
- Klicken Sie zum Hinzufügen von Konfigurationspaketen zum Mietvertrag im Inforegister Zeilen auf Verwalten > Konfiguration hinzufügen.
Möglicherweise müssen Sie auf 'Weitere Optionen' klicken, damit die Option Verwalten angezeigt wird. - Der Konfigurationsassistent wird geöffnet, der alle angelegten Konfigurationspakete anzeigt.
- Um ein Konfigurationspaket auszuwählen, aktivieren Sie in der Zeile des Konfigurationspakets das Kontrollkästchen Ausgewählt.
- Klicken Sie auf Weiter.
- Eine Liste der in dem Konfigurationspaket enthaltenen Mietklassen wird angezeigt.
- Tragen Sie für die Mietklassen, die Sie zum Vertrag hinzufügen möchten, eine Menge im Feld Ausgewählte Menge ein.
- Klicken Sie auf Weiter.
- Eine Liste der Zusatzerlöse wird angezeigt. Bei Bedarf können Sie diese aus- oder abwählen.
- Klicken Sie auf Weiter.
- Eine Liste der ausgewählten Mietklassen des Konfigurationspakets wird angezeigt.
- Tragen Sie im Kopf des Konfigurationsassistenten im Feld Preis einen Gesamtpreis für das Konfigurationspaket ein.
- Tragen Sie anschließend für die einzelnen Mietklassen im Feld Prozentsatz Kombinierte Rechnung einen Prozentsatz für den Preis ein.
- Klicken Sie auf Weiter.
- Der Konfigurationassistent ist abgeschlossen. Klicken Sie auf Schließen, um zum Mietvertrag zurückzukehren.
Sie haben erfolgreich ein Konfigurationspaket zum Mietvertrag hinzugefügt.
Hinweis
Wenn Sie nachträgliche Änderungen am Konfigurationspaket vornehmen möchten, klicken Sie im Inforegister Zeilen auf Verwalten > Konfiguration aktualisieren. Es öffnet sich der Konfigurationsassistent.
Hinzufügen von Mietgegenständen
- Klicken Sie zum Hinzufügen von Mietgegenständen zum Mietvertrag im Inforegister Zeilen auf Verwalten > Mietgegenstand hinzufügen.
Tipp
Sie können eine neue Mietvertragszeile auch im Mietvertragskopf über Vertrag > Mietgegenstand hinzufügen anlegen.
- Es wird der Assistent für das Hinzufügen von Mietgegenständen und Ressourcen geöffnet.
Hinzufügen von Mietgegenständen bzw. Ressourcen
Assistent für das Hinzufügen von Mietgegenständen und Ressourcen – Schritt 1
Der obere Bereich des Assistenten ist für das Filtern der Mietgegenstände bzw. Ressourcen vorgesehen. Im unteren Bereich des Assistenten werden Ihnen die gefilterten Ergebnisse angezeigt. Im Inforegister Lagerortinformation wird Ihnen die verfügbare Menge des Objekts am jeweiligen Lagerort angezeigt.
- Wählen Sie unter Objektartfilter aus, ob Sie nach Artikeln, Serviceartikeln, Ressourcen oder Serviceleistungen filtern möchten. Wenn Sie das Feld frei lassen, werden Ihnen alle Objektarten angezeigt.
- Wenn Sie eine Objektart ausgewählt haben, wird das Feld Objektnummernfilter angezeigt, in dem Sie bei Bedarf nach bestimmten Objektnummern suchen können.
Hinweis
Sie können die angezeigten Ergebnisse weiter eingrenzen, indem Sie unter Kategorie Mietgegenstand die Mietgegenstand-Kategorie auswählen, die Sie verwenden möchten.
Des Weiteren können Sie unter Textsuche nach Text filtern. Dieser Filter durchsucht die Beschreibung der Mietgegenstände bzw. Ressourcen.
Hinweis
Zusätzlich zu den Filteroptionen unter Objektartfilter, Kategorie Mietgegenstand und Textsuche haben Sie die Möglichkeit, nach Attributen zu filtern. Diese werden in den Artikel- oder Serviceartikelkarten hinterlegt. Vorraussetzung für die Suche nach Attributen ist, dass Sie unter Objektartfilter etwas ausgewählt haben.
- Wählen Sie den Punkt Mietgegenstände > Nach Attributen filtern aus.
- Ein neues Fenster wird angezeigt, in dem Sie den Attributcode und den Attributwert eintragen können.
- Bestätigen Sie die eingetragenen Attributwerte mit OK.
- Um einen Mietgegenstand hinzuzufügen, tragen Sie in die Spalte Ausgewählte Menge die gewünschte Menge ein.
Es muss ein Wert ≥1,00 eingegeben werden. Beim Wert 0,00 in der Spalte Ausgewählte Menge wird der Mietgegenstand nicht übernommen.
Mit dem Eintragen eines Werts wird ebenfalls geprüft, ob der Mietgegenstand bzw. die Ressource für den im Mietvertrag angegebenen Zeitraum reserviert werden kann. Ist dies nicht der Fall, kann unter Mietgegenstände > Mietgegenstand-Verfügbarkeit nach Datum die Reservierungsseite des ausgewählten Mietgegenstands bzw. der ausgewählten Ressource geöffnet werden. Weitere Informationen zu Reservierungen finden Sie unter Reservierungen. - Sie können die Menge der Mietobjekte im Bestand ebenfalls dem Feld Verfügbare Menge entnehmen.
- Optional Ändern Sie bei Bedarf die Einheit des Mietgegenstands über die Spalte Ausgewählte Einheit. Wählen Sie dazu aus der Liste die für diese Mietklasse hinterlegte Einheit aus. Dies ist nur für Artikel möglich. Weitere Informationen zum Hinterlegen einer alternativen Einheit für eine Mietklasse finden Sie hier.
- Optional Wählen Sie in der Spalte Ausgewählter Rechnungskalender einen Rechnungskalender aus.
Informationen zum Anlegen eines Rechnungskalenders finden Sie unter Basiskalender einrichten. - Optional In der Spalte Verknüpfte Mietklassen vorhanden können Sie sehen, ob verknüpfte Mietklassen vorhanden sind. Durch Klicken auf Ja öffnet sich ein Fenster, in dem die verknüpften Mietklassen angezeigt werden. Verknüpfte Mietklassen werden automatisch mit in den Mietbeleg hinzugefügt.
- Wenn Sie die gewünschte(n) Menge(n) ausgewählt haben, klicken Sie auf Weiter.
- Es wird der zweite Schritt des Assistenten für das Hinzufügen von Mietgegenständen und Ressourcen angezeigt.
Assistent für das Hinzufügen von Mietgegenständen und Ressourcen – Schritt 2
Im nächsten Schritt können Sie Zusatzerlöse für die zuvor ausgewählten Mietgegenstände bzw. Ressourcen aus- oder abwählen. Zusatzerlöse werden direkt für eine Mietklasse hinterlegt (siehe auch Anlegen einer Mietklasse ). Wenn diese Mietklasse dann einem Mietgegenstand zugeordnet wird, werden die Zusatzerlöse automatisch dem Mietgegenstand bzw. der Ressource zugewiesen.
- Aktivieren oder deaktivieren Sie das Kästchen in der Spalte Ausgewählt für die Preiszeilen, die Sie in den Mietvertrag übernehmen möchten.
Hinweis
Preiszeilen mit der Anforderung Notwendig können nicht abgewählt werden.
- Wenn Sie die gewünschten Preiszeilen ausgewählt haben, klicken Sie auf Weiter.
Hinweis
Wenn Sie einen Mietgegenstand mit Serviceintervallen auswählen, die vor Beginn bzw. während der Mietdauer fällig werden, wird eine entsprechende Meldung über dem Vertragskopf angezeigt.
Weitere Informationen zu Serviceintervallen finden Sie unter
Serviceintervalle. Sie können die Serviceintervalle eines Mietgegenstands einsehen, indem Sie in der Menüleiste des Inforegisters Objektzeilen auf Service > Serviceintervalle klicken.
- Um die Auswahl der Mietgegenstände bzw. Ressourcen zu überarbeiten, klicken Sie auf Zurück.
- Um noch weitere Mietgegenstände bzw. Ressourcen hinzuzufügen, klicken Sie auf Hinzufügen.
- Es wird der dritte Schritt des Assistenten für das Hinzufügen von Mietgegenständen und Ressourcen angezeigt.
Assistent für das Hinzufügen von Mietgegenständen und Ressourcen – Schritt 3
Im nächsten Schritt können Sie Vertragskomponenten für die zuvor ausgewählten Mietgegenstände bzw. Ressourcen aus- oder abwählen. Vertragskomponenten werden direkt für eine Mietklasse hinterlegt (siehe auch
Vertragskomponenten zuweisen. Wenn diese Mietklasse dann einem Mietgegenstand bzw. einer Ressource zugeordnet wird, werden die Zusatzerlöse automatisch dem Mietgegenstand bzw. der Ressource zugewiesen.
Wenn keine Vertragskomponenten für diese Mietgegenstände bzw. Ressourcen hinterlegt wurden, wird dieser Schritt übersprungen.
- Aktivieren oder deaktivieren Sie das Kästchen in der Spalte Ausgewählt für die Vertragskomponenten, die Sie in den Mietvertrag übernehmen möchten.
Hinweis
Vertragskomponenten mit der Anforderung Notwendig können nicht abgewählt werden.
- Wenn Sie die gewünschten Vertragskomponenten ausgewählt haben, klicken Sie auf Weiter.
- Um die Auswahl der Preiszeilen zu überarbeiten, klicken Sie auf Zurück.
- Um noch weitere Mietgegenstände bzw. Ressourcen hinzuzufügen, klicken Sie auf Hinzufügen.
- Es wird der vierte Schritt des Assistenten für das Hinzufügen von Mietgegenständen und Ressourcen angezeigt.
Assistent für das Hinzufügen von Mietgegenständen und Ressourcen – Schritt 4
Im nächsten Schritt können Sie Vertragstexte für die zuvor ausgewählten Mietgegenstände bzw. Ressourcen aus- oder abwählen. Vertragstexte werden direkt für eine Mietklasse hinterlegt (siehe auch
Vertragstexte zuweisen ). Wenn diese Mietklasse dann einem Mietgegenstand bzw. einer Ressource zugeordnet wird, werden die Zusatzerlöse automatisch dem Mietgegenstand bzw. der Ressource zugewiesen.
Wenn keine Vertragstexte für diese Mietklasse bzw. das Mietklassenpaket hinterlegt wurden, wird dieser Schritt übersprungen.
- Aktivieren oder deaktivieren Sie das Kästchen in der Spalte Ausgewählt für die Vertragstexte, die Sie in den Mietvertrag übernehmen möchten.
Hinweis
Vertragstexte mit der Anforderung Notwendig können nicht abgewählt werden.
- Wenn Sie die gewünschten Vertragstexte ausgewählt haben, klicken Sie auf Weiter.
- Um ggf. die Auswahl der Vertragskomponenten zu überarbeiten, klicken Sie auf Zurück.
- Um noch weitere Mietgegenstände bzw. Ressourcen hinzuzufügen, klicken Sie auf Hinzufügen.
Hinweis
Wenn der hinzuzufügende Mietgegenstand mit einem anderen Mietgegenstand verknüpft ist, kann im nächsten Schritt der verknüpfte Mietgegenstand ebenfalls hinzugefügt oder abgewählt werden. Ein Abwählen ist nur möglich, wenn es sich nicht um einen notwendigen Mietgegenstand handelt. Soll der verknüpfte Mietgegenstand ebenfalls hinzugefügt werden, können im Anschluss die hinterlegten Zusatzerlöse, Vertragskomponenten und Vertragstexte des verknüpften Mietgegenstands an- oder abgewählt werden.
Verknüpfte Mietgegenstände sind in den Zeilen des Mietvertrags an einer Einrückung unterhalb des Hauptmietgegenstands zu erkennen.
Zudem ist das Auswählkästchen in der Spalte Verknüpft mit Mietzeile aktiviert.
Wird der Hauptmietgegenstand nachträglich aus den Vertragszeilen gelöscht, bleibt der verknüpfte Mietgegenstand als eigenständiger Mietgegenstand in den Vertragszeilen bestehen.
- Es wird der fünfte Schritt des Assistenten für das Hinzufügen von Mietgegenständen und Ressourcen angezeigt.
Assistent für das Hinzufügen von Mietgegenständen und Ressourcen – Schritt 5
- Der Assistent für das Hinzufügen von Mietgegenständen und Ressourcen ist abgeschlossen.
- Klicken Sie auf Schließen, um das Fenster zu schließen.
- Optional Sie können den Assistenten für das Hinzufügen von Mietgegenständen und Ressourcen auch neu starten, indem Sie auf Starten klicken. Die vorherigen Eingaben bleiben erhalten und der erste Schritt des Assistenten für das Hinzufügen von Mietgegenständen und Ressourcen wird angezeigt.
- Optional Ändern Sie bei Bedarf die Einheit des Mietgegenstands über die Spalte Einheitencode (Auslieferung) im Inforegister Zeilen. Wählen Sie dazu aus der Liste die für diese Mietklasse hinterlegte Einheit aus. Dies ist nur für Artikel möglich. Weitere Informationen zum Hinterlegen einer alternativen Einheit für eine Mietklasse finden Sie hier.
- Optional Um eine Mietgegenstandskarte direkt aus dem Mietvertrag heraus aufzurufen, markieren Sie den gewünschten Mietgegenstand im Bereich Zeilen und wählen Verwalten > Mietgegenstand aus der Menüleiste.
- Der Mietvertrag ist nun fertig und kann freigegeben werden.
Artikel über den Schnellerfassungsassistenten hinzufügen
Sie können Artikel bei einem offenen Mietvertrag über den Schnellerfassungsassistenten direkt in die Vertragszeilen eintragen.
Gehen Sie dazu wie folgt vor:
- Suchen Sie die Seite Mietverträge über die Schnellsuche (ALT+Q).
- Die Seite Mietverträge wird angezeigt.
- Wählen Sie einen offenen Mietvertrag aus, oder erstellen Sie einen neuen Mietvertrag.
- Die Seite Mietvertrag wird angezeigt.
- Klicken Sie in der Menüleiste auf Vertrag > Objekt-Schnellerfassungsassistent. Sobald der Mietvertrag unterschrieben und freigegeben ist, ist diese Funktion im Inforegister Zeilen unter Verwalten > Objekt-Schnellerfassungsassistent zu finden.
- Der Schnellerfassungsassistent wird angezeigt.
- Über das Feld Suchen im Inforegister Zeilen können Sie das gewünschte Objekt über die Objektnummer suchen. Andernfalls können Sie die Objektnummer auch direkt in das Feld Objektnr. eintragen.
- Im Inforegister Lagerortinformation wird Ihnen die verfügbare Menge des Objekts am jeweiligen Lagerort angezeigt.
- Geben Sie in der Spalte Menge die Menge des Objekts ein.
- Wählen Sie in der Spalte Lagerort den gewünschten Lagerort aus.
- Die restlichen Felder werden gegebenenfalls automatisch ausgefüllt.
- Bestätigen Sie Ihre Angaben mit OK.
- Das ausgewählte Objekt sowie notwendige, verknüpfte Mietklassen wurden den Vertragszeilen hinzugefügt.
- Füllen Sie den Mietvertrag nun wie gewohnt aus.
Sie haben einen Artikel erfolgreich über den Schnellerfassungsassistenten zu einem Mietvertrag hinzugefügt.
Mietvorlagen
Mithilfe von Mietvorlagen können Sie Standard-Mietverträge mit ähnlichen Parametern schneller erstellen. Dies wird bewerkstelligt, indem Sie beispielsweise Mietklassen, Rechnungspläne und AGBs vordefinieren.
Gehen Sie zum Erstellen einer Mietvorlage wie folgt vor:
Tipp
Alle Parameter können bei Bedarf in den erstellten Mietverträgen angepasst werden.
- Öffnen Sie die Seite Mietvorlagen über die Schnellsuche (ALT+Q).
- Es wird eine Liste aller Mietvorlagen angezeigt.
- Klicken Sie auf Neu, um eine neue Mietvorlage zu erstellen.
- Es wird eine neue Mietvorlagenmaske mit automatisch vergebener Mietvorlagennummer geöffnet.
- Vergeben Sie unter Vorlagenbeschreibung eine eindeutige Bezeichnung für die Mietvorlage. Wählen Sie eine Beschreibung, mit der Sie die Mietvorlage von anderen Mietvorlagen auf einen Blick abgrenzen können.
- Geben Sie unter Vertragsstartdatum ein Startdatum ein, das für alle mit dieser Mietvorlage erstellten Mietverträge übernommen wird.
- Geben Sie unter Standard-Vertragsdauer die Dauer an, die für alle mit dieser Mietvorlage erstellten Mietverträge gilt.
Tragen Sie eine ganze Zahl als Wert direkt gefolgt von der Einheit ein, z. B. 5T entspricht 5 Tagen inkl. Wochenende und Feiertagen oder 1M entspricht 1 Monat. Folgende Einheiten sind möglich: T = Tag; WT = Werktag; W = Woche; M = Monat; Q = Quartal; J = Jahr. - Wählen Sie unter Auftragsart die Standard-Auftragsart für die Mietvorlage aus.
- Optional Aktivieren Sie den Schieberegler Interner Vertrag, falls der Vertrag intern gebucht werden soll.
Informationen zum Einrichten eines internen Debitors finden Sie unter Interne Verrechnung einrichten.
Informationen zum Status des Schiebereglers finden Sie in der Tabelle 'Schieberegler'. - Klicken Sie zum Hinzufügen von Posten zur Mietvorlage im Bereich Zeilen auf Zeile > Funktionen > Mietklasse hinzufügen.
Möglicherweise müssen Sie auf 'Weitere Optionen' klicken, damit die Option Zeile angezeigt wird. - Es wird der Assistent für das Hinzufügen von Mietklassen geöffnet. Befolgen Sie die Schritte im Assistenten, um der Mietvorlage Mietklassen hinzuzufügen.
- Prüfen Sie nach Abschluss des Assistenten für das Hinzufügen von Mietklassen die Parameter der einzelnen Zeilen und passen Sie diese optional nach Bedarf an.
| Option | Beschreibung |
|---|---|
| Kombinierte Rechnungszeile | In dieser Spalte wird angegeben, ob die Zeile Teil eines kombinierten Preises ist. Weitere Informationen finden Sie unter dem Abschnitt Mietpreise und Mietrabatte. |
| Mietklasse/Mietklassenpaket | In dieser Spalte wird der Name der hinzugefügten Mietklasse bzw. des hinzugefügten Mietklassenpakets angegeben. |
| Objektart | In dieser Spalte wird die Art des Mietklassenobjekts angegeben. |
| Objektnr. | In dieser Spalte wird die Nummer des Mietklassenobjekts angegeben. |
| Variantencode | In dieser Spalte wird der Variantencode des Mietklassenobjekts angegeben. |
| Seriennr. | In dieser Spalte wird die Seriennummer des Mietklassenobjekts angegeben. |
| Reservierung vorhanden | In dieser Spalte wird angegeben, ob für den Mietgegenstand aus der Vertragszeile eine Reservierung besteht. |
| Anmietungsbeleg vorhanden | In dieser Spalte wird angegeben, ob für den Mietgegenstand aus der Vertragszeile ein Anmietungsbeleg vorhanden ist. |
| Transportspezifikation vorhanden | In dieser Spalte wird angegeben, ob für den Mietgegenstand aus der Vertragszeile eine Transportspezifikation vorhanden ist. |
| Menge | In dieser Spalte wird die Menge des Postens in der jeweiligen Zeile angezeigt. Der Wert dieser Spalte wird mit dem Wert in der Spalte VK-Preis Ohne MwSt. multipliziert und ergibt somit die Summe in der Spalte Zeilenbetrag Ohne MwSt.. |
| Einheitencode (Auslieferung) | In dieser Spalte wird der Code der Einheit angegeben, in der die Mietzeile ausgeliefert wird. |
| Mietpreis vorhanden | In dieser Spalte wird angegeben, ob es einen speziellen Preis für diesen Debitor gibt. |
| Preisbeschreibung | In dieser Spalte wird eine Beschreibung der Mietzeilenposition angegeben. |
| Zeile im Druck ausblenden | In dieser Spalte wird angegeben, ob die Mietzeile im Druck ausgeblendet wird. Ist das Kontrollkästchen aktiviert, wird diese Mietzeile nicht auf Belege gedruckt. Diese Funktion kann nur für Zeilen mit Preistyp Variabel verwendet werden. Weitere Informationen finden Sie unter dem Abschnitt Mietpreise und Mietrabatte. |
| Im Protokoll drucken | Wenn das Auswählkästchen in dieser Spalte aktiviert ist, werden die Bemerkungszeilen des Mietklassenobjekts auf Mietprotokollen gedruckt. |
| Textzeile an Auftrag übertragen | Wenn das Auswählkästchen in dieser Spalte aktiviert ist, werden die Bemerkungszeilen des Mietklassenobjekts an den Mietauftrag übertragen. |
| Verknüpft mit Mietzeile | In dieser Spalte wird angegeben, ob die Mietzeile mit einer Mietklasse verknüpft ist. Ist das Kontrollkästchen aktiviert, gehört die Mietzeile zu einer Mietklasse und wird darüber gesteuert. |
| Verknüpft mit Paketzeile | In dieser Spalte wird angegeben, ob die Mietzeile mit einem Mietklassenpaket verknüpft ist. Ist das Kontrollkästchen aktiviert, gehört die Mietzeile zu einem Mietklassenpaket und wird darüber gesteuert. |
| Verkäufercode | In dieser Spalte wird der Name des Verkäufers angegeben, der dem Debitor zugewiesen ist. |
| VK-Preis Ohne MwSt. | In dieser Spalte wird der Brutto-Einzelpreis des Mietzeilenpostens angegeben. Der Wert dieser Spalte wird mit dem Wert in der Spalte Menge multipliziert und ergibt somit die Summe in der Spalte Zeilenbetrag Ohne MwSt.. |
| Manueller Preis | In dieser Spalte wird angegeben, ob der VK-Preis manuell festgelegt wurde. |
| Kein Skonto | Aktivieren Sie dieses Kontrollkästchen, wenn der Skonto nicht auf diese Zeile angewendet werden soll. |
| Preiscode | In dieser Spalte wird der geltende Preiscode angegeben. |
| Wiederbeschaffungswert | In dieser Spalte wird der durchschnittliche Wiederbeschaffungswert für die jeweilige Mietklasse oder den ausgewählten Mietgegenstand angegeben. |
| Ersatz Zeilenbetrag | In dieser Spalte wird der gesamte Wiederbeschaffungswert für diese Zeile angegeben (Menge * Wiederbeschaffungswert). |
| Wiederbeschaffungswert % | In dieser Spalte wird angegeben, wieviel Prozent des Wiederbeschaffungswerts des Mietklassenobjekts auf den Mietpreis angewendet wird. |
| Einheitencode (Rechnung) | In dieser Spalte wird der Code der Einheit angegeben, in der die Mietzeile fakturiert wird. |
| Preistyp | In dieser Spalte wird der Preistyp für diese Mietzeile angegeben. Weitere Informationen finden Sie unter dem Abschnitt Preistypen und Definitionen. |
| Beendigungsoptionscode | In dieser Spalte wird der Code der Beendigungsoption im Falle einer vorzeitigen Vertragsbeendigung angegeben. |
| Rechnungszeilen vorhanden | In dieser Spalte wird angegeben, ob Rechnungsinformationen eingetragen wurden, wenn als Preistyp Variabel oder Einmalig festgelegt ist. |
| Verbrauchszeilennr. | In dieser Spalte wird die Nummer der Verbrauchszeile angegeben. Diese wird bei einem vebrauchsbasierten Mietvertrag zur Fakturierung herangezogen. |
| Preisbasis | In dieser Spalte wird die Preisbasis der jeweiligen Mietzeile angegeben. Informationen zur Preisbasis finden Sie unter Preisbasis. |
| Steuergebietscode | In dieser Spalte wird der Steuergebietscode des Mietklassenobjekts angegeben. |
| Zeilenrabatt % | In dieser Spalte wird der Rabatt in Prozent für die jeweilige Mietzeile angegeben. Ist die Spalte leer, wird kein Rabatt angewendet. Der eingegebene Wert muss ≥0 und ≤100 sein und darf maximal 5 Dezimalstellen nicht überschreiten. Der Rabatt wird automatisch berechnet und in der Spalte Zeilenbetrag Ohne MwSt. berücksichtigt. |
| Zeilenbetrag Ohne MwSt. | In dieser Spalte wird der die Bruttosumme der Mietzeile angegeben. Der Wert wird automatisch berechnet und ergibt sich aus der Multiplikation der Spalte Menge mit der Spalte VK-Preis Ohne MwSt. abzüglich des prozentualen Anteils in der Spalte Zeilenrabatt %. |
| Gesamtzeilenbetrag Ohne MwSt. bzw. Gesamtzeilenbetrag Mit MwSt. | In dieser Spalte wird der Gesamtmietpreis für die gesamte Mietperiode für die Zeile angegeben. Bei einer Menge = 1 entspricht der Zeilenpreis dem VK-Preis multipliziert mit der Vertragsdauer an. Bei einer Menge ≥2 wird die entsprechende Summe multipliziert mit der Vertragsdauer angezeigt. Ist der Schieberegler Preise inkl. MwSt. aktiviert, lautet die Spaltenüberschrift Gesamtzeilenbetrag Mit MwSt. und der Mietpreis wird inkl. der für den Debitor geltenden Mehrwertsteuer angezeigt. |
| Verbrauchsart | In dieser Spalte wird die Art des Verbrauchs angegeben, nach der der registrierte Verbrauch fakturiert wird. |
| Verbrauchsrechnungsart | In dieser Spalte wird die Art der Verbrauchsrechnung angegeben, nach der der registrierte Verbrauch fakturiert wird. |
| Verbrauchsmenge | In dieser Spalte wird angegeben, welche Menge fakturiert wird, falls die Verbrauchsrechnungsart dem Rechnungszyklus entspricht. Weitere Informationen erhalten Sie unter dem Abschnitt Rechnungsfrequenzen Vertrag. |
| Manuelle Verbrauchsmenge | In dieser Spalte wird die Verbrauchsmenge der Mietperiode angegeben. |
| Rechnungsfrequenz | In dieser Spalte können Sie eine abweichende Rechnungsfrequenz für die Mietzeile angeben. Ist das Feld leer, wird der Wert aus der Dropdownliste Rechnungsfrequenz im Inforegister Rechnungsdetails angewendet. |
| Rechnungskalender | In dieser Spalte wird der Rechnungskalender für die Mietzeile angegeben. Ist das Feld leer, werden alle Tage der Vertragslaufzeit fakturiert. Informationen zum Anlegen eines Rechnungskalenders finden Sie unter Basiskalender einrichten. |
| Feiertage überspringen | Aktivieren Sie dieses Kontrollkästchen, wenn die freien Tage in den (benutzerdefinierten) Vertragszeilen- und Vertragskopfkalendern zur Fakturierung der Vertragszeile verwendet werden sollen. |
| Bevorzugter Auslieferungslagerort | In dieser Spalte können Sie einen bevorzugten Lagerort auswählen. Diese Spalte kann auch automatisch mit einem standardmäßigen Mietlagerort belegt werden, wenn dieser in der Benutzereinrichtungskarte hinterlegt wurde und der Schieberegler Standardmäßigen Auslieferungslagerort in Mietvertrag festlegen in der TRASER-Einrichtung Rental aktiviert wurde. Der standardmäßige Wert kann nachträglich angepasst werden, sofern am neuen Lagerort eine ausreichende Menge des Mietgegenstands verfügbar ist. |
| Zustellercode | In dieser Spalte wird der Zustellercode angegeben, mit dem der Mietgegenstand voraussichtlich ausgeliefert wird. |
| Warenausg.-Zeit | In dieser Spalte wird die Zeit zwischen der Warenlieferung aus dem Lager bis zur Auslieferung angegeben. |
| Anlieferungsdatum Präfix | In dieser Spalte wird angegeben, ob der Mietgegenstand bis zu einem bestimmten Datum oder ab einem bestimmten Datum oder zu einem festen Datum angeliefert werden soll. |
| Gewünschtes Lieferdatum | In dieser Spalte wird das gewünschte Lieferdatum für diese Mietzeile angegeben, damit der Mietgegenstand rechtzeitig an den Debitor geliefert werden kann. |
| Anlieferungszeit Präfix | In dieser Spalte wird angegeben, ob der Mietgegenstand bis zu einer bestimmten Zeit oder ab einer bestimmten Zeit angeliefert werden soll. |
| Anlieferungszeit | In dieser Spalte wird angegeben, zu welcher Zeit der Mietgegenstand angeliefert werden soll. |
| Gewünschtes Startdatum Mietperiode | In dieser Spalte wird das Datum für den vom Debitor gewünschten Beginn der Mietperiode angegeben. Dieses Datum wird in Verbindung mit dem Vorauss. Enddatum Vertrag auch für die Berechnung des Mietpreises verwendet. Das Datum wird automatisch mit dem Datum aus dem Vertragskopf gefüllt, kann aber für jede Hauptzeile einer Mietklasse oder eines Mietklassenpakets separat geändert werden. |
| Vorauss. Enddatum Vertrag | In dieser Spalte wird das voraussichtliche Enddatum des Mietvertrags angegeben. |
| Rechnung vom | In dieser Spalte wird angegeben, ab wann die Rechnungsstellung erfolgen soll. |
| Rechnung bis | In dieser Spalte wird angegeben, bis wann die Rechnungsstellung erfolgt sein sollte. |
| Menge ausgeliefert | In dieser Spalte wird angegeben, wie viele Mietgegenstände ausgeliefert wurden. |
| Menge zurückgenommen | In dieser Spalte wird angegeben, wie viele Mietgegenstände zurückgenommen wurden. |
| Verkaufstatus | In dieser Spalte wird angegeben, ob der Mietgegenstand ausgeliefert oder verkauft und abgerechnet wurde. |
| Verkaufte Menge (Basis) | In dieser Spalte wird die verkaufte Menge nach Buchung des Verkaufsauftrags angegeben. Das Feld Verkaufte Menge kann nur für Komponentenzeilen oder Mietzeilen ausgefüllt werden, die nach der Mietperiode verkauft wurden. |
| Verkaufsauftrag vorhanden | In dieser Spalte wird angegeben, ob für die Mietgegenstände aus der Vertragszeile ein Verkaufsauftrag vorhanden ist. Der Wert ist so lange Ja, bis der Verkaufsauftrag gebucht wurde. |
| AGB-Code | In dieser Spalte können Sie abweichende AGBs für die jeweilige Mietzeile angeben. Ist das Feld leer, werden die Allgemeinen Geschäftsbedingungen aus dem Inforegister Allgemeine Geschäftsbedingungen angewendet. Informationen zu Allgemeinen Geschäftsbedingungen finden Sie unter Vertrags- und AGB-Texte erstellen. |
| Versionsnr. | In dieser Spalte wird die Versionsnummer der AGBs für die jeweilige Mietzeile angegeben. |
| Rechnungsstatus | In dieser Spalte wird der Rechnungsstatus der Mietvertragszeile angegeben. |
| Selbstbeteiligungscode | In dieser Spalte wird der Selbstbeteiligungscode der Mietvertragszeile angegeben. |
| Zoll-Tarifnr. | In dieser Spalte wird die Zoll-Tarifnummer angegeben. Diese wird im Serviceartikel hinterlegt. |
- Die Änderungen werden automatisch gespeichert.
- Wählen Sie im Inforegister Rechnungsdetails im Dropdownmenü Rechnungsfrequenz die Standard-Rechnungsfrequenz aus.
- Optional Wählen Sie in den Dropdownmenüs Shortcutdimensionscode 1 und Shortcutdimensionscode 2 Codes für Shortcutdimensionen aus.
- Optional Wählen Sie im Inforegister Allgemeine Geschäftsbedingungen die gewünschten AGB-Zeilen aus.
Informationen zu Allgemeinen Geschäftsbedingungen finden Sie unter Vertrags- und AGB-Texte erstellen. - Um die Mietvorlage verwenden zu können, müssen Sie sie freigeben. Klicken Sie hierzu in der Kopfzeile auf Status > Freigeben.
Hinweis
Wenn Sie die Mietvorlage anschließend noch einmal bearbeiten möchten, klicken Sie auf Status > Erneut öffnen.
- Schließen Sie die Seite Mietvorlage.
Sie können die Mietvorlage nun verwenden, wenn Sie die Funktion Vertrag kopieren nutzen.
Staffelmietvertrag erstellen
Mit Hilfe eines Staffelmietvertrags können Sie je nach Vertragslänge unterschiedliche Preise definieren, sodass beispielsweise ab einer bestimmten Vertragslänge ein anderer Preis für die Vermietung herangezogen wird. Die Verwendung eines Staffelmietvertrags wird über Preiscodes ermöglicht. Um Preiscodes verwenden zu können, muss zunächst die Erweiterte Preisermittlung aktiviert werden. Weitere Informationen zum Einrichten der Preiscodes für einzelne Mietklassen finden Sie hier. Gehen Sie zum Erstellen eines Staffelmietvertrags wie folgt vor:
- Öffnen Sie die Seite Mietverträge über die Schnellsuche (ALT+Q).
- Es wird eine Liste aller Mietverträge angezeigt.
- Öffnen Sie einen bestehenden Mietvertrag oder legen Sie einen neuen an.
- Fügen Sie eine Mietklasse hinzu, die mit einem Preiscode der Art Auf Vertragslänge basierend versehen ist. Weitere Informationen zum Einrichten der Preiscodes für einzelne Mietklassen finden Sie hier.
- Die im Preiscode definierten Preise werden automatisch für den Staffelmietvertrag herangezogen.
Hinweis
Wenn Sie die Vertragslänge im Register Allgemein unter Vorauss. Vertragsdauer (Tage) in einem Staffelmietvertrag ändern, wird automatisch ein Zusatzvertrag für diesen Staffelmietvertrag angelegt und aktiviert.
Zusatzvertrag anlegen
Weitere Informationen zum Arbeiten mit Zusatzverträgen finden Sie hier.
Mietvertrag bearbeiten
In diesem Abschnitt wird beschrieben, wie Sie einen Mietvertrag bearbeiten. Gehen Sie hierzu wie folgt vor:
Hinweis
Der Status Vertrag muss Offen sein. Ist ein Mietvertrag inaktiv oder aktiv und sind bereits Buchungen vorhanden, kann er nicht mehr bearbeitet werden. In diesem Fall muss ein Zusatzvertrag angelegt oder eine Gutschrift erstellt werden.
Hinweis
Wurde im Mietvertrag noch nichts gebucht, kann er erneut geöffnet werden. Um einen aktiven Mietvertrag ohne vorhandene Buchungen erneut zu öffnen, gehen Sie wie folgt vor:
- Klicken Sie auf Status > Erneut öffnen.
- Klicken Sie auf Status > Unterschrift zurücksetzen.
- Klicken Sie auf Drucken und Senden > Vertragsdruck rückgängig....
- Öffnen Sie die Seite Mietverträge über die Schnellsuche (ALT+Q).
- Es wird eine Liste aller Mietverträge angezeigt.
- Öffnen Sie den Mietvertrag, den Sie bearbeiten möchten.
- Nehmen Sie die gewünschten Änderungen vor. Einige bereits gebuchte Aktionen können nicht mehr bearbeitet werden.
Hinweis
Ist der Mietvertrag nicht im Bearbeitungsmodus:
- Klicken Sie im Mietvertragskopf auf das Stift-Symbol:
- Wenn das Stift-Symbol von einem Kreis umschlossen ist, können Sie den Mietvertrag bearbeiten.
- Die Änderungen werden automatisch gespeichert.
- Geben Sie den Vertrag wie unter Mietvertrag anlegen angegeben wieder frei.
- Schließen Sie die Seite Mietverträge.
Zeilen löschen
Hinweis
Zeilen können nur in Mietverträgen mit dem Status Vertrag = Offen gelöscht werden. Bereits gebuchte Zeilen können nicht gelöscht werden.
- Öffnen Sie die Seite Mietverträge über die Schnellsuche (ALT+Q).
- Es wird eine Liste aller Mietverträge angezeigt.
- Öffnen Sie den Mietvertrag, den Sie bearbeiten möchten.
- Klicken Sie zum Löschen einer Zeile auf diese Zeile und dann auf Verwalten > Zeile löschen.
oder
Klicken Sie in dieser Zeile auf die drei vertikalen Punkte neben der Spalte Mietklasse/Mietklassenpaket und klicken Sie auf Zeile löschen. - Die Zeile ist gelöscht.
- Schließen Sie die Seite Mietverträge.
Mietvertrag freigeben
- Klicken Sie zum Veröffentlichen des Mietvertrags auf Status > Freigeben.
Tipp
Bei Freigabe eines Mietvertrags wird eine Prüfung des Kreditlimits des Debitors durchgeführt. Wenn der Debitor einen überfälligen Saldo hat, wird eine Meldung über dem Vertragskopf angezeigt. Wenn Sie Weitere Details neben dieser Meldung auswählen, werden Ihnen Informationen zum aktuellen Saldo und Kreditlimit des Debitors angezeigt. Bedenken Sie, dass Sie vorher die entsprechende Benachrichtigung auf der Seite Meine Benachrichtigungen aktiviert haben müssen, damit diese Meldung angezeigt wird. Sie können außerdem einrichten, dass Mietverträge nur freigegeben werden können, wenn die ausgewählte Zahlungsform als Barzahlung gekennzeichnet ist. Mehr Informationen zum Einrichten von Zahlungsformen erhalten Sie im Abschnitt Zahlungsformen einrichten. Wenn Sie auf der Debitorenkarte des ausgewählten Debitors die Option Lieferung nur gegen Barzahlung im Feld Gesperrt auswählen, muss in Mietverträgen eine Zahlungsform ausgewählt werden, in welcher die Option Barzahlung aktiviert ist, damit der Vertrag freigegeben werden kann.
- Der Status Vertrag wird in Inaktiv geändert.
- Klicken Sie zum Drucken des Mietvertrags auf Drucken/Senden > Vertrag drucken...
- Klicken Sie im Dialogfenster auf Senden an..., wählen Sie das gewünschte Dateiformat aus und klicken Sie abschließend auf OK, um eine lokale Kopie des Mietvertrags zu speichern.
oder
Klicken Sie auf Drucken, um eine PDF-Datei des Mietvertrags in einem neuen Browserfenster zu öffnen.
oder
Klicken Sie auf Vorschau & schließen, um eine Vorschau des Mietvertrags in einem weiteren Popupfenster zu öffnen.
oder
Klicken Sie auf Abbrechen, um den Druckvorgang abzubrechen.
Tipp
Falls Sie an dieser Stelle eine Übersicht aller Mietvertragsobjekte, die am Lagerort des Debitors verbleiben, drucken möchten, klicken Sie in der Menüleiste unter Drucken/Senden auf Restmenge Übersicht drucken.
- Falls Sie auf Senden an..., Drucken oder Vorschau geklickt haben, kann der Vertrag nun unterschrieben werden.
- Klicken Sie zum Unterschreiben des Mietvertrags auf Status > Unterschreiben.
- Der Status Vertrag wird in Aktiv geändert.
- Der Mietvertrag ist nun erstellt und unterschrieben.
Tipp
Sie können an dieser Stelle auch mithilfe der Signpad-Integration eine Debitorenunterschrift hinzufügen. Klicken Sie dafür in der Menüleiste des Mietvertrags auf Aktionen > Status > Debitorenunterschrift hinzufügen.
- Blättern Sie an das untere Ende des Mietvertrags. Dort sind nun die Objektzeilen in einer neuen Liste aufgeführt und können über die Schaltfläche Verwalten in der Menüleiste weiterbearbeitet werden, z. B. den nächsten Status verwalten (siehe Prozessablauf), Umlagerungsaufträge erstellen oder Zeilen zusammenführen.
Tipp
Wenn Sie alle nicht archivierten Mietverträge eines Debitors anzeigen möchten, klicken Sie auf der Debitorenkarte auf Navigieren > Mietverträge.
Es wird eine Liste aller nicht archivierten Mietverträge für den Debitor angezeigt.
Nächste Schritte:
- Weitere Mietparameter festlegen
- Vertragsstatus
- Mietgegenstände reservieren
- Mietgegenstände einplanen
- Mietgegenstände aktivieren
- Mietgegenstand zuweisen
- Zusatzvertrag anlegen
Vertrag kopieren
Falls Sie einen neuen Vertrag mit den Daten eines vorherigen Angebots, Vertrags oder einer Mietvorlage erstellen möchten, ist dies in wenigen Schritten möglich. Gehen Sie hierzu wie folgt vor:
- Öffnen Sie die Seite Mietverträge über die Schnellsuche (ALT+Q).
- Es wird eine Liste aller Mietverträge angezeigt.
- Erstellen Sie einen neuen Vertrag über Neu in der Kopfzeile.
- Füllen Sie im Inforegister Allgemein die Felder Debitorenname, Vertragsstartdatum, ggf. Vorauss. Vertragsdauer (Tage), Vorauss. Enddatum Vertrag und Auftragsart aus.
Weitere Informationen zu den einzelnen Feldern finden Sie unter Mietvertrag anlegen.
Warnung
Fügen Sie keine Mietklassen hinzu!
- Klicken Sie in der Kopfzeile des Mietvertrags auf Vertrag > Kopieren.
- Es wird das Popupfenster Beleg auswählen geöffnet.
- Geben Sie im Inforegister Optionen in der Dropdownliste Aus Belegart kopieren an, ob Sie ein Angebot, einen Vertrag oder eine Vertragsvorlage (Mietvorlage) kopieren möchten.
- Wählen Sie in der Zeile Belegnr. die Angebots-, Vertrags- oder Mietvorlagennummer aus, die Sie kopieren möchten.
- Optional Aktivieren Sie den Schieberegler Kopfzeile kopieren, wenn Sie die Kopfzeile in den kopierten Beleg übernehmen möchten. Andernfalls ist die Kopfzeile leer.
Informationen zum Status des Schiebereglers finden Sie in der Tabelle 'Schieberegler'. - Optional Aktivieren Sie den Schieberegler Preise neu berechnen, wenn Sie die Preise der Mietpreiszeilen im kopierten Beleg neu berechnen lassen möchten. Andernfalls bleiben die Preise aus dem kopierten Beleg bestehen.
Informationen zum Status des Schiebereglers finden Sie in der Tabelle 'Schieberegler'.
Hinweis
Das Inforegister Erweitert ist nur für fortgeschrittene oder technische Anwender wie Administratoren interessant und kann für das Kopieren eines Belegs ignoriert werden.
- Bestätigen Sie die Eingabe per Klick auf OK.
- Es werden nun alle Parameter aus dem kopierten in den neuen Mietvertrag übernommen (auch die im ersten Schritt angelegten Angaben werden überschrieben).
- Sie können den Mietvertrag nun bearbeiten oder direkt weiterverarbeiten, wie unter Mietvertrag freigeben beschrieben.
Hinweis
Wenn Sie einen bereits Vertrag freigegebenen und unterschriebenen Vertrag kopieren, werden die Vertragsstatus im neuen Vertrag auf Offen zurückgesetzt.
Mietvertrag migrieren
Sie können einen ausgelieferten Mietgegenstand in einen neuen Mietvertrag migrieren. Dieser wird dann im alten Mietvertrag als Zurückgenommen registriert und mit dem neuen Status Ausgeliefert inklusive aller Parameter in den neuen Mietvertrag übernommen. Der alte Mietvertrag wird auf den Status Abschließender Ausgleich gesetzt und kann nicht mehr bearbeitet werden.
Hinweis
Um Mietverträge migrieren zu können, muss der Schieberegler Objekte migrieren in der Benutzer-Einrichtungskarte auf der Seite Benutzer Einrichtung aktiviert sein. Zudem muss auf der Seite TRASER-Einrichtung Rental eine Nummernserie für Migrationsbelegnummern hinterlegt sein.
Warnung
Wenn ein Mietgegenstand migriert wurde, kann der alte Mietvertrag nicht mehr über Nächsten Status verarbeiten bearbeitet werden, sondern nur über die Migrations-Funktion im neuen Mietvertrag.
Die Vertragsmigration besteht aus drei Schritten:
- Migration vorbereiten
- Neu erstellten Mietvertrag freigeben
- Migration abschließen
Gehen Sie zur Vertragsmigration wie folgt vor:
- Öffnen Sie den Mietvertrag, dessen Vertragsobjekte Sie migrieren möchten.
- Stellen Sie sicher, dass alle Mietgegenstände des betroffenen Mietvertrags (mindestens teilweise) ausgeliefert sind.
Hinweis
Wenn Verbrauchszeilen vorhanden sind, stellen Sie sicher, dass diese aktuell sind. Es wird der zuletzt registrierte Verbrauchswert in den neuen Mietvertrag übernommen. Weitere Informationen zum Erfassen von Verbrauchswerten finden Sie hier.
- Wählen Sie Aktionen > Funktionen > Vertragsmigration > Auf neuen Vertrag migrieren aus der Menüleiste.
- Es öffnet sich der Mietvertragsassistent.
- Geben Sie hier die Debitorennummer ein. Die übrigen Felder werden automatisch ausgefüllt. Das Feld Auftragsart kann noch geändert werden.
- Füllen Sie die Felder Gewünschtes Startdatum Mietperiode sowie Vorauss. Enddatum Vertrag aus. Das Feld Vorauss. Vertragsdauer wird automatisch ausgefüllt.
- Bestätigen Sie Ihre Eingaben mit OK.
- Wählen Sie Ja, wenn Sie den neu erstellten Mietvertrag öffnen möchten.
Tipp
Optional können Sie auch einen neuen Mietvertrag erstellen und die gewünschten Daten aus dem alten Mietvertrag in den neu erstellten Mietvertrag importieren. Gehen Sie dazu wie folgt vor:
- Wählen Sie Aktionen > Funktionen > Vertragsmigration > Migration vorbereiten aus der Menüleiste.
- Es öffnet sich die Seite Vertragsauswahl, auf der Sie den gewünschten Mietvertrag inklusive der Zeilen für die Migration auswählen können. Bereits zurückgenommene Zeilen können nicht ausgewählt werden.
- Die ausgewählten Informationen werden in den neu erstellten Mietvertrag übernommen.
- Bereiten Sie den neu erstellen Mietvertrag soweit vor und geben Sie ihn abschließend frei.
- Wählen Sie Aktionen > Funktionen > Vertragsmigration > Objekt migrieren aus der Menüleiste.
Warnung
Diese Aktion kann nicht rückgängig gemacht werden!
- Die Vertragsobjekte werden migriert und auf den Status Ausgeliefert gesetzt.
- Die Vertragsobjekte im alten Mietvertrag werden auf den Status Zurückgenommen gesetzt und der alte Mietvertrag befindet sich im Status Abschließender Ausgleich.
Hinweis
Laufende Mietunterbrechungen wurden nicht in den neuen Mietvertrag übertragen. Zukünftige Mietunterbrechungen wurden gelöscht und müssen erneut eingetragen werden. Weitere Informationen zu Mietpausenanfragen finden Sie hier.
- Die Vertragsmigration ist abgeschlossen.
Mietvertrag stornieren
In diesem Abschnitt wird beschrieben, wie Sie einen Mietvertrag stornieren. Gehen Sie hierzu wie folgt vor:
Warnung
Ein stornierter Mietvertrag kann nicht reaktiviert werden. Prüfen Sie vorab genau, ob Sie den Mietvertrag stornieren möchten.
Hinweis
Um einen Mietvertrag stornieren zu können, muss der Status Vertrag 'Aktiv' sein. Der Status Unterschrift muss Unterschrieben sein.
- Öffnen Sie die Seite Mietverträge über die Schnellsuche (ALT+Q).
- Es wird eine Liste aller Mietverträge angezeigt.
- Wählen Sie den zu stornierenden Mietvertrag aus.
- Klicken Sie unter Aktionen > Funktionen auf Vertrag stornieren.
- Bestätigen Sie das Dialogfeld mit Ja.
- Der Mietvertrag wurde storniert und weist nun den Status Vertrag 'Storniert' auf.
- Der stornierte Mietvertrag wird weiterhin in der Liste aller Mietverträge angezeigt, kann jedoch nicht weiter verwendet werden.
- Um den stornierten Mietvertrag aus der Liste aller Mietverträge zu entfernen, müssen Sie den Mietvertrag archivieren. Informationen hierzu finden Sie unter Mietvertrag archivieren.
- Schließen Sie die Seite Mietverträge.
Mietvertrag archivieren
In diesem Abschnitt erfahren Sie, wie Sie einen Mietvertrag archivieren, um ihn aus der Liste aller Mietverträge zu entfernen. Gehen Sie hierzu wie folgt vor:
Hinweis
Um einen Mietvertrag archivieren zu können, muss der Status Vertrag 'Geschlossen' oder 'Storniert' sein.
- Öffnen Sie die Seite Mietverträge über die Schnellsuche (ALT+Q).
- Es wird eine Liste aller Mietverträge angezeigt.
- Wählen Sie den zu archivierenden Mietvertrag aus.
- Klicken Sie unter Aktionen > Funktionen auf Beleg archivieren.
- Das Mietvertragsfenster wird geschlossen und die Liste aller Mietverträge wird angezeigt.
- Der archivierte Mietvertrag kann im Mietarchiv eingesehen werden.
- Schließen Sie die Seite Mietverträge.
Archivierten Mietvertrag wiederherstellen
In diesem Abschnitt erfahren Sie, wie Sie einen archivierten Mietvertrag wiederherstellen. Dies kann nützlich sein, wenn ein Kunde denselben Mietvertrag erneut wünscht oder wenn der Mietvertrag als Vorlage dienen soll. Wiederherstellen bedeutet in diesem Fall nicht, dass der archivierte Mietvertrag nach Ausführen der Funktion wieder verfügbar ist. Mit dieser Funktion wird ein neuer Mietvertrag auf Basis der Daten des archivierten Mietvertrags erstellt. Gehen Sie zum Wiederherstellen eines Mietvertrags wie folgt vor:
- Öffnen Sie die Seite Mietarchiv über die Schnellsuche (ALT+Q).
- Es wird eine Liste aller archivierten Mietbelege angezeigt.
- Wählen Sie den Mietvertrag aus, auf dessen Grundlage Sie einen neuen Beleg erstellen möchten.
- Wählen Sie Neu > Wiederherstellen aus der Menüleiste.
- Es öffnet sich das Fenster Beleg wiederherstellen.
- Die Felder Debitorenname und Kontaktnr. werden mit den Daten aus dem archivierten Mietvertrag vorausgefüllt. Sie können diese Felder aber auch überarbeiten und beispielsweise einen anderen Debitor eintragen.
- Füllen Sie die Felder Vertragsstartdatum, Vorauss. Startdatum Vertrag (Tage) und Vorauss. Enddatum Vertrag aus.
- Aktivieren Sie den Schieberegler Preise neu berechnen, wenn die Preise für den neuen Mietvertrag neu berechnet werden sollen. Wenn Sie den Schieberegler deaktivieren, werden die Preise aus dem archivierten Mietvertrag in den neuen Mietvertrag übernommen.
- Bestätigen Sie Ihre Eingaben mit OK.
- Es öffnet sich ein Dialogfenster, ob Sie den neu erstellten Mietvertrag öffnen möchten. Bestätigen Sie mit Ja, um den Mietvertrag zu öffnen. Wählen Sie Nein, wenn Sie auf der Seite Mietarchiv bleiben möchten.
Mietvertrag löschen
In diesem Abschnitt wird beschrieben, wie Sie einen Mietvertrag löschen. Gehen Sie hierzu wie folgt vor:
Warnung
Ein gelöschter Mietvertrag kann nicht wiederhergestellt werden. Prüfen Sie vorab genau, ob Sie den Mietvertrag löschen möchten oder ob Sie den Mietvertrag alternativ archiveren möchten. Archivierte Mietverträge können aus dem Mietarchiv heraus wiederverwendet werden.
Manchmal kann es bereits ausreichen, einen Mietvertrag zu bearbeiten oder zu pausieren.
Hinweis
Um einen Mietvertrag löschen zu können, muss der Status Offen sein.
Außerdem dürfen keinerlei Buchungen vorgenommen worden oder Rechnungen gestellt worden sein.
- Öffnen Sie die Seite Mietverträge über die Schnellsuche (ALT+Q).
- Es wird eine Liste aller Mietverträge angezeigt.
- Wählen Sie den zu löschenden Mietvertrag aus.
- Klicken Sie im Mietvertragskopf auf das Mülleimer-Symbol.
- Bestätigen Sie das Dialogfeld mit Ja.
- Der Mietvertrag ist nun gelöscht.
- Schließen Sie die Seite Mietverträge.
Vertragsstatus
Ein Mietvertrag durchläuft in seiner Verarbeitung mehrere Vertragsstatus. Der derzeitige Status des Mietvertrags kann im Register Allgemein des Mietvertrags eingesehen werden. Der Vertragsstatus wird vom System automatisch gesetzt. Im Folgenden wird dargestellt, welche Vertragsstatus es gibt und wann diese vom System gesetzt werden.
| Vertragsstatus | Beschreibung |
|---|---|
| Offen | Sobald der Mietvertrag erstellt wird, erhält dieser den Vertragsstatus Offen. |
| Inaktiv | Sobald ein Mietvertrag freigegeben, aber noch nicht unterschrieben wurde, erhält dieser den Status Inaktiv. |
| Aktiv | Sobald ein Mietvertrag unterschrieben wurde, erhält dieser den Status Aktiv. Die Unterschrift aktiviert auch die Vertragszeilen, in denen die Vertragsgegenstände verarbeitet werden können. Des Weiteren ist nun auch der Rechnungsplan des Mietvertrags verfügbar. |
| Abschließender Ausgleich | Sobald alle Vertragsgegenstände in den Vertragszahlen zurückgenommen wurden, erhält der Mietvertrag den Status Abschließender Ausgleich. Das bedeutet, dass noch Erlöszeilen für die finale Rechnungsstellung offen sind. |
| Geschlossen | Sobald die Schlussrechnung für diesen Mietvertrag gebucht wurde, erhält der Mietvertrag den Status Geschlossen. Dieser Mietvertrag ist nun abgeschlossen. |
Belegstatus
Ein Mietvertrag durchläuft in seiner Verarbeitung mehrere Belegstatus. Der derzeitige Status des Mietvertrags kann im Register Allgemein des Mietvertrags eingesehen werden. Der Belegstatus wird vom System automatisch gesetzt. Im Folgenden wird dargestellt, welche Belegstatus es gibt und wann diese vom System gesetzt werden.
| Belegstatus | Beschreibung |
|---|---|
| Offen | Sobald der Mietvertrag erstellt wird, erhält dieser den Belegstatus Offen. |
| Freigegeben | Sobald ein Mietvertrag freigegeben wurde, erhält dieser den Belegstatus Freigegeben. |
Status Unterschrift
Ein Mietvertrag durchläuft in seiner Verarbeitung mehrere Unterschriftenstatus. Der derzeitige Status des Mietvertrags kann im Register Allgemein des Mietvertrags eingesehen werden. Der Unterschriftenstatus wird vom System automatisch gesetzt. Im Folgenden wird dargestellt, welche Unterschriftenstatus es gibt und wann diese vom System gesetzt werden.
| Status Unterschrift | Beschreibung |
|---|---|
| Offen | Sobald der Mietvertrag erstellt wird, erhält dieser den Unterschriftsstatus Offen. |
| leer | Sobald ein Mietvertrag freigegeben wurde, ist der Unterschriftsstatus leer. |
| Unterschrieben | Sobald ein Mietvertrag unterschrieben wurde, erhält dieser den Status Unterschrieben. |
Weitere Mietparameter festlegen
In diesem Abschnitt wird beschrieben, wie Sie einen Mietrabatt und die Rechnungsfrequenz für einen Mietvertrag festlegen. Außerdem erfahren Sie, wie Sie nachträglich Zusatzerlöse hinzufügen oder Zeilen eine spezifische Objektnummer zuweisen können. Auch das Erstellen von Vertrags- und AGB-Texten wird in diesem Abschnitt erläutert.
- Benutzerdefinierte Kalender aktualisieren
- Zusatzkomponenten hinzufügen
- Zusatzvereinbarungen hinzufügen
- Attribute hinzufügen
- Textzeilen hinzufügen
- Bemerkungen hinzufügen
- Vertrags- und AGB-Texte erstellen
- Zeilen eine spezifische Objektnummer zuweisen
- Mietvertrag mit einer Kampagne verknüpfen
- Alternative Mietklasse auswählen
- Mehrere Kontakte im Mietvertrag hinterlegen
Benutzerdefinierte Kalender aktualisieren
Sie können für einen Mietvertrag benutzerdefinierte Kalender erstellen. Dieser Kalender wird vertragsspezifisch mit den Rechnungskalendern von Mietklassen, Mietklassenpaketen und Mietgegenständen synchronisiert.
Um einen benutzerdefinierten Kalender zu aktualisieren, gehen Sie wie folgt vor:
- Öffnen Sie die Seite Mietverträge über die Schnellsuche (ALT+Q).
- Es wird eine Liste aller Mietverträge angezeigt.
- Klicken Sie entweder auf Neu, um einen neuen Mietvertrag zu erstellen, oder öffnen Sie einen vorhandenen offenen Mietvertrag, für den Sie einen benutzerdefinierten Kalender erstellen möchten.
- Wählen Sie im Inforegister Allgemein die Option Benutzerdefinierten Kalender erstellen aus.
- Die Seite Bearbeiten - Benutzerdefinierte Kalenderposten öffnet sich.
- Das Feld Datum gibt das Datum an, welches Sie bearbeiten möchten.
- Das Feld Tag gibt den Wochentag des ausgewählten Datums an.
- Aktivieren Sie das Feld Frei, um das ausgewählte Datum als freien Tag zu markieren.
- Geben Sie in das Feld Beschreibung eine Beschreibung für den freien Tag ein.
- Schließen Sie die Seite Bearbeiten - Benutzerdefinierte Kalenderposten.
- Um den benutzerdefinierten Kalender mit den Rechnungskalendern in den Vertragszeilen zu synchronisieren und so einen einheitlichen Stand sicherzustellen, klicken Sie in der Menüleiste des Mietvertrags auf Aktionen > Rechnung > Vollständige Kalendersynchronisation.
Hinweis
Freie Tage werden auch zu den Rechnungskalendern von neu hinzugefügten Mietklassen, Mietklassenpaketen oder Mietgegenständen automatisch hinzugefügt.
Wurden freie Tage einmal einem Rechnungskalender hinzugefügt, müssen diese manuell aus den einzelnen Rechnungskalendern entfernt werden. Das Entfernen von freien Tagen über die Seite Bearbeiten - Benutzerdefinierte Kalenderposten deaktiviert nur das automatische Hinzufügen der freien Tage bei neu hinzugefügten Mietklassen, Mietklassenpaketen oder Mietgegenständen.
Sie haben erfolgreich einen benutzerdefinierten Kalender aktualisiert.
Zusatzkomponenten hinzufügen
Sie können den bereits hinzugefügten Mietklassen Ihres Mietvertrags nachträglich Zusatzkomponenten hinzufügen. Gehen Sie hierzu wie folgt vor:
Hinweis
Zusatzkomponenten können nur hinzugefügt werden, wenn der Status Vertrag = Offen ist.
- Öffnen Sie die Seite Mietverträge über die Schnellsuche (ALT+Q).
- Es wird eine Liste aller Mietverträge angezeigt.
- Klicken Sie entweder auf Neu, um einen neuen Mietvertrag zu erstellen oder öffnen Sie einen vorhandenen offenen Mietvertrag, dem Sie Zusatzkomponenten hinzufügen möchten.
- Navigieren Sie zu dem Bereich Zeilen.
- Klicken Sie auf die Zeile der Mietklasse, der Sie Zusatzkomponenten hinzufügen möchten.
- Klicken Sie auf Funktionen > Zusatzkomponenten hinzufügen.
Möglicherweise müssen Sie auf 'Weitere Optionen' klicken, damit die Option Zeile angezeigt wird. - Es wird das Fenster Mietklassen-/Mietklassenkomponenten auswählen geöffnet.
- Wählen Sie die Komponente aus, die dem Mietvertrag hinzugefügt werden soll. Es können nur Artikel bzw. Ressourcen hinzugefügt werden, die zuvor als Mietkomponente gekennzeichnet wurden. Nähere Informationen dazu finden Sie hier.
- Es wird wieder der Mietvertrag mit aktualisierten Vertragszeilen angezeigt.
- Sie können den Mietvertrag nun freigeben oder weitere Änderungen vornehmen.
Zusatzvereinbarungen hinzufügen
Sie können im Mietvertrag Zusatzvereinbarungen hinzufügen, die nicht an eine Mietklasse bzw. Mietklassenpaket gebunden sind. Diese Zusatzvereinbarungen beziehen sich auf den gesamten Vertrag und werden später auf dem gebuchten Beleg angezeigt.
Hinweis
Damit Sie einem Mietvertrag Zusatzvereinbarungen hinzufügen können, müssen Sie Standardtextcodes für die Zusatzzeilen definieren. Gehen Sie hierzu wie folgt vor:
- Öffnen Sie die Seite Standardtextcodes über die Schnellsuche (ALT+Q).
- Die Seite Standardtextcodes wird angezeigt.
- Klicken Sie in der Menüleiste auf Neu, um einen neuen Code zu definieren.
- Geben Sie unter Code einen aussagekräftigen Code zur Kennzeichnung des Standardtextes an.
- Geben Sie unter Beschreibung eine genaue Beschreibung des Standardtextes an.
- Ihre Änderungen werden automatisch gespeichert.
- Um Textbausteine für einen Standardtextcode zu hinterlegen, welche später im Mietvertrag übernommen werden, klicken Sie in der Menüleiste auf Textbausteine.
- Die Seite Textbausteinübersicht wird geöffnet.
- Klicken Sie in der Menüleiste auf Neu.
- Die Seite zum Einrichten von Textbausteinen wird geöffnet.
- Navigieren Sie zum Inforegister Zeilen.
- Klicken Sie in eine beliebige Zeile, um einen Textbaustein hinzuzufügen.
- Fügen Sie unter Text einen Text ein.
- Navigieren Sie anschließend zum Inforegister Miete.
- Aktivieren Sie den Schieberegler Zusatzvereinbarungen Mietvertrag, damit der Textbaustein für Zusatzvereinbarungen im Mietvertrag angezeigt wird.
- Ihre Änderungen werden automatisch gespeichert.
- Sie können den Standardtextcode nun in Mietverträgen verwenden. Die definierten Textbausteine werden im Mietvertrag übernommen.
Um Zusatzvereinbarungen zum Mietvertrag hinzuzufügen, gehen Sie wie folgt vor:
- Öffnen Sie die Seite Mietverträge über die Schnellsuche (ALT+Q).
- Es wird eine Liste aller Mietverträge angezeigt.
- Öffnen Sie den Mietvertrag, dem Sie Zusatzvereinbarungen hinzufügen möchten oder erstellen Sie einen neuen Vertrag.
- Navigieren Sie zum Inforegister Zusatzvereinbarungen.
- Wählen Sie unter Nr. einen Standardtextcode für die Zusatzvereinbarung aus der Dropdownliste aus.
- Die vorher definierten Beschreibungen und Textbausteine werden automatisch übernommen, sobald Sie einen Standardtextcode auswählen.
- Sie können die Textbausteine nach Belieben verändern oder erweitern.
- Ihre Änderungen werden automatisch gespeichert.
- Anschließend können Sie den Mietvertrag freigeben.
Attribute hinzufügen
Sie können den Mietklassen Ihres Mietvertrags bestimmte Attribute hinzufügen. Gehen Sie hierzu wie folgt vor:
Hinweis
Bevor Sie die genauen Werte der Attribute im Mietvertrag eintragen können, müssen die Attribute in der verwendeten Mietklasse hinterlegt sein. Informationen hierzu finden Sie unter Attribute zuweisen.
- Öffnen Sie die Seite Mietverträge über die Schnellsuche (ALT+Q).
- Es wird eine Liste aller Mietverträge angezeigt.
- Klicken Sie entweder auf Neu, um einen neuen Mietvertrag zu erstellen oder öffnen Sie einen vorhandenen offenen Mietvertrag.
- Fügen Sie eine neue Mietklasse hinzu, der Sie vorher Attribute zugewiesen haben.
- Wählen Sie die Mietklasse in den Vertragszeilen aus.
- Navigieren Sie zum Inforegister Objektattribute.
- Die vorher von Ihnen für diese Mietklasse hinterlegten Attribute werden angezeigt.
- Füllen Sie das Feld Attributwert aus.
- Aktivieren Sie bei Bedarf das Kontrollkästchen in der Spalte Im Protokoll drucken, wenn die Attribute im gedruckten Protokoll enthalten sein sollen. Deaktivieren Sie das Kontrollkästchen, wenn die Attribute nicht im gedruckten Protokoll enthalten sein sollen.
- Ihre Auswahl wird automatisch gespeichert.
Hinweis
Wenn Sie einer Mietklasse bestimmte Attributwerte zugeordnet haben, werden diese Attributwerte als Filter verwendet, wenn Sie die Mietklasse in den Vertragsobjekten reservieren möchten. Es werden Ihnen somit auf der Reservierungsseite nur die Mietklassen angezeigt, die mit den von Ihnen bestimmten Attributwerten übereinstimmen. Weitere Informationen zur Reservierung und Zuweisung von Mietgegenständen finden sie unter Mietgegenstände in einem freigegebenen Mietvertrag zuweisen und zurücknehmen.
Textzeilen hinzufügen
Sie können den bereits hinzugefügten Mietklassen Ihres Mietvertrags nachträglich Textzeilen hinzufügen. Gehen Sie hierzu wie folgt vor:
Hinweis
Textzeilen können nur hinzugefügt werden, wenn der Status Vertrag = Offen ist.
- Öffnen Sie die Seite Mietverträge über die Schnellsuche (ALT+Q).
- Es wird eine Liste aller Mietverträge angezeigt.
- Klicken Sie entweder auf Neu, um einen neuen Mietvertrag zu erstellen oder öffnen Sie einen vorhandenen offenen Mietvertrag, dem Sie Textzeilen hinzufügen möchten.
- Navigieren Sie zu dem Bereich Zeilen.
- Klicken Sie auf die Zeile der Mietklasse, der Sie Textzeilen hinzufügen möchten.
- Klicken Sie auf Verwalten > Textzeilen hinzufügen.
- Es wird der Vertragstext-Assistent geöffnet.
- Tragen Sie in der Spalte Vertragstext den gewünschten Text ein, der hinzugefügt werden soll.
- Wenn Sie fertig sind, bestätigen Sie mit OK.
- Es wird wieder der Mietvertrag mit aktualisierten Vertragszeilen angezeigt.
- Sie können den Mietvertrag nun freigeben oder weitere Änderungen vornehmen.
Bemerkungen hinzufügen
Es ist möglich, einem Mietvertrag oder Zusatzvertrag Bemerkungen hinzuzufügen, um bestimmte Informationen zu teilen oder Notizen zu machen. Gehen Sie hierzu wie folgt vor:
- Öffnen Sie die Seite Mietverträge über die Schnellsuche (ALT+Q).
- Es wird eine Liste aller Mietverträge angezeigt.
- Klicken Sie entweder auf Neu, um einen neuen Mietvertrag zu erstellen oder öffnen Sie einen vorhandenen offenen Mietvertrag, dem Sie Bemerkungen hinzufügen möchten.
- Wählen Sie Vertrag > Bemerkungen aus der Menüleiste.
- Es wird eine Liste aller Bemerkungen geöffnet.
- In der Spalte Datum wird automatisch das aktuelle Arbeitsdatum eingetragen. Das Datum kann bei Bedarf geändert werden.
- Geben Sie in die Spalte Bemerkung Ihre Notizen oder Anmerkungen ein. Formatierungen oder Listen sind nicht möglich.
- Schließen Sie die Seite Bemerkungen.
Die im Mietvertrag oder Zusatzvertrag hinterlegten Bemerkungen werden nun auch in dem Bereich Bemerkungen im Info-Bereich (ALT+F2) angezeigt.
Bemerkungen aus Mietangeboten oder Zusatzverträgen werden bei Umwandlung in einen Mietvertrag bzw. Aktivierung automatisch in den Mietvertrag übernommen.
Vertrags- und AGB-Texte erstellen
Mit Vertrags- und AGB-Texten können Sie für jeden Mietauftrag individuelle Texte festlegen oder Standardtexte definieren, die für alle Mietangebote oder Mietverträge gelten. Es können auch Texte für Zusatzverträge oder Vertragsvorlagen angelegt werden. Die in einem Mietvertrag hinterlegten Texte können mit ausgedruckt werden, damit diese in ausgedruckter Form an den Kunden übergeben oder abgelegt werden können.
Vertragstexte erstellen
Gehen Sie zum Hinzufügen von Vertragstexten wie folgt vor.
- Öffnen Sie die Seite Vertragstextliste über die Schnellsuche (ALT+Q).
- Klicken Sie auf Neu, um einen neuen Vertragstext zu erstellen.
- Ein Dialogfenster wird geöffnet. Wählen Sie im Dialogfenster unter Belegart aus, ob Sie Textzeilen für ein Angebot, einen Vertrag, einen Zusatzvertrag oder eine Vertragsvorlage hinzufügen möchten.
- Optional Wählen Sie unter Sprachcode die Sprache aus, in der die Textzeilen verfasst sind. Dies ist sinnvoll, falls Sie Mietaufträge in verschiedenen Sprachen abwickeln.
- Optional Wählen Sie unter Auftragsart die Auftragsart aus, für die die Textzeilen gelten sollen.
- Bestätigen Sie das Dialogfenster mit OK.
- Die neue Textkarte wird geöffnet.
- Optional Aktivieren Sie den Schieberegler Anrede drucken, wenn eine Anrede auf den Vertragsberichten gedruckt werden soll.
- Fügen Sie Textzeilen hinzu, indem Sie je nach Bedarf unter Starttext vorhanden, Vermietertext vorhanden, Mietertext vorhanden und Nachtext vorhanden auf die Schaltfläche mit den drei Punkten klicken.
- Es wird der Text-Editor geöffnet.
- Gehen Sie wie nachfolgend beschrieben vor, um Text hinzuzufügen und zu formatieren.
Im Text-Editor arbeiten
Der Text-Editor umfasst eine Menüleiste oben (grüner Rahmen) und einen Eingabebereich unten (blauer Rahmen). In der Menüleiste werden Formatierungen für ausgewählte Inhalte im Eingabebereich festgelegt.
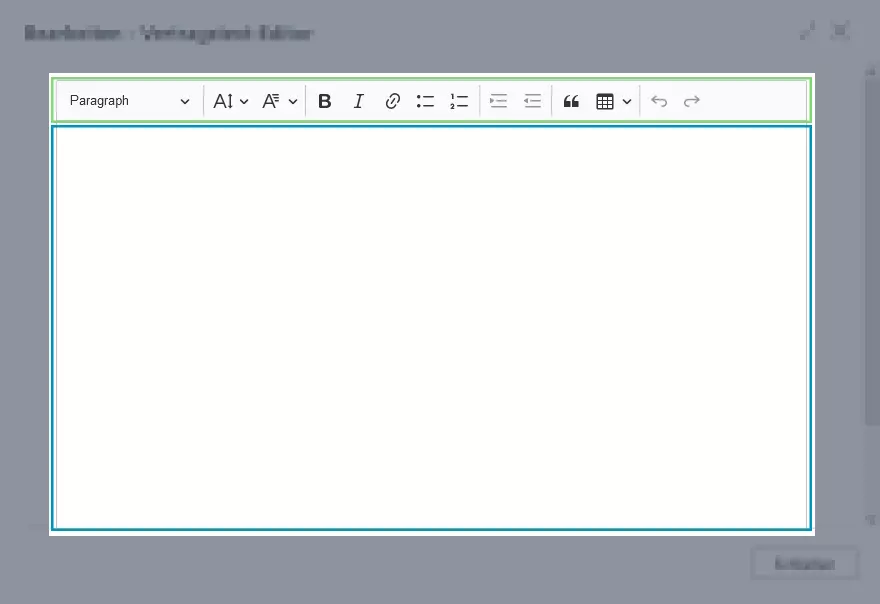
Nachfolgend finden Sie eine Übersicht über die einzelnen Funktionen in der Menüleiste:

VORSICHT!
Die einzelnen Funktionen sind nach aktuellem Stand (Januar 2021) nur auf Englisch hinterlegt, werden in der Dokumentation zur Verdeutlichung jedoch auch mit einer deutschen Übersetzung verwendet.
| Funktion | Beschreibung | Optionen |
|---|---|---|
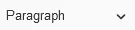 Absatz |
Über diese Funktion legen Sie das Absatzformat fest. | Paragraph (Standardabsatz), Heading 1 (Überschrift 1), Heading 2 (Überschrift 2), Heading 3 (Überschrift 3) |
 Schriftgröße |
Über diese Funktion legen Sie die Schriftgröße für den markierten Text fest. Es können nur die vorhandenen Schriftgrößen ausgewählt werden. | 9, 11, 13, Default (Standard-Schriftgröße), 17, 19, 21 |
 Schriftart |
Über diese Funktion legen Sie die Schriftart für den markierten Text fest. Es können nur die vorhandenen Schriftarten ausgewählt werden. | Default (Standard-Schriftart), Arial, Courier New, Georgia, Lucida Sans Unicode, Tahoma, Times New Roman, Trebuchet MS, Verdana |
 Fettdruck |
Über diese Funktion formatieren Sie den markierten Text als fettgedruckt. | |
 Kursivdruck |
Über diese Funktion formatieren Sie den markierten Text als kursiv gedruckt. | |
 Link |
Über diese Funktion fügen Sie einen Link auf eine Webseite hinzu. • Schreiben Sie zuerst den Beschreibungstext für den Link. • Markieren Sie den Beschreibungstext und klicken Sie auf das Symbol Link. Es wird ein Eingabefenster für die Linkadresse geöffnet. • Tragen Sie die vollständige Zieladresse für den Link ein und bestätigen Sie die Eingabe per Klick auf das grüne Häkchen. 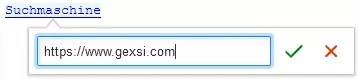 |
|
 Auflistung |
Über diese Funktion erstellen Sie eine Liste mit Spiegelstrichen (Bulletpoints). Über die Funktionen Einzug erhöhen und Einzug verringern können Sie Auflistungsebenen ein-/ausrücken, um hierarchische Auflistungen zu erstellen. |
|
 Aufzählung |
Über diese Funktion erstellen Sie eine Liste mit durchnummerierter Aufzählung. Über die Funktionen Einzug erhöhen und Einzug verringern können Sie Aufzählungsebenen ein-/ausrücken, um hierarchische Aufzählungen zu erstellen. |
|
 Einzug erhöhen |
Über diese Funktion rücken Sie den ausgewählten Absatz ein (eine Ebene nach rechts). Bei den Funktionen Auflistung und Aufzählung können hiermit untergeordnete Elemente für hierarchische Darstellungen erstellt werden. |
|
 Einzug verringern |
Über diese Funktion rücken Sie den ausgewählten Absatz aus (eine Ebene nach links). Bei den Funktionen Auflistung und Aufzählung können hiermit übergeordnete Elemente für hierarchische Darstellungen erstellt werden. |
|
 Zitat |
Über diese Funktion wird am linken Rand des Abschnitts ein grauer Balken erstellt und der Text eingerückt. Des Weiteren wird der Schriftschnitt in Kursivdruck geändert. | |
 Tabelle hinzufügen |
Über diese Funktion wird zentriert auf der Seite eine Tabelle hinzugefügt. Weitere Informationen hierzu finden Sie unter Tabelle anpassen. |
|
 Aktion rückgängig |
Über diese Funktion wird die zuletzt vorgenommene Aktion (Texteingabe, Formatierung usw.) rückgängig gemacht. Es lassen sich alle Aktionen, die seit dem letzten Öffnen des Text-Editors ausgeführt wurden, rückgängig machen. | |
 Aktion wiederherstellen |
Über diese Funktion können fälschlicherweise rückgängig gemachte Aktionen (Texteingabe, Formatierung usw.) wiederhergestellt werden. Es lassen sich alle Aktionen, die seit dem letzten Öffnen des Text-Editors rückgängig wurden, wiederherstellen, sofern zwischenzeitlich keine neuen Aktionen ausgeführt wurden. |
- Tragen Sie im Eingabebereich entsprechende Inhalte ein und wenden Sie gewünschte Formatierungen an.
Tipp
Sie können vorhandene Texte (inkl. Grafiken) aus anderen Quellen wie einer Textverarbeitung oder Webseiten kopieren und in den Eingabebereich einfügen. Formatierungen werden automatisch anhand der verfügbaren Optionen im Vertragstext-Editor übernommen und können nachträglich angepasst werden.
Tabelle hinzufügen
Einfache Tabellen können sehr schnell erstellt werden, es sind aber auch komplexe Varianten möglich. Gehen Sie zum Erstellen einer Tabelle wie folgt vor:
- Klicken Sie in einer leeren Zeile auf das Symbol Tabelle hinzufügen.
- Es wird ein Dropdownfenster mit mehreren Zellen geöffnet, die der Anzahl von Zeilen und Spalten der zu erstellenden Tabelle entsprechen.
- Bewegen Sie den Mauszeiger auf die Zelle, die die letzte Zeile und letzte Spalte der neuen Tabelle bestimmt. Der Bereich links und oberhalb der Zelle wird blau markiert und bildet die neue Tabelle.
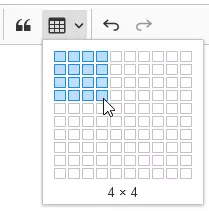
- Klicken Sie auf die Zelle, um eine Tabelle mit der ausgewählten Anzahl von Zeilen und Spalten zu erstellen.
- Tragen Sie Text in die Zellen ein und formatieren Sie ihn gemäß den Funktionen in der Menüleiste.
Es gibt auch tabelleneigene Funktionen, mit denen Spalten, Zeilen und Zellen gesondert bearbeitet werden können:
Spaltenoptionen
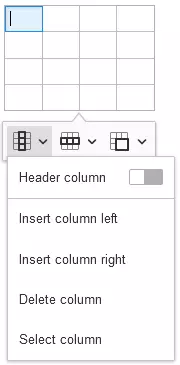
| Funktion | Beschreibung |
|---|---|
| Header column (Spalte als Überschrift) |
Aktivieren Sie diesen Schieberegler, um die ausgewählte Spalte inkl. aller Spalten links von der ausgewählten Zelle als Überschriftenspalte(n) zu definieren bzw. hervorzuheben. |
| Insert column left (Spalte links einfügen) |
Fügt eine Spalte links neben der Spalte mit der ausgewählten Zelle ein. |
| Insert column right (Spalte rechts einfügen) |
Fügt eine Spalte rechts neben der Spalte mit der ausgewählten Zelle ein. |
| Delete column (Spalte löschen) |
Löscht die Spalte mit der ausgewählten Zelle. |
| Select column (Spalte auswählen) |
Markiert die gesamte Spalte der ausgewählten Zelle. |
Zeilenoptionen
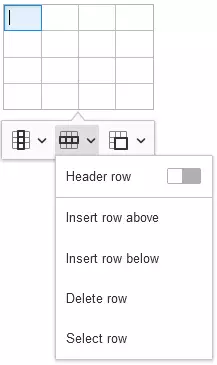
| Funktion | Beschreibung |
|---|---|
| Header row (Zeile als Überschrift) |
Aktivieren Sie diesen Schieberegler, um die ausgewählte Zeile inkl. aller Zeilen oberhalb der ausgewählten Zeilen als Überschriftenzeile(n) zu definieren bzw. hervorzuheben. |
| Insert row above (Zeile oberhalb einfügen) |
Fügt eine Zeile oberhalb der Zeile mit der ausgewählten Zelle ein. |
| Insert row below (Zeile unterhalb einfügen) |
Fügt eine Zeile unterhalb der Zeile mit der ausgewählten Zelle ein. |
| Delete row (Zeile löschen) |
Löscht die Zeile mit der ausgewählten Zelle. |
| Select row (Zeile auswählen) |
Markiert die gesamte Zeile der ausgewählten Zelle. |
Zellenoptionen

| Funktion | Beschreibung |
|---|---|
| Merge cell up (Mit oberer Zelle verbinden) |
Verbindet die ausgewählte Zelle mit der darüber liegenden Zelle zu einer Zelle. |
| Merge cell right (Mit rechter Zelle verbinden) |
Verbindet die ausgewählte Zelle mit der rechts daneben liegenden Zelle zu einer Zelle. |
| Merge cell down (Mit unterer Zelle verbinden) |
Verbindet die ausgewählte Zelle mit der darunter liegenden Zelle zu einer Zelle. |
| Merge cell left (Mit linker Zelle verbinden) |
Verbindet die ausgewählte Zelle mit der links daneben liegenden Zelle zu einer Zelle. |
| Split cell vertically (Zelle vertikal teilen) |
Teilt die ausgewählte Zelle in zwei Zellen und fügt eine neue Zelle rechts neben der ausgewählten Zelle ein. |
| Split cell horizontally (Zelle horizontal teilen) |
Teilt die ausgewählte Zelle in zwei Zellen und fügt eine neue Zelle unterhalb der ausgewählten Zelle ein. |
Tipp
Durch Drücken der TAB-Taste gelangen Sie zur nächste Zelle. Am Tabellenende können durch Drücken der TAB-Taste neue Zeilen hinzugefügt werden.
Hinweis
Um vor oder nach einer Tabelle einen neuen Absatz einzufügen, klicken Sie über der obersten Zelle der Tabelle auf das Quadrat, um die gesamte Tabelle auszuwählen, und anschließend auf das weiße Absatzsymbol im blauen Kreis, um einen Absatz vor oder nach der Tabelle hinzuzufügen.
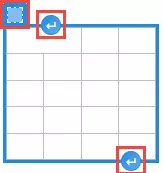
- Schließen Sie den Text-Editor.
- Optional Fügen Sie weitere Texte im Inforegister Vertragszeilentext hinzu. Diese Texte werden den entsprechenden Abschnitten des Vertrags hinzugefügt.
- Wählen Sie in der Spalte Zeilenart aus, ob Sie einen Zusatztext, Text für Mietgegenstände, Text für Zahlungsform und -bedingungen, AGB-Text, Text für Zusatzvereinbarungen oder einen Text für Lieferungsinformationen hinzufügen möchten.
- Wählen Sie in der Spalte Zeilenkopf vorhanden aus, ob der zugehörige Vertragszeilentext eine Überschrift aufweisen soll.
- Klicken Sie zum Hinzufügen einer Überschrift auf Nein und bearbeiten Sie den Text im Text-Editor.
- Ist nun ein Text hinterlegt, steht in der Zelle Ja.
- Wählen Sie in der Spalte Zeilenstarttext vorhanden aus, ob der zugehörige Vertragszeilentext einen zusätzlichen Text vor den entsprechenden Vertragszeilen aufweisen soll.
- Klicken Sie zum Hinzufügen einer Überschrift auf Nein und bearbeiten Sie den Text im Text-Editor.
- Ist nun ein Text hinterlegt, steht in der Zelle Ja.
- Wählen Sie in der Spalte Zeilennachtext vorhanden aus, ob der zugehörige Vertragszeilentext einen zusätzlichen Text nach den entsprechenden Vertragszeilen aufweisen soll.
- Klicken Sie zum Hinzufügen einer Überschrift auf Nein und bearbeiten Sie den Text im Text-Editor.
- Ist nun ein Text hinterlegt, steht in der Zelle Ja.
- Schließen Sie die Textkarte.
AGB-Texte erstellen
Gehen Sie zum Hinzufügen von AGB-Texten wie folgt vor:
- Öffnen Sie die Seite Allgemeine Geschäftsbedingungen über die Schnellsuche (ALT+Q).
- Es wird eine Liste aller AGB-Texte angezeigt.
- Wählen Sie Neu aus der Menüleiste, um einen neuen AGB-Text zu erstellen.
- Es wird eine neue Karte für Allgemeine Geschäftsbedingungen geöffnet.
- Tragen Sie im Inforegister Allgemein in das Feld AGB-Code eine aussagekräftige Bezeichnung für den AGB-Text ein.
- Tragen Sie in das Feld Gültig ab das Datum ein, ab dem dieser AGB-Text gelten soll.
- Optional Tragen Sie in das Feld Gültig bis ein Datum ein, bis zu dem dieser AGB-Text gültig ist.
- Um nun eine Seite zum AGB-Text hinzuzufügen, klicken Sie im Inforegister Text für Allgemeine Geschäftsbedingungen in der Spalte Inhalt vorhanden auf Nein.
- Es wird der Text-Editor geöffnet.
- Gehen Sie wie nachfolgend beschrieben vor, um Text hinzuzufügen und zu formatieren.
Der Text-Editor umfasst eine Menüleiste oben (grüner Rahmen) und einen Eingabebereich unten (blauer Rahmen). In der Menüleiste werden Formatierungen für ausgewählte Inhalte im Eingabebereich festgelegt.
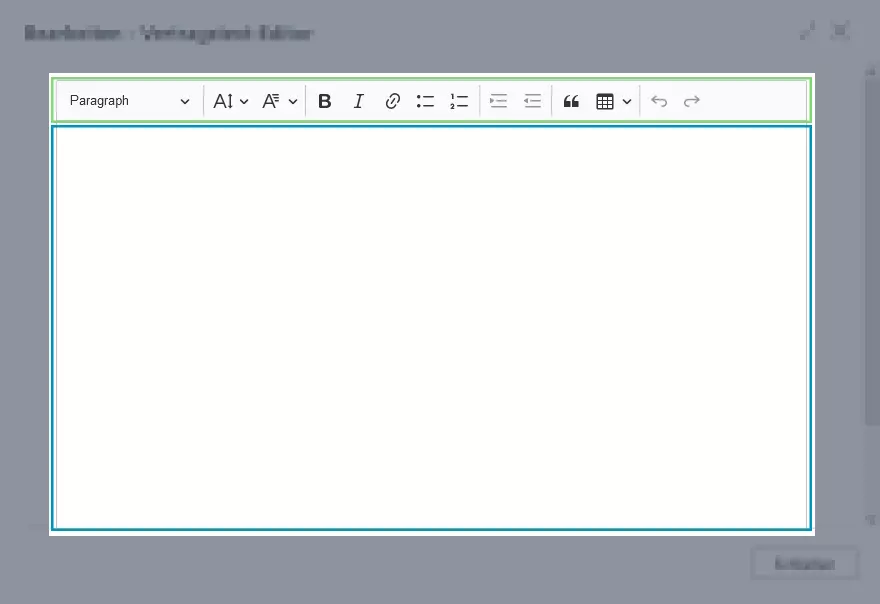
Nachfolgend finden Sie eine Übersicht über die einzelnen Funktionen in der Menüleiste:

VORSICHT!
Die einzelnen Funktionen sind nach aktuellem Stand (Januar 2021) nur auf Englisch hinterlegt, werden in der Dokumentation zur Verdeutlichung jedoch auch mit einer deutschen Übersetzung verwendet.
| Funktion | Beschreibung | Optionen |
|---|---|---|
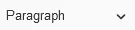 Absatz |
Über diese Funktion legen Sie das Absatzformat fest. | Paragraph (Standardabsatz), Heading 1 (Überschrift 1), Heading 2 (Überschrift 2), Heading 3 (Überschrift 3) |
 Schriftgröße |
Über diese Funktion legen Sie die Schriftgröße für den markierten Text fest. Es können nur die vorhandenen Schriftgrößen ausgewählt werden. | 9, 11, 13, Default (Standard-Schriftgröße), 17, 19, 21 |
 Schriftart |
Über diese Funktion legen Sie die Schriftart für den markierten Text fest. Es können nur die vorhandenen Schriftarten ausgewählt werden. | Default (Standard-Schriftart), Arial, Courier New, Georgia, Lucida Sans Unicode, Tahoma, Times New Roman, Trebuchet MS, Verdana |
 Fettdruck |
Über diese Funktion formatieren Sie den markierten Text als fettgedruckt. | |
 Kursivdruck |
Über diese Funktion formatieren Sie den markierten Text als kursiv gedruckt. | |
 Link |
Über diese Funktion fügen Sie einen Link auf eine Webseite hinzu. • Schreiben Sie zuerst den Beschreibungstext für den Link. • Markieren Sie den Beschreibungstext und klicken Sie auf das Symbol Link. Es wird ein Eingabefenster für die Linkadresse geöffnet. • Tragen Sie die vollständige Zieladresse für den Link ein und bestätigen Sie die Eingabe per Klick auf das grüne Häkchen. 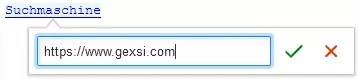 |
|
 Auflistung |
Über diese Funktion erstellen Sie eine Liste mit Spiegelstrichen (Bulletpoints). Über die Funktionen Einzug erhöhen und Einzug verringern können Sie Auflistungsebenen ein-/ausrücken, um hierarchische Auflistungen zu erstellen. |
|
 Aufzählung |
Über diese Funktion erstellen Sie eine Liste mit durchnummerierter Aufzählung. Über die Funktionen Einzug erhöhen und Einzug verringern können Sie Aufzählungsebenen ein-/ausrücken, um hierarchische Aufzählungen zu erstellen. |
|
 Einzug erhöhen |
Über diese Funktion rücken Sie den ausgewählten Absatz ein (eine Ebene nach rechts). Bei den Funktionen Auflistung und Aufzählung können hiermit untergeordnete Elemente für hierarchische Darstellungen erstellt werden. |
|
 Einzug verringern |
Über diese Funktion rücken Sie den ausgewählten Absatz aus (eine Ebene nach links). Bei den Funktionen Auflistung und Aufzählung können hiermit übergeordnete Elemente für hierarchische Darstellungen erstellt werden. |
|
 Zitat |
Über diese Funktion wird am linken Rand des Abschnitts ein grauer Balken erstellt und der Text eingerückt. Des Weiteren wird der Schriftschnitt in Kursivdruck geändert. | |
 Tabelle hinzufügen |
Über diese Funktion wird zentriert auf der Seite eine Tabelle hinzugefügt. Weitere Informationen hierzu finden Sie unter Tabelle anpassen. |
|
 Aktion rückgängig |
Über diese Funktion wird die zuletzt vorgenommene Aktion (Texteingabe, Formatierung usw.) rückgängig gemacht. Es lassen sich alle Aktionen, die seit dem letzten Öffnen des Text-Editors ausgeführt wurden, rückgängig machen. | |
 Aktion wiederherstellen |
Über diese Funktion können fälschlicherweise rückgängig gemachte Aktionen (Texteingabe, Formatierung usw.) wiederhergestellt werden. Es lassen sich alle Aktionen, die seit dem letzten Öffnen des Text-Editors rückgängig wurden, wiederherstellen, sofern zwischenzeitlich keine neuen Aktionen ausgeführt wurden. |
- Tragen Sie im Eingabebereich entsprechende Inhalte ein und wenden Sie gewünschte Formatierungen an.
Tipp
Sie können vorhandene Texte (inkl. Grafiken) aus anderen Quellen wie einer Textverarbeitung oder Webseiten kopieren und in den Eingabebereich einfügen. Formatierungen werden automatisch anhand der verfügbaren Optionen im Vertragstext-Editor übernommen und können nachträglich angepasst werden.
Tabelle hinzufügen
Einfache Tabellen können sehr schnell erstellt werden, es sind aber auch komplexe Varianten möglich. Gehen Sie zum Erstellen einer Tabelle wie folgt vor:
- Klicken Sie in einer leeren Zeile auf das Symbol Tabelle hinzufügen.
- Es wird ein Dropdownfenster mit mehreren Zellen geöffnet, die der Anzahl von Zeilen und Spalten der zu erstellenden Tabelle entsprechen.
- Bewegen Sie den Mauszeiger auf die Zelle, die die letzte Zeile und letzte Spalte der neuen Tabelle bestimmt. Der Bereich links und oberhalb der Zelle wird blau markiert und bildet die neue Tabelle.
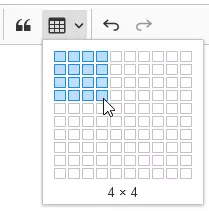
- Klicken Sie auf die Zelle, um eine Tabelle mit der ausgewählten Anzahl von Zeilen und Spalten zu erstellen.
- Tragen Sie Text in die Zellen ein und formatieren Sie ihn gemäß den Funktionen in der Menüleiste.
Es gibt auch tabelleneigene Funktionen, mit denen Spalten, Zeilen und Zellen gesondert bearbeitet werden können:
Spaltenoptionen
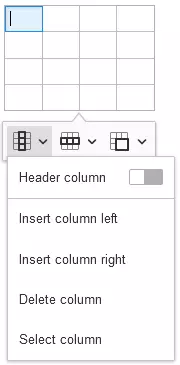
| Funktion | Beschreibung |
|---|---|
| Header column (Spalte als Überschrift) |
Aktivieren Sie diesen Schieberegler, um die ausgewählte Spalte inkl. aller Spalten links von der ausgewählten Zelle als Überschriftenspalte(n) zu definieren bzw. hervorzuheben. |
| Insert column left (Spalte links einfügen) |
Fügt eine Spalte links neben der Spalte mit der ausgewählten Zelle ein. |
| Insert column right (Spalte rechts einfügen) |
Fügt eine Spalte rechts neben der Spalte mit der ausgewählten Zelle ein. |
| Delete column (Spalte löschen) |
Löscht die Spalte mit der ausgewählten Zelle. |
| Select column (Spalte auswählen) |
Markiert die gesamte Spalte der ausgewählten Zelle. |
Zeilenoptionen
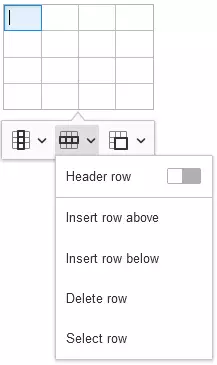
| Funktion | Beschreibung |
|---|---|
| Header row (Zeile als Überschrift) |
Aktivieren Sie diesen Schieberegler, um die ausgewählte Zeile inkl. aller Zeilen oberhalb der ausgewählten Zeilen als Überschriftenzeile(n) zu definieren bzw. hervorzuheben. |
| Insert row above (Zeile oberhalb einfügen) |
Fügt eine Zeile oberhalb der Zeile mit der ausgewählten Zelle ein. |
| Insert row below (Zeile unterhalb einfügen) |
Fügt eine Zeile unterhalb der Zeile mit der ausgewählten Zelle ein. |
| Delete row (Zeile löschen) |
Löscht die Zeile mit der ausgewählten Zelle. |
| Select row (Zeile auswählen) |
Markiert die gesamte Zeile der ausgewählten Zelle. |
Zellenoptionen

| Funktion | Beschreibung |
|---|---|
| Merge cell up (Mit oberer Zelle verbinden) |
Verbindet die ausgewählte Zelle mit der darüber liegenden Zelle zu einer Zelle. |
| Merge cell right (Mit rechter Zelle verbinden) |
Verbindet die ausgewählte Zelle mit der rechts daneben liegenden Zelle zu einer Zelle. |
| Merge cell down (Mit unterer Zelle verbinden) |
Verbindet die ausgewählte Zelle mit der darunter liegenden Zelle zu einer Zelle. |
| Merge cell left (Mit linker Zelle verbinden) |
Verbindet die ausgewählte Zelle mit der links daneben liegenden Zelle zu einer Zelle. |
| Split cell vertically (Zelle vertikal teilen) |
Teilt die ausgewählte Zelle in zwei Zellen und fügt eine neue Zelle rechts neben der ausgewählten Zelle ein. |
| Split cell horizontally (Zelle horizontal teilen) |
Teilt die ausgewählte Zelle in zwei Zellen und fügt eine neue Zelle unterhalb der ausgewählten Zelle ein. |
Tipp
Durch Drücken der TAB-Taste gelangen Sie zur nächste Zelle. Am Tabellenende können durch Drücken der TAB-Taste neue Zeilen hinzugefügt werden.
Hinweis
Um vor oder nach einer Tabelle einen neuen Absatz einzufügen, klicken Sie über der obersten Zelle der Tabelle auf das Quadrat, um die gesamte Tabelle auszuwählen, und anschließend auf das weiße Absatzsymbol im blauen Kreis, um einen Absatz vor oder nach der Tabelle hinzuzufügen.
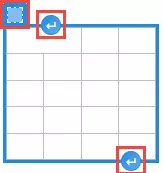
-
Schließen Sie den Text-Editor.
-
Optional Um eine weitere Seite zum AGB-Text hinzuzufügen, klicken Sie in die nächste leere Zeile der Tabelle im Inforegister Text für Allgemeine Geschäftsbedingungen. Gehen Sie anschließend wie oben beschrieben vor.
-
Optional Um einen AGB-Text zu bearbeiten, klicken Sie in der Spalte Inhalt vorhanden auf Ja in der jeweiligen Zeile. Es öffnet sich der Text-Editor und Sie können den Text der Seite bearbeiten.
-
Optional Um eine neue Version des AGB-Texts zu erstellen, klicken Sie in der Menüleiste auf Neu. Die Zahl im Feld Versionsnr. wird hochgezählt und Sie müssen erneut das Feld Gültig ab ausfüllen. Die neue Version wird ebenfalls auf der Seite Allgemeine Geschäftsbedingungen aufgeführt.
AGB-Texte drucken
Gehen Sie zum Drucken von AGB-Texten wie folgt vor:
- Öffnen Sie die Seite Allgemeine Geschäftsbedingungen über die Schnellsuche (ALT+Q).
- Es wird eine Liste aller AGB-Texte angezeigt.
- Öffnen Sie den gewünschten AGB-Text oder legen Sie einen neuen an.
- Wählen Sie Vorgang > Drucken aus der Menüleiste.
- Es öffnet sich die Seite Miet-AGB.
- Wählen Sie im Feld Drucker den gewünschten Drucker aus.
- Aktivieren Sie im Info-Register Optionen die Schaltfläche Kopf- und Fußzeile ausblenden, wenn die Kopf- und Fußzeilen auf dem Ausdruck ausgeblendet werden sollen.
- Tragen Sie im Feld Anzahl Kopien ein, wie viele Ausdrucke erstellt werden sollen.
- Im Inforegister Erweitert können Sie beispielsweise einstellen, wie lange die Erstellung des Ausdrucks maximal betragen soll (Maximale Zeitgenerierungszeit) oder wie viele Zeilen auf dem Ausdruck enthalten sein können (Maximale Zeilenanzahl). Wenn die eingetragenen Werte überschritten werden, wird die Erstellung des Ausdrucks abgebrochen.
- Um den Ausdruck zu starten, wählen Sie abschließend Drucken.
- Unter Vorschau können Sie sich eine Druckvorschau anzeigen lassen.
- Unter Senden an können Sie den Ausdruck entweder als PDF- oder Microsoft-Word-Dokument herunterladen, um ihn ggf. anschließend per E-Mail versenden zu können.
Hinweis
AGB-Texte können auch standardmäßig gemeinsam mit einem Angebot, Vertrag oder Zusatzvertrag gedruckt werden. Dazu müssen die entsprechenden Optionen in der TRASER-Einrichtung Rental unter dem Inforegister Berichtseinrichtung aktiviert sein.
Zeilen eine spezifische Objektnummer zuweisen
Sie können einer Mietvertragszeile einen spezifischen Mietgegenstand zuweisen. Dies ist z. B. sinnvoll, wenn der Debitor aus Personal- oder Kompatibilitätsgründen eine bestimmte Maschine benötigt.
Gehen Sie zum Zuweisen einer spezifischen Objektnummer zu einer Mietvertragszeile wie folgt vor:
Wichtig!
Um diese Option nutzen zu können, muss in der TRASER-Einrichtung Rental der Schieberegler Auswahl einer Objektnr. im Vertrag zulässig aktiviert sein.
Hinweis
Spezifische Objektnummern können nur Zeilen in Mietverträgen mit dem Status Vertrag = Offen zugewiesen werden. Bei inaktiven oder aktiven Mietverträgen mit vorhandenen Buchungen ist dies nicht mehr möglich.
- Öffnen Sie die Seite Mietverträge über die Schnellsuche (ALT+Q).
- Es wird eine Liste aller Mietverträge angezeigt.
- Öffnen Sie den Mietvertrag, dessen Zeile Sie eine spezifische Objektnummer zuweisen möchten.
- Klicken Sie in die Zeile des Mietgegenstands, dem Sie eine spezifische Objektnummer zuweisen möchten.
- Klicken Sie auf Zeile > Funktionen > Objektnr. hinzufügen.
Möglicherweise müssen Sie auf 'Weitere Optionen' klicken, damit die Option Zeile angezeigt wird. - Es wird ein neues Fenster geöffnet.
- Wählen Sie im unteren Bereich unter Mietreservierungsmatrix einen verfügbaren Mietgegenstand aus.
- Wählen Sie aus der Menüleiste Auswählen > Auswählen.
- Der Mietvertragszeile wird in der Spalte Objektnr. die Nummer des ausgewählten Mietgegenstands hinzugefügt.
- Der Mietgegenstand für diese Zeile ist nun eingeplant, d. h. er kann nicht mehr für andere Mietverträge reserviert oder eingeplant werden.
- Schließen Sie die Seite Mietverträge.
Spezifische Objektnummer bearbeiten bzw. löschen
Möchten Sie eine spezifische Objektnummer bearbeiten oder löschen, gehen Sie wie folgt vor:
- Öffnen Sie die Seite Mietverträge über die Schnellsuche (ALT+Q).
- Es wird eine Liste aller Mietverträge angezeigt.
- Öffnen Sie den Mietvertrag, dessen spezifische Objektnummer Sie bearbeiten bzw. aus dem Sie eine spezifische Objektnummer löschen möchten.
- Klicken Sie in die Zeile des Mietgegenstands, dessen spezifische Objektnummer Sie bearbeiten bzw. löschen möchten.
- Klicken Sie auf Funktionen > Objektnr. entfernen, um die spezifische Objektnummer zu löschen.
Möglicherweise müssen Sie auf 'Weitere Optionen' klicken, damit die Option Funktionen angezeigt wird. - Die spezifische Objektnummer ist nun gelöscht.
- Optional Vergeben Sie eine neue Objektnummer. Informationen hierzu finden Sie unter Zeilen eine spezifische Objektnummer zuweisen.
- Schließen Sie die Seite Mietverträge.
Mietvertrag mit einer Kampagne verknüpfen
- Öffnen Sie die Seite Mietverträge über die Schnellsuche (ALT+Q).
- Es wird eine Liste aller Mietverträge angezeigt.
- Öffnen Sie den Mietvertrag, den Sie mit einer Kampagne verknüpfen möchten oder erstellen Sie einen neuen Vertrag.
- Wählen Sie das Feld Kampagnennr. im Inforegister Allgemein aus. Gegebenenfalls müssen Sie zunächst Mehr anzeigen auswählen, damit das Feld angezeigt wird.
- Es öffnet sich eine Liste mit bereits angelegten Kampagnen.
- Wählen Sie aus dieser Liste entweder die gewünschte Kampagne aus oder legen Sie eine neue an.
Alternative Mietklasse auswählen
In diesem Abschnitt wird beschrieben, wie Sie in einem Mietvertrag einen Mietgegenstand aus einer alternativen Mietklasse auswählen können. Dies ist hilfreich, falls ein Mietgegenstand innerhalb einer Mietklasse nicht verfügbar ist, in einer anderen Mietklasse aber schon. Somit kann der (Service-)Artikel trotzdem ausgeliefert werden. Gehen Sie zum Auswählen einer alternativen Mietklasse wie folgt vor:
Hinweis
Um eine alternative Mietklasse auswählen zu können, muss zunächst die Option Alternative Mietklassen erlaubt auf der Seite TRASER-Einrichtung Rental aktiviert werden. Weitere Informationen finden Sie unter TRASER-Einrichtung Rental.
- Öffnen Sie die Seite Mietverträge über die Schnellsuche (ALT+Q).
- Es wird eine Liste aller Mietverträge angezeigt.
- Öffnen Sie den Mietvertrag, dem Sie eine alternative Mietklasse hinterlegen möchten oder erstellen Sie einen neuen Vertrag.
- Wählen Sie im Register Objektzeilen die Option Alternative Mietklasse > Alternative Mietklasse auswählen aus der Menüleiste.
Möglicherweise müssen Sie auf 'Weitere Optionen' klicken, damit die Option Alternative Mietklasse angezeigt wird. - Es öffnet sich ein Fenster mit allen verfügbaren Mietklassen.
- Wählen Sie die gewünschte Mietklasse aus.
- Das Kontrollkästchen in der Spalte Alternative Mietklasse ausgewählt wird aktiviert.
- Im Infobox-Bereich (ALT+F2) unter dem Register Objektzeilendetails können Sie unter Alternative Mietklasse sehen, welche Mietklasse jetzt stattdessen ausgewählt wurde.
- Um die alternative Mietklasse zurückzusetzen und wieder die ursprüngliche Mietklasse zu verwenden, wählen Sie im Register Objektzeilen die Option Alternative Mietklasse > Mietklasse zurücksetzen aus der Menüleiste.
Möglicherweise müssen Sie auf 'Weitere Optionen' klicken, damit die Option Alternative Mietklasse angezeigt wird.
Mehrere Kontakte im Mietvertrag hinterlegen
Sie haben die Möglichkeit, mehrere Kontakte in einem offenen Mietvertrag zu hinterlegen. Dadurch hat der Sachbearbeiter die Möglichkeit, einen anderen Ansprechpartner anzurufen, falls der Hauptkontakt nicht erreichbar ist. Wird der Mietgegenstand anschließend im Prozess weiter verarbeitet, werden diese Kontakte ebenfalls in das Protokoll übernommen. Gehen Sie zum Anlegen von Kontakten im Mietvertrag wie folgt vor:
- Öffnen Sie die Seite Mietverträge über die Schnellsuche (ALT+Q).
- Es wird eine Liste aller Mietverträge angezeigt.
- Öffnen Sie den Mietvertrag, in dem Sie Kontakte hinterlegen möchten oder erstellen Sie einen neuen Vertrag.
Sie haben die Möglichkeit, entweder einen Kontakt aus den mit dem Debitor verknüpften Kontakten auszuwählen oder manuell einen Kontakt einzutragen.
- Um einen mit dem Debitor verknüpften Kontakt zu hinterlegen, klicken Sie im Register Kontakte Vertrag in der Spalte Kontaktname auf die drei Punkte.
- Es öffnet sich das Fenster Kontakte, in dem die Kontakte angezeigt werden, die mit dem Debitor aus dem Mietvertrag verknüpft sind.
- Wählen Sie den gewünschten Kontakt aus.
- Um einen Kontakt manuell in den Mietvertrag einzutragen, vervollständigen Sie die Informationen in der Tabelle im Register Kontakte Vertrag.
- Das Feld Kontaktart kann genutzt werden, um dem Kontakt weitere Details hinzuzufügen.
- Wird der Mietgegenstand anschließend im Prozess weiter verarbeitet, werden diese Kontakte ebenfalls in das Protokoll übernommen.
Mietenddatum in Mietvertrag festlegen
Sie haben in einem Mietvertrag die Möglichkeit, das Ende der Mietperiode festzusetzen, um den Rechnungsplan zu beenden, bevor das Rücknahmeprotokoll gebucht wurde. Das Festsetzen des Mietenddatums hat den Vorteil, dass dem Kunden nach diesem Datum nichts mehr versehentlich in Rechnung gestellt werden kann. Das Mietenddatum kann auch über das im Nachhinein erstellte Rücknahmeprotokoll festgelegt werden. Um das Mietenddatum in einem Mietvertrag zu setzen, gehen Sie wie folgt vor:
Hinweis
Um das Mietenddatum festsetzen zu können, müssen folgende Voraussetzungen erfüllt sein:
- Der Status des Mietgegenstands im Inforegister Objektzeilen muss entweder Ausgeliefert oder Zurückgenommen sein.
- Das Mietenddatum kann nur gesetzt werden, wenn die vollständige Menge zurückgenommen wird. Bei einer Teilrücknahme kann das Mietenddatum nicht festgelegt werden.
- Öffnen Sie einen Mietvertrag.
- Wählen Sie im Inforegister Objektzeilen die Option Verwalten > Mietenddatum registrieren aus der Menüleiste.
- Es öffnet sich das Fenster Mietenddatum festlegen.
- Tragen Sie im Feld Enddatum Vermietung das Enddatum ein, das Sie festlegen möchten. Wählen Sie entweder ein Datum aus dem Kalender aus oder verwenden Sie h, um automatisch das aktuelle Datum einzutragen.
- Tragen Sie im Feld Rücknahmedatum das Rücknahmedatum ein, an dem die Vertragsobjekte zurückgenommen wurden.
- Optional Tragen Sie im Feld Enddatum Vermietung (Kreditor) das Enddatum für den Kreditor ein. Dieses wird im Anmietungsvertrag eingetragen.
- Tragen Sie im Feld Mietende gemeldet an Datum das Datum ein, an dem das Mietende festgelegt wurde.
- Tragen Sie im Feld Mietende gemeldet um (Uhrzeit) die Uhrzeit ein, an der das Mietende festgelegt wurde.
- Das Kontrollkästchen in der Spalte Enddatum Vermietung registriert wird automatisch aktiviert. Das Feld in der Spalte Menge zu verarbeiten kann nun nicht mehr bearbeitet werden.
- Das Datum, welches im Feld Enddatum Vermietung eingetragen wurde, wird automatisch im Inforegister Zeilen in der Spalte Rechnung bis eingetragen.
- Wenn das Mietenddatum nachträglich korrigiert werden muss, kann das Festlegen des Mietenddatums über Enddatum Vermietung > Registrierung des Mietenddatums zurücknehmen in der Menüleiste des Inforegisters Objektzeilen rückgängig gemacht werden.
Mietvertragshistorie
In der Mietvertragshistorie werden alle Aktivitäten im Zuge der Verarbeitung des Mietvertrags festgehalten, z. B. Auslieferungen, Rücknahmen, Erstellen von Zusatzverträgen oder Reparaturen. Dies ist besonders für einen Überblick in der Massenvermietung hilfreich. Um die Mietvertragshistorie aufzurufen, gehen Sie wie folgt vor:
- Öffnen Sie einen Mietvertrag.
- Wählen Sie Zugehörig > Historie > Vertragshistorie aus der Menüleiste.
Möglicherweise müssen Sie auf 'Weitere Optionen' klicken, damit die Option Zugehörig angezeigt wird. - Die Seite Vertragshistorie Übersicht wird geöffnet.
Fett dargestellte Zeilen zeigen die Anlagen des Mietvertrags an, also wenn dem Mietvertrag beispielsweise ein Artikel oder Serviceartikel hinzugefügt wurde.
Es können ggf. weitere Spalten über die Personalisieren-Funktion eingeblendet werden.
Über die Funktion Beleg öffnen in der Menüleiste kann der zugehörige Beleg der jeweiligen Zeile aufgerufen werden.
Erlöse
Einrichtung von Zusatzerlösen
Sie können Zusatzerlöse einrichten, die Sie in
Mietverträgen und
Mietklassen verwenden können und die Sie mit Zusatzkosten aus Anmietungsverträgen verknüpfen können.
Um Zusatzerlöse für Verträge einzurichten, gehen Sie wie folgt vor:
- Suchen Sie die Seite Einrichtung Zusätzliche Mietvertragserlöse über die Schnellsuche (ALT+Q) in Microsoft Dynamics 365 Business Central.
- Die Seite Einrichtung Zusätzliche Mietvertragserlöse wird angezeigt.
- Klicken Sie in der Menüleiste auf Neu > Neu.
Hinweis
Alternativ können Sie ein Zusatzerlös aus einer Preisvorlage erstellen. Klicken Sie dazu in der Menüleiste auf Neu > Neu aus Preisvorlage.
Ihnen stehen folgende Optionen zur Verfügung:
| Option | Beschreibung |
|---|---|
| Aktiv | Geben Sie hier an, ob der Zusatzerlös aktiv ist. |
| Preistyp | Geben Sie hier den Preistyp des Zusatzerlöses an. |
| Erlösartikelnr. | Geben Sie hier die Erlösartikelnummer an, die für die Fakturierung des Zusatzerlöses verwendet wird. |
| Nur einmal fakturieren | Aktivieren Sie diese Option, wenn die Erlöszeile nur einmal fakturiert werden soll. Dies kann nur in Verbindung mit dem Preistyp Bei Auslieferung verwendet werden. |
| Preis notwendig | Geben Sie hier an, ob der Vertrag einen Preis für diese Zeile haben muss. |
| Zeile im Druck ausblenden | Geben Sie hier an, ob die Preiszeile im Druck standardmäßig ausgeblendet wird. Dies kann nur für variable Kostenzeilen eingerichtet werden. |
| Preisbasis | Gibt die Preisbasis für den Preistyp Wiederkehrend an. |
| Standard-Rechnungskalender | Gibt die in Rechnung zu stellenden Tage an. Ist dieses Feld nicht ausgefüllt, werden alle Tage in Rechnung gestellt. |
| AGB-Code | Tragen Sie in dieser Spalte einen AGB-Code für die Zusatzerlöszeile ein. |
| Vertragsart | Geben Sie hier an, für welche Vertragsarten die Zusatzerlöszeile gilt. |
| Verknüpfte Kostennr. | Geben Sie hier die zusätzlichen Kosten des Anmietungsvertrags an, die mit der Erlöszeile verknüpft sind. Weitere Informationen zum erstellen von Zusatzkosten in Anmietungsbelegen finden Sie hier. |
| Verknüpfte Kostenbeschreibung | Geben Sie hier die Beschreibung der zusätzlichen Kosten des Anmietungsvertrags an. |
- Ihre Eingaben werden automatisch gespeichert.
Sie haben erfolgreich einen Zusatzerlös eingerichtet.
Zusatzerlöse hinzufügen
Sie können den Zeilen Ihres Mietvertrags Zusatzerlöse hinzufügen. Gehen Sie hierzu wie folgt vor:
Hinweis
Die Zusatzerlöse müssen in einer verwendeten Mietklasse hinterlegt sein und dürfen noch nicht in die Vertragszeilen aufgenommen sein.
Informationen zum Anlegen von Mietklassen sowie zum Definieren von Zusatzerlösen finden Sie
hier.
Hinweis
Zusatzerlöse können nur hinzugefügt werden, wenn der Status Vertrag = Offen ist.
- Öffnen Sie die Seite Mietverträge über die Schnellsuche (ALT+Q).
- Es wird eine Liste aller Mietverträge angezeigt.
- Klicken Sie entweder auf Neu, um einen neuen Mietvertrag zu erstellen oder öffnen Sie einen vorhandenen offenen Mietvertrag, dem Sie Zusatzerlöse hinzufügen möchten.
- Navigieren Sie zu dem Bereich Zeilen.
- Klicken Sie auf die Zeile der Mietklasse, der Sie Zusatzerlöse hinzufügen möchten.
- Klicken Sie auf Funktionen > Zusatzerlös hinzufügen.
Möglicherweise müssen Sie auf 'Weitere Optionen' klicken, damit die Option Funktionen angezeigt wird. - Es wird ein neues Fenster geöffnet.
- Klicken Sie in der Spalte Standard-Beschreibung auf die Bezeichnung des Postens, den Sie übernehmen möchten.
- Das Fenster wird automatisch geschlossen und der ausgewählte Posten wird den vorhandenen Zeilen hinzugefügt.
- Es wird wieder der Mietvertrag angezeigt.
- Sie können den Mietvertrag nun freigeben oder weitere Änderungen vornehmen.
Variable Erlöse hinzufügen
Sie können den Zeilen ihres Mietvertrags variable Erlöse hinzufügen, die entweder für den gesamten Mietvertrag gelten oder nur für eine bestimmte Mietklasse bzw. Mietklassenpaket.
Variable Erlöse für eine Mietklasse bzw. Mietklassenpaket hinzufügen
Sie können variable Erlöse hinzufügen, die sich auf eine bestimmte Mietklasse bzw. ein Mietklassenpaket beziehen. Dies sind unerwartet auftretende Kosten, die Sie frei definieren können, wie z. B. Wartezeiten, die dem Debitor in Rechnung gestellen werden sollen.
Hinweis
Bevor Sie in einem Mietvertrag variable Erlöse für eine Mietklasse bzw. Mietklassenpaket hinzufügen können, müssen Sie in der Mietklasse bzw. Mietklassenpaket einen Erlösposten des Preistyp Variabel definieren. Weitere Informationen hierzu finden Sie unter Zusätzliche Kosten definieren.
Um einer Mietklasse bzw. einem Mietklassenpaket variable Erlöse hinzuzufügen, gehen Sie wie folgt vor:
- Öffnen Sie die Seite Mietverträge über die Schnellsuche (ALT+Q).
- Klicken Sie entweder auf Neu, um einen neuen Mietvertrag zu erstellen oder öffnen Sie einen vorhandenen offenen Mietvertrag, dem Sie zusätzliche Erlöse hinzufügen möchten.
- Navigieren Sie zu dem Bereich Zeilen.
- Fügen Sie eine neue Mietklasse bzw. Mietklassenpaket hinzu. Sobald Sie einem Vertrag eine Mietklasse bzw. ein Mietklassenpaket hinzufügen, wird die vorher von Ihnen für diese Mietklasse bzw. Mietklassenpaket eingerichtete Zeile für variable Kosten automatisch in den Vertragszeilen angezeigt.
- Wählen Sie diese Zeile aus.
- Klicken Sie auf Fakturierung > Variabler Erlös.
- Die Seite zum Hinzufügen von variablen Erlösen wird angezeigt.
- Füllen Sie die Spalten anhand der Vorgaben der nachfolgenden Tabelle aus.
| Spalte | Beschreibung |
|---|---|
| Rechnungsdatum | Geben Sie hier das Datum ein, zu dem die Erlöszeile fakturiert werden soll. |
| Text-Code | Sie können hier einen Standardtextcode für den variablen Erlös auswählen. Wenn Sie einen Standardtextcode auswählen, wird das Feld Preisbeschreibung automatisch ausgefüllt. |
| Preisbeschreibung | Geben Sie hier eine eindeutige Bezeichnung für den Erlös an. Falls Sie zuvor einen Text-Code ausgewählt haben, wird dieses Feld automatisch ausgefüllt. |
| Betrag Ohne MwSt. | Geben Sie hier den Betrag des Erlöses an. |
| Status | Dieses Feld wird automatisch ausgefüllt. |
- Unter dem Inforegister Bemerkungen können Sie Bemerkungen für die variablen Erlöse hinterlegen. Wenn für einen Standardtextcode Textbausteine hinterlegt sind (weitere Informationen zum Hinterlegen von Textbausteinen finden Sie in diesem Abschnitt), werden diese automatisch mit Auswählen des Standardtextcodes in die Bemerkungszeilen eingetragen. Diese Texte werden in die Mietrechnung übernommen.
- Um den Erlös hinzuzufügen, klicken Sie auf Genehmigung > Anforderung genehmigen.
- Damit die Erlöszeile auf dem Rechnungsplan angezeigt wird, klicken Sie auf Aktionen > Rechnung > Rechnungsplan neu berechnen.
- Sie haben einen variablen Erlös hinzugefügt, der sich auf eine bestimmte Mietklasse bzw. ein Mietklassenpaket bezieht.
Variable Vertragserlöse hinzufügen
Sie können auch variable Erlöse hinzufügen, die sich auf den gesamten Mietvertrag beziehen, wie z. B. Lieferkosten, die dem Debitor für jede Auslieferung in einem Mietvertrag in Rechnung gestellt werden sollen.
Hinweis
Bevor Sie einem Mietvertrag variable Erlöse hinzufügen können, müssen Sie diese erst einrichten. Gehen Sie hierfür wie folgt vor:
- Öffnen Sie die Seite Einrichtung Zusätzliche Mietvertragserlöse über die Schnellsuche (ALT+Q).
- Es wird eine Liste aller eingerichteten Vetragserlöse angezeigt.
- Klicken Sie auf Neu, um einen neuen Vertragserlös einzurichten.
- Füllen Sie die Spalten anhand der Vorgaben in der nachfolgenden Tabelle aus.
Spalte Beschreibung Aktiv Aktivieren Sie dieses Kontrollkästchen, wenn Sie die Vertragserlöszeile aktivieren möchten. Standard-Beschreibung Geben Sie hier eine eindeutige Bezeichnung für die Vertragserlöszeile an, wie z. B. Variable Kosten. Diese Beschreibung wird später in der Vertragszeile angezeigt. Anforderung Wählen Sie hier aus, ob die Vertragserlöszeile Notwendig, Empfohlen oder Optional ist. Preiscode Geben Sie hier den Preiscode an. Um später im Mietvertrag variable Vertragserlöse hinzufügen zu können, müssen Sie dieses Feld leer lassen. Einheitencode (bei Registrierung) Geben Sie hier die Einheit an, mit der die Zeile fakturiert wird, wenn als Preistyp Einmalig oder bei Registrierung hinterlegt ist. Preistyp Wählen Sie hier den Preistyp für die Vertragserlöszeile aus. Um später im Mietvertrag variable Vertragserlöse hinzufügen zu können, müssen Sie hier Variabel auswählen. Erlösartikelnr. Geben Sie hier an, wie der Vertragserlös fakturiert werden soll. Für variable Kosten müssen Sie hier Pauschale auswählen. Nur einmal fakturieren Optional Aktivieren Sie das Kontrollkästchen in dieser Spalte, wenn die Preiszeile nur einmal fakturiert werden soll. Dies kann nur in Verbindung mit dem Preistyp Bei Auslieferung verwendet werden. Preis notwendig Optional Aktivieren Sie das Kontrollkästchen in dieser Spalte, wenn der Mietvertrag einen Preis für diese Zeile enthalten muss. Zeile im Druck ausblenden Optional Aktivieren Sie das Kontrollkästchen in dieser Spalte, wenn die Preiszeile im Druck standardmäßig ausgeblendet werden soll. Dies kann nur für Kostenzeilen mit dem Preistyp Variabel eingerichtet werden. Preisbasis Optional Tragen Sie in dieser Spalte die Preisbasis (z. B. Tag) ein. Dies kann nur für Kostenzeilen mit dem Preistyp Wiederkehrend eingerichtet werden. Standard-Rechnungskalender Optional Tragen Sie in dieser Spalte die in Rechnung zu stellenden Tage ein. Ist dieses Feld nicht ausgefüllt, werden alle Tage in Rechnung gestellt. AGB-Code Optional Tragen Sie in dieser Spalte einen AGB-Code für diese Zusatzerlöszeile ein. Vertragsart Optional Geben Sie in dieser Spalte an, ob diese Zusatzerlöszeile für Alle Vertragsarten oder nur für eine Auswahl gelten soll. Wird die Option Auswahl ausgewählt, wird in der Menüleiste der Seite die Option Vertragsart angezeigt. Um die gewünschten Vertragsarten aus einer Liste auszuwählen, wählen Sie Vertragsart > Vertragsarten auswählen aus der Menüleiste. Um die gewünschten Vertragsarten frei hinzuzufügen, wählen Sie Vertragsart > Vertragsartenzuordnung aus der Menüleiste.
- Schließen Sie die Seite Einrichtung Zusätzliche Mietvertragserlöse.
- Sie haben eine Erlöszeile eingerichtet, die Sie später Ihrem Vertrag hinzufügen können.
Um den Zeilen Ihres Vertrags nun variable Vertragserlöse hinzuzufügen, gehen Sie wie folgt vor:
- Öffnen Sie die Seite Mietverträge über die Schnellsuche (ALT+Q).
- Klicken Sie entweder auf Neu, um einen neuen Mietvertrag zu erstellen oder öffnen Sie einen vorhandenen offenen Mietvertrag, dem Sie zusätzliche Vertragserlöse hinzufügen möchten.
- Navigieren Sie zu dem Bereich Zeilen.
- Fügen Sie eine neue Mietklasse bzw. Mietklassenpaket hinzu. Sobald Sie einem Vertrag eine Mietklasse bzw. ein Mietklassenpaket hinzufügen, werden die vorher von Ihnen unter Einrichtung Zusätzliche Mietvertragserlöse eingerichteten Zeilen automatisch oben in den Vertragszeilen aufgelistet. Falls diese nicht automatisch eingefügt werden, können Sie dies im Register Zeilen über Funktionen > Allgemeinen Zusatzerlös hinzufügen noch nachträglich tun.
- Wählen Sie die Zeile aus, der Sie Erlöse hinzufügen möchten.
- Klicken Sie auf Fakturierung > Variabler Erlös.
- Die Seite zum Hinzufügen von variablen Vertragserlösen wird abgezeigt.
- Füllen Sie die Spalten anhand der Vorgaben der nachfolgenden Tabelle aus.
| Spalte | Beschreibung |
|---|---|
| Rechnungsdatum | Geben Sie hier das Datum ein, zu dem die Erlöszeile fakturiert werden soll. |
| Text-Code | Sie können hier einen Standardtextcode für den variablen Erlös auswählen. Wenn Sie einen Standardtextcode auswählen, wird das Feld Preisbeschreibung automatisch ausgefüllt. |
| Preisbeschreibung | Geben Sie hier eine eindeutige Bezeichnung für den Erlös an. Falls Sie zuvor einen Text-Code ausgewählt haben, wird dieses Feld automatisch ausgefüllt. |
| Betrag Ohne MwSt. | Geben Sie hier den Betrag des Erlöses an. |
| Status | Dieses Feld wird automatisch ausgefüllt. |
- Um den Erlös hinzuzufügen, klicken Sie auf Genehmigung > Anforderung genehmigen.
- Damit die Erlöszeile auf dem Rechnungsplan angezeigt wird, klicken Sie auf Aktionen > Rechnung > Rechnungsplan neu berechnen.
- Sie haben einen variablen Erlös hinzugefügt, der sich auf den gesamten Vertrag bezieht.
Preise und Rabatte
Mietrabatt festlegen
Informationen zum Festlegen eines Mietrabatts finden Sie im Kapitel Mietrabatte.
Komplettpreise erstellen
Sie können Mietklassen auch zu einem Komplettpreis kombinieren. Dieser Komplettpreis setzt sich prozentual aus den ausgewählten Mietklassen zusammen. Die prozentuale Verteilung kann individuell von Ihnen angepasst werden. Voraussetzung dafür ist, dass sich mehrere Mietklassen in Ihrem Mietvertrag befinden. Um einen Komplettpreis zu erstellen, gehen Sie wie folgt vor:
- Suchen Sie die Seite Mietverträge über die Schnellsuche (ALT+Q).
- Die Seite Mietverträge wird angezeigt.
- Wählen Sie den Mietvertrag aus, in dem Sie einen Komplettpreis erstellen möchten oder erstellen Sie einen neuen.
- Die Seite Mietvertrag wird angezeigt.
- Navigieren Sie zum Inforegister Zeilen.
- Wählen Sie die Mietklassen, die zu einem Komplettpreis kombiniert werden sollen, mit STRG + Linksklick aus.
Hinweis
Sie können in der Menüleiste des Inforegisters Zeilen auf Komplettpreise > Mietklassenfilter umschalten klicken, um alle Mietklassen, die bereits zu einem Komplettpreispaket gehören auszublenden.
- Klicken Sie in der Menüleiste auf Komplettpreise > Komplettpreis erstellen/aktualisieren.
- Der Paketpreis-Assistent wird geöffnet.
- Geben Sie im Feld Preisbeschreibung eine Beschreibung für den Komplettpreis ein.
- Wählen Sie im Feld Preisbasis aus, ob der Preis täglich oder monatlich berechnet werden soll.
- Geben Sie im Feld Preis den Preis ein.
- Das Feld Gesamtprozentsatz zugeordnet gibt den Gesamtprozentsatz des Komplettpreises an.
- Geben Sie im Feld Prozentsatz Kombinierte Rechnung in den Preiszeilen den Prozentsatz des Komplettpreises für die jeweilige Mietklasse an.
- Bestätigen Sie Ihre Eingaben mit OK.
- Die Vertragszeile wurde als Manueller Preis festgelegt.
- Der Komplettpreis wird nun im Inforegister Zeilen des Mietvertrages angezeigt.
Sie haben erfolgreich einen Komplettpreis erstellt.
Korrekturen
Datumskorrektur in Annahme-/Rücknahmeprotokollen
In diesem Abschnitt wird beschrieben, wie Sie Daten eines bereits gebuchten Anlieferungs- oder Rücknahmeprotokolls nachträglich ändern können. Geändert werden können das Start- bzw. Enddatum der Vermietung oder das Warenausgangs- bzw. Rücknahmedatum. Um das Datum eines Protokolls zu ändern, gehen Sie wie folgt vor:
Hinweis
In diesem Abschnitt wird die Datumskorrektur aus einem Mietvertrag heraus aufgerufen. Die Datumskorrektur kann auch über die Seiten Gebuchte Auslieferungen oder Gebuchte Rücknahmen aufgerufen werden. Gehen Sie dazu wie folgt vor:
- Rufen Sie die Seite Gebuchte Auslieferungen bzw. Gebuchte Rücknahmen auf.
- Wählen Sie aus der Liste einen Beleg aus.
- Wählen Sie Prozess > Datumskorrektur aus der Menüleiste.
- Der Datumskorrektur-Assistent wird angezeigt.
- Suchen Sie die Seite Mietverträge über die Schnellsuche (ALT+Q).
- Die Seite Mietverträge wird angezeigt.
- Wählen Sie aus der Liste einen Mietvertrag aus.
- Es öffnet sich die Mietvertragskarte.
- Wählen Sie in dem Inforegister Objektzeilen aus der Menüleiste die Option Verwalten > Datumskorrektur aus.
- Es wird der Datumskorrektur-Assistent angezeigt.
- Wählen Sie im Inforegister Optionen die Belegart aus, die angezeigt werden soll. Bei Auslieferung werden Ihnen im unteren Abschnitt die Auslieferungsprotokolle angezeigt. Bei Rücknahme werden Ihnen im unteren Abschnitt die Rücknahmeprotokolle angezeigt.
- Wählen Sie im Feld Korrekturoption aus, ob Sie das Startdatum Vermietung oder das Warenausgangsdatum bzw. das Enddatum Vermietung oder das Rücknahmedatum korrigieren möchten.
- In der Spalte Startdatum Vermietung/Warenausg.-Datum bzw. Enddatum Vermietung/Rücknahmedatum finden Sie das aktuell gebuchte Datum für das jeweilige Protokoll.
- Tragen Sie in die Spalte Korrektur x-Datum das neue Datum für die Buchung ein.
- Bestätigen Sie Ihre Eingabe mit OK.
- Bestätigen Sie das Dialogfenster mit Ja, wenn Sie die Korrektur verarbeiten möchten.
- Das geänderte Datum wird im Mietvertrag angezeigt.
Gebuchte Auslieferung/Rücknahme stornieren
In diesem Abschnitt wird beschrieben, wie Sie gebuchte Auslieferungen und Rücknahmen aus einem gebuchten Beleg heraus stornieren. Es ist möglich, nur die ausgewählte Zeile oder alle Zeilen zu stornieren. Gehen Sie dazu wie folgt vor:
- Suchen Sie die Seite Mietverträge über die Schnellsuche (ALT+Q).
- Wählen Sie aus der Liste einen Mietvertrag aus, in dem bereits Auslieferungen oder Rücknahmen verarbeitet wurden, die Sie nun stornieren möchten.
- Wählen Sie aus der Menüleiste Zugehörig > Belege > Gebuchte Auslieferungen bzw. Gebuchte Rücknahmen. Falls der Menüpunkt Zugehörig nicht angezeigt wird, klicken Sie zunächst auf Weitere Optionen.
- Die Seite Gebuchte Auslieferungen bzw. Gebuchte Rücknahmen öffnet sich.
- Wählen Sie aus der Liste die gewünschte Auslieferung bzw. Rücknahme aus, die Sie stornieren möchten. Wenn nur eine Auslieferung/Rücknahme vorhanden ist, öffnet sich direkt die Gebuchte Auslieferungskarte bzw. Gebuchte Rücknahmekarte.
Hinweis
Es kann nur die letzte gebuchte Auslieferung/Rücknahme storniert werden. Müssen mehrere Auslieferungen/Rücknahmen storniert werden, müssen diese von der zuletzt gebuchten bis zur neuesten Buchung storniert werden.
- Wählen Sie die gewünschte Zeile in der Gebuchten Auslieferungskarte bzw. Gebuchten Rücknahmekarte, die Sie stornieren möchten.
- Wählen Sie Stornieren (Alle) aus der Menüleiste, um alle vorhandenen Zeilen in der gebuchten Auslieferung/Rücknahme zu stornieren. Oder wählen Sie Stornieren (Ausgewählte) aus der Menüleiste, um nur die ausgewählten Zeilen in der gebuchten Auslieferung/Rücknahme zu stornieren.
- Die Stornierung wird im Inforegister Zeilen der gebuchten Auslieferung/Rücknahme angezeigt.
Wichtig!
Wenn eine gebuchte Auslieferung für einen Aritkel storniert wird, der entweder vorher nicht im Mietvertrag gewesen ist oder wo sich die Ursprungsmenge durch einen Zusatzvertrag erhöht hat, muss dieser Zusatzvertrag erst manuell gelöscht werden, damit der Mietvertrag weiter bearbeiten werden kann.
Preiscodekorrektur
Preiscodes werden für Mietklassen hinterlegt und dadurch automatisch zusammen mit der Mietklasse in den Mietvertrag eingefügt. Informationen zum Anlegen von Preiscodes in Mietklassen finden Sie unter Preiscodes für eine Mietklasse anlegen. Wenn Sie den Preiscode für eine Mietklasse nachträglich im Mietvertrag ändern möchten, haben Sie entweder die Möglichkeit, einen anderen Preiscode auszuwählen, der für diese Mietklasse hinterlegt ist, oder nur den Preis aus dem in der Mietklasse hinterlegten Preiscode in den Mietvertrag zu kopieren. Dadurch wird die Vertragszeile als manueller Preis markiert. Um eine Preiscodekorrektur innerhalb eines Mietvertrags vorzunehmen, gehen Sie wie folgt vor:
- Suchen Sie die Seite Mietverträge über die Schnellsuche (ALT+Q).
- Die Seite Mietverträge wird angezeigt.
- Wählen Sie aus der Liste einen Mietvertrag aus.
- Es öffnet sich die Mietvertragskarte.
- Klicken Sie im Inforegister Zeilen in der Spalte Preiscode auf die Schaltfläche mit den drei Punkten.
- Es öffnet sich ein Dialogfenster.
Sie haben nun folgende Möglichkeiten:
- Wählen Sie die Option Neuen Preiscode auswählen, wenn Sie einen anderen Preiscode für diese Vertragszeile hinterlegen möchten. Es öffnet sich das Fenster Mietpreiscodes mit allen für diese Mietklasse angelegten Preiscodes. Wählen Sie den gewünschten Preiscode aus. Dieser wird nun für die Vertragszeile übernommen.
- Wählen Sie die Option Nur Preis kopieren, wenn Sie nur den hinterlegten Preis einer anderen Mietklasse in die Vertragszeile übernehmen möchten. Es öffnet sich das Fenster Preiscode auswählen, in dem Sie eine Übersicht über alle für diese Mietklasse angelegten Preiscodes inklusive der hinterlegten Preise erhalten. Wählen Sie den gewünschten Preiscode aus. Der Preis wird nun für die Vertragszeile übernommen. Das Kontrollkästchen in der Spalte Manueller Preis der Vertragszeile wird aktiviert, wodurch angezeigt wird, dass für diese Vertragszeile ein manueller Preis hinterlegt wurde.
- Wählen Sie die Option Belegbasierten Preiscode erstellen, wenn Sie einen neuen Preiscode erstellen möchten, der nur für den entsprechenden Beleg gilt. Es öffnet sich das Fenster Preiscodekarte, in dem Sie den neuen Preiscode einrichten können. Mehr Informationen zu Preiscodes finden Sie unter Preiscodes für eine Mietklasse anlegen. Der neu angelegte Preiscode kann ausschließlich für den entsprechenden Beleg verwendet werden und wird auf der Seite Mietpreiscode-Übersicht mit Für Beleg markiert.
E-Mail-Einrichtungen in Mietverträgen aufrufen
Sie können in Mietverträgen E-Mail-Einrichtungen aufrufen und anpassen, die zuvor in den Kontakten hinterlegt wurden. Darüber können die Absender-E-Mail-Adressen je nach Belegart verwaltet werden.
- Klicken Sie in der Menüleiste des Mietvertrags auf Kontakt > E-Mail-Adressen.
- Die Seite Vertrag E-Mails wird angezeigt.
- Wählen Sie im Feld Art die E-Mail-Szenarien aus, die für diese E-Mail zutreffen sollen.
- Geben Sie die gewünschte Absender-E-Mail-Adresse im Feld E-Mail ein. Sie können durch das Klicken auf die drei Punkte auch aus den E-Mail-Adressen in der Kontaktkarte wählen, sofern Sie bereits einen Kontakt im Mietvertrag angegeben haben.
- Ihre Eingaben werden automatisch gespeichert.
Für weitere Informationen zum Hinterlegen von E-Mail-Einstellungen in Kontakten klicken Sie hier.
Mietende-Registrierungen oder Mietunterbrechungen gesammelt in einer E-Mail senden
Sie können auch eine E-Mail bezüglich einer Mietpause oder der Mietenddaten für alle Zeilen oder für Zeilen, die noch nicht per E-Mail verschickt wurden, gleichzeitig versenden.
Gehen Sie dazu wie folgt vor:
- Suchen Sie die Seite Mietverträge über die Schnellsuche (ALT+Q).
- Die Seite Mietverträge wird angezeigt.
- Öffnen Sie den gewünschten Mietvertrag.
- Klicken Sie in der Menüleiste auf Drucken und Senden > E-Mail Mietpause... oder E-Mail Mietende....
- Wählen Sie im Dialogfenster E-Mail für alle Zeilen senden, um für alle Zeilen eine E-Mail zu senden oder wählen Sie E-Mail für noch nicht vorher per E-Mail gesendete Zeilen senden, um eine E-Mail für alle noch nicht gesendeten Zeilen zu senden.
- Bestätigen Sie Ihre Auswahl mit OK.
Sie haben erfolgreich Mietunterbrechungen oder Mietenddaten in einer gesammelten E-Mail versendet.
Belegerstellung
Anmietungsanfrage aus Mietvertrag heraus erstellen
Sie können eine Anmietungsanfrage bereits aus einem Mietvertrag heraus anlegen, bevor dieser freigegeben wurde. Dies ist wichtig, um beispielsweise vorab prüfen zu können, ob der Kreditor den angefragten Mietgegenstand rechtzeitig liefern könnte. Weitere Informationen zum Arbeiten mit Anmietungsanfragen erhalten Sie im Abschnitt Anmietungsanfragen. Gehen Sie zum Erstellen einer Anmietungsanfrage aus einem Mietvertrag wie folgt vor:
- Öffnen Sie die Seite Mietverträge über die Schnellsuche (ALT+Q).
- Es wird eine Liste aller Mietverträge angezeigt.
- Öffnen Sie den Mietvertrag, aus dem Sie eine Anmietungsanfrage erstellen möchten oder erstellen Sie einen neuen Vertrag.
- Markieren Sie die gewünschten Vertragszeilen, für die eine Anmietungsanfrage erstellt werden soll.
- Wählen Sie im Register Zeilen die Option Anmietung > Anmietungsanfrage erstellen aus der Menüleiste.
Möglicherweise müssen Sie auf 'Weitere Optionen' klicken, damit die Option Anmietung angezeigt wird. - Es öffnet sich das Fenster Kreditoren.
- Wählen Sie den gewünschten Kreditoren zur Anlieferung des Mietgegenstandes aus.
- Wählen Sie im nachfolgenden Dialogfenster aus, ob Sie die soeben erstellte Anmietungsanfrage direkt öffnen möchten.
- Wenn Sie die erstellte Anmietungsanfrage nachträglich öffnen möchten, können Sie dies über die Option Anmietung > Anmietungsbeleg öffnen in der Menüleiste des Registers Zeilen tun.
Wenn bereits ein Anmietungsbeleg aus einem Mietvertrag heraus erstellt wurde, ist dies über die Spalte Anmietungsbeleg vorhanden im Register Zeilen über ein Ja erkennbar. Durch Klicken auf Ja wird die Liste der vorhandenen Anmietungsbelege geöffnet, die mit diesem Mietvertrag verknüpft sind.
Anmietungsvertrag aus Mietvertrag heraus erstellen
Sie können einen Anmietungsvertrag bereits aus einem Mietvertrag heraus anlegen, bevor dieser freigegeben wurde. Dies ist wichtig, um beispielsweise vorab prüfen zu können, ob der Kreditor den angefragten Mietgegenstand rechtzeitig liefern könnte. Gehen Sie zum Erstellen eines Anmietungsvertrags aus einem Mietvertrag wie folgt vor:
- Öffnen Sie die Seite Mietverträge über die Schnellsuche (ALT+Q).
- Es wird eine Liste aller Mietverträge angezeigt.
- Öffnen Sie den Mietvertrag, aus dem Sie einen Anmietungsvertrag erstellen möchten oder erstellen Sie einen neuen Vertrag.
- Markieren Sie die gewünschten Vertragszeilen, für die ein Anmietungsvertrag erstellt werden soll.
- Wählen Sie im Register Objektzeilen die Option Anmietung > Anmietungsvertrag erstellen aus der Menüleiste.
Möglicherweise müssen Sie auf 'Weitere Optionen' klicken, damit die Option Anmietung angezeigt wird. - Es öffnet sich das Fenster Kreditoren.
- Wählen Sie den gewünschten Kreditoren zur Anlieferung des Mietgegenstandes aus.
- Wählen Sie im nachfolgenden Dialogfenster aus, ob Sie den soeben erstellten Anmietungsvertrag direkt öffnen möchten.
- Wenn Sie den erstellten Anmietungsvertrag nachträglich öffnen möchten, können Sie dies über die Option Anmietung > Anmietungsbeleg öffnen in der Menüleiste des Registers Zeilen tun.
- Der soeben erstellte Anmietungsvertrag ist nun automatisch mit dem Mietvertrag verknüpft.
Wenn bereits ein Anmietungsbeleg aus einem Mietvertrag heraus erstellt wurde, ist dies über die Spalte Anmietungsbeleg vorhanden im Register Zeilen über ein Ja erkennbar. Durch Klicken auf Ja wird die Liste der vorhandenen Anmietungsbelege geöffnet, die mit diesem Mietvertrag verknüpft sind.
Anmietungsvertrag mit Unterschreiben des Mietvertrags erstellen
Hinweis
Um einen Anmietungsvertrag mit Unterschreiben des Mietvertrags erstellen zu können, müssen die folgenden Vorraussetzungen erfüllt sein:
- Es existiert eine verknüpfte Anmietungsanfrage für mindestens eine Zeile des Mietvertrags.
- Der Mietvertrag darf noch nicht unterschrieben sein.
Gehen Sie zum Erstellen eines Anmietungsvertrags bei Unterschreiben eines Mietvertrag wie folgt vor:
- Öffnen Sie die Seite Mietverträge über die Schnellsuche (ALT+Q).
- Es wird eine Liste aller Mietverträge angezeigt.
- Öffnen Sie den Mietvertrag, aus dem Sie einen Anmietungsvertrag erstellen möchten oder erstellen Sie einen neuen Vertrag.
- Geben Sie den Mietvertrag frei und kennzeichen Sie ihn als unterschrieben. Weitere Informationen zum Freigeben eines Mietvertrags finden Sie hier.
Hinweis
Sie können einen Mietvertrag nur freigeben und als unterschrieben kennzeichnen, wenn Sie dazu berechtigt sind. Informationen dazu, wie Sie Benutzerberechtigungen erteilen, erhalten Sie unter Berechtigungen in TRASER DMS Rental.
- Wenn nun verknüpfte Anmietungsanfragen existieren, wird ein Dialogfenster angezeigt, in dem Sie gefragt werden, ob Sie die verknüpften Anfragen zu Anmietungsverträgen umwandeln möchten.
Hinweis
Die hier beschriebene Funktion kann nur einmal ausführt werden. Wenn Sie im folgenden Dialogfenster die Option Nein wählen, wird der Mietvertrag unterschrieben und die verknüpften Anmietungsanfragen bleiben bestehen. Sobald der Mietvertrag als unterschrieben gekennzeichnet wurde, kann eine Anmietungsanfrage nur noch manuell in einen Anmietungsvertrag umgewandelt werden. Weitere Informationen zum Umwandeln einer Anmietungsanfrage in einen Anmietungsvertrag finden Sie hier.
- Wenn Sie Nein wählen, wird der Mietvertrag unterschrieben und die verknüpften Anmietungsanfragen bleiben bestehen.
- Wenn Sie mit Ja bestätigen, öffnet sich eine Liste mit den verknüpften Anmietungsanfragen.
- Wählen Sie die gewünschte Anmietungsanfrage aus, die Sie in einen Mietvertrag umwandeln möchten.
- Die ausgewählte Anmietungsanfrage wird geöffnet und kann manuell in einen Anmietungsvertrag umgewandelt werden.
Verkaufsauftrag aus einem Mietvertrag heraus erstellen
Sie haben die Möglichkeit, einen Verkaufsauftrag für einen Artikel direkt aus einem Mietvertrag zu erstellen. Dies können Sie für einen oder mehrere Artikel gleichzeitig tun.
Hinweis
Beachten Sie, dass der betroffene Artikel im Mietvertrag zurückgenommen sein muss und dass bei der Rücknahme das Feld zu verkaufen in der Protokollkarte einen Wert enthalten muss.
Für diese Funktion darf es sich bei dem Artikel nicht um eine Fremdmaschine handeln.
Weitere Informationen zu Verkaufsaufträgen finden Sie
hier.
Gehen Sie dazu wie folgt vor:
- Suchen Sie die Seite Mietverträge über die Schnellsuche (ALT+Q).
- Die Seite Mietverträge wird angezeigt.
- Wählen Sie einen Mietvertrag mit einem zurückgenommen Artikel aus, der verkauft werden soll.
- Klicken Sie in der Menüleiste auf Aktionen > Funktionen > Verkaufsoptionen > Verkaufsauftrag erstellen (nach Rücknahme).
- Der Verkaufs- und Ausschuss-Assistent wird angezeigt.
- Die Felder Kontext, Vertragsnr. und Auftragsart im Inforegister Optionen wurden bereits ausgefüllt.
- Geben Sie dem Feld Lagerortcode im Inforegister Optionen einen Wert.
- Im Inforegister VK-/Ausschussposten werden die Artikel aufgelistet, die in den Verkaufsauftrag mit einbezogen werden sollen.
- Die Felder Mietvertragsnr., Objektart, Objektnr. und Verfügbare Menge (Basis) wurden automatisch ausgefüllt.
- Geben Sie dem Feld Besitzerlagerortcode einen Wert.
- Füllen Sie optional das Feld Besitzerlagerort-Beschreibung aus.
- Bestätigen Sie Ihre Angaben mit OK
- Es wird ein Hinweis eingeblendet, dass die ausgewählten Objekte des Verkaufsauftrages deaktiviert werden.
- Bestätigen Sie diesen Hinweis mit Ja.
- Ein Dialogfenster öffnet sich, ob Sie den neuen Verkaufsauftrag öffnen wollen.
- Bestätigen Sie dies mit Ja.
- Die Seite Bearbeiten - Verkaufsauftrag wird angezeigt.
Sie haben erfolgreich einen Verkaufsauftrag aus einem Mietvertrag erstellt.
Einkaufsbestellungen aus einem Mietvertrag erstellen
Sie können eine Einkaufsbestellung für einen speziell für den Mietvertrag notwendigen Serviceartikel aus diesem Mietvertrag heraus erstellen.
Voraussetzung ist, dass der Mietvertrag den Belegstatus offen besitzt und der Serviceartikel nicht im Bestand ist.
Für weitere Informationen zur Erstellung einer Einkaufsbestellung aus einem Mietvertrag klicken Sie hier.
Transportauftrag ohne Rücknahmeprotokoll aus einem Mietvertrag erstellen
Sie können einen Transportauftrag aus einem Mietvertrag erstellen, ohne dass ein Rücknahmeprotokoll vorhanden ist. So kann ein Transport geplant werden, ohne zu wissen, welche Mietgegenstände zurückgenommen werden. Gehen Sie hierzu wie folgt vor:
- Öffnen Sie einen Mietvertrag.
- Markieren Sie im Inforegister Objektzeilen die Zeile mit dem Mietgegenstand, der noch nicht zurückgenommen wurde.
- Wählen Sie Vertrag > Transportauftrag erstellen aus der Menüleiste des Inforegisters Allgemein.
- Das Fenster Kreditoren öffnet sich.
- Wählen Sie den gewünschten Kreditoren aus und bestätigen Sie Ihre Auswahl mit OK.
- Das Fenster Mietlagerortliste öffnet sich.
- Wählen Sie den gewünschten Mietlagerort, an den Sie den Mietgegenstand zurücknehmen wollen, und bestätigen Sie Ihre Auswahl mit OK.
- Es erscheint ein Dialogfenster, in welchem Sie entscheiden können, den neu erstellten Transportauftrag zu öffnen.
- Wenn Sie Ja auswählen, öffnet sich ein Fenster mit der Einkaufsbestellung, die Sie weiter verarbeiten können.
Abrechnung
Rechnungsfrequenz festlegen
Standardmäßig wird bei neuen Mietverträgen die Standard-Rechnungsfrequenz festgelegt, die in der TRASER-Einrichtung Rental ausgewählt wurde. Sie können die Rechnungsfrequenz bei Mietverträgen jedoch ändern. Gehen Sie hierzu wie folgt vor:
Hinweis
Die Rechnungsfrequenz kann nur geändert werden, wenn der Status Vertrag = Offen ist.
- Öffnen Sie die Seite Mietverträge über die Schnellsuche (ALT+Q).
- Es wird eine Liste aller Mietverträge angezeigt.
- Klicken Sie entweder auf Neu, um einen neuen Mietvertrag zu erstellen oder öffnen Sie einen vorhandenen offenen Mietvertrag, bei dem Sie die Rechnungsfrequenz ändern möchten.
- Navigieren Sie zum Inforegister Rechnungsdetails und klicken Sie in die Dropdownliste Rechnungsfrequenz.
- Es wird ein Popupfenster geöffnet, in dem Sie eine (abweichende) Rechnungsfrequenz auswählen können.
- Klicken Sie auf die gewünschte Rechnungsfrequenz und schließen Sie ggf. das Popupfenster mit Klick auf OK.
Hinweis
Um einen Mietvertrag im Voraus in Rechnung zu stellen, müssen Sie eine Rechnungsfrequenz mit Rechnungszeitpunkt = Vor (Periode) auswählen.
- Es wird wieder der Mietvertrag angezeigt.
- Sie können den Mietvertrag nun freigeben oder weitere Änderungen vornehmen.
Erstes Rechnungsintervall festlegen
Mit Festlegen eines ersten Rechnungsintervalls können Sie unabhängig von der festgelegten Rechnungsfrequenz bestimmen, wann die erste Rechnung an den Kunden gestellt werden soll. Nachdem die erste Rechnung an den Kunden gestellt wurde, werden die nachfolgenden Rechnungen gemäß der im Mietvertrag festgelegten Rechnungsfrequenz erstellt. Gehen Sie zum Festlegen eines ersten Rechnungsintervalls wie folgt vor:
- Öffnen Sie die Seite Mietverträge über die Schnellsuche (ALT+Q).
- Es wird eine Liste aller Mietverträge angezeigt.
- Klicken Sie entweder auf Neu, um einen neuen Mietvertrag zu erstellen oder öffnen Sie einen vorhandenen offenen Mietvertrag, für den Sie ein erstes Rechnungsintervall festlegen möchten.
- Navigieren Sie zum Inforegister Allgemein.
- Wählen Sie im Feld Erstes Rechnungsintervall Option die Option Erstes Rechnungsintervall aus.
Sie haben nun zwei Möglichkeiten, das Intervall festzulegen.
- Tragen Sie entweder im Feld Erstes Rechnungsintervall (Tage) die Anzahl der Tage nach dem Startdatum des Vertrags ein, nach denen die Rechnung erstellt werden soll. Das Datum wird automatisch im Feld Erstes Rechnungsdatum berechnet und eingetragen.
- Oder tragen Sie das gewünschte erste Rechnungsdatum direkt in das Feld Erstes Rechnungsdatum ein.
Wenn nach Freigabe des Mietvertrags von einem ersten Rechnungsintervall auf eine Mindestmietdauer gewechselt werden soll, ist ein Zusatzvertrag nötig.
Mindestmietdauer festlegen
Eine Mindestmietdauer legt den Zeitraum fest, der in jedem Fall vom Kunden zu bezahlen ist, auch wenn alle Mietgegenstände vor Ende dieses Zeitraums zurückgegeben werden. Gehen Sie zum Festlegen der Mindestmietdauer wie folgt vor:
- Öffnen Sie die Seite Mietverträge über die Schnellsuche (ALT+Q).
- Es wird eine Liste aller Mietverträge angezeigt.
- Klicken Sie entweder auf Neu, um einen neuen Mietvertrag zu erstellen oder öffnen Sie einen vorhandenen offenen Mietvertrag, für den Sie eine Mindestmietdauer festlegen möchten.
- Navigieren Sie zum Inforegister Allgemein.
- Wählen Sie im Feld Erstes Rechnungsintervall Option die Option Mindestmietdauer aus.
Sie haben nun zwei Möglichkeiten, die Mindestmietdauer festzulegen.
- Tragen Sie entweder im Feld Mindestmiete bis (Tage) die Anzahl der Tage nach dem Startdatum des Vertrags ein, bis zu denen Miete gezahlt werden soll. Das Datum wird automatisch im Feld Enddatum Mindestmiete berechnet und eingetragen.
- Oder tragen Sie das gewünschte Enddatum der Mindestmiete direkt in das Feld Enddatum Mindestmiete ein.
Wenn nach Freigabe des Mietvertrags von einer Mindestmietdauer auf ein erstes Rechnungsintervall gewechselt werden soll, ist ein Zusatzvertrag nötig.
Mietvertrag mit verbrauchsbasierter Abrechnung erstellen
Es ist möglich, den Mietpreis für einen Mietvertrag auf Grundlage von Verbrauchsdaten festzulegen. Gehen Sie zum Einrichten wie folgt vor:
Hinweis
Um Verbrauchspreise in einem Mietvertrag nutzen zu können, muss die gewünschte Mietklasse mindestens eine Zeile mit dem Preistyp Verbrauch aufweisen.
Informationen zum Hinzufügen von Verbrauchsdaten zu einer Mietklasse finden Sie unter
Mietklasse anlegen.
- Öffnen Sie die Seite Mietverträge über die Schnellsuche (ALT+Q).
- Es wird eine Liste aller Mietverträge angezeigt.
- Öffnen Sie den Mietvertrag, dem Sie eine verbrauchsbasierte Preiszeile hinzufügen möchten.
oder
Erstellen Sie einen neuen verbrauchsbasierten Mietvertrag. Informationen zum Erstellen eines neuen Mietvertrags finden Sie unter Mietvertrag anlegen. - Fügen Sie dem Vertrag eine Mietklasse mit dem Preistyp Verbrauch hinzu und wählen Sie die gewünschte Verbrauchsart aus. Informationen zum Hinzufügen von Verbrauchsdaten zu einer Mietklasse finden Sie unter Mietklasse anlegen.
- Registrieren Sie die jeweiligen Verbrauchsdaten in den einzelnen Prozessphasen, um diese in den Rechnungsplan aufzunehmen. Nutzen Sie hierzu die entsprechenden Protokolle für Rücknahme oder Mietpause.
- Die registrierten Werte werden in den Rechnungsplan aufgenommen und gemäß dem Rechnungszyklus fakturiert. Informationen zum Erstellen von Rechnungen finden Sie unter Rechnung aus einem Mietvertrag heraus stellen.
Tipp
Sie können die in einem Mietvertrag angefallenen Verbrauchsdaten mit den Verbrauchsdaten des Artikels oder Serviceartikels synchronisieren. Auf diese Weise wird der Verbrauch aus dem Mietauftrag in das Verbrauchsprotokoll des Artikels bzw. Serviceartikels aufgenommen und aufaddiert.
Gehen Sie zum Synchronisieren der Verbrauchsdaten wie folgt vor:
- Öffnen Sie die Seite Verbrauchsarten.
- Es wird eine Liste aller eingerichteten Verbrauchsarten geöffnet.
- Die Spalte Verbrauchscode gibt die Bezeichnung der Verbrauchsart an, die im Rahmen von Mietverträgen verwendet wird.
- Die Spalte Verbrauchsschnittstellenart gibt die Bezeichnung der Verbrauchsart an, die im Artikel bzw. Serviceartikel verwendet wird.
- Weisen Sie dem Verbrauchscode die entsprechende Verbrauchsschnittstellenart und den zugehörigen Einheitencode zu, damit die registrierten Verbrauchsdaten aus Mietverträgen dem entsprechenden Artikel bzw. Serviceartikel hinzugefügt werden.
- Schließen Sie die Seite Verbrauchsdaten.
Zahlungskonditionen einrichten
Sie können für einen Debitor bestimmte Zahlungskonditionen anlegen. Sollten Sie dann einen Mietvertrag für diesen Debitor erstellen, werden die Zahlungskonditionen automatisch im Vertrag übernommen. Informationen dazu, wie sie Zahlungskonditionen für einen Debitor anlegen, finden Sie unter Zahlungskonditionen für Debitoren pro Bereich einrichten.
Kalkulationsübersicht in Mietverträgen
In diesem Abschnitt erfahren Sie, wie Sie die Kalkulationsübersicht in Mietverträgen aufrufen können. Diese gibt einen Überblick über den Mietbetrag, Beträge aus verknüpften Anmietungsbelegen und den zu erreichenden Deckungsbeitrag. Dazu wird angezeigt, ob der Deckungsbeitrag mit diesen herangezogenen Belegen erfüllt wird oder nicht. Diese Übersicht ist nützlich, um auf einen Blick zu sehen, ob eine gute Kalkulation vorliegt oder ob etwas überarbeitet werden sollte.
Hinweis
Die Kalkulationsübersicht wird nur in Mietverträgen eingeblendet, wenn:
- die Anmietungsfunktion auf der Seite TRASER-Einrichtung Rental aktiviert wurde.
- der Mietvertrag mit mindestens einer Anmietungsanfrage verknüpft ist.
- im Mietvetrag Vertragszeilen enthält, bei denen im Inforegister Zeilen die Spalte Zeilenbetrag ohne MwSt. ausgefüllt ist.
- im Mietvertrag im Inforegister Rechnungsdetails das Feld Rechnungsfrequenz ausgefüllt ist.
Die Kalkulationsübersicht kann über den Info-Box-Bereich (ALT+F2) eingeblendet werden. Sie finden diese Übersicht in der Info-Box DB Absatzplanung.
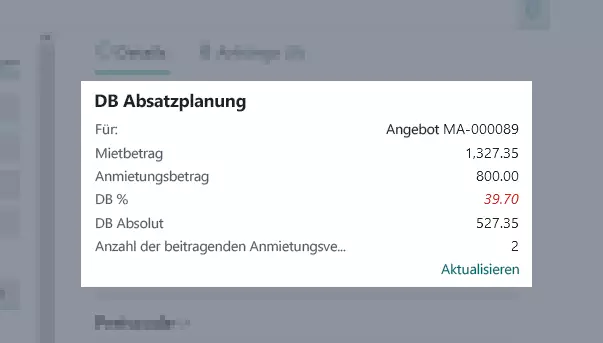
- Wenn der auf der Seite TRASER-Einrichtung Rental eingerichtete Deckungsbeitrag erfüllt wurde, wird der Wert in der Zeile DB % grün hinterlegt.
- Wenn der eingerichtete Deckungsbeitrag nicht erreicht wurde, wird der Wert in der Zeile DB % rot hinterlegt.
Tabelle 'Schieberegler'
In der folgenden Tabelle wird der Status der Schieberegler für dieses Kapitel erläutert.
| Symbol | Status | Beschreibung |
|---|---|---|
  |
Nicht aktiv | Die Option ist nicht aktiviert und die zugehörige Funktion ist nicht verfügbar. |
  |
Aktiv | Die Option ist aktiviert und die zugehörige Funktion ist verfügbar. |
Im nächsten Kapitel erfahren Sie alles Wichtige über Mietpreise und Mietrabatte.
Weiter mit dem nächsten Kapitel



