E-Mail-Einrichtung Rental
Damit Sie Mietbelege per E-Mail verschicken können, sind verschiedene Einrichtungsschritte nötig. Wir empfehlen, die Reihenfolge in dieser Einrichtungsbeschreibung genau einzuhalten, um spätere Fehler zu vermeiden.
Dieser Abschnitt ist in folgende Abschnitte unterteilt:
- E-Mail-Account in Business Central hinterlegen
- E-Mail-Einrichtung
- E-Mail-Vorlagen hinterlegen
- E-Mail-Szenarien zuweisen
- E-Mail-Einrichtung in Kontakten hinterlegen
- Mietbelege per E-Mail verschicken
- Stapel-E-Mails verschicken
E-Mail-Account in Business Central hinterlegen
Zunächst muss ein E-Mail-Account in Business Central hinterlegt sein, der als Absenderadresse der E-Mail dient. Gehen Sie wie folgt vor:
Wichtig!
In dieser Anleitung wird von einem SMTP-Account ausgegangen, der mit einem Google-Mail ("Gmail") Account verknüpft wird.
Um Fehlermeldungen zu vermeiden, ist es wichtig, dass der Gmail-Account genauso eingerichtet wird wie es in dieser Anleitung beschrieben ist.
- Suchen Sie die Seite E-Mail-Konten über die Schnellsuche (ALT+Q).
- Die Seite E-Mail-Konten wird angezeigt.
- Um einen neuen E-Mail-Account anzulegen, wählen Sie Neu > E-Mail-Konto hinzufügen aus der Menüleiste.
- Es öffnet sich der E-Mail-Einrichtungsassistent.
- Um den Assistenten zu starten, klicken Sie auf Weiter.
- Wählen Sie aus der Liste die Kontoart SMTP aus und klicken Sie auf Weiter.
- Es öffnet sich das Fenster SMTP-Konto einrichten. Füllen Sie die Felder anhand der nachfolgenden Tabelle aus.
| Feld | Beschreibung |
|---|---|
| Kontoname | Tragen Sie in dieses Feld die bei Google eingerichtete E-Mail-Adresse ein (z.B. test@gmail.com). |
| Absendername | Tragen Sie in dieses Feld den Namen ein, der als Absendername in E-Mails angezeigt werden soll. |
| E-Mail-Adresse | Tragen Sie in dieses Feld die bei Google eingerichtete E-Mail-Adresse ein (z.B. test@gmail.com). |
| Server-URL | Tragen Sie in dieses Feld die folgende URL ein: smtp.gmail.com. |
| Serverport | Tragen Sie in dieses Feld den folgenden Port ein: 587. Falls dieser Port bei Ihnen nicht funktionieren sollte, verwenden Sie bitte den Port: 465. |
| Authentifizierung | Wählen Sie in dieses Feld die folgende Authentifizierung aus: Basic. |
| Benutzername | Tragen Sie in dieses Feld die bei Google eingerichtete E-Mail-Adresse ein (z.B. test@gmail.com). |
| Kennwort | Tragen Sie in dieses Feld das bei Gmail generierte Kennwort ein (siehe Abschnitt Gmail-Account einrichten). |
| Sichere Verbindung | Aktivieren Sie diesen Schieberegler, wenn Ihre SMTP-Mailservereinrichtung eine sichere Verbindung erfordert, die ein Kryptografie- oder Sicherheitsprotokoll verwendet. |
Gmail-Account einrichten
- Melden Sie sich in Ihrem Gmail-Konto an oder legen Sie ein neues Konto an.
- Öffnen Sie die Kontoverwaltung.
- Öffnen Sie in der linken Menüleiste den Punkt Sicherheit.
- Aktivieren Sie im Register Bei Google anmelden die Felder Über das Smartphone anmelden und Bestätigung in zwei Schritten.
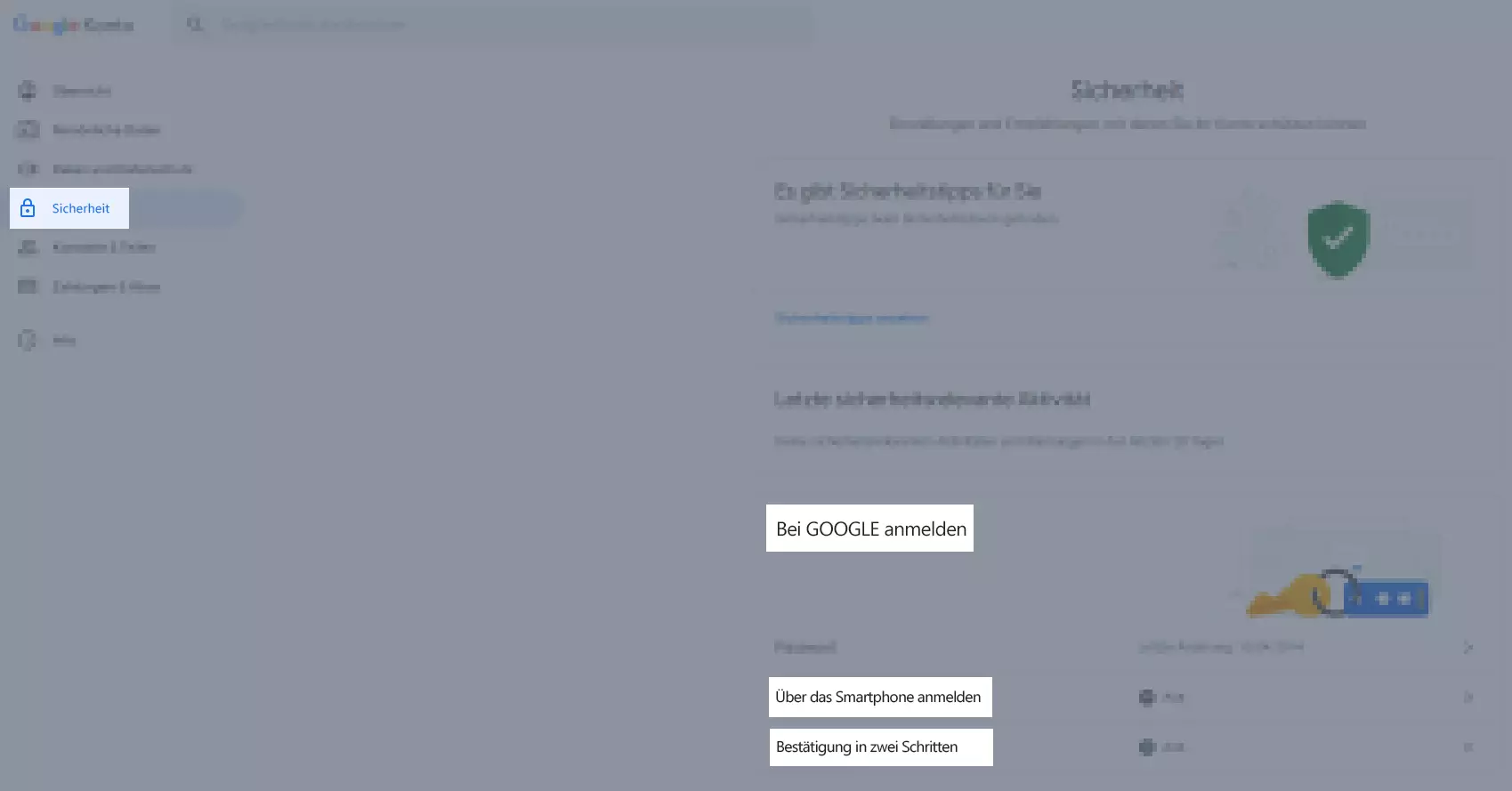
- Wenn Sie alles korrekt eingerichtet haben, erscheint ein neues Feld App-Passwörter.
- Dieses generierte Passwort benötigen Sie für das Feld Kennwort in Business Central (siehe Abschnitt E-Mail-Account in Business Central hinterlegen).
E-Mail-Einrichtung
- Suchen Sie die Seite E-Mail-Einrichtungsübersicht Miete über die Schnellsuche (ALT+Q).
- Die Seite E-Mail-Einrichtungsübersicht Miete wird angezeigt.
- Tragen Sie in die Spalte Code einen aussagekräftigen Namen für XY ein.
- Tragen Sie in die Spalte Beschreibung eine aussagekräftige Beschreibung für XY ein.
- Wählen Sie aus der Drop-down-Liste in der Spalte E-Mail-Text Herkunft aus, welcher Datensatz für die Benutzung in der Basisberichtsnummer gesammelt werden soll. Die Basisberichtsnummer muss für diesen Quelldatensatz ausgelegt sein.
- Die Spalten Basisberichtsnummer und Berichtsname werden vom System automatisch ausgefüllt.
E-Mail-Vorlagen hinterlegen
- Suchen Sie die Seite E-Mail-Vorlagen Miete über die Schnellsuche (ALT+Q).
- Die Seite E-Mail-Vorlagen Miete wird angezeigt.
- Wählen Sie aus der Drop-down-Liste in der Spalte Art aus, für welche Belegart die E-Mailvorlage gelten soll.
- Tragen Sie in der Spalte Betreff ein, was in der Betreffzeile der E-Mail stehen soll.
- Aktivieren Sie das Auswahlkästchen in der Spalte Mit Dateianhang, wenn die E-Mail mit einem Dateianhang verschickt werden soll.
- Tragen Sie in der Spalte Name Dateianhang ein, wie der Anhang der E-Mail benannt werden soll. Achtung: Es ist wichtig, das Dateikürzel .pdf hinter den Namen des Dateianhangs zu schreiben.
- Wählen Sie in der Spalte E-Mail-Einrichtungscode den gewünschten Einrichtungscode aus, den Sie im Abschnitt E-Mail-Einrichtung Miete angelegt haben. Hiermit wird festgelegt, welcher Bericht im Hintergrund verwendet wird.
- Wählen Sie in der Spalte Benutzerdefinierter Bericht ein benutzerdefiniertes Berichtslayout aus. Das Feld in der Spalte Beschreibung des Berichtslayouts wird vom System automatisch ausgefüllt.
OptionalWählen Sie aus der Dropdownliste in der Spalte E-Mail-Protokollart die Protokollart aus, mit der das E-Mail-Protokoll markiert werden soll.
Die E-Mail-Einrichtung ist nun abgeschlossen. Mietbelege können nun per E-Mail verschickt werden.
E-Mail-Szenarien zuweisen
Sie können einem von Ihnen eingerichteten E-Mail-Konto verschiedene E-Mail-Szenarien zuweisen. Je nach Szenario kann sich der Absender unterscheiden, wenn unterschiedliche E-Mail versendet werden.
E-Mail-Szenarien sind die Bereiche in TRASER Rental 365, die eine E-Mail-Funktion besitzen.
Um ein E-Mail-Szenario einem E-Mail-Konto zuzuweisen gehen Sie wie folgt vor:
- Suchen Sie die Seite Zuweisung von E-Mail-Szenarios über die Schnellsuche (ALT+Q).
- Die Seite Zuweisung von E-Mail-Szenarios wird angezeigt.
- Wählen Sie das gewünschte E-Mail-Konto aus.
- Klicken Sie in der Menüleiste auf Szenarios zuweisen.
- Die Seite Zuweisen von Szenarios zu Konto (das gewählte E-Mail-Konto) wird angezeigt.
- Wählen Sie aus der Liste die gewünschten E-Mail-Szenarien aus, die Sie der E-Mail zuweisen möchten.
- Bestätigen Sie Ihre Auswahl mit OK.
- Das zugewiesene E-Mail-Szenario wird unterhalb des E-Mail-Kontos angezeigt.
Sie haben einem E-Mail-Konto erfolgreich E-Mail-Szenarien zugewiesen.
E-Mail-Einstellungen in Kontakten hinterlegen
Sie können bereits in den Kontakten die Absender-E-Mail-Adresse hinterlegen, die beim Verschicken des jeweiligen Belegs verwendet wird. Wenn dieser Kontakt dann Teil eines Mietvertrags oder Anmietungsvertrags ist, werden die hinterlegten E-Mail-Adressen und Einstellungen automatisch in den Mietvertrag bzw. Anmietungsvertrag übernommen.
Hinweis
Dies ist nur für Kontakte der Art Unternehmen möglich.
Gehen Sie dazu wie folgt vor:
- Suchen Sie die Seite Kontakte über die Schnellsuche (ALT+Q).
- Die Seite Kontakte wird angezeigt.
- Wählen Sie einen Kontakt der Art Unternehmen aus oder legen Sie einen neuen Kontakt an.
- Klicken Sie in der Menüleiste der Kontaktkarte auf Kontakt > E-Mail-Einrichtung Mietbelege.
- Die Seite Kontakt E-Mail-Einrichtung Miete wird angezeigt.
- Wählen Sie im Feld Art das gewünschte E-Mail-Szenario aus.
- Geben Sie im Feld E-Mail die E-Mail-Adresse ein, die für dieses E-Mail-Szenario als Absender-E-Mail-Adresse verwendet werden soll. Sie können durch Klicken auf die drei Punkte auch aus den in der Kontaktkarte angegebenen E-Mails wählen.
- Ihre Eingaben werden automatisch gespeichert.
Sie haben erfolgreich E-Mail-Einstellungen in einem Kontakt hinterlegt.
Mietbelege per E-Mail verschicken
Voraussetzung dafür, dass Mietbelege per E-Mail verschickt werden können, ist, dass für diese Belegart eine E-Mail-Vorlage vorhanden ist. Um einen Mietbeleg per E-Mail zu verschicken, gehen Sie wie folgt vor:
Hinweis
E-Mails werden primär an die im Mietbeleg unter dem Inforegister Allgemein hinterlegte E-Mail-Adresse verschickt. Sollte dort keine E-Mail-Adresse hinterlegt sein, werden E-Mails an die beim Debitor hinterlegte E-Mail-Adresse verschickt.
- Öffnen Sie den gewünschten Mietbeleg.
- Wählen Sie Drucken und Senden > E-Mail... aus der Menüleiste.
- Die E-Mail wird gemäß hinterlegter E-Mail-Vorlage automatisch an die im Mietbeleg hinterlegte E-Mail-Adresse verschickt.
Stapel-E-Mails verschicken
Wenn Mietbelege auszulaufen drohen, können über einen festgelegten Filter E-Mails, z.B. Erinnerungen, gesammelt an mehrere Kunden verschickt werden. Um Stapel-E-Mails einzurichten und zu verschicken, gehen Sie wie folgt vor:
- Suchen Sie die Seite Stapel E-Mail-Einrichtungsübersicht über die Schnellsuche (ALT+Q).
- Die Seite Stapel E-Mail-Einrichtungsübersicht wird angezeigt.
- Geben Sie in der Spalte Code eine aussagekräftige Bezeichnung des Stapels ein.
- Geben Sie in der Spalte Beschreibung eine aussagekräftige Beschreibung des Stapels ein.
- Wählen Sie aus der Drop-down-Liste in der Spalte E-Mail-Vorlage die gewünschte Vorlage aus, die für die E-Mails verwendet werden sollen. Weitere Informationen zum Anlegen von E-Mailvorlagen finden Sie hier.
- Wählen Sie in der Spalte Datumsfeld aus, auf welches Datum im Mietbeleg sich die Stapelverarbeitung beziehen soll. Sie können aus den Optionen Vertragsstartdatum, Startdatum Zusatzvertrag, Gewünschtes Startdatum Mietperiode, Vorauss. Enddatum Vertrag und Angebot gültig bis (Datum) wählen. Das Spalte kann auch frei gelassen werden.
- Geben Sie in der Spalte Startzeitraumsformel den Zeitraum an (z.B. 1W = 1 Woche), ab dem frühestens eine E-Mail versendet werden soll.
- Geben Sie in der Spalte Endzeitraumsformel den Zeitraum an (z.B. 1W = 1 Woche), bis zu dem spätestens eine E-Mail versendet werden soll.
- Die Spalte Filteransicht wird vom System automatisch gefüllt, sobald Sie eine Filteransicht für diesen Batch erstellt haben.
- Aktivieren Sie abschließend das Auswahlkästchen in der Spalte Aktiv, wenn Sie den Stapel aktivieren und damit verwenden möchten.
Um eine Filteransicht zu erstellen, gehen Sie wie folgt vor:
- Markieren Sie einen nicht aktivierten Stapel oder deaktivieren Sie einen Stapel.
- Wählen Sie Filteransicht erstellen aus der Menüleiste.
- Es öffnet sich das Fenster Vertragsstapel E-Mail. Hier können Sie die verarbeitenden Mietbelege über verschiedene Filter weiter eingrenzen.
- Um den Filter anzuwenden, bestätigen Sie mit OK.
Um einen Stapel auszuführen, gehen Sie wie folgt vor:
- Markieren Sie einen aktivierten Stapel aus der Liste.
- Wählen Sie Stapel ausführen aus der Menüleiste.
- Es öffnet sich das Fenster Vertragsstapel E-Mail. Hier können Sie ggf. den vorab festgelegten Filter nochmal weiter bearbeiten und somit die verarbeitenden Mietbelege weiter eingrenzen oder erweitern.
- Bestätigen Sie mit OK.
- Die Stapelverarbeitung wird gestartet. Abschließend erscheint ein Dialogfenster, in dem angezeigt wird, wie viele E-Mails ingesamt in diesem Stapeldurchlauf verschickt wurden.
Im nächsten Kapitel erfahren Sie alles Wichtige über die Verarbeitung von Mietangeboten.
Weiter mit dem nächsten Kapitel

