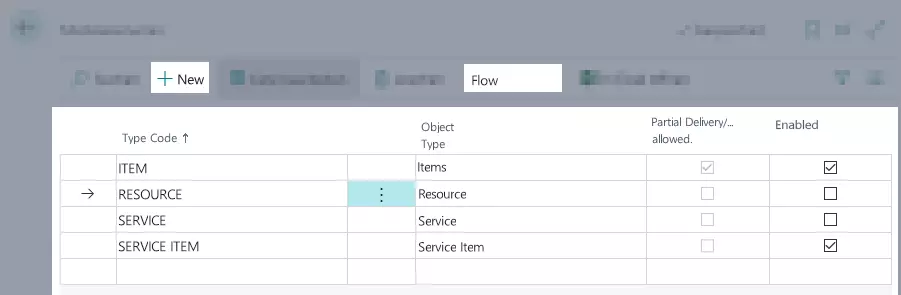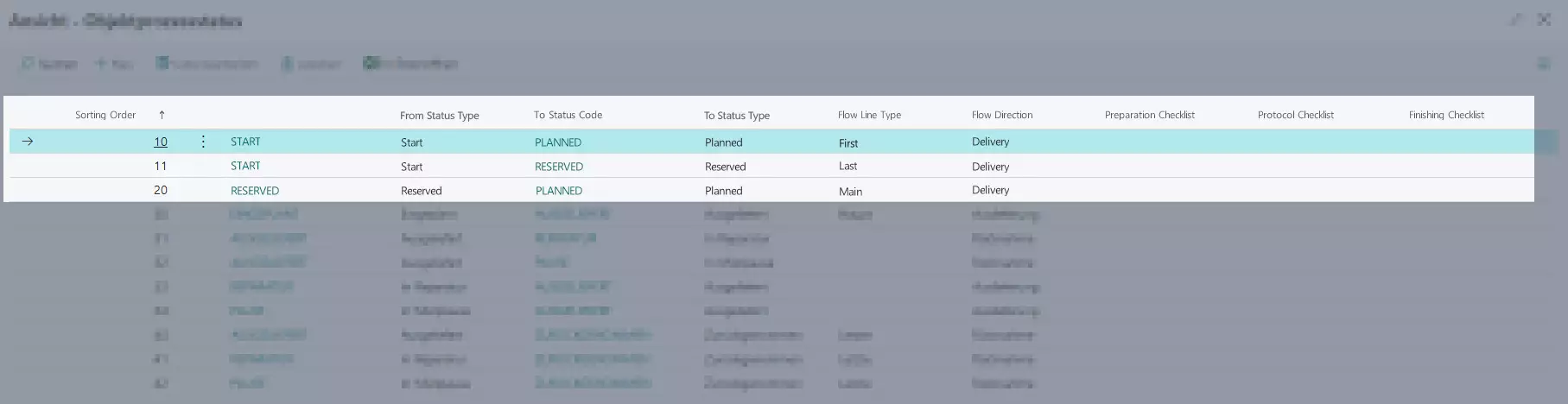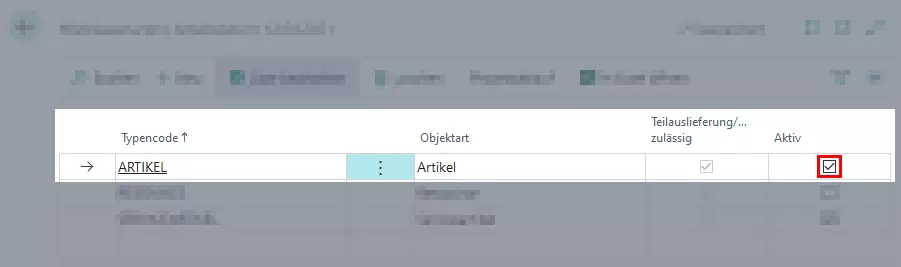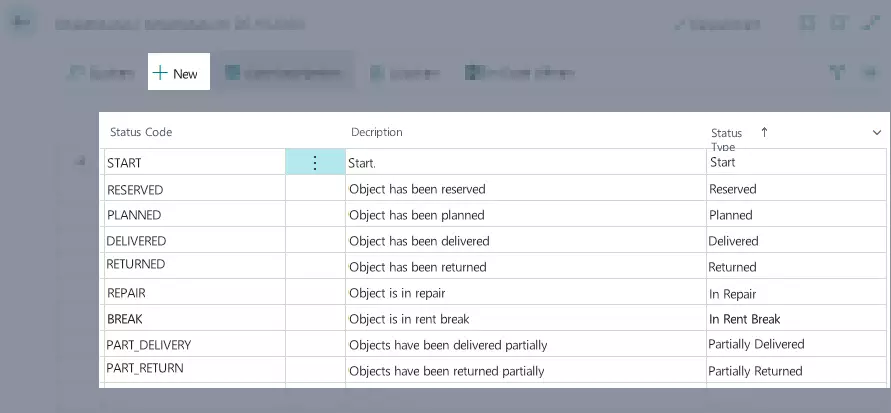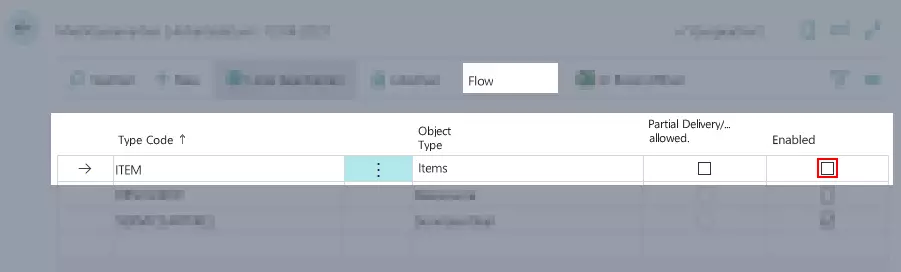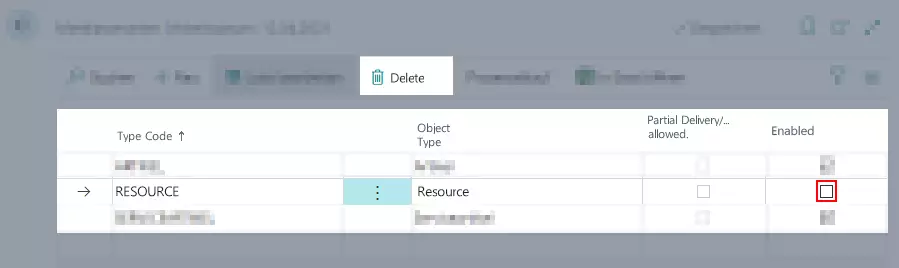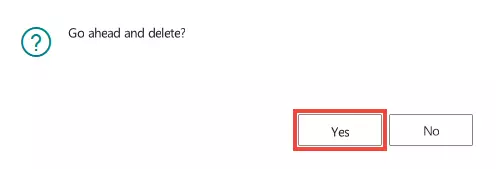Rent Class Types
Rent class types are important when it comes to rent classes. Rent class types can be used to define the type of rent class and the flow for rent classes.
Use the following links to jump to the different sections in this document:
Create Rent Class Type
This section describes how to create a rent class type. Please proceed as follows:
- Use the quick search (ALT+Q) to find the page Rent Class Types in TRASER DMS 365.
- A list containing all rent class types opens.
Note
The most important rent class types have already been created. However, you can create additional rent class types or edit the existing ones.
To add more rent class items, proceed as follows:
- Click the New button.
- A new line is created.
- In the Type Code column, enter a unique type code for this rent class type.
- Under Object Type, select one of the following object types: Service Item, Item, Resource or Service.
Note
Please don’t activate none of the Partial Delivery/Return allowed or Active check boxes at this time yet. If you tick one of the check boxes, an error message will occur.
- Using rent class types, you can for example edit the object status flow. You will find more information on this in Object Status Flow.
Object Status Flow
You can use the object status flow to map and specify the possible processing steps for a rent object. It allows you to specify if rent object can be partially delivered or returned or if it should be possible to return it for repair and deliver it afterwards.
To create or edit an object status flow, please proceed as follows:
Note
If you create a new object status flow, an empty flow will be displayed.
- Use the quick search (ALT+Q) to find the page Rent Class Types in TRASER DMS 365.
- A list containing all rent class types opens.
- Click on Flow > Status Flow to open the status flow for the selected line.
- The page View - Object Status Flow opens.
- Click on a line to edit the value of said line.
If you enter something into a line, a new empty line will be created automatically. - Please fill in the fields according to the table below to create/edit a status flow.
| Option | Action |
|---|---|
| Sorting Order | Please enter a number for the status code. The order will be updated after reopening the object status flow. |
| From Status Code | Please select a source code. This will either be START or the last to-status code. An overview of the available status codes you will find here: Rental Object Status Overview. |
| From Status Type | Reference This field will be filled in automatically once you select a value in the From Status Code field. |
| To Status Code | Please select the target status. This will either be the next from-status code or 'RETURNED'. You can find an overview of the available status codes here: Rental Object Status Overview. |
| To Status Type | Reference This field will be filled in automatically once you select a value in the To Status Code field. |
| Flow Line Type | Please select what part of the flow this object status flow belongs to. 'First' = first flow step; 'Main' = main flow step; 'Last' = last flow step |
| Flow Direction | Please select whether the status code is in the delivery part of the flow or in the returning part of the flow. 'Delivery' = part of the delivery process; 'Returning' = part of the returning process. |
| Preparation Checklist | This field contains the preparation checklist that needs to be filled out before a rent object can be delivered. For more information on checklists, see Checklists for Rent Orders. |
| Protocol Checklist | This field contains the checklist that needs to be filled out when a rent object is delivered or returned. For more information on checklists, see Checklists for Rent Orders. |
| Finishing Checklist | This field contains the checklist that needs to be filled out after a rent object has been returned. For more information on checklists, see Checklists for Rent Orders. |
Note
For an object status flow:
- at least one field from From Status Code with the value STARTand the flow line type First,
- at least one field from To Status Code with the value DELIVERED and the flow line type Main and
- at least one field from To Status Code with the value RETURNED and the flow line type Last
must be defined.
Depending on the object type, you might have to enter more information.
- Click Close. Your changes will be saved automatically.
- Activate the check box **Active **of the relevant rent class type in the Rent Class Types list to be able to select this rent class type.
- Optional activate the check box Partial Delivery/Return allowed.
Note
The option Partial Delivery/Return allowed is only available for Items.
Note
To be able to activate the option Partial Delivery/Return allowedthe flow status entered in the To Status Type or From Status Type must have the value Partially Delivered or Partially Returned.
- Close the page Rent Class Types.
Update Object Status Flow For All Rent Classes
If you make changes to the object status flow of a rent class type, you can introduce these changes automatically into all rent classes which have an assigned rent class type by using a function. To upate the object status flow for all rent classes, please proceed as follows:
Note
If a rent class that is to be updated is used in a rental quote, the object status flow will also be updated.
If a rent class that is to be updated is used in a rental contract, the object status flow is only updated if the current object status of the rent class is also part of the new object status flow. If the rent class has an object status that is not part of the new object status flow, a different object status has to be selected first.
- Use the quick search (ALT+Q) to find the page Rent Class Types in TRASER DMS 365.
- A list containing all rent class types opens.
- Mark the rent class type which object status flow should be updated for all rent classes.
- Select Flow > Update Status Flow from the menu bar.
- A dialogue window appears indicating that the update might lead to the fact that a status can not be reset.
- If you confirm this message with Yes, the object status flow of all rent classes which have this rent class type assigned will be updated.
- Close the page Rent Class Types.
Rental Object Status Overview
To be able to define a flow, you must set up status codes first. These will be set up during the initial setup, however, they can also be changed at a later time (For more information, go to Define Rental Object Status). The list below contains an overview of all rental object statuses. Fields marked with an asterisk (*) are mandatory fields for a process flow.
| Status Code | Status Type | Explanation |
|---|---|---|
| START* | Start | Defines the starting point of a flow. |
| DELIVERED* | Delivered | Specifies whether a rent object has been shipped to the customer. |
| RETURNED* | Returned | Specifies that a rent object has been returned by the customer. Defines the ending point of a flow. |
| BREAK | In Rent Break | Specifies that a rent break is in place for this rent object. |
| PART_DELIVERY | Partially Delivered | Specifies that parts of the rent object have been delivered. |
| PART_RETURN | Partially Returned | Specifies that parts of the rent object have been returned. |
| PLANNED | Planned | Specifies that a rent object has been scheduled. |
| REPAIR | In Repair | Specifies that a rent object is being fixed at the moment. |
| RESERVED | Reserved | Specifies that a rent object has been reserved. |
Define Rental Object Status
Status codes can be customized. To edit the status codes, please proceed as follows:
Important!
There can only be one line per Status Type.
- Use the quick search (ALT+Q) to find the page Object Status in TRASER DMS 365.
- A list of all status codes is displayed.
- Click on New to create a new status code.
oder
Click on an existing line to change the name of the status code. - Enter a unique name for the object status into the Status Code column.
- In the Description column, enter a description for the object status.
- From the drop-down list Status Type, select the pre-defined status type that belongs to this object status.
More information on status types you will find here: Rental Object Status Overview. - The changes are saved automatically.
- Close the page Object Status.
The new object statuses can now be used in an object status flow.
Edit Rent Class Type
This section describes how to edit a rent class. Please proceed as follows:
Note
When you change a rent class type active rent classes won’t be affected. Only new or deactivated rent classes will be affected.
- Use the quick search (ALT+Q) to find the page Rent Class Types in TRASER DMS 365.
- A list containing all rent class types opens.
- Select the line you want to edit.
- Please fill in the fields according to the table below to edit a rent class type.
| Option | Action |
|---|---|
| Active | Deactivate this check box. |
| Type Code | Optional If you want to change the name of the type code, click here. |
| Object Type | Optional If you want to select a new object type, click here. |
| Flow | Optional Click on Flow > Status Flow to edit the object status flow. For more information on this, go to Object Status Flow. |
| Partial Delivery/Return allowed | Optional Activate this check box if you want to use this function. |
| Active | Activate this check box to be able to use the relevant rent class type. |
- All changes are saved automatically.
- Close the page Rent Class Types.
The edited rent class type can now be used.
Delete Rent Class Type
This section describes how to delete a rent class type. Please proceed as follows:
Warning
Once deleted, a rent class type can’t be restored. Please make sure that you have the permission to delete the rent class type.
Sometimes, deactivating a rent class is the better option if you want to delete it from the flow.
Note
You can only delete those rent classes that are not being used/ that have been deactivated.
- Use the quick search (ALT+Q) to find the page Rent Class Types in TRASER DMS 365.
- A list containing all rent class types opens.
- Select the line you want to delete.
- Deactive the check boxActive.
- If a line is activated, you can click on Delete and then Yes to deactivate said line.
- The rent class type has successfully been deleted.
In the next chapter you will learn everything important about managing rent classes.
Continue with next chapter