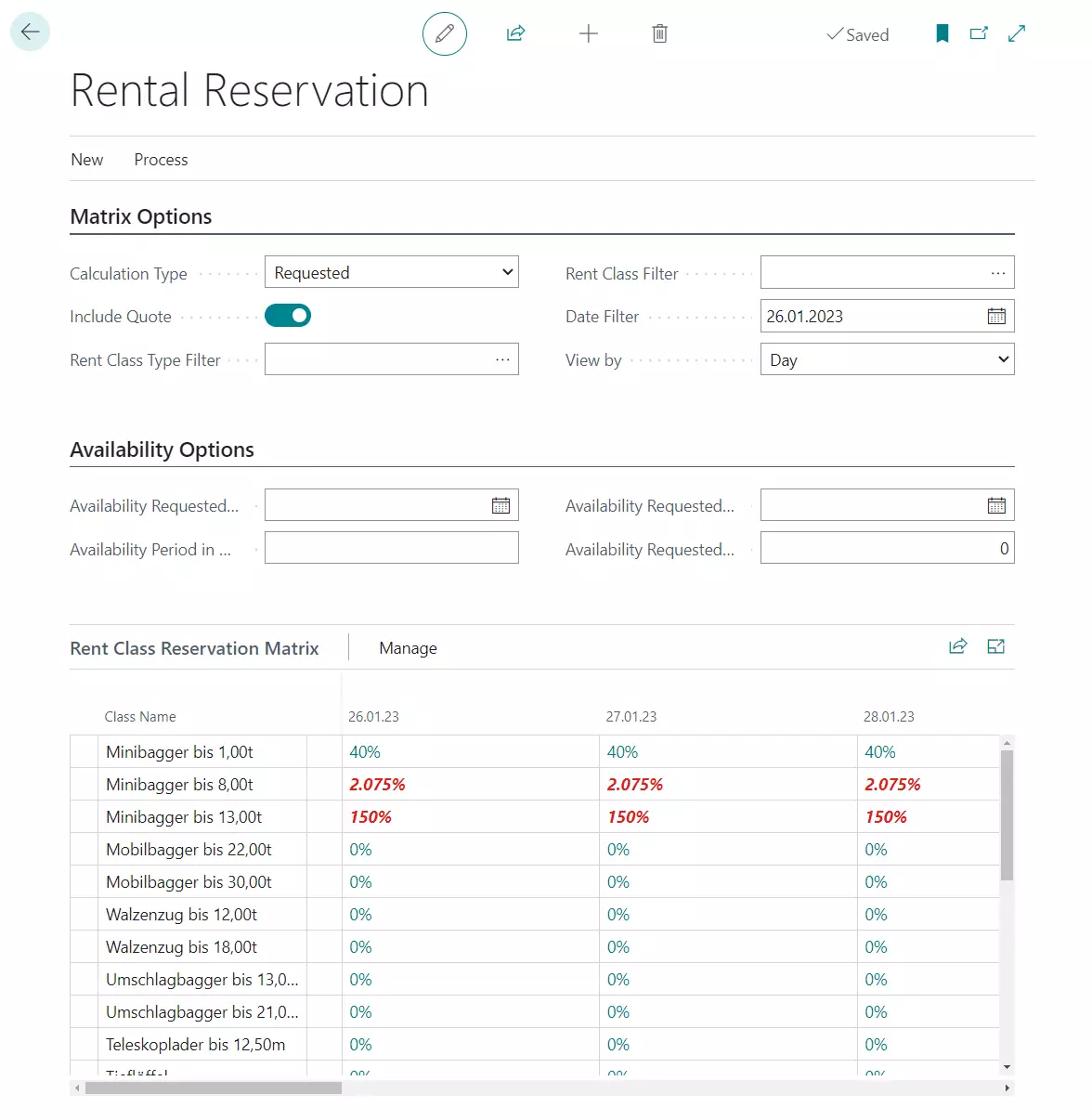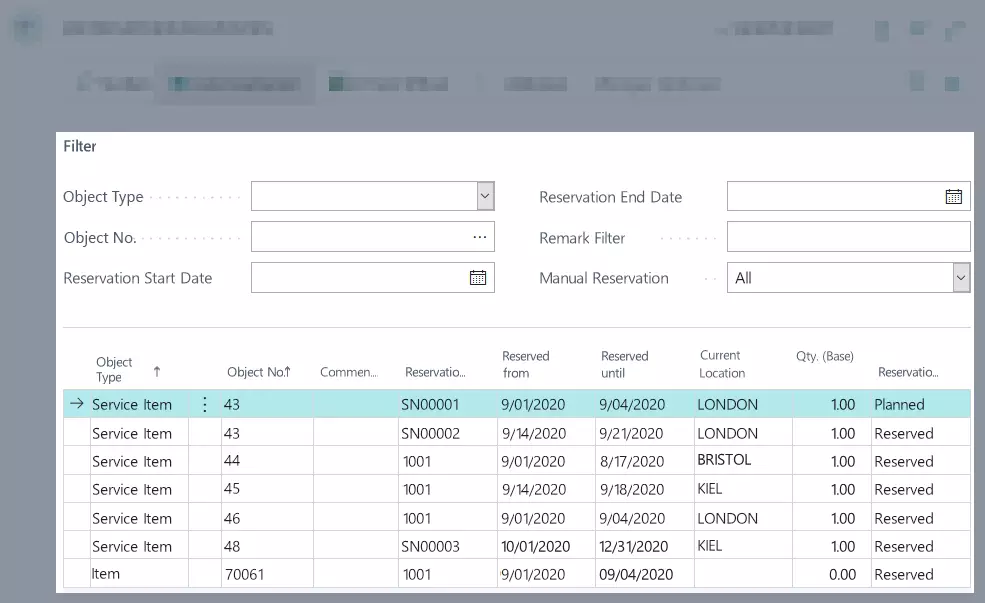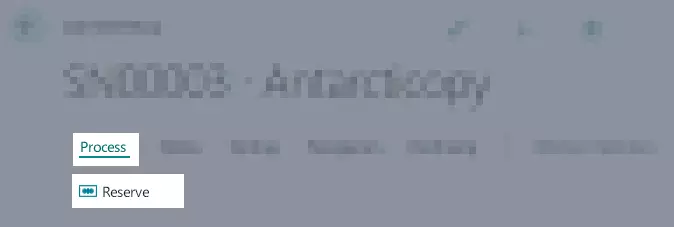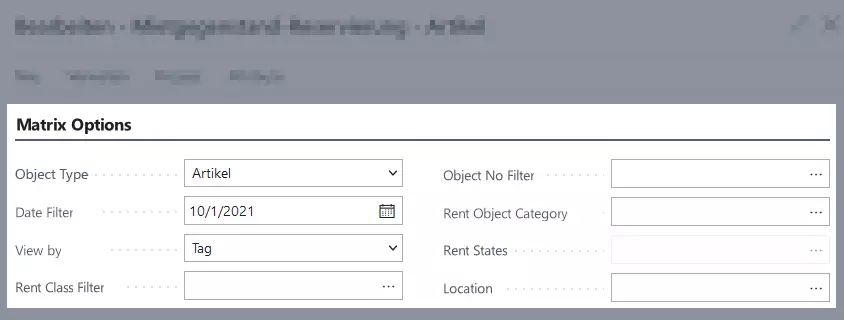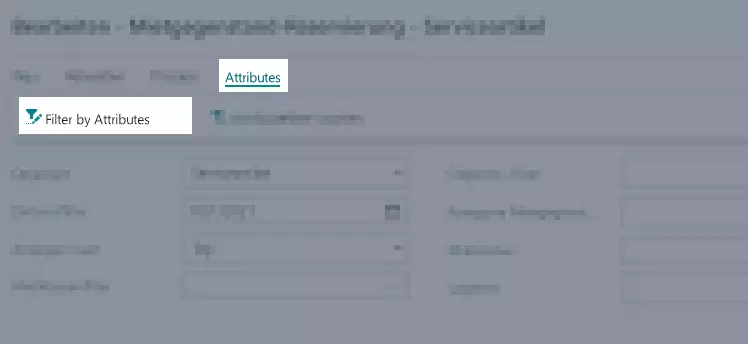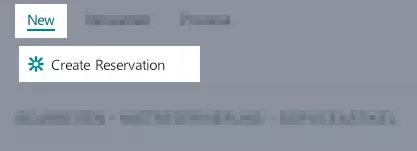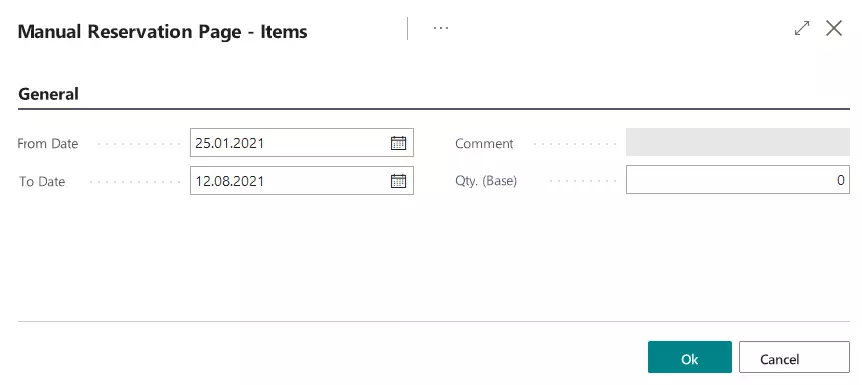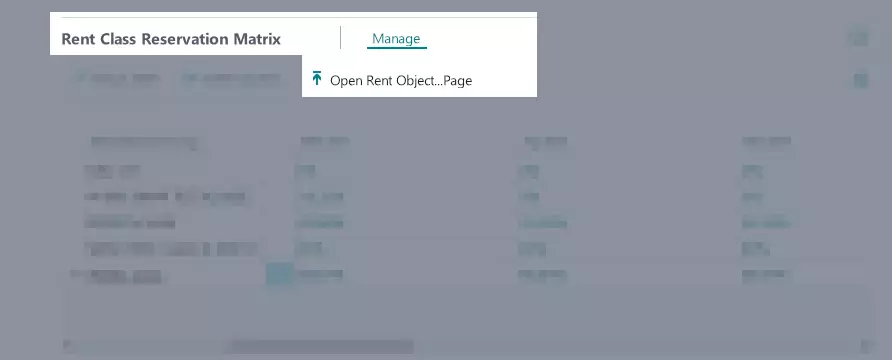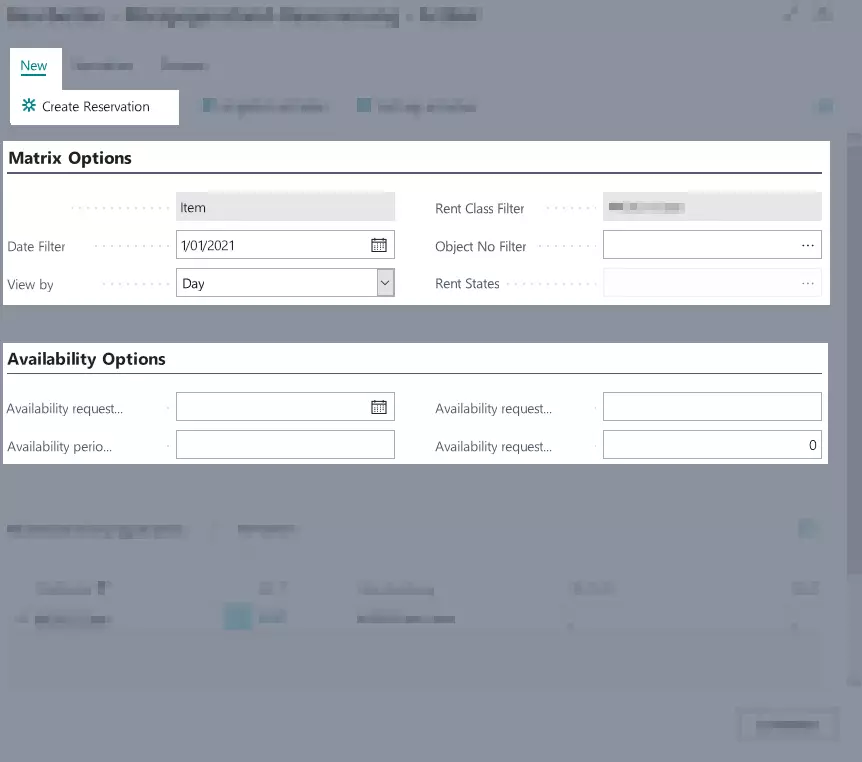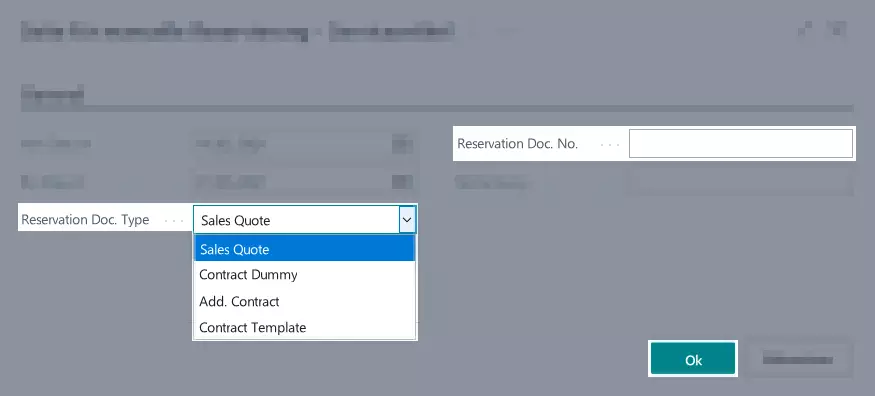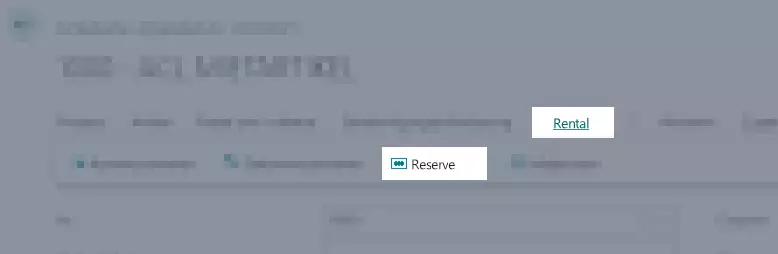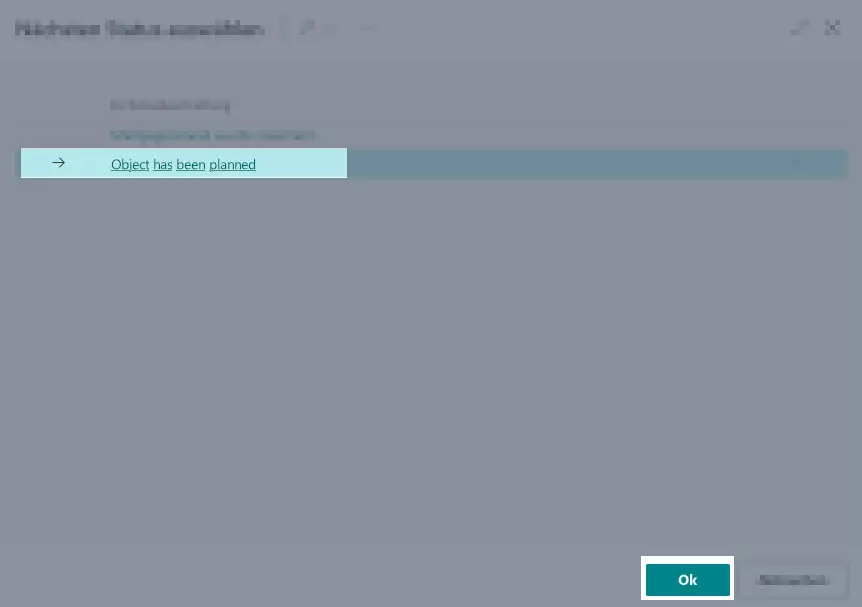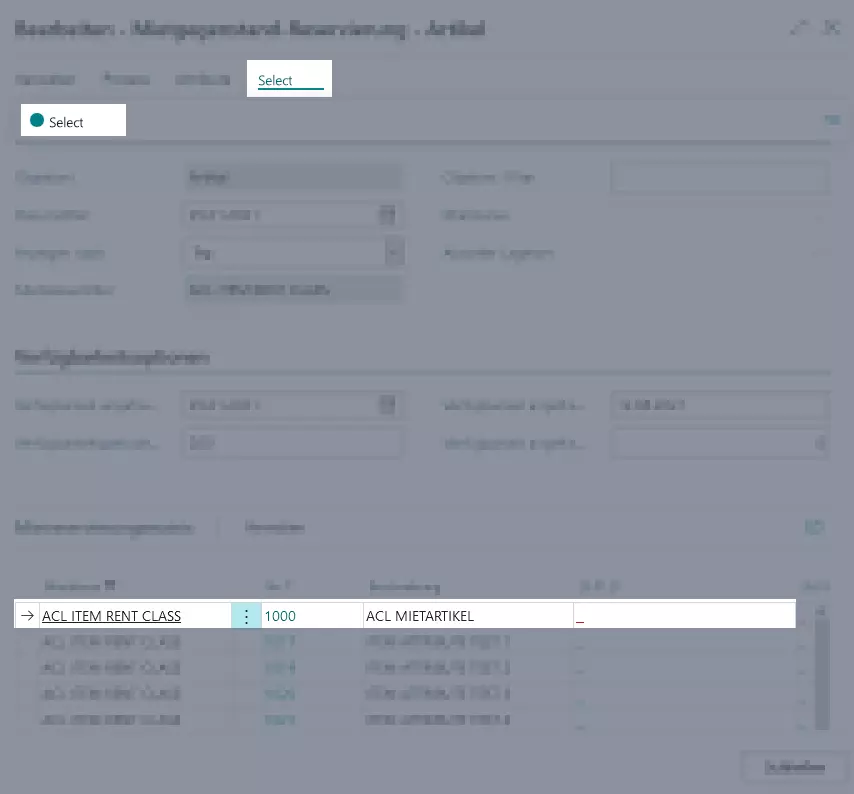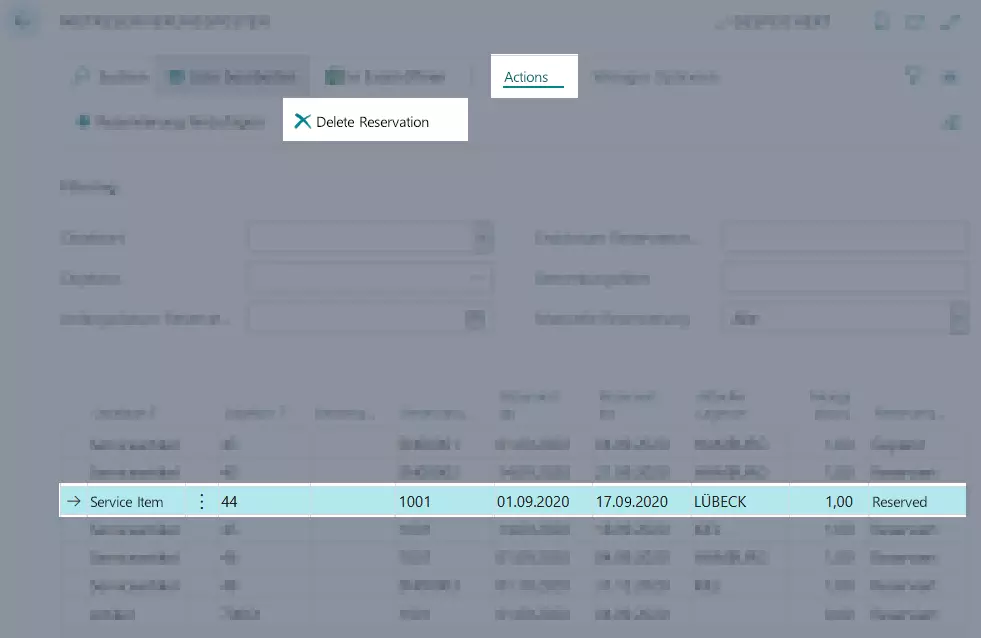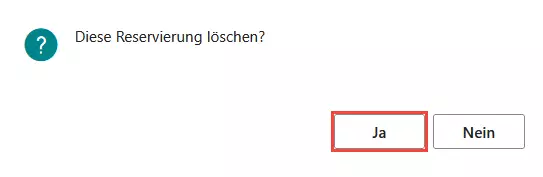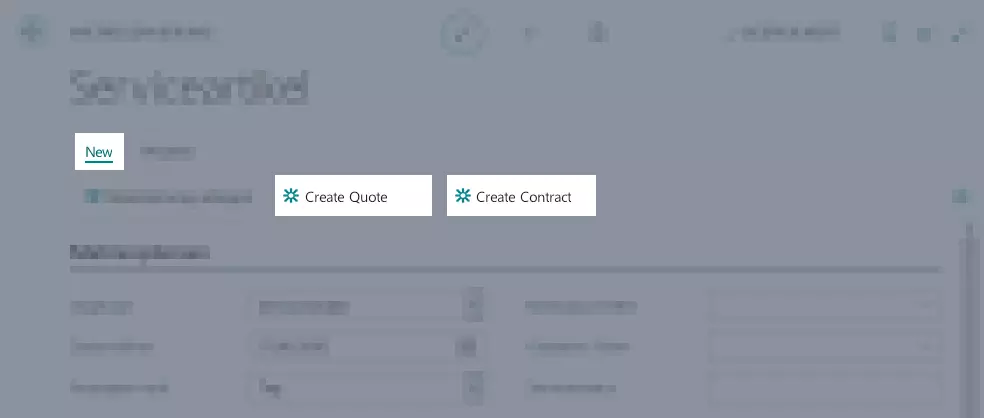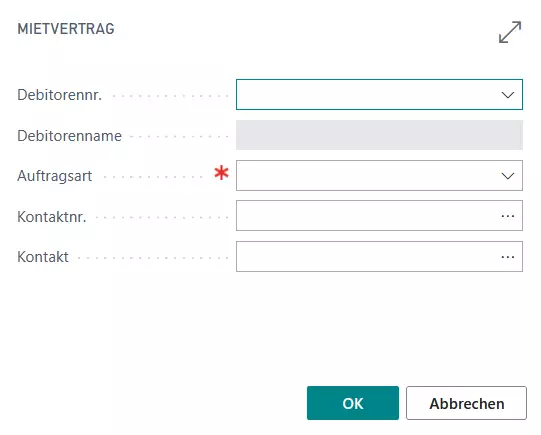Reservations
This chapter describes how reservations are realized in Business Central.
Use the following links to jump to the different sections in this document:
- Types of Reservations
- Check Ledger Entry Availability
- Create Reservation
- Plan Reservation
- Cancel Reservation
- Create Rental Quote or Rental Contract via 'Rent Reservation' Page
Types of Reservations
If a customer isn’t ready to sign a rental contract, they can instead reserve a rental object or resource. This object or resource will then be reserved for this customer until they decide whether they want to sign the contract. In TRASER Rental 365 there are two types of reservations:
| Type of Reservation | Explanation |
|---|---|
| Reserved | If a rental object or a resource is marked as reserved, a non binding reservation request exists. The rental object or resource can still be planned, rented out or posted. |
| Planned | If a rental object or a resource is marked as Planned, a binding reservation request exists. The rental object or resource can no longer be planned, rented out or posted. |
Check Ledger Entry Availability
To view the utilization of a rent object, resource or rent class/ to check the availability of a specific ledger entry, please use the Rent Class Reservation Matrix. Please proceed as follows:
- Use the quick search (ALT+Q) to find the page Rental Reservation in TRASER DMS 365.
- In the Rent Class Reservation Matrix register, a list of all items, service items and resources is displayed. You can filter the ledger entries via the Matrix Options and Availability Options tabs.
- In the Rent Class Reservation Matrix register, you can also view the availability status of an item/service item/resource. Use the scrollbar at the bottom of the page to scroll throuth the entire period.
- Please fill in the fields according to filter the availability by rent class or period.
Tip
You can also check the availability of rent classes directly on the rent class card.
To do this, select Reservation > Reservation from the menu bar.
| Register | Option | Action |
|---|---|---|
| Matrix Options | Calculation Type | In this column you can filter for the calculation types Requested and Reserved. Requested calculates the availability according to the quantity in the contract lines. Reserved calculates the availability according to the reservations of objects that have been activated for this rent class. |
| Include Quote | Activate this boolean if rental quotes should be included in the calculation. This is only possible if the value Requested was used in the Calculation Type field. | |
| Rent Class Type Filter | Optional Select the desired rent class type in this drop-down list, e. g. Service Item, Item or Resource. | |
| Rent Class Filter | Optional Select a rent class to narrow down the results. | |
| Date Filter | Use this field to enter the start date that should be shown in the rent class reservation matrix. | |
| View by | Please select a time unit from the drop-down list. You can choose between: Day, Week, Month, Quarter or Year. If you select Month, Quarter or Year the filter will use the first day of the period, e. g. the first day of the month as the starting date for the request. |
|
| Availability Options | Availability Requested From Date | Use this field to enter the validity date of the rent reservation. For a better overview, open the calendar view via the calendar icon. To select the current date, click on Go to today. You can close the calendar view by clicking Done. |
| Availability Period in Days | Optional Enter the number of days you would like to reserve the rent object/ resource. The field Availability Requested To Date will be filled in automatically. | |
| Availability Requested To Date | Use this field to enter the validity date of the rent reservation. If you haven’t filled out the Availability Period in Days yet, the field will be filled out by the system. |
|
| Availability Requested Quantity | Optional Please enter the quantity you would like to check the availability for. If you leave this field empty, the current utilization for the rental object/ resources will be displayed. |
|
| Rent Class Reservation Matrix / Rental Reservation Matrix | Reference This area will display the filtered list. Use the bar at the bottom of the page to view the entire time period. By clicking on an entry, all reservations for that entry will be shown. |
- Close the page Rental Reservation.
Tip
An overview of all reservations can be found on the Rental Reservation Ledger Entries page.
Create Reservation
The following sections describe how to set up a reservation for a rental object/resource. You have the following options:
- Create Reservation via Rental Quote or Rental Contract
- Create Reservation via 'Rent Reservation' Page
- Create Reservation via Service Item
Note
It is possible to overwrite reservations for other quotes or contracts. Once the status is set to Planned, this will no longer be possible.
To do this, select a rent object or rent class that has already been reserved when creating a new reservation. The reservation will be deleted from the rental quote/contract and will then be added to the rent object/ resource.
We recommend not to overwrite reservations that have been set up by other users. Please contact the person who set up the reservation before you overwrite it.
Create Reservation via Rental Quote or Rental Contract
This sub-section describes how to create a reservation via a rental or quote or rental contract. Please proceed as follows:
Note
First, you have to set up a new rental quote or contract. More information on these topics can be found under Create Rental Quote or Create Rental Contract.
- Open the quote or contract.
- Select Process > Reserve.
- A new window opens. Here, you can edit the rent object/resource reservation.
- The fields in the Availability Options tab will be filled in automatically according to the rent parameters.
- Fill in the list Rental Reservation Matrix in the Matrix Options register to only display those rent object/ resources that are relevant for you. A description can be found in the table below:
| Option | Action |
|---|---|
| Object Type | Select in the drop-down list whether you would like to filter by items, service items or resources. |
| Date Filter | Optional Please enter a start date. |
| View by | Optional Please enter a date format. You can choose between Day, Week, Month, Quarter and Year. |
| Rent Class Filter | Optional Enter the name of the rent class if you only want to view the rent objects/ resources of a specific rent class. You can also click on the button with the three dots to select a specific rent class from the rent class list. |
| Object No. Filter | Optional Enter the object no. if you are looking for a specific rent object or resource. You can also click on the button with the three dots to select a specific rent object or resource from the object list. |
| Rent Object Category | Optional Enter a specific category. |
| Rent Status | Optional Enter a specific rent status. |
| Current Location | Enter a location if you want to filter by a specific location. |
- In addition to the filter options regarding the Availability Options and Matrix Options you can also filter by Attributes. Attributes are added on the item or service item card.
- On the Rent Object Reservation page, select Attributes > Filter by Attributes from the menu bar.
- A new window opens where you can enter the attribute code as well as the attribute value.
- Confirm the entered attribute values by clicking OK.
- Now, select a specific rent object or resource from the Rent Reservation Matrix by clicking in the line. An arrow will appear next to the selected rent object or resource.
- Click on New > Create Reservation to create a reservation for the selected rent object or resource.
- The page Manual Reservation Page is displayed.
- Please fill in the fields according to the table below to create a rental reservation.
| Option | Action |
|---|---|
| From Date | Use this field to enter the start date of the rent period. |
| To Date | Use this field to enter the estimated end date of the rent period. |
| Comment | Optional Add a significant comment for the rental reservation. You can also filter by comments. The comment feature can also be used to provide information on the reservation and whether it can be used in other rental contracts. |
| Quantity (Base) | Enter the number of rent objects you would like to reserve. The maximum quantity for service items is 1. This field is only for (service) items. |
- Click Close to close the window.
If the entered time period does not match the default reservation period, an error message will appear. If you still want to select your entered time period, confirm the dialog window by clicking Yes. To update the time period, click on No. - The rent object or resource is now reserved for the rental quote or contract.
- Optional Next, you can Plan Reservation.
- Close the page Rental Reservation.
Create Reservation via 'Rent Reservation' Page
This subsection describes how to create a reservation via the Rental Reservation page.
Note
Before you can create a reservation via the Rental Reservation page, you have to create a rental quote or contract. More information on these topics can be found under Create Rental Quote or Create Rental Contract.
- Use the quick search (ALT+Q) to find the page Rental Reservation in TRASER DMS 365.
- In the Rent Class Reservation Matrix tab, a list of all items, service items and resources is displayed.
- Optional Scroll to the Matrix Options register and filter by rent class type or rent class to narrow down your search.
- Select a Rent Class from the table in the Rent Class Reservation Matrix register.
The line with the arrowin the first column is the selected line.
- In the Rent Class Reservation Matrix register, click on Manage > Open Object Reservation Page.
- The page Edit ‐ Rent Object Reservation opens.
- The fields in the Matrix Options register have already been filled with the information from the Rental Reservation page.
- Fill in the fields in the Availability Options register according to the information provided under Check Ledger Entry Availability.
- In addition to the filter options regarding the Availability Options and Matrix Options you can also filter by Attributes. Attributes are added on the item or service item card.
- On the Rent Object Reservation page, select Attributes > Filter by Attributes from the menu bar.
- A new window opens where you can enter the attribute code as well as the attribute value.
- Confirm the entered attribute values by clicking OK.
- Click on New > Create Reservation in the menu bar.
Note
Before you can create a reservation via the Rental Reservation page, you have to create a rental quote or contract.
If you haven’t created a rental quote or contact yet, click on Create Quote / Create Contract. More information on these topics can be found under
Create Rental Quote or
Create Rental Contract.
- Click OK.
- The page Manual Reservation Page is displayed.
- The parameters from the Edit ‐ Rent Object Reservation will be transferred automatically.
- In the drop-down list Reservation Doc. Type, you can select whether the reservation should apply to a Quote, a Contract, a Add. Contract or a Contract Template.
- Select the applicable document from the Reservation Doc. No. drop-down list.
- Click OK, to comfirm the reservation.
- Click Close to close the Edit ‐ Rent Object Reservation window.
- The reservation will be shown in the Rent Class Reservation Matrix and in the applicable document.
- Optional Next, you can Plan Reservation.
- Close the page Rental Reservation.
Create Reservation via Service Item
This sub-section describes how to create a reservation via an item or service item. Please proceed as follows:
Note
First, you have to set up a new rental quote or contract. More information on these topics can be found under Create Rental Quote or Create Rental Contract.
- Use the quick search (ALT+Q) to open the page Items or Service Items in TRASER DMS 365.
- A list containing all Items or Service Items is displayed.
- Open the (service) item you would like to create a reservation for.
- Select Rental > Reserve from the menu bar.
- The page Edit – Rental Reservation will open.
- The list will already be filtered by (service) items.
- To create a reservation please proceed as described in Create Reservation via 'Rent Reservation' Page.
- Optional Next, you can Plan Reservation.
- Close the Edit – Rental Reservation page.
Create Reservation via Resource
Note
First, you have to set up a new rental quote or contract. More information on these topics can be found under Create Rental Quote or Create Rental Contract.
- Use the quick search (ALT+Q) to find the page Resources in TRASER DMS 365.
- A list containing all resources opens.
- Open the resource you would like to create a reservation for.
- Select Rental > Reserve from the menu bar.
- The page Edit – Rent Object Reservation - Resource opens.
- The list will already be filtered by resources.
- To create a reservation please proceed as described in Create Reservation via 'Rent Reservation' Page.
- Optional Next, you can Plan Reservation.
- Close the page Edit – Rent Object Reservation - Resource.
Plan Reservation
The following sections describe how to set up a binding reservation for a service (item)/resource. Please proceed as follows:
Note
A service item can only be reserved for rental contracts. Furthermore, the contract has to be signed.
The field Status in the Contract Objects table has to be set to the first status of an object status flow (usually Start).
- Use the quick search (ALT+Q) to find the page Rental Contracts in TRASER DMS 365.
- A list with all rental contracts is displayed.
- Open the rental contract you would like to edit.
- Scroll to the Contract Objects regitster at the bottom of the page.
- Click on Manage > Process Next Status.
- A pop-up window opens. Select Rent Object Is Planned and click OK.
- The pageEdit – Rent Object Reservation opens.
Note
In case you have already created a manual reservation for this rental contract, a dialog box appears that you can confirm by clicking Yes. If you want to use another ledger entry than the one that is reserved, select No to open the Edit – Rent Object Reservation window.
- The new window will show the correct contract parameters.
- Select an entry by clicking into the line.
- Click on Select > Select in the menu bar.
- The status of the service item in the Contract Objects table will be changed to Object has been planned.
- Optional Next, you can Assign Rental Objects.
- Close the page Edit – Rent Object Reservation.
Cancel Reservation
This section describes how to cancel a reservation. Please proceed as follows:
- Use the quick search (ALT+Q) to find the page Rental Reservation Ledger Entries.
- A list containing all reservations and rental parameters is displayed.
- Select the reservation you would like to cancel.
The line with the arrowin the first column is the selected line.
- Click on Actions > Delete Reservation to delete a reservation.
You may have to select 'More Options' first to show the Actions option.
- A dialog window is displayed. To confirm this message please press OK.
- The reservation has been cancelled.
- Close the page Rental Reservation Ledger Entries.
Create Rental Quote or Rental Contract via 'Rent Reservation' Page
This sub-section describes how to create a quote or contract via a reservation. Please proceed as follows:
- Use the quick search (ALT+Q) to find the page Rental Reservation in TRASER DMS 365.
- In the Rent Class Reservation Matrix tab, a list of all items, service items and resources is displayed.
- Fill in the fields in the Matrix Options and Availability Options tab according to the information provided in Create Reservation.
- Click New and
- Create Quote, if you want to create a new rent quote, or
- Create Contract, if you want to create a new rent contract.
- A new window opens where you can create a new rental contract or quote.
- Select the number of the vendor from the Vendor No. drop-down list The fields Customer Name, Contact No. and Contact will be filled in automatically. However, the latter two can still be changed.
- Select the number of the vendor from the Order Type drop-down list
- Click on OK to create the quote or contract.
- Optional Open the contract or quote.
- Close the page Rental Reservation.
The next chapter covers everything you need to know about assigning rent objects.
Continue with next chapter