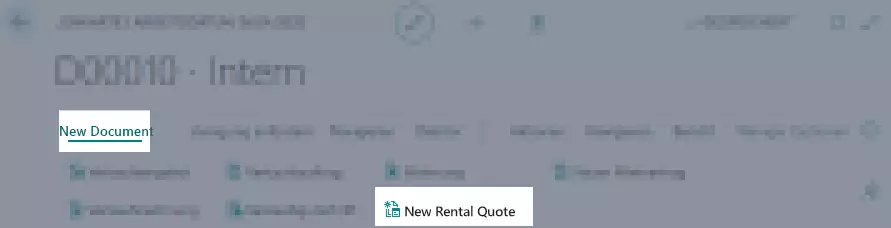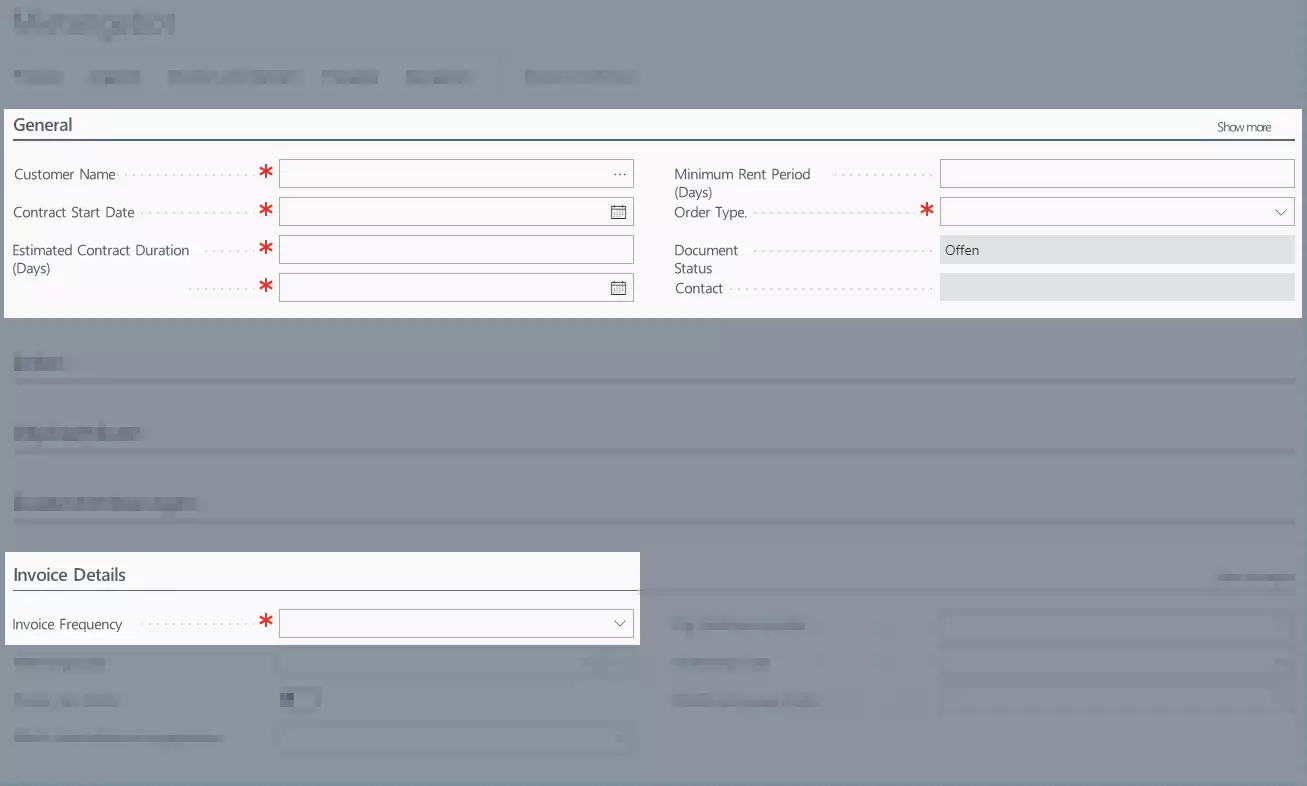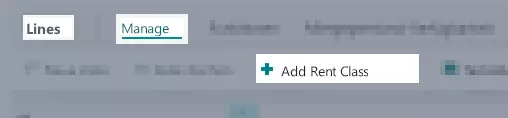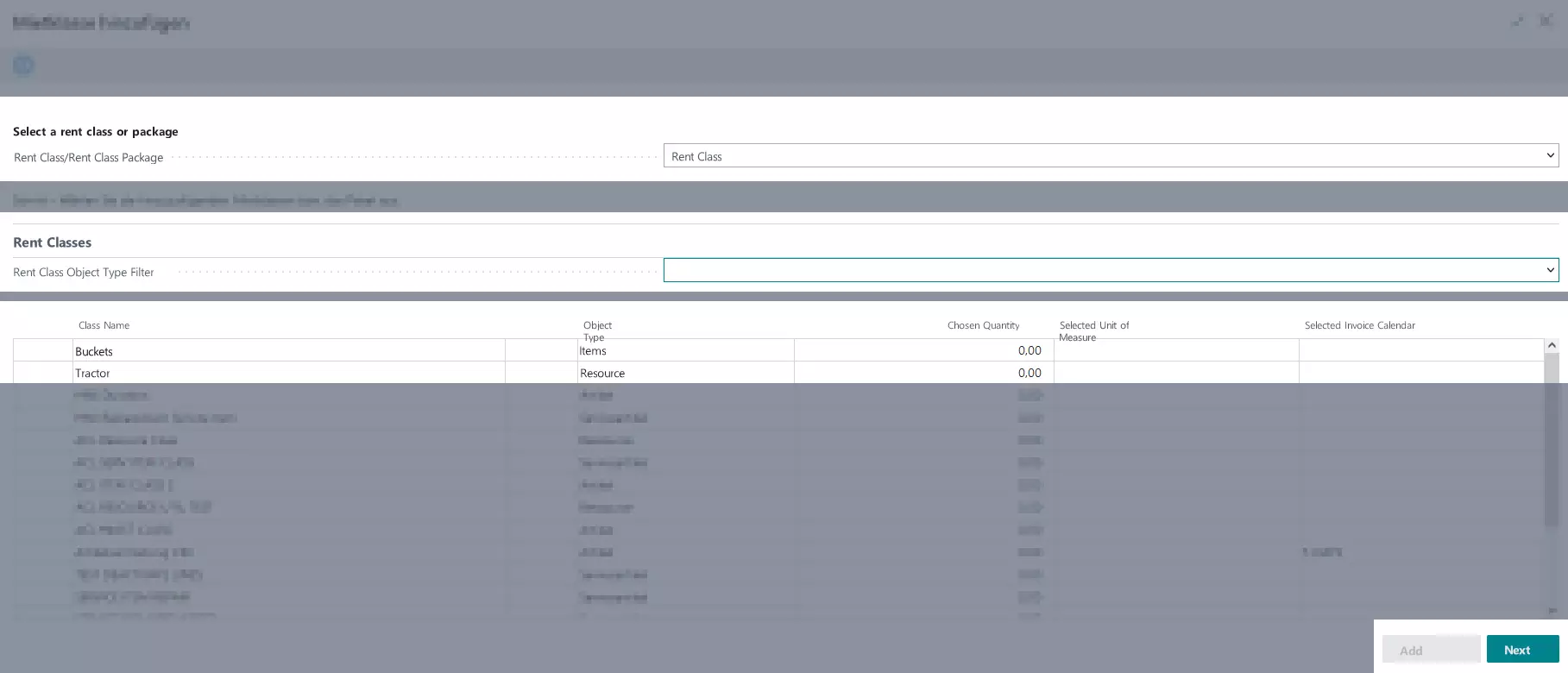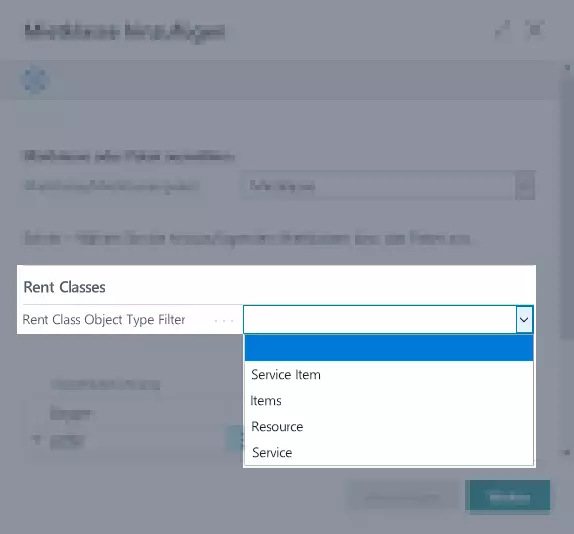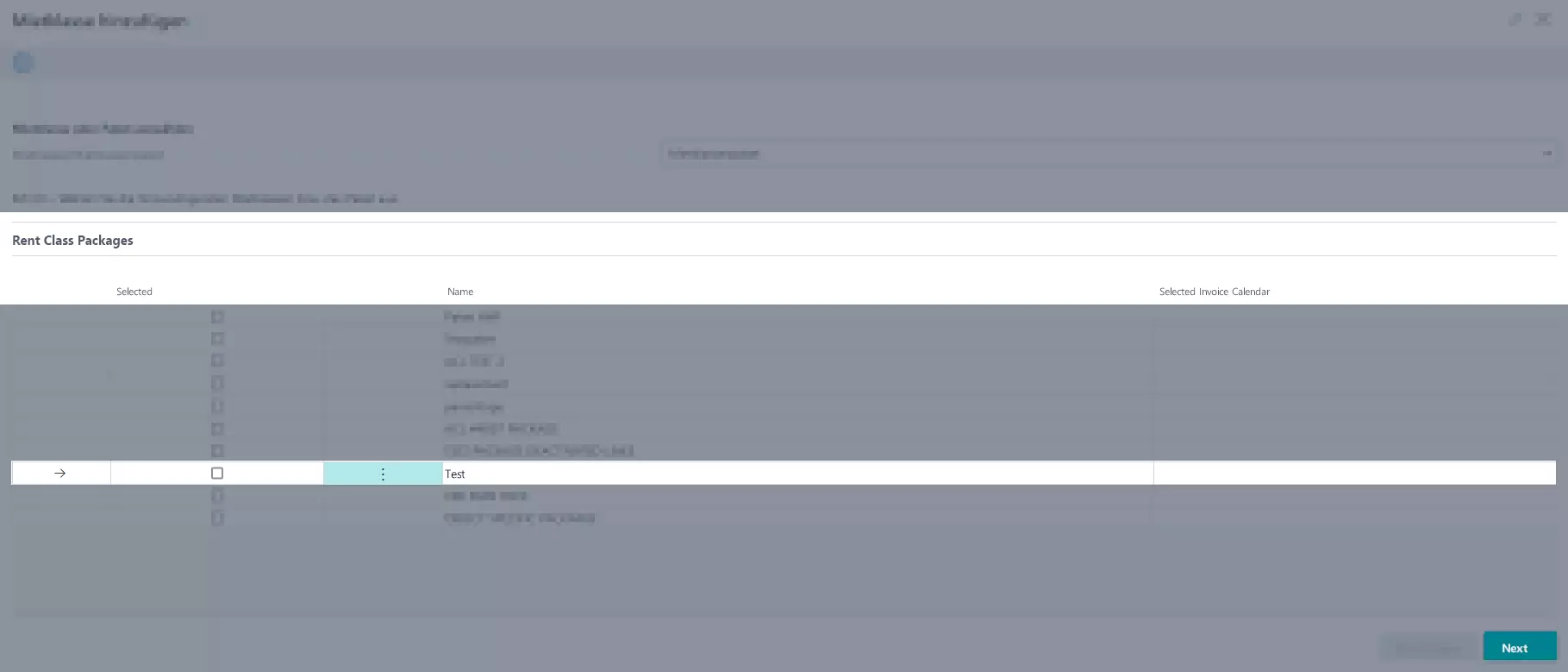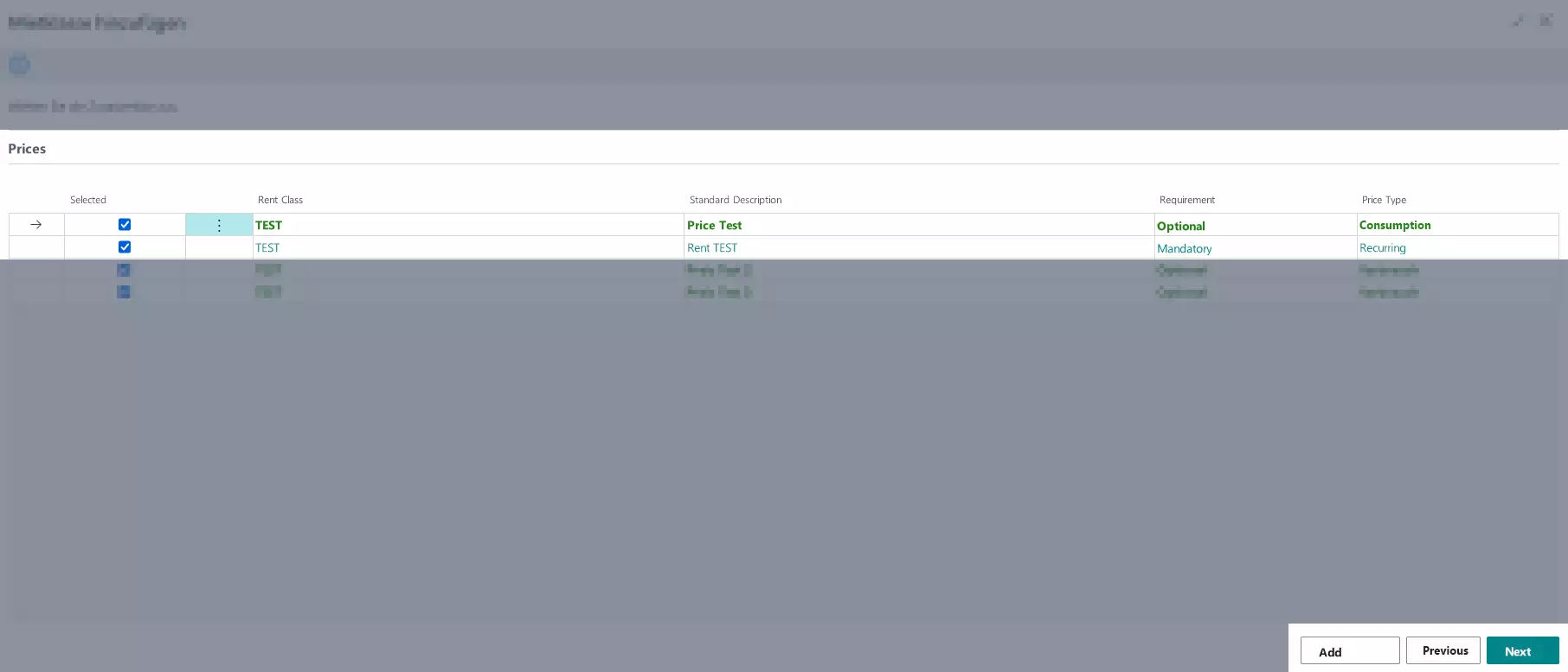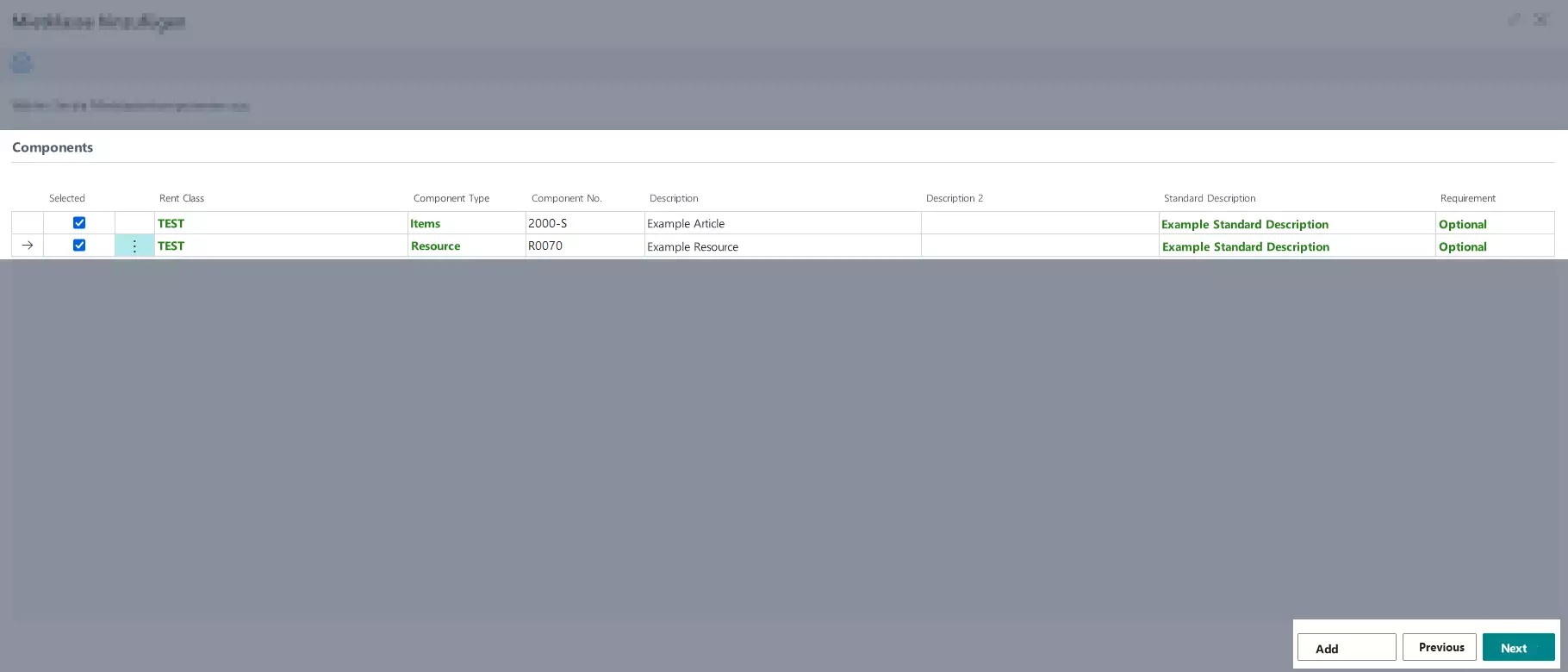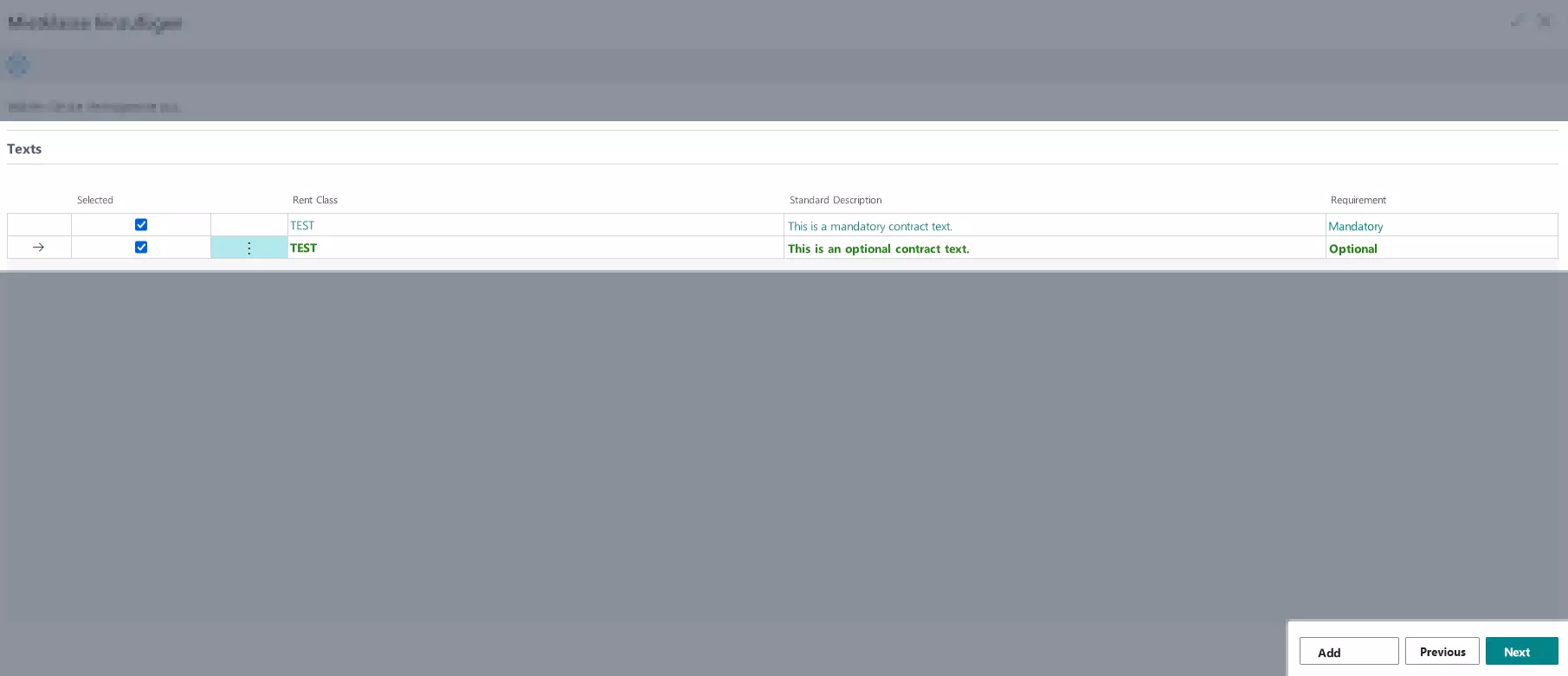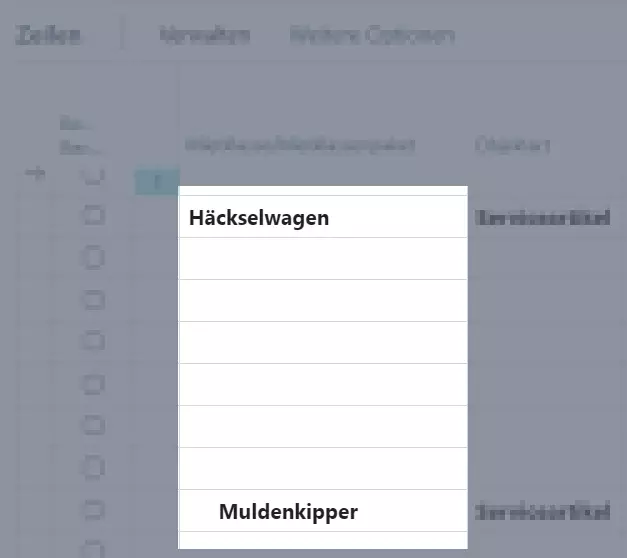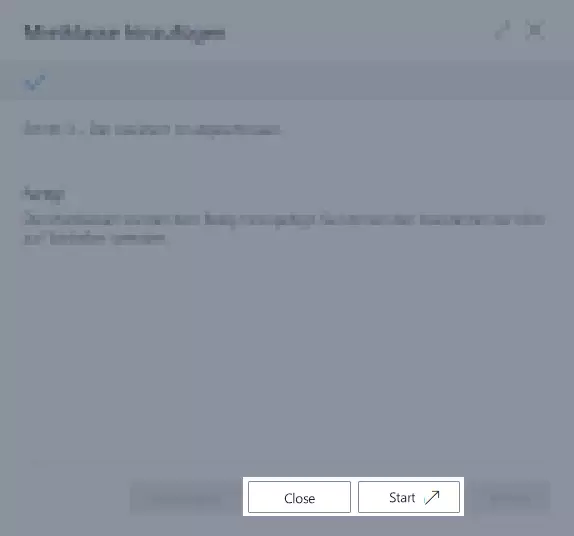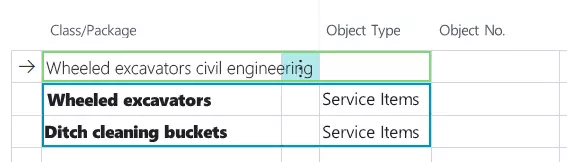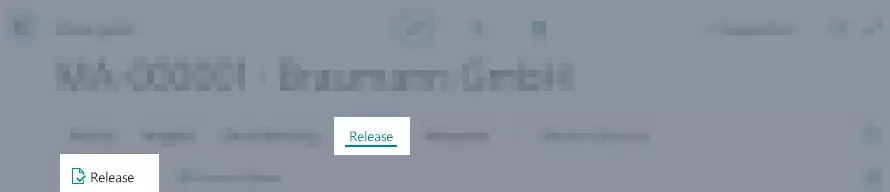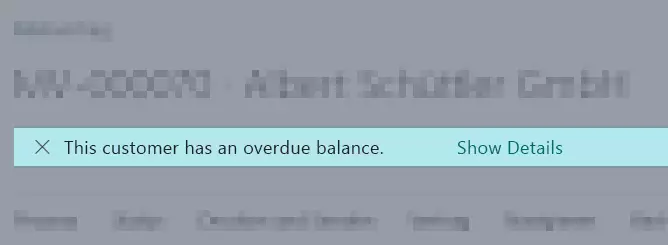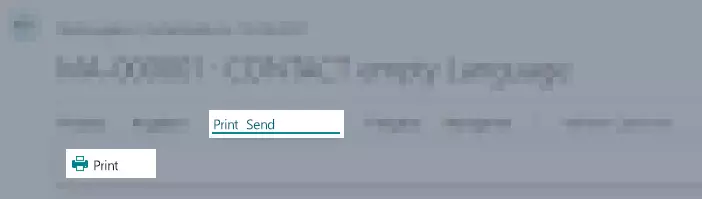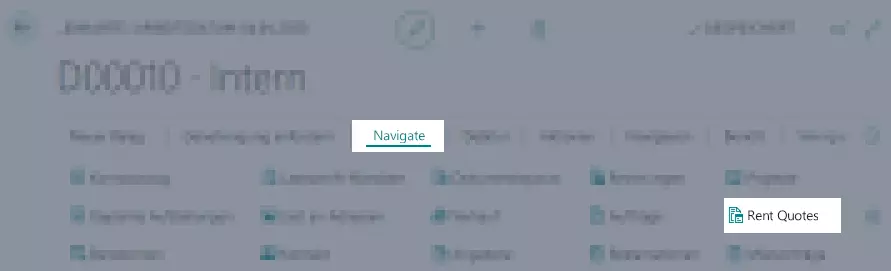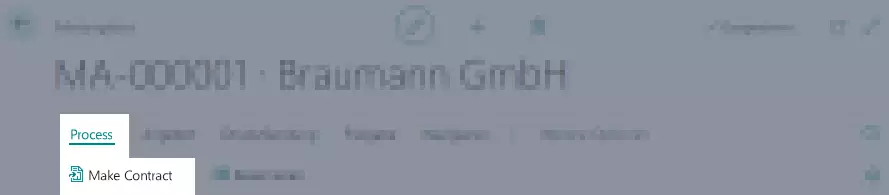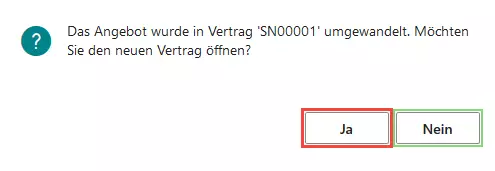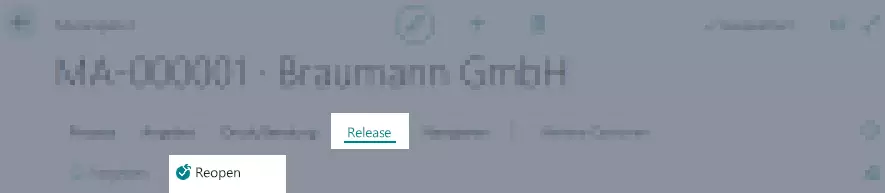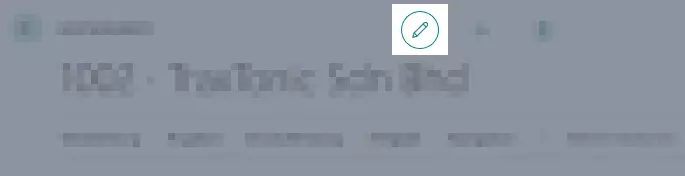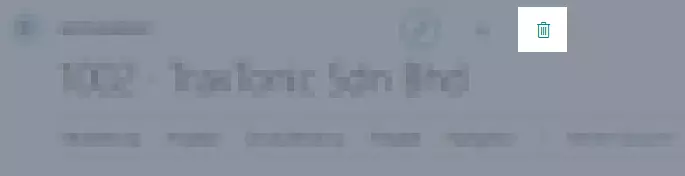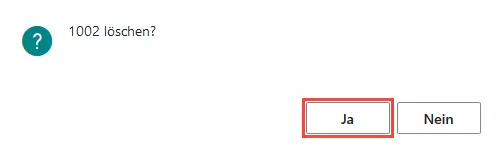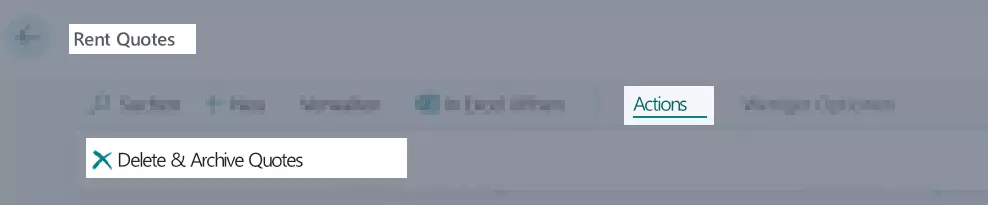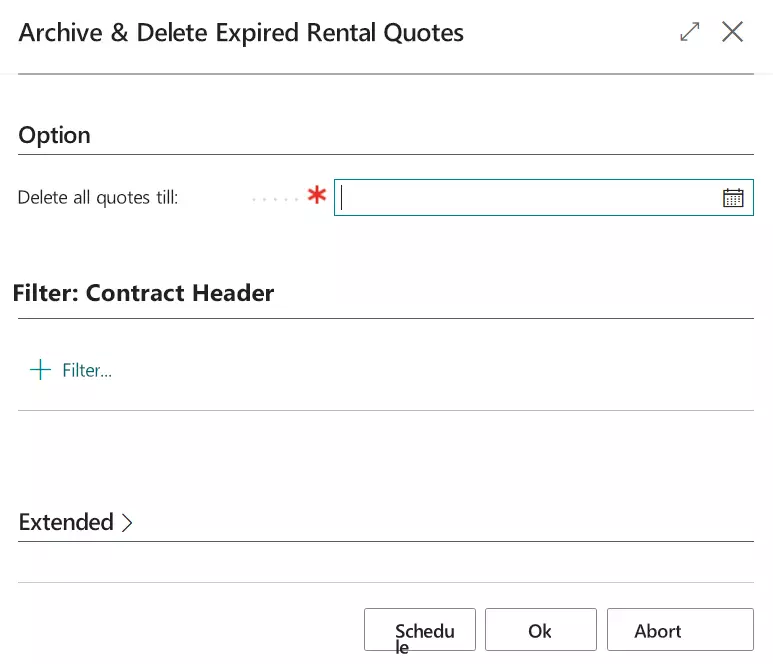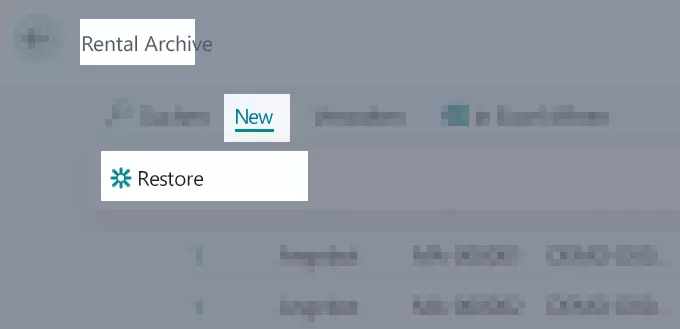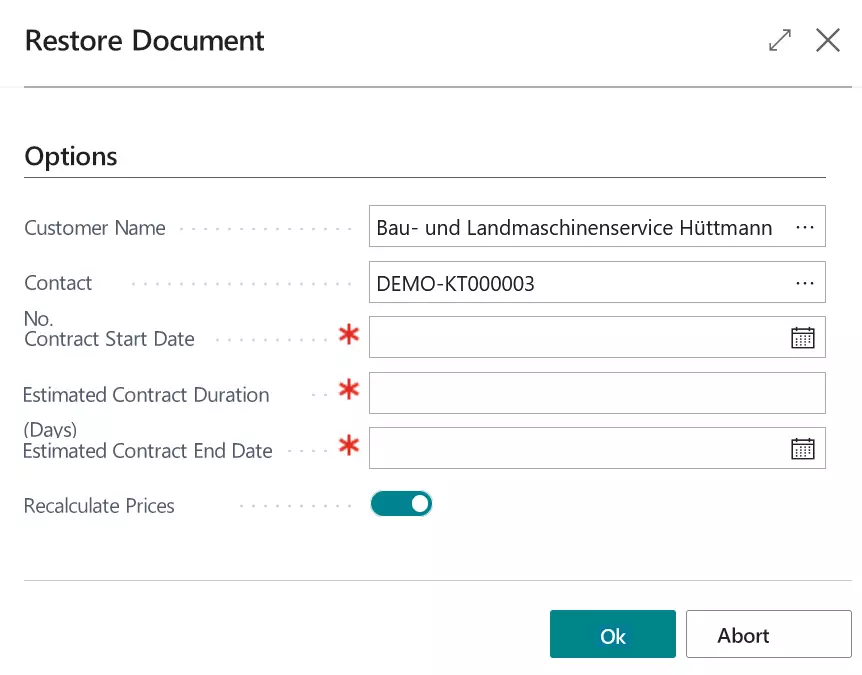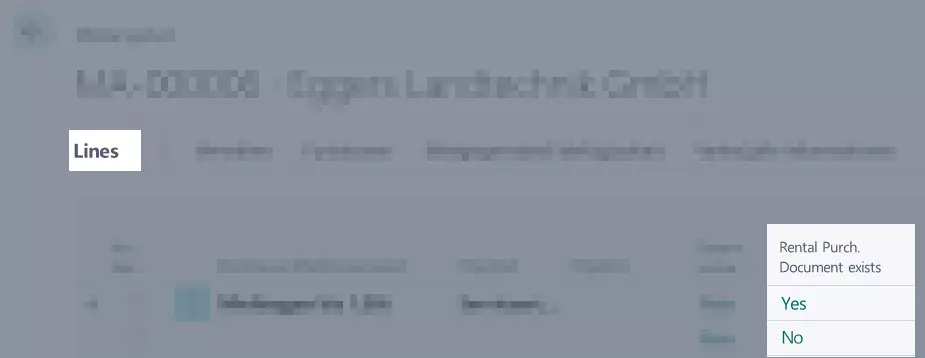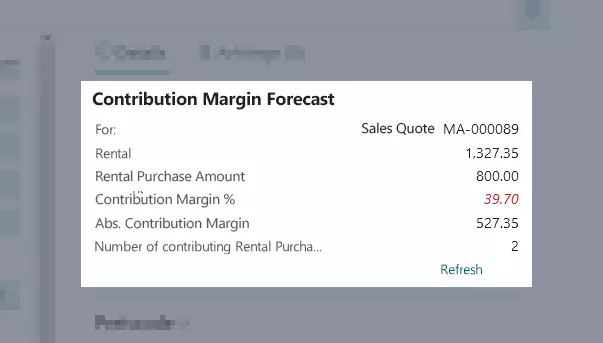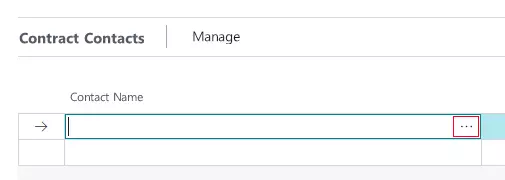Rental Quotes
This chapter deals with the management of rental quotes.
This chapter is divided into the following sections:
- Creating a rental quote
- Converting a rental quote into a rental contract
- Edit a rental quote
- Delete a rental quote
- Creating a rental purchase request from a rental quote
- Calculation overview in rental quotes
- Deposit several contacts in a rental quote
Creating a Rental Quote
This section describes how to create a rent quote. Please proceed as follows:
- Use the quick search (ALT+Q) to find the page Rental Quotes in TRASER DMS 365.
- A list containing all rental quotes is displayed.
- Select New from the menu bar.
- The input mask for a new rental quote is opened.
Tip
A rental quote can also be created directly via the customer card. Please proceed as follows:
- Use the quick search (ALT+Q) to find the page Customers in TRASER DMS 365.
- A list containing all customers is displayed.
- Select the customer for which you want to create a rental quote.
- Under New Document, select New Rental Quote.
- The input mask for a rental quote is opened where the selected customer has already been filled in.
- Please fill in the fields according to the table below to create a rental quote.
| Option | Action | Description |
|---|---|---|
| General | Customer Name | Enter here the customer’s name for the rental quote by clicking on the button with the three dots. The Contact field will be automatically filled with the stored contact name. |
| Contract Start Date | Select here the start date of the rent period by clicking on the calendar symbol. | |
| Requested Rent Period Start Date | Select the start date of the rent period which is requested by the customer by clicking on the calendar symbol. This date will be also used in connection with the Estimated Contract End Date for the calculation of the rent price. The start date of the rent period cannot be earlier than the Contract Start Date. If the rental quote is converted into a rental contract, the requested rental period start date will be updated into the current workdate if it was before the current workdate. | |
| Estimated Contract Duration (Days) | Optional Enter here for how many full days the rental period lasts. If you confirm your entry using the TAB key, the Estimated Contract End Date field will be filled automatically. You can also enter values like 1W = 1 week or 6M = 6 months. These values will be automatically converted into days by TRASER DMS 365. |
|
| Estimated Contract End Date | Select here the date for the end of the rental period by clicking on the calendar symbol. If you already have entered a value under Estimated Contract Duration (Days), this field might already be filled. |
|
| Order Type | Here you can select the order type that should be used as a basis for the rental quote. The check box Rental has to be activated for the order type. You can find more information on setting up order types under Setting Up Service Order Types. |
|
| Document Status | This field shows if the rental quote has already been released or is still open. You cannot edit the field. | |
| Contact | Reference This field will be filled automatically if you select a customer under Customer Name that has a stored contact. You can change the value by clicking on the three horizontal dots in the field and selecting a different contact. |
|
| Shipping | Ship-to Date | In this field you can enter the requested delivery date for handing over the contract objects. |
| Ship-to Time Prefix | In this field you can define if the contract objects should be delivered until or from a certain time. This prefix relates to the entire rental contract. This prefix can be individually adjusted per line in the contract lines. | |
| Ship-to Time | This field specifies to which time the contract objects should be received by the customer. This time relates to the entire rental contract. This time can be individually adjusted per line in the contract lines. | |
| Shipping Agent Code | In this field you can enter an shipping agent code with which the rent object is expected to be shipped. | |
| Ship-to | Select from this drop-down list the address where the products on the rental document will be shipped to. By default the address of the customer which is selected in the rental contract will be used. If you select Another Customer, you can enter the address of a different customer. The shipping address will be entered automatically in the applicable documents. If you select Alternate Shipping Address, you can choose a new shipping address. | |
| Name | Here you can specify the name of the recipient that products on the rental document will be shipped to. | |
| Name 2 | Enter additional name information here. | |
| Address | Here you can specify the address that products on the rental document will be shipped to. | |
| Address 2 | Enter additional address information here. | |
| Post Code | Enter the postal code here. If the postal code is stored in the system, the city will be entered automatically. | |
| City | Here you can specify the city that products on the rental document will be shipped to. | |
| County | Optional Here, you can enter a county or region in order to avoid confusion with place names that sound the same and to make it easier for the vendor to find the right direction. | |
| Object Attributes | This table shows the attributes which were assigned to a rent class. You can find more information on assigning attributes here. If needed, activate the check box in the Print in Protocol column if you want the attributes to be printed in the protocol. Deactivate the check box if the attributes should not be printed in the protocol. | |
| Invoice Details | Invoice Frequency | Optional Select here the frequency of invoicing. The value defined in the 'TRASER Rental Setup' is taken by default. You can find more information on setting the invoice frequency under Setting the Invoice Frequency. |
| Combine Contracts | Optional Activate this boolean if the contract is supposed to be invoiced as combined shipments. All contracts with the same customer, for which this boolean is activated, will be summarized per invoice period in combine shipments. | |
| Currency Code | Optional Select in this drop-down list the currency code for the contract if it varies to the domestic currency. | |
| Prices Incl. VAT | Activate this boolean if the prices in the rental contract should be shown including the legal value-added tax. You can find information on the status of the boolean in the Table 'Boolean'. If you are using a (service) order type where this option has already been activated, this boolean will be activated automatically. You can find more information on this in the chapter Service Order Types for Rental. |
|
| VAT Bus. Posting Group | Select in this drop-down list the VAT posting group which should be used for the business premises. | |
| Payment Terms Code | Specify here after how many days the due date of the invoice occurs. The payment discount date and payment discount date discount amount will also be influenced by this value. Enter here an integer number as the value directly followed by the unit of measure, e.g. 5D equals 5 Days incl. weekends and holidays or 1M equals 1 Month. The following units are possible: T = Day WT = Working Day W = Week M = Month Q = Quartal J = Year |
|
| Shortcut Dimension 1 Code | Optional Enter the code for shortcut dimension 1 here. | |
| Shortcut Dimension 2 Code | Optional Enter the code for shortcut dimension 2 here. | |
| Billing | Bill-to | Select from the drop-down list who will receive the invoice. The address of the customer selected in the rental contract is used by default. If you select Another Customer, a different customer will be invoiced. If you select Custom Address, you can enter a different recipient address for the customer selected in the rental contract. The customer’s address stored in the system will not be overwritten by this. |
| Foreign Trade | EU 3-Party Trade | Optional Activate this boolean if the transaction is related to trade with a third party within the EU. |
| Area | Optional Specify the area of the customer or vendor for the purpose of reporting to INTRASTAT. |
- All changes are saved automatically.
- For adding entries to the rental quote, select Manage > Add Rent Class in the Lines register.
You may have to select 'More Options' first to show the Manage option.
- The Rent Class Wizard is opened.
Rent Class Wizard
Add Rent Classes or Rent Class Packages Wizard – Step 1
The upper part is meant for filtering rent classes or rent class packages. The lower part displays the filtering results.
- Select under Rent Class/Rent Class Package if you like to filter for rent classes or rent class packages. If you leave this field blank, both rent kinds are filtered for.
Note
If you filtered for a Rent Class, you can select under Object Type Filter for Rent Class the rent class kind that you like to use. This way, you can narrow your search further down.
If you filtered for Rent Class Packages, this filter option is not displayed.
- Enter the requested quantity in the Selected Quantity column if you like to add a Rent Class. The Selected Unit of Measure field will be filled automatically.
*A value ≥1,00 must be entered. If the value is 0,00 in the Selected Quantity column, the rent class will not be used. - Optional If necessary, you can change the unit of measure of the rent class via the Unit of Measure Code (Delivery) column under the Lines register. For this, select a deposited unit of measure for this rent class from the list. This is only possible for items. You can find more information on depositing an alternative unit of measure for a rent class here.
-
Optional Select an invoice calendar in the Selected Invoice Calendar column.
For more information about creating invoice calendars, clickSet up Base Calendar. - Optional The Has linked Rent Classes columns shows if there are any linked rent classes. By clicking on Yes, a window is opened which shows the linked rent classes. Linked rent classes are automatically additionally added to the rent document.
- Click Next when you selected the desired quantity.
- The Second Step of the Add Rent Classes Wizard opens.
- Activate the check box in the Selected column to add a Rent Class Package
-
Optional Select an invoice calendar in the Selected Invoice Calendar column.
For more information about creating invoice calendars, clickSet up Base Calendar.
Note
If you deactivate a rent class in a rent class package which is marked as Optional, the related price lines of this rent class are also deactivated and hidden.
- Click Next when you selected the desired packages.
- The Second Step of the Add Rent Classes Wizard opens.
Add Rent Classes Wizard – Step 2
In the next step you can select or deselect add. revenue for the previous selected rent classes or rent class packages. Add. Revenue will be added directly for a rent class (see also Create Rent Class).
- Activate or deactivate the check box in the Selected column for the price lines which you like to apply to the rental contract.
Note
Price Lines with Mandatory requirement can not be deselected.
- Click Next when you selected the desired price lines.
- To edit the selection of rent classes or rent class packages, click Previous.
- To Add more rent classes or rent class packages, click Add.
- The Third Step of the Add Rent Classes Wizard opens.
Add Rent Classes Wizard – Step 3
In the next step you can select or deselect contract components for the previous selected rent classes or rent class packages. Contract components will be added directly for a rent class (see also Assign Contract Components). This step is skipped if no contract components are assigned to this rent class or rent class package.
- Activate or deactivate the check box in the Selected column for the contract components which you like to apply to the rental contract.
Note
Contract components with Mandatory requirement can not be deselected.
- Click Next when you selected the desired contract components.
- To edit the selection of price lines, click Previous.
- To Add more rent classes or rent class packages, click Add.
- The Fourth Step of the Add Rent Classes Wizard opens.
Add Rent Classes Wizard – Step 4
In the next step you can select or deselect contract texts for the previous selected rent classes or rent class packages. Contract texts will be added directly for a rent class (see also Assign Contract Texts). This step is skipped if no contract texts are assigned to this rent class or rent class package.
- Activate or deactivate the check box in the Selected column for the contract texts which you like to apply to the rental contract.
Note
Contract texts with Mandatory requirement can not be deselected.
- Click Next when you selected the desired contract texts.
- To edit the selection of contract texts, click Previous.
- To Add more rent classes or rent class packages, click Add.
Note
If the rent class to be added is a linked rent class, the linked rent class can also be selected or deselected in the next step. It can only be deselected if the linked rent class is not mandatory. If the linked rent class should be added, the deposited additional revenues, contract compontents and contract texts of the linked rent class can be selected or deselected afterwards.
Linked rent classes are recognizable by an indent underneath the main rent class in the lines of the rental contract.
In addition, the check box in the Linked to Rent Line column is activated.
If the main rent class is later deleted from the contract lines, the linked rent class remains as an independent rent class in the contract lines.
- The Fifth Step of the Add Rent Classes Wizard opens.
Add Rent Classes Wizard – Step 5
- The Add Rent Classes Wizard is completed.
- Click Close to close the window.
- Optional You can restart the Add Rent Classes Wizard by clicking Start. The previous input will be saved and the First Step of the process will be displayed.
- Once the rent class wizard is closed, rent class packages (green) and rent classes (blue) are displayed as followed in the rental quote:
- Optional Add a discount to individual rent classes. You can find more information under Rent Discounts.
- Optional To open a rent class or rent class package card directly from the rental contract, mark the desired rent class in the Lines area and select Manage > Rent Class or Rent Class Package from the menu bar.
- The rental quote is now finished and can be sent to the customer.
- To release the rental quote, select Release > Release.
Tip
When a rental quote is released, a check of the customer’s credit limit is performed. If the customer has an overdue balance, a message will be displayed above the contract header. If you select More Details next to this message, you will receive more information on the current balance and credit limit of the customer.
Please consider that you have to activate the respective message on the My Notifications page first in order to receive this message.
- Optional To send the rental quote to the customer, select Print/Send > Print.
- Close the Rental Quotes page.
Tip
If you want to view all active rental quotes of the customer, select Navigate > Rental Quotes in the customer card.
A list with all not archived rental contracts for this customer is displayed.
Set Rental Discount
For more information about setting rent discounts, go the Rent Discounts chapter.
Add Comments
Comments can be added to a rental quote in order to share certain information or to make notes. Please proceed as follows:
- Use the quick search (ALT+Q) to find the page Rental Quotes in TRASER DMS 365.
- A list containing all rental quotes is displayed.
- You can either select New to create a new rental quote or open an existing open rental quote to which you want to add comments.
- Select Quote > Comments from the menu bar.
- A list containing all comments is displayed.
- The workdate is automatically inserted in the Date column. The date can be adjusted if required.
- Enter the notes and annotations in the Comment column. Formatting or lists are not possible.
- Close the Comments page.
The comments deposited in the rental quote are now also shown in the Comments area in the info area (ALT+F2).
When rental quotes are converted into a rental contract or additional contracts are activated, the deposited comments are automatically transferred into the rental contract.
Converting a rental quote into a rental contract
This section describes how to convert a rental quote into a rental contract. Please proceed as follows:
Warning
This action cannot be undone. The rental quote is no longer shown in the list of Rental Quotes and cannot be edited anymore.
Note
The rental quote has to be released before it can be converted into a rental contract. To do this, select Release > Release from the menu bar in the respective rental quote.
A rental quote is released when all input fields are faded out.
- Use the quick search (ALT+Q) to find the page Rental Quotes in TRASER DMS 365.
- A list containing all rental quotes is displayed.
- Open the rental quote that you want to convert into a rental contract.
- Check if the rental quote is released.
- Select Process > Create Contract.
- Open the created rental contract by confirming the pop-up window with Yes.
oder
Close the pop-up window by selecting No. The window that was last opened before the rental quote is opened.
Tip
When a rental quote is converted into a rental contract, a check of the customer’s credit limit is performed. If the customer has an overdue balance, a message will be displayed above the contract header. If you select More Details next to this message, you will receive more information on the current balance and credit limit of the customer.
Please consider that you have to activate the respective message on the My Notifications page first in order to receive this message.
Edit a rental quote
This section describes how to edit a rent quote. Please proceed as follows:
- Use the quick search (ALT+Q) to find the page Rental Quotes in TRASER DMS 365.
- A list containing all rental quotes is displayed.
- Open the rental quote that you want to edit.
- Make the desired changes.
Note
If the rental quote cannot be edited, it is either released or not in editing mode.
Rental quote is released:
- Select Release > Reopen.
Rental quote is not in editing mode:
- Click on the pen symbol in the rental quote header:

- If the pen is circled you can edit the rental quote.
- The changes are saved automatically.
- Any previously undone actions must now be repeated.
- Close the Rental Quotes page.
Delete a rental quote
This section describes how to delete a rental quote. Please proceed as follows:
Note
In order to delete the rental quote it must not be released. If the rental quote is already released, select Release > Reopen.
A rental quote is released when all input fields are faded out.
- Use the quick search (ALT+Q) to find the page Rental Quotes in TRASER DMS 365.
- A list containing all rental quotes is displayed.
- Open the rental quote that you want to delete.
- Check if the rental quote is released.
- Click on the bin symbol in the rental quote header.
- Confirm the pop-up window with Yes.
- The rental quote has been deleted.
- Close the Rental Quotes page.
Archive and delete expired rental quotes
This section describes how to delete and archive several already expired rental quotes. Please proceed as follows:
- Use the quick search (ALT+Q) to find the page Rental Quotes in TRASER DMS 365.
- A list containing all rental quotes is displayed.
- Select Actions > Delete & Archive Quotes from the menu bar.
You may have to select 'More Options' first to show the Actions option.
Note
You can also select the action for deleting and archiving rental quotes directly via the quick search (ALT+Q). By selecting the Delete Expired Rental Quotes option, the Archive and delete expired rental quotes window is displayed and you can proceed as described below.
- The Archive & Delete Expired Rental Quotes window is displayed.
- In the Delete all quotes till field, enter the date until which you want to delete and archive rental quotes. The date entered there does not refer to the start or end date of the rental quote. The rental quotes are being filtered based on the Quote Valid To Date field in the General register inside a rental quote.
- Under Filter: Contract Header you can further limit the filter of the rental quotes to be deleted by using existing fields in a rental quote.
- Finally, confirm your settings with OK.
- The rental quotes are now deleted and can be found on the Rental Archive page.
Restore an archived rental quote
In this section you learn how to restore an archived rental quote. This can be helpful in case a customer wants to receive the exact rental quote again or if the rental quote should be used as a template. In this case, restoring does not mean that the archived rental quote will be available again after processing the function. Using this function will create a new rental quote based on the data of the archived rental quote. To restore a rental quote, please proceed as follows:
- Use the quick search (ALT+Q) to find the page Rental Archive in TRASER DMS 365.
- A list with all archived rent documents is displayed.
- Select the rental quote that should be the basis for the new document.
- Select New > Restore from the menu bar.
- The window Restore Document is displayed.
- The fields Customer Name and Contact No. will be prefilled with the data from the archived rental quote. But you can also edit these fields and enter for example a different customer.
- Fill in the Contract Start Date, Estimated Contract Start Date (Days) and Estimated Contract End Date fields.
- Activate the Recalculate Prices boolean if the prices for the new rental quote should be recalculated. If you deactivate this boolean, the prices will be taken from the archived rental quote into the new rental quote.
- Confirm your settings with OK.
- This opens the dialog window asking if you want to open the newly created rental quote. Confirm the message with Yes to open the rental quote. Select No if you want to stay on the Rental Archive page.
Creating a rental purchase request from a rental quote
You can already create a rental purchase request from a rental quote. You can find more information on working with rental purchase requests under the Rental Purchase Requests section. To create a rental purchase request from a rental quote, please proceed as follows:
Note
The rental quote has to be released before a rental purchase request can be created from it. To do this, select Release > Release from the menu bar in the respective rental quote.
A rental quote is released when all input fields are faded out.
- Use the quick search (ALT+Q) to find the page Rental Quotes in TRASER DMS 365.
- A list containing all rental quotes is displayed.
- Open the rental quote from which you want to create a rental purchase request or create a new quote.
- Mark the desired quote lines for which a rental purchase request should be created.
- In the Lines register, select Purchase > Create Rental Purchase Request from the menu bar.
You might have to click on 'More Options' to view the Rental Purchaseoption.
- The Vendors window opens.
- Select the desired vendor to ship the rental object.
- Select in the following dialog window if you like to directly open the rental purchase request.
- If you want to open the rental purchase request later, click the option Rental Purchase > Open Purchase Document in the menu line of the Lines register.
If you have already created a rental purchase document from a rental quote, this is shown in the Rental Purchase Document exists column in the Lines register via a Yes. By selecting Yes, the list of existing rental purchase documents linked to this rental quote is opened.
Calculation overview in rental quotes
In this section you learn how to open the calculation overview in rental quotes. This provides an overview on the rent amount, amounts from linked rental purchase documents and the contribution margin to be achieved. It is also displayed if the contribution margin is achieved with these used documents. This overview helps to quickly view if the calculation is good or something has to be modified.
Note
The calculation overview is only displayed in rental quotes if:
- the rental purchase functionality on the TRASER Rental Setup page is activated.
- the rental quote is linked to at least one rental purchase request.
- the Unit Price Excl. VAT column is filled in the Lines register of the rental quote.
- the Invoice Frequency field is filled in the Invoice Details register of the rental quote.
The calculation list can be displayed in the FactBox pane (ALT+F2). You can find this overview in the Contribution Margin Forecast FactBox.
- If the contribution margin set up on the TRASER Rental Setup page has been met, the value in the DB % line is highlighted in green.
- If the set up contribution margin has not been met, the value in the DB % line is highlighted in red.
Deposit several contacts in a rental quote
You can deposit several contacts in an open rental quote. This way, the person in charge has the possibility to call another contact person in case the main contact is not available. If the rental quote is converted into a rental contract afterwards, these contacts will also be transferred into the rental contract. To create contacts in a rental quote, please proceed as follows:
- Use the quick search (ALT+Q) to find the page Rental Quotes in TRASER DMS 365.
- A list containing all rental quotes is displayed.
- Open the rental quote in which you want to deposit contacts or create a new quote.
You can either select a contact from the contacts linked with the customer or enter a contact manually.
- To deposit a contact linked to a customer, select the three dots in the Contact Name column under the Contract Contact register.
- The Contacts window is opened which shows the contacts linked to the customer from the rental quote.
- Select the desired contact.
- To enter a contact manually into the rental quote, complete the information in the table in the Contract Contact register.
- If the rental quote is converted into a rental contract afterwards, these contacts will also be transferred into the rental contract. You can find more information on further processing the contacts in the rental contract here.
'Boolean' Table
| Symbol | Status | Description |
|---|---|---|
 |
Disabled | The option is not activated and the related function not available. |
 |
Enabled | The option is activated and the related function available. |
In the next chapter you will learn everything important about managing rental contracts.
Continue with next chapter