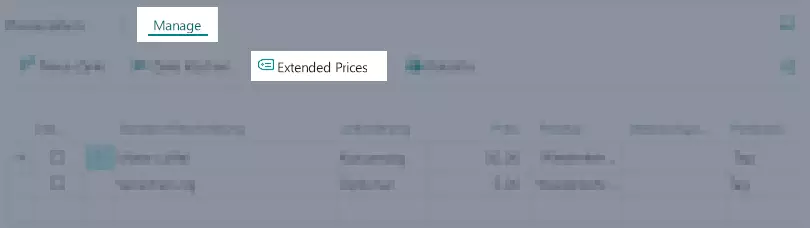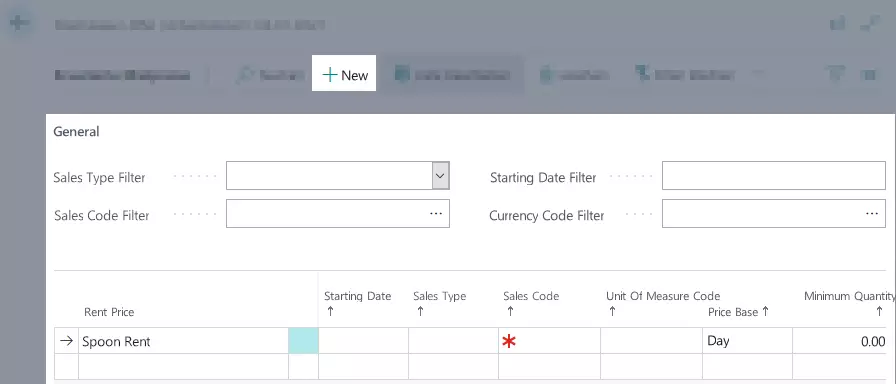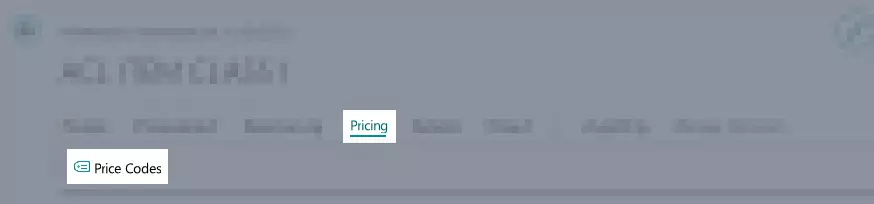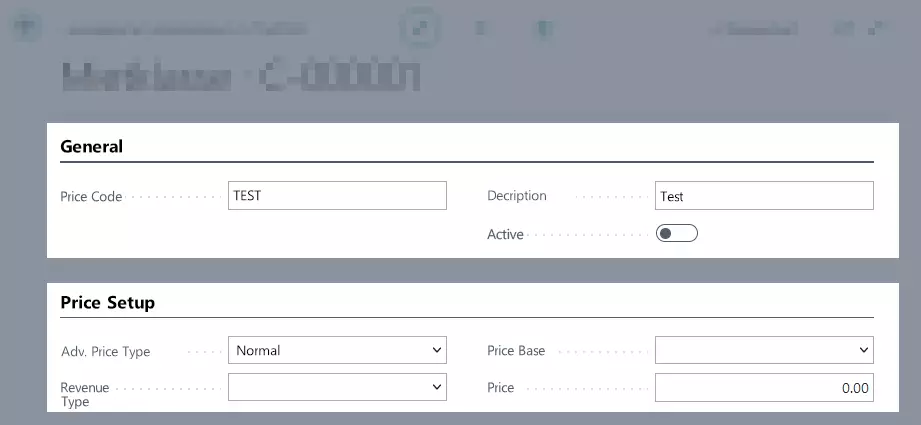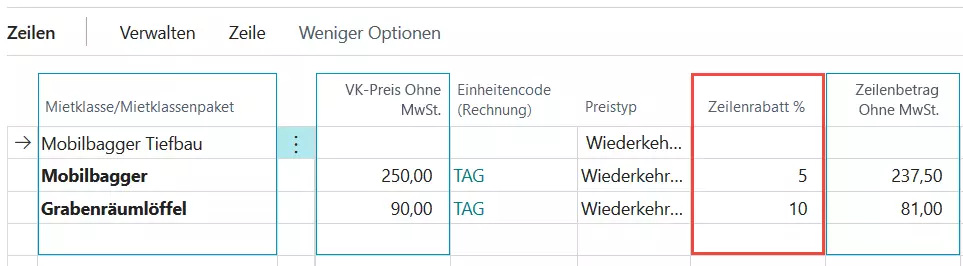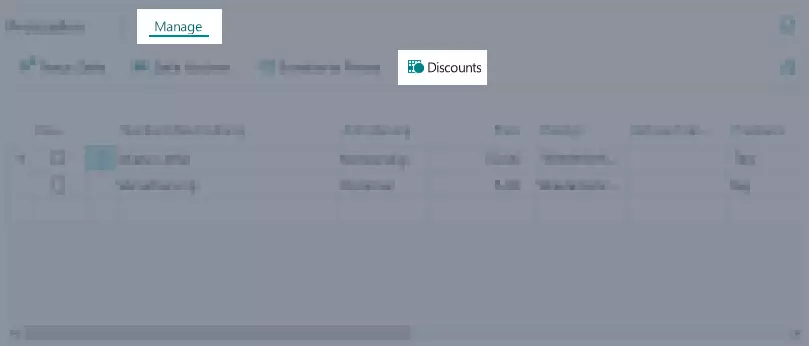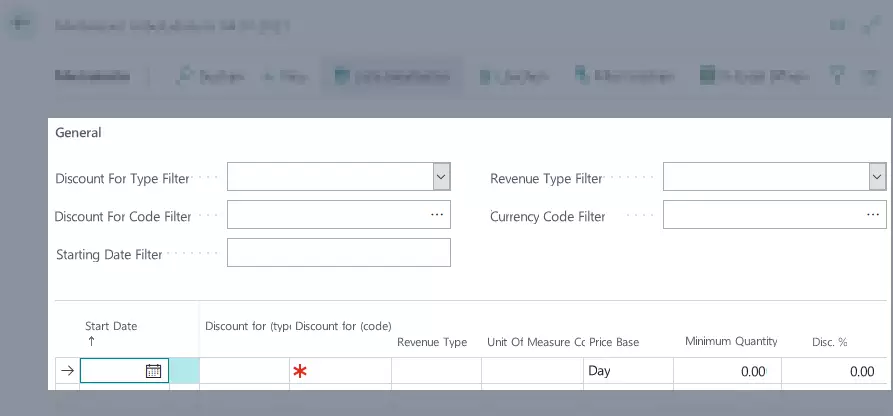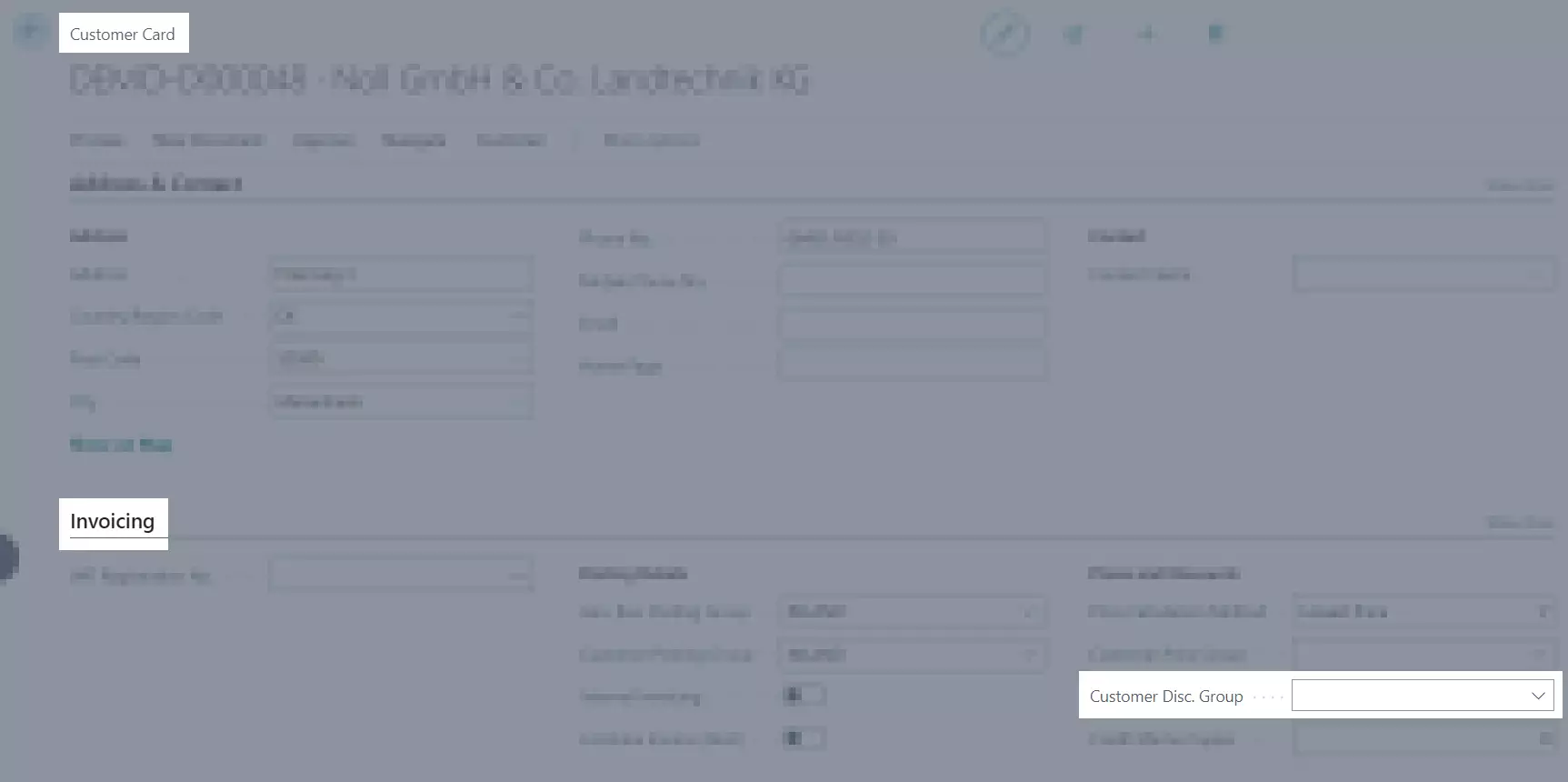Rental Prices and Rental Discounts
This section describes how to specify rental prices and rental discounts for a rental quote or a rental contract.
This chapter is divided into the following sections:
General
Automatically filling customer price group and customer discount group for rental documents per customer
The fields Customer Price Group and Customer Discount Group can be automatically pre-filled per customer when a rental document is created for the customer.
To define the values, please do the following:
- Use the quick search (ALT+Q) to find the page Customer Price and Discount Setup.
- A list of all defined values for customer prices and discounts is displayed.
- In the Customer No. column, select the customer for which these values should apply.
Tip
If you open the Customer Price and Discount page directly via the customer card, the Customer No. field is already pre-filled with the customer number. To do this, select Customer > Customer Price and Discount Setup from the menu bar of the customer card.
- In the Area column, select the Rental option.
- In the Customer Price Group column, select the desired value for the Customer Price Group field in rental documents or create a new price group.
- In the Customer Discount Group column, select the desired value for the Customer Discount Group field in rental documents or create a new discount group.
- Your changes are saved automatically.
If a rental document is now created for this customer, the fields Customer Price Group and Customer Discount Group under the Invoice Details register of the respective rental documents are automatically filled with the defined values.
Rental Prices
Price Types and Definitions
This table describes the Price Types which can be assigned to a rent class object inside a rent class.
| Price Type | Definition |
|---|---|
| Recurring | This price is calculated on a daily level. This is useful for insurances, for example. For this a recurring rent revenue item needs to be deposited. For more information on this, go to Rent Revenue Items. |
| On Delivery | This price is calculated once upon delivery of the respective rent class object. For this a fix-price rent revenue item needs to be deposited. For more information on this, go to Rent Revenue Items. |
| On Return | This price is calculated once upon return of the respective rent class object. For this a fix-price rent revenue item needs to be deposited. For more information on this, go to Rent Revenue Items. |
| Consumption | This price is calculated per used unit of the rent object when reporting consumption data. This report can be made at the end of the rent period, per report or for the respective invoice cycle. For this a consumption rent revenue item needs to be deposited. For more information on this, go to Rent Revenue Items. |
| Deposit | This price is calculated once before delivery of the respective rent class object. This amount can be refunded completely or partially at the end of the rent period. You can find more information on deposit under Deposit. |
| Variable | This price is calculated once you define a price in the rental contract lines. If you select this price type you don’t need to select a price code. Price lines with this price type serve as a placeholder in case you want to add unexpected additional costs like for example queue times to a rent class or rent class package. You can find more information on this under Adding variable revenues. |
This table describes the Revenue Items which can be assigned to a rent class object inside a rent class.
| Revenue Item No. | Definition |
|---|---|
| RENTAL | This revenue item defines costs on a recurring level which is defined via the price base. |
| FIXED | This revenue item defines one-time revenues when an event occurs. Reasonably, either value On Delivery or On Return can be selected in the Price Type column. |
| CONSUMPTION | This revenue item defines the price per used unit during the rent period. These consumption types can be freely defined and have to be defined in the rent class under the Options register and the Price Lines register. You can find informationen on creating consumption types under Tracking consumption mileage. |
| INSURANCE | This revenue item defines recurring costs from insurance services. It differs from revenues and is optional. |
Extended Rent Prices
With extended rent prices you can define different rent prices for individual customers or customer groups. If a customer or customer group meets the extended rent price conditions in a rental order, this rent price is automatically applied to the rental order. Extended rent prices can be set for both rent classes and rent class packages.
Note
Extended rent prices can also be created or adjusted in activated rent classes (packages). However, these prices are not considered for active rental contracts or quotes.
Please proceed as follows to define extended rent prices:
- Use the quick search (ALT+Q) to find the page Rent Classes or Rent Class Packages in TRASER DMS 365.
- A list of all rent classes or rent class packages is displayed.
- Click on the name of the rent class or rent class package in the Class Name column that you want to edit.
- The respective rent class or rent class package card is opened.
- Select the rent price line for which you want to define or edit extended rent prices in the Price Lines register (Rent Classes) or Lines (Rent Class Packages).
- Click under the Price Lines register (Rent Classes) or Lines (Rent Class Packages) on Manage > Extended Prices.
- A list containing all extended rent prices for the selected rental price line is displayed.
- Under the General register, you can filter the table by sales type, sales code, starting date and/or currency code by selecting or entering the respective filter criteria. This makes it easier to find entries in large lists.
- Please fill in the table according to the table below to create an extended rent price.
| Column | Description |
|---|---|
| Rent Price | Reference This column specifies the description of the selected rent price line. |
| Starting Date | Optional Here you can select a starting date from when the extended price applies to the customer, all customers or customer group. |
| Sales Type | Here you can select if the extended rent price applies to a specific customer, a customer group or a campaign. |
| Sales Code | Here you can select the customer or the customer group or campaign for which the extended rent price applies. If All Customers is selected under Sales Type, this field must remain empty. |
| Unit of Measure Code | Optional Here you can select a unit of measure which applies to the extended rent price. |
| Price Base | Here you can select the price base which applies to the extended rent price. For more information on this, go to Price Base. |
| Minimum Quantity | Optional Here you can enter the minimum quantity for the rent class position from which the extended rent price applies. |
| Sales Unit Price | Here you can enter the sales price per rent class position which applies to the extended rent price. |
| End Date | Optional Here you can select an end date until the extended price applies to the customer, all customers or customer group. |
Warning
The algorithm always looks for the best price in rental orders based on the default rent price and given discounts or extended prices, if applicable. So pay attention to overlaps when setting discounts or extended prices to ensure a plausible pricing.
- Optional Create further extended rent prices by clicking New in the header or by clicking on a new line in the table.
- The changes are saved automatically.
- Close the Extended Rent Prices list.
- Close the rent class card or the rent class package card.
- Close the page Rent Classes or Rent Class Packages.
Creating price codes for a rent class
By using price codes you can manage several rent prices inside a rent class and are not bound to one rent price. Prices codes can be set for both rent classes and rent class packages. For creating price codes for a rent class, please do the following:
Note
For being able to use price codes, the Advanced Pricing function has to be enable in the TRASER Rental Setup. To do this, please proceed as follows:
- Use the quick search (ALT+Q) to find the page TRASER Rental Setup in TRASER DMS 365.
- Activate the Advanced Pricing Active boolean in the Invoice Setup register.
- The rent prices are now being managed via price codes.
- Use the quick search (ALT+Q) to find the page Rent Classes in TRASER DMS 365.
- A list of all created rent classes is displayed.
- Select the rent class that you would like to assign price codes to or create a new one.
- Select Prices > Price Codes from the menu bar.
- This opens the Rent Price Codes page where you can find a list of all already created price codes for this rent class.
- To create a new price code for this rent class, select New from the menu bar.
- This opens the Price Code Card. Complete the information according to the table below.
| Name | Description | |
|---|---|---|
| General | Price Code | In this field, enter an explicit name under which you will later find the price code. |
| Description | In this field, enter a significant description of the price code. | |
| Active | Finally activate the boolean to be able to use the created price code. | |
| Price Setup | Adv. Price Type | Specify in this field what kind of price code it is. You can choose between the options Normal, Duration Based, Replacement Price Percentage or Rent Percentage. Normal means that the value stated in the Price field is calculated by day or month for the rent object. Duration Based means that different prices can be defined depending on the duration of the contract. Selecting this price type enables the Intervals register. Here you can specify if a different price should apply to the rent object after a specific contract length. Replacement Price Percentage means that you can set up a price per day or month based on the replacement price. The replacement price can be set up in the respective rental class card. Rent Percentage means that you can set up a price per day or month based on the rent price. |
| Revenue Type | Use this field to enter the revenue type of the price code. You can choose between the options Combined, Rent, Consumption, Insurance, Add. Revenue and Deposit. For more information on revenue types in the rental area, please read section Price Types and Definitions. | |
| Price Base | Specify in this field if the price code is per day or per month. You can choose between the options Day and Month. | |
| Price or Percentage % | In this field, enter the applicable price or percentage of the price code. If you have selected either Rent Percentage or Replacement Price Percentage in the Adv. Price Type field, this field is named Percentage %. | |
| Intervals | No. | In this field, enter the day of the contract from which the price should be valid. |
| Price | In this field, enter the price which should be valid from the day defined in the No. field. |
- Finally activate the boolean Active in the General register to to be able to use the created price code.
- Close the page Rent Price Codes.
- If you add the rent class to a contract, the price based on the price code deposited in the rent class will be pulled automatically.
Copy price codes from an existing rent class
While creating a price code you can also copy an already existing price code from another rent class. This saves time if you want to use the same price code for several rent classes. To copy price codes from an already existing rent class, please do the following:
Note
For being able to use price codes, the Advanced Pricing function has to be enable in the TRASER Rental Setup. To do this, please proceed as follows:
- Use the quick search (ALT+Q) to find the page TRASER Rental Setup in TRASER DMS 365.
- Activate the Advanced Pricing Active boolean in the Invoice Setup register.
- The rent prices are now being managed via price codes.
- Use the quick search (ALT+Q) to find the page Rent Classes in TRASER DMS 365.
- A list of all created rent classes is displayed.
- Select the rent class that you would like to assign price codes to or create a new one.
- Select Prices > Price Codes from the menu bar.
- This opens the Rent Price Codes page where you can find a list of all already created price codes for this rent class.
- Select Copy From from the menu bar.
- The window Rent Price Code List opens where you can find a list of all created price codes for the respective rent classes or rent class packages.
- Select the price code you want to copy.
- This opens the dialog window asking if you want to open the newly created price code.
- If you confirm, the card of the copied price code opens and can be adjusted. You can find more information on the fields of the price code card here.
- The price code is added to the rent class.
- Finally activate the boolean Active in the General register of the price code card to to be able to use the created price code.
- If you add the rent class to a contract, the price based on the price code deposited in the rent class will be pulled automatically.
Creating Price Templates
You can also create price lines of a new rent class from a price template. To do this, you have to create a price template.
Please proceed as follows:
- Use the quick search (ALT+Q) to find the page Price Templates Rental in TRASER DMS 365.
- The Rental Price Templates page is displayed.
- Click New in the menu bar.
- A table with the following fields is displayed:
| Field | Description |
|---|---|
| Active | Specifies whether the template line is active. |
| Code | Specifies the unique name of the price template. |
| Standard Description | Specifies the default description for the template line. This field will be displayed in the contract line. |
| Price Code | Specifies the currently valid price code. When you enter a price (as a decimal value), you can create a new price code directly. Once the price code is activated it will automatically be added to the line. |
| Unit Of Measure Code (on registration) | Enter here the unit of measure with which the line is invoiced in case the price type was set to: Once. |
| Price Type | Specifies the price type of the template line. |
| Revenue Item No. | Specifies the revenue item number which should be used for invoicing the template. |
| Price Base | Specifies the price base for the price type: Recurring. |
| Fixed Quantity | Specifies if the price line in the contract has to be the same quantity as in the rental line or if the price line should be added with the quantity 1 regardless of the quantity in the rental line. |
| Invoice Only Once | Specifies if the price line should only be invoiced once. This can only be used if the Fixed Quantity is activated. |
| Price Mandatory | Specifies if a price is mandatory for this line. |
| Hide Line in Print | Specifies if the price line is hidden by default in the print. This can only be set up for variable cost lines. |
| GTC Code | Specifies the GTC code of the template line. |
- Fill out these fields as needed.
Note
Please make sure that the Active field is activated to be able to use the price template.
You have successfully created a price template.
Creating Price Templates for Rental Purchases
Please proceed as follows to create a price template for rental purchases:
- Use the quick search (ALT+Q) to find the page Price Templates Rental in TRASER DMS 365.
- The Rental Price Templates page is displayed.
- Click New in the menu bar.
- A table with the following fields is displayed:
| Field | Description |
|---|---|
| Active | Specifies whether the template line is active. |
| Code | Specifies the unique name of the price template. |
| Type | Specifies the line type. Text will create a text line in the rental purchase request or contract. Add. Costs will create an additional line in which the costs can be posted. |
| Standard Description | Specifies the default description for the template line. This field will be displayed in the contract line. |
| Price Type | Specifies the price type of the template line. |
| Price Base | Specifies the price base for the price type: Recurring. |
| Cost Item No. | Specifies the cost item number. |
- Fill out these fields as needed.
Note
Please make sure that the Active field is activated to be able to use the price template.
You have successfully created a price template for rental purchases.
Rent Discounts
Setting a line-based rental discount
This section describes how to set a line-based rental discount. Please proceed as follows:
Note
A rental discount can only be granted as line-based for rent classes. A rental discount cannot be granted as line-based for rent class packages.
- Use the quick search (ALT+Q) to find the page Rental Quotes or Rental Contracts in TRASER DMS 365.
- A list of all rental quotes or rental contracts is displayed.
- Open the rental quote or the rental contract to which you want to add a rental discount.
- Scroll in the Lines register to the Line Disc. % column.
- Please fill in the table according to the table below to create a line-based rental discount.
| Option | Action |
|---|---|
| Rent Class/Rental Discount | Reference Here the names of the rent classes (bold) and rent class packages (regular) are shown in the rental quote. A rental discount can only be set for rent classes. |
| Unit Price Excl. VAT | Reference Here the sales price is shown according to the rent class setup. You can find more information on rent classes under Creating a Rent Class and Editing a Rent Class. |
| Line Discount % | Here you can enter the desired rental discount. You can enter all natural decimal numbers between 0 and 100 with up to 5 decimal places. |
| Line Amount Excluding Tax | Reference After entering a line-based rental discount the reduced line amount will be shown here automatically. |
- You have now applied a one-time line-based rental discount to a rental quote or rental contract.
- Close the page Rental Quotes or Rental Contracts.
Setting a rental discount automatically per rent class
Besides the one-time use of rental discount, you can also assign rental discounts automatically whenever the conditions set in rental discounts are met in a rental quote or rental contract. Please proceed as follows to set an automatic rental discount:
Note
Rental discounts can also be created or adjusted in activated rent classes (packages). However, these prices are not considered for active rental contracts or quotes.
- Use the quick search (ALT+Q) to find the page Rent Classes or Rent Class Packages in TRASER DMS 365.
- A list of all rent classes or rent class packages is displayed.
- Click on the name of the rent class or rent class package in the Class Name column for which you want to set a rental discount.
- The respective rent class or rent class package card is opened.
- Click under the Price Lines register (Rent Classes) or Lines (Rent Class Packages) on Manage > Discounts.
- The page Rental Discounts is displayed:
- Under the General register, you can filter the table by discount type, discount code, starting date and/or currency code by selecting or entering the respective filter criteria. This makes it easier to find entries in large lists.
- Please fill in the fields according to the table below to set a rental discount.
| Option | Action |
|---|---|
| Starting Date | Optional Here you can select a date from which the rental discount is valid. By using the fields Start Date and End Date, you can for example set special-offer discounts for a limited period. |
| Discount for (type) | Here you can select if the rental discount applies to a specific customer, a customer group or all customers in general or a campaign. |
| Discount for (code) | Here you can select for which customer or customer group or campaign the rental discount is valid. If you select All Customers in the Discount for (type) field, then this field stays empty. |
| Revenue Type | Optional Here you can select the revenue type for which the rental discount applies. |
| Price Description | Optional Here you can select the price for which the discount applies. |
| Unit of Measure Code | Optional Here you can select the unit of measure for which the rental discount applies. |
| Price Base | Here you can select the price base for which the rental discount applies. For more information on this, go to Price Base. |
| Minimum Quantity | Optional Here you can enter which minimum quantity of the unit of measure is needed for the rental discount to be applied. If you enter the value 0,00, the rental discount will be valid for every quantity. |
| Disc. % | Enter the amount of the rental discount here. You can enter all natural decimal numbers between 0 and 100 with up to 5 decimal places. |
| End Date | Optional Here you can select a date when the rental discount will end. By using the fields Start Date and End Date, you can for example set special-offer discounts for a limited period. |
Warning
The algorithm always looks for the best price in rental orders based on the default rent price and given discounts or extended rent prices, if applicable. So pay attention to overlaps when setting discounts or extended prices to ensure a plausible pricing.
- The changes are saved automatically.
- Close the rent class card or the rent class package card.
- Close the page Rent Classes or Rent Class Packages.
Über die Parameter in der Tabelle ergeben sich vielfältige Kombinationsmöglichkeiten. Nachfolgend finden Sie zwei Anwendungsbeispiele für Mietrabatte:
Example 1 (blue frame)
In this example the rental discount is valid for:
- the customer
- with customer code D00030
- only for the revenue type Rent as well as
- with the price base Day,
- without limitations on Unit of Measure Code and Minimum Quantity,
- temporally unlimited
- and in the amount of 5,00 percent on the rent class.
Example 2 (green frame)
In this example the rental discount is valid for:
- the Customer Group
- with the customer group code TRADE
- only for the revenue type Rent
- with the price base Day
- from a quantity of 2
- temporally limited from 01.07.2021 until 31.07.2021
- and in the amount of 10,00 percent on the rent class.
Setting a rental discount automatically per customer
- Select a rent class or create a new rent class. You can find more information in the Creating a Rent Class section.
- Create a customer-based rental discount for this rent class. You can find more information in the Creating a rental discount section.
- Add the respective rent class to your rental quote or rental contract. You can find more information in the Rent Class Wizard section.
- If all discount conditions are met, the rental discount will be applied automatically.
Setting a rental discount automatically per customer group
- Use the quick search (ALT+Q) to find the page Customers in TRASER DMS 365.
- A list containing all customers opens.
- Open the customer for which you want to set up a customer group discount.
- Click in the Invoicing register on Customer Disc. Group.
- Select a rent class or create a new rent class. You can find more information in the Creating a Rent Class section.
- Create a customer-group-based rental discount for this rent class. You can find more information in the Creating a rental discount section.
- Add the respective rent class to your rental quote or rental contract. You can find more information in the Rent Class Wizard section.
- If all discount conditions are met, the rental discount will be applied automatically.
- Close the Customers page.
In the next chapter you will learn everything important about document texts in the rental area.
Continue with next chapter