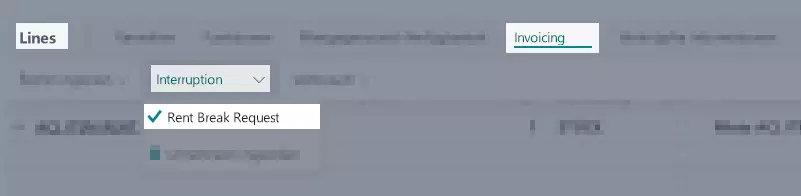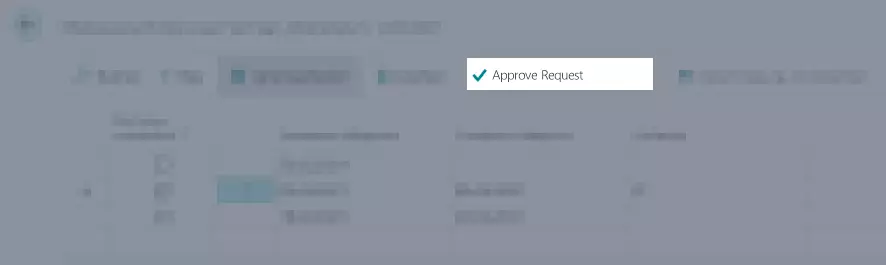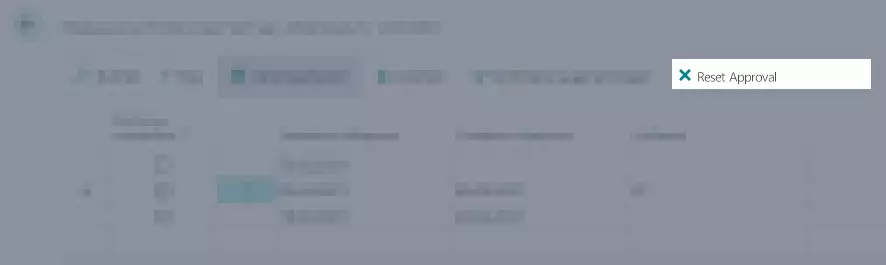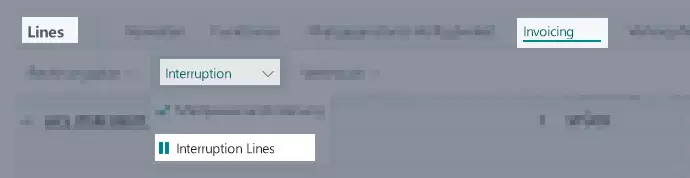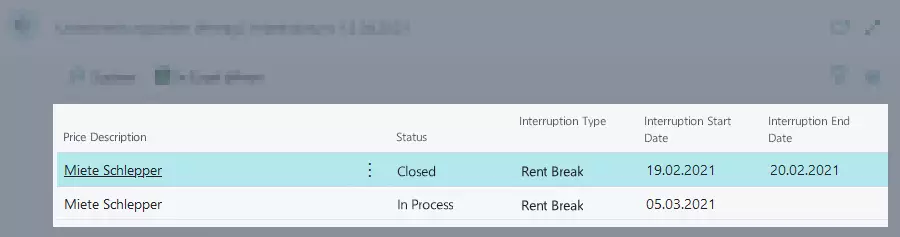Rent Break
When it comes to rental contracts, you can request a rent break for (service) items and resources. If you request a rent break, you might be eligible for a rental discount for the interruption period. Rent breaks can already be defined in rental quotes. These breaks will then be transferred once the rental quote is
converted into a rental contract.
In this section you will learn how to request and approve a rent break for a (service) item or resource in rental documents and how to access the relevant rent break lines.
This chapter is divided into the following sections:
- Requesting Rent Break
- Requesting Rent Break for Multiple Contract Lines
- Approving Rent Break Request/Reset Approval
- Accessing Rent Break Lines
Requesting Rent Break
To request a rent break in a rental contract or rental quote, please proceed as follows:
Note
To be able to request a rent break, there has to be a rental contract that is released, printed and signed (for more information, open
Release Rental Contract).
In addition, the rental objects that are part of the rental contract must have been shipped (for more information, open
Return Rental Object via Rental Contract). The protocol resulting from the delivery must be released and posted.
- Use the quick search (ALT+Q) to find the page Rental Quotes or Rental Contracts in TRASER DMS 365.
- The page Rental Contracts or Rental Quotes is displayed.
- Select a rental contract or a rental quote from the list.
- The rental contract card or rental quote card opens.
- In case of a rental contract, select Invoicing > Interruption > Rent Break Request from the menu bar of the Contract Objects register. In case of a rental quote, select Invoicing > Interruption > Rent Break Request from the menu bar of the Lines register.
- The window Rent Break Requests Contract opens. This window contains a table where you can view all rent break requests for this rental contract or rental quote.
| Option | Description |
|---|---|
| Posting Needed | If you activate this field, the rental object return must be posted before the rent break can be approved. If this field is not activated, the rent break can be approved without having to post the rental object. |
| Rent Break Start Date | Specifies the starting date of the rent break period. |
| Rent Break End Date | Specifies the ending date of the rent break period. |
| Buffer Period | In this column, you can define a value (e.g. 2D = +/- 2 Days). This value states how many days the return of the rental object can deviate from the rent break start date. For example, if a rental item is already returned two days before the start of the requested rent break, this value indicates whether or not the rental discount is still applicable for these additional days. |
| Quantity | Specifies the quantity for which the rent break is allowed. The quantity cannot be larger than the quantity in the contract line. |
| Unit of Measure Code | Specifies the unit of measure for the quantity. |
| Applies To Contract Line | This column specifies on which related contract lines the rent break will be applied. Select All, the rental discount will be applied to all recurring amounts. Select Rent, the rent discount will only be applied to rent. Select Selected, the rental discount will be applied to the selected contract lines. To select specific contract lines, choose Process > Add Contract Lines from the menu bar. |
| Rent Break Discount | Specifies what kind discount is applied for the rent break period. If you select Full, the value in the Discount in % column will automatically change to 100%. If you select Partial, you can define your own value in the Discount in % column. |
| Disc. % | Specifies the discount percentage. |
| Status | Specifies the status of the rent break request. This column can have the value Open or Approved. |
- Complete the applicable fields. Your changes are saved automatically.
- The rent break request has been raised.
- You can close the Rent Break Requests Contract window.
- Close the window Rental Contracts or Rental Quotes.
Once you convert the rental quote into a rental contract, the rent break requests will automatically transferred.
Requesting Rent Break for Multiple Contract Lines
You can also request rent breaks for multiple contract lines.
Please proceed as follows:
Note
To be able to use this function, the Rent Break Posting Needed field under the Interruption Settings register has to be deactivated on the TRASER Rental Setup page.
- Use the quick search (ALT+Q) to find the page Rental Contracts in TRASER DMS 365.
- The page Rental Contracts is displayed.
- Select a rental contract from the list.
- The rental contract card opens.
- Select Actions > Interruption > Rent Break Request from the menu bar.
- The page Rent Break For All Lines opens.
The following options are available in the Request Information register:
| Option | Description |
|---|---|
| Request For | Specifies what the request is for. This field is filled with the selected rental contract by default. |
| Rent Break Start Date | Specifies the starting date of the rent break period. |
| Rent Break End Date | Specifies the ending date of the rent break period. |
| Rent Break Discount | Specifies what kind discount is applied for the rent break period. If you select Full, the value in the Discount in % column will automatically change to 100%. If you select Partial, you can define your own value in the Discount in % column. |
| Disc. % | Specifies the discount percentage. |
| Applies To | This column specifies on which related contract lines the rent break will be applied. Select All, the rental discount will be applied to all recurring amounts. Select Rent, the rent discount will only be applied to rent. Select Selected, the rental discount will be applied to the selected contract lines. To select specific contract lines, choose Process > Add Contract Lines from the menu bar. |
| Comment | A free text field for comments. |
- Fill out the request information as needed.
The following options are available in the Contract Lines register:
| Option | Description |
|---|---|
| Selected | Specifies if this line should be taken into account for the rent break. |
| Request For | Specifies what the request is for. |
| Error Found | Specifies if an error was found for the contract line. |
| Error Text | A free text field for error texts. |
- Select the desired contract lines.
- Click OK to confirm your selection.
You have successfully requested a rent break for multiple contract lines.
Approving Rent Break Request/Reset Approval
This section describes how you can approve a rent break request in a rental contract or rental quote and how to reset said approval.
Note
If the field Posting Needed was activated in the rent break request, the rental object must first be returned before the the rent break request can be approved.
To approve a rent break request, proceed as follows:
- Use the quick search (ALT+Q) to find the page Rental Quotes or Rental Contracts in TRASER DMS 365.
- The page Rental Contracts or Rental Quotes is displayed.
- Select a rental contract or a rental quote from the list.
- The rental contract card or rental quote card opens.
- In case of a rental contract, select Invoicing > Interruption > Rent Break Request from the menu bar of the Contract Objects register. In case of a rental quote, select Invoicing > Interruption > Rent Break Request from the menu bar of the Lines register.
- The window Rent Break Requests Contract opens. This window contains a table where you can view all rent break requests for this rental contract.
- Mark the rent break request you would like to approve.
- Select Approve Request from the menu bar.
- The Status of the rent break request changes from Open to Approved.
If you want to reset the approval, please proceed as follows:
- Mark the approved rent break request that you want to reset.
- Select Reset Approval from the menu bar.
- The Status of the rent break request changes from Approved to Open.
- You can close the Rent Break Requests Contract window.
- Close the window Rental Contracts or Rental Quotes.
Accessing Rent Break Lines
You can view the rent break lines for a specific rental object. These contain all approved interruption periods for a rental object that are still open or have already been closed- To access the rent break lines, proceed as follows:
- Use the quick search (ALT+Q) to find the page Rental Quotes or Rental Contracts in TRASER DMS 365.
- The page Rental Contracts or Rental Quotes is displayed.
- Select a rental contract or a rental quote from the list.
- The rental contract card or rental quote card opens.
- In case of a rental contract, select Interruption > Interruption Lines from the menu bar of the Contract Objects register. In case of a rental quote, select Interruption > Interruption Lines from the menu bar of the Lines register.
- The window Contract Interruption Lines opens.
| Option | Description |
|---|---|
| Price Description | Specifies the price description of the interruption line. |
| Status | Specifies the status of the interruption line. |
| Interruption Type | Specifies the reason for the interruption of the rental contract or rental quote. |
| Interruption Start Date | Specifies the start date of the rent interruption. |
| Interruption End Date | Specifies the end date of the interruption line. This field might be empty if no end date was set and the rent break is still active. |
- You can close the Contract Interruption Lines window.
- Close the window Rental Contracts or Rental Quotes.
'Boolean' Table
The following table describes the boolean status for this chapter.
| Symbol | Status | Description |
|---|---|---|
 |
Disabled | The option is not activated and the related function not available. |
 |
Active | The option is activated and the related function available. |
In the next chapter you will learn everything important about invoice plans.
Continue with next chapter