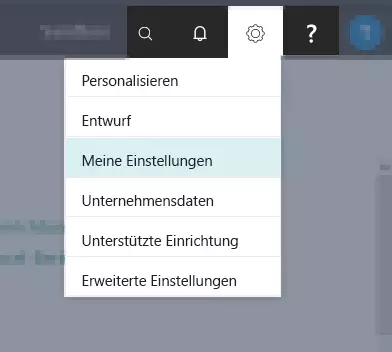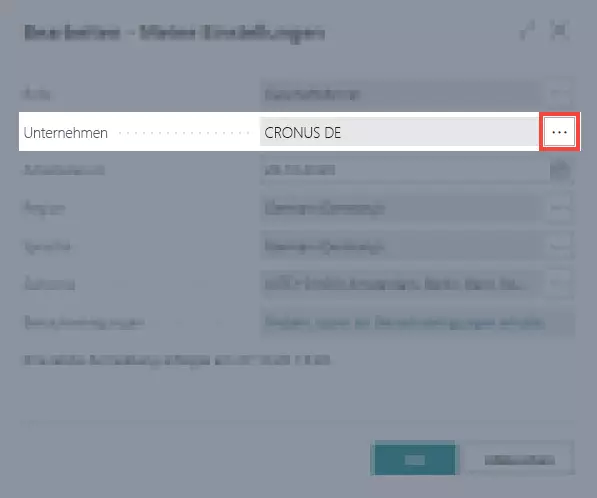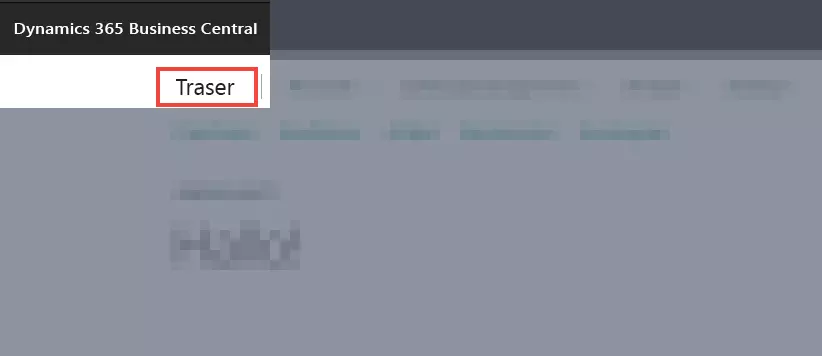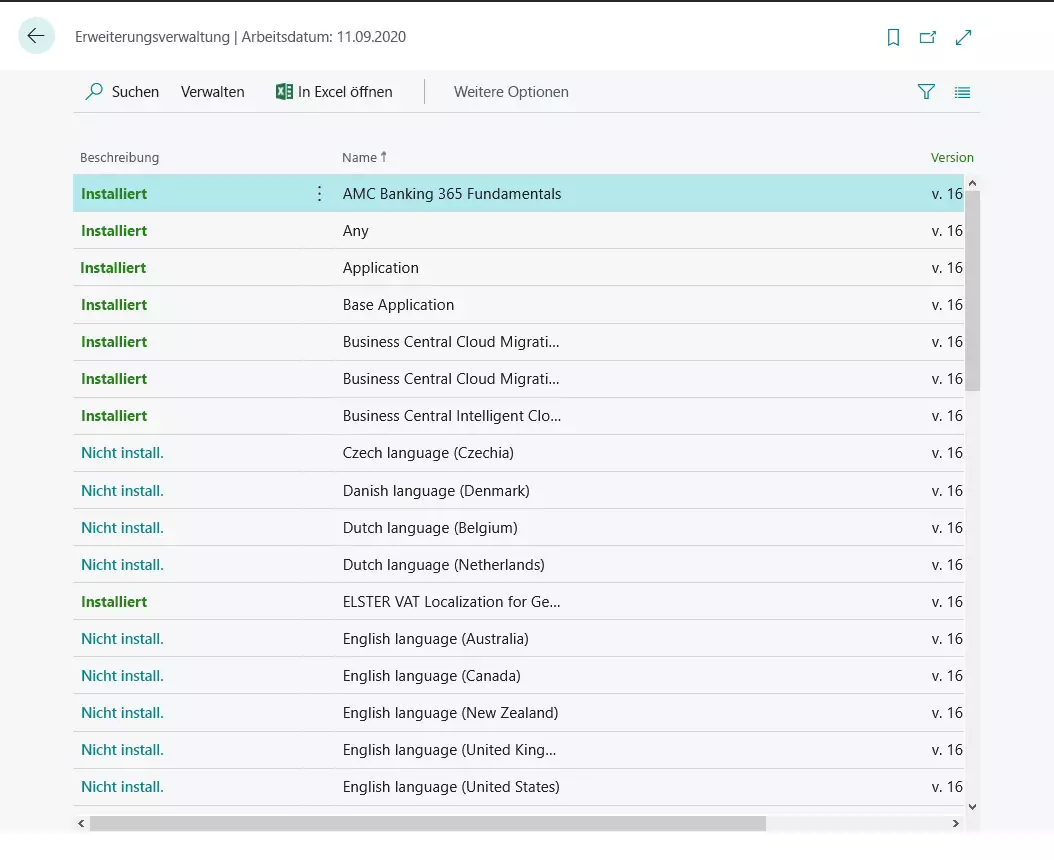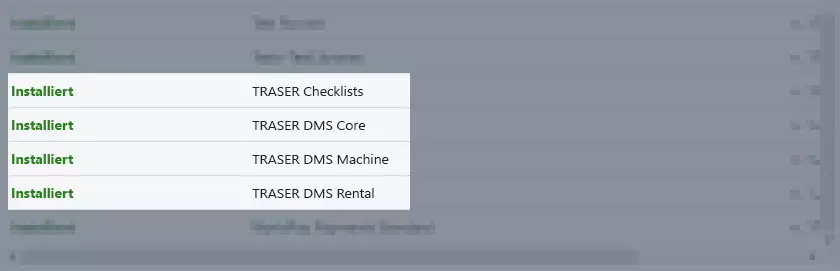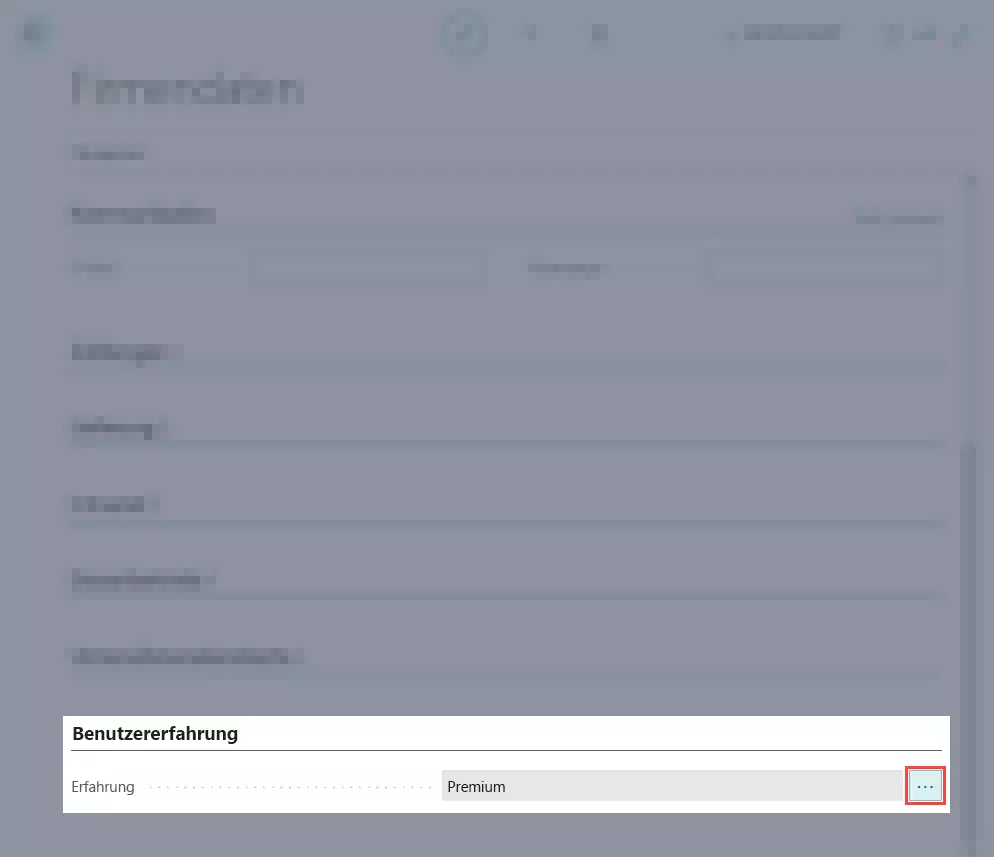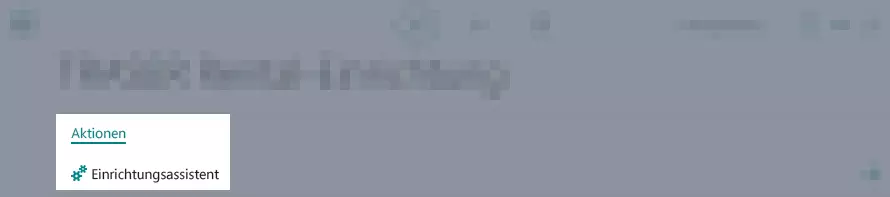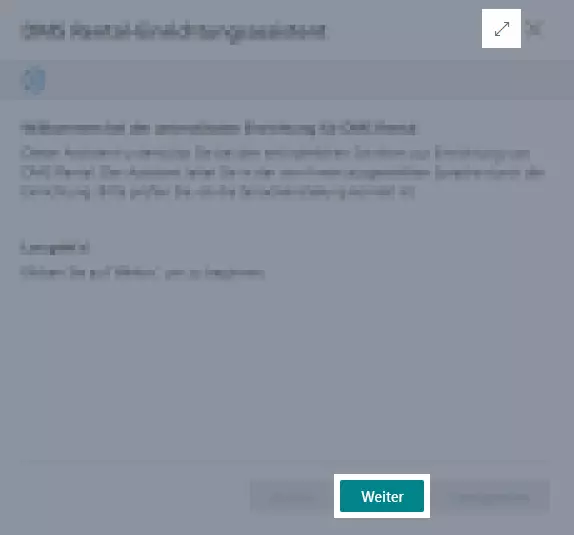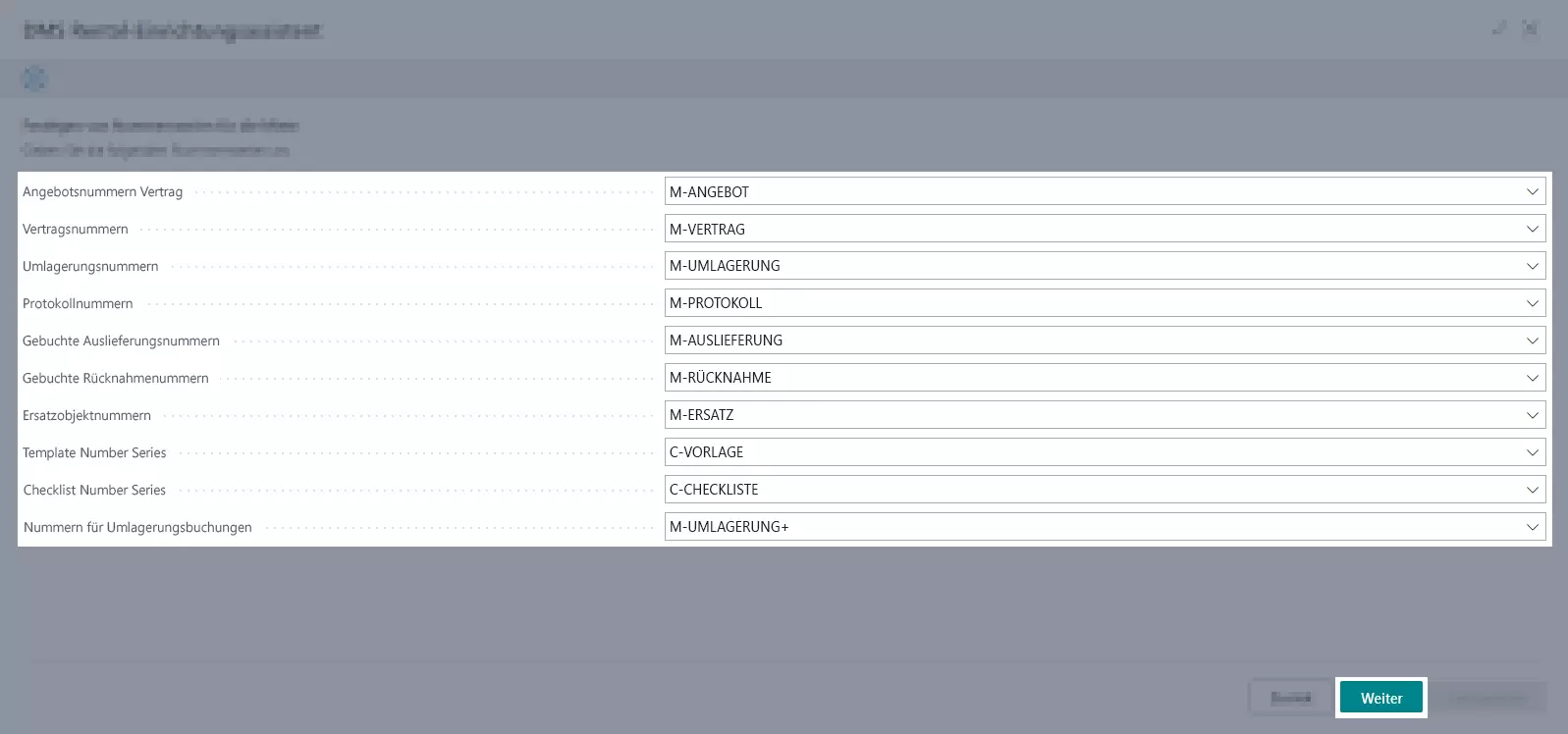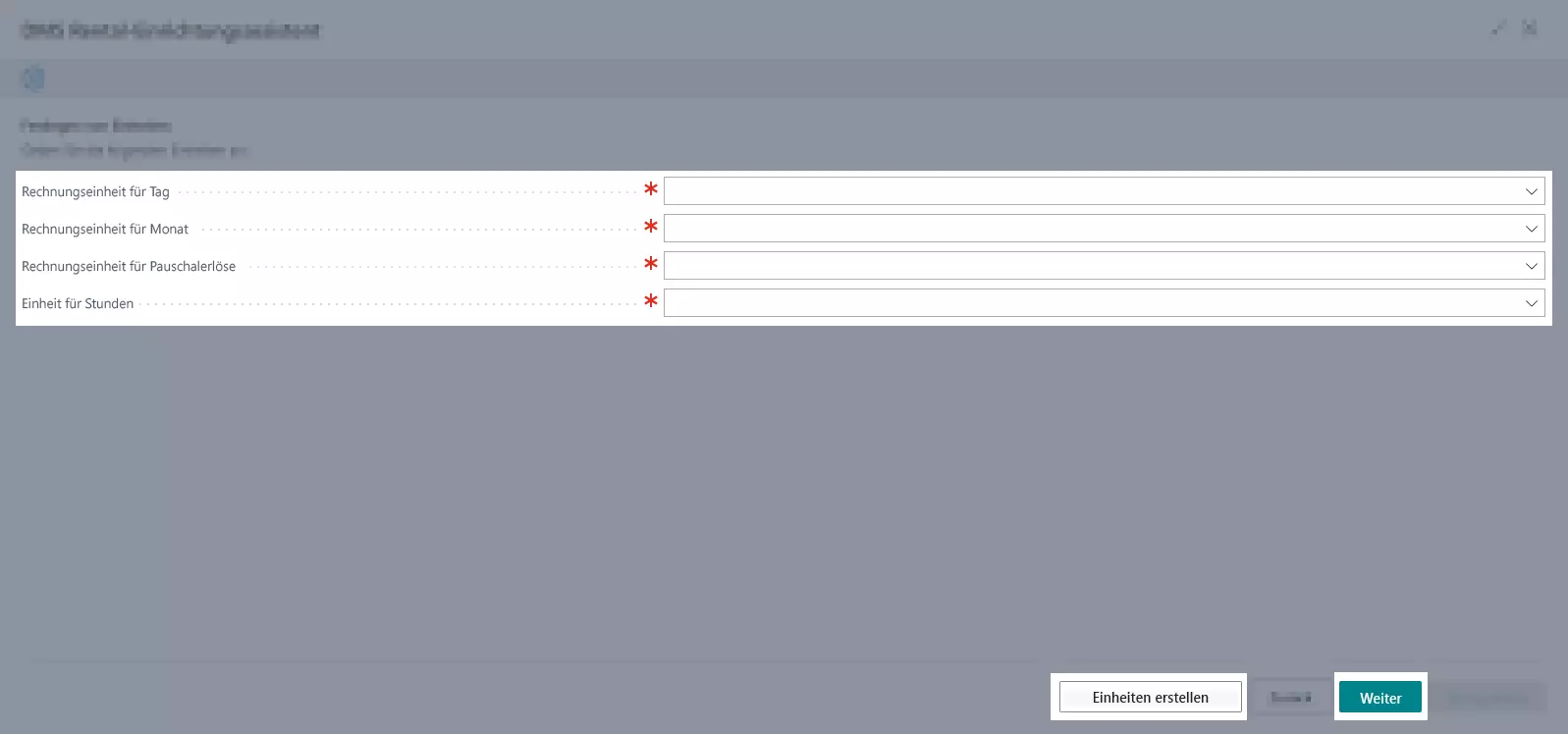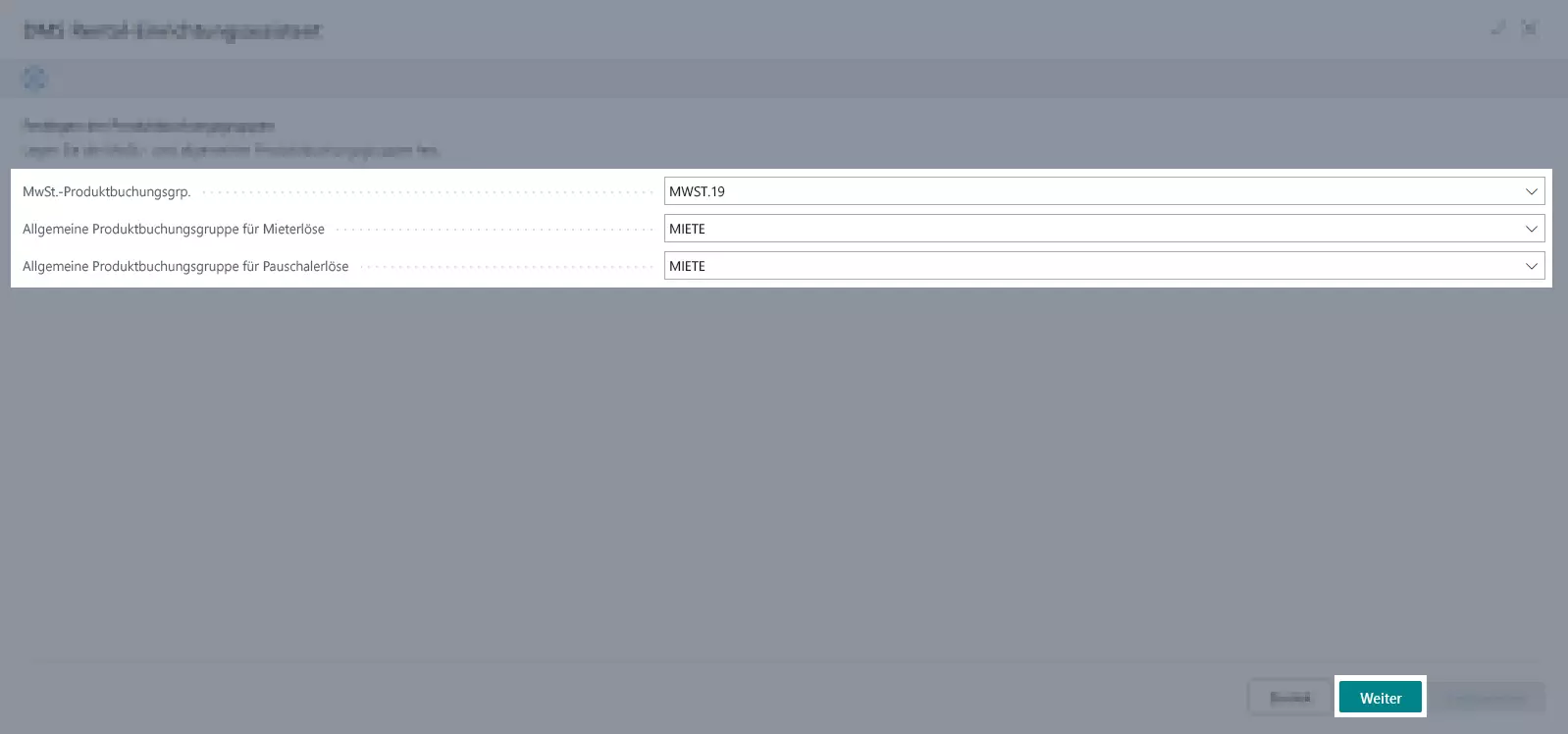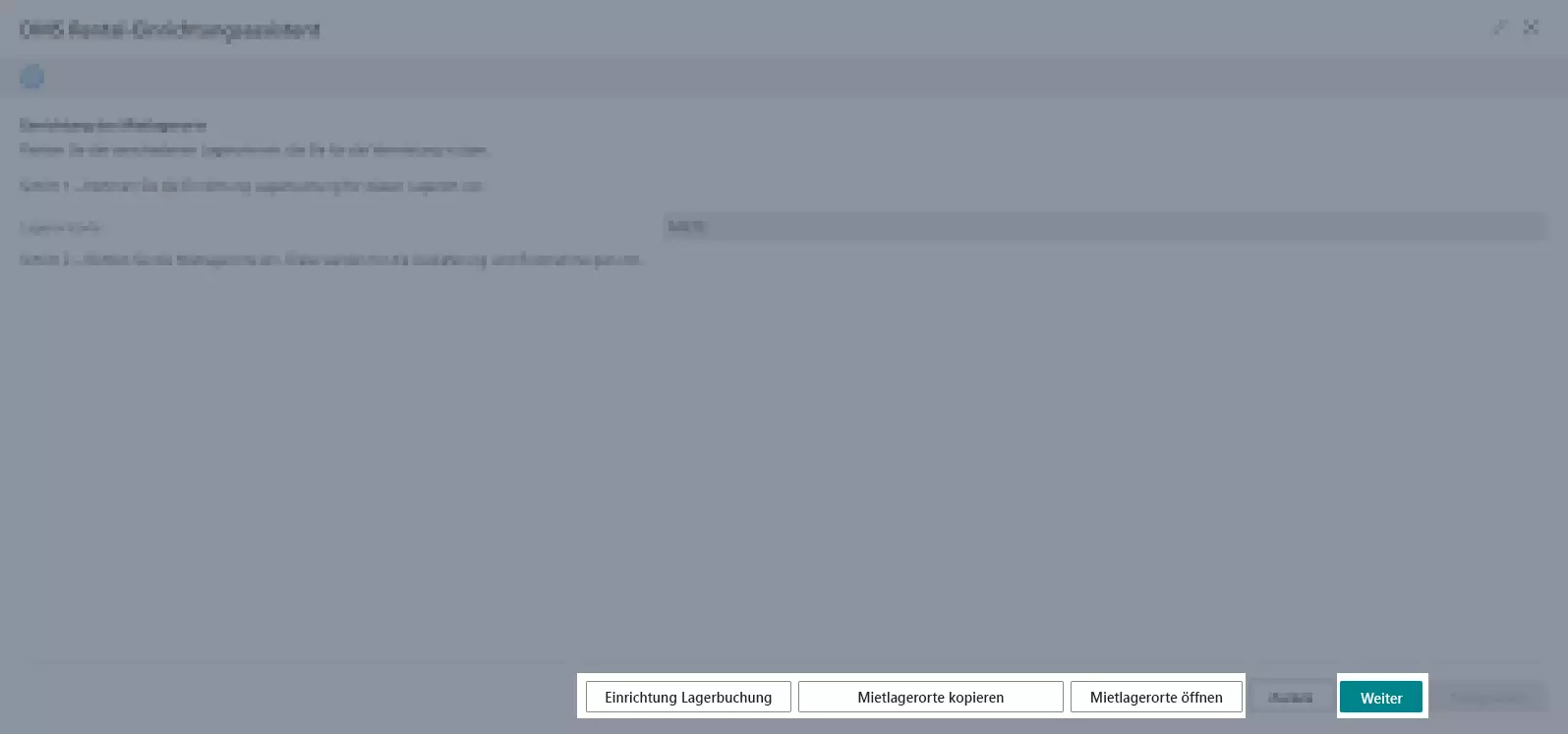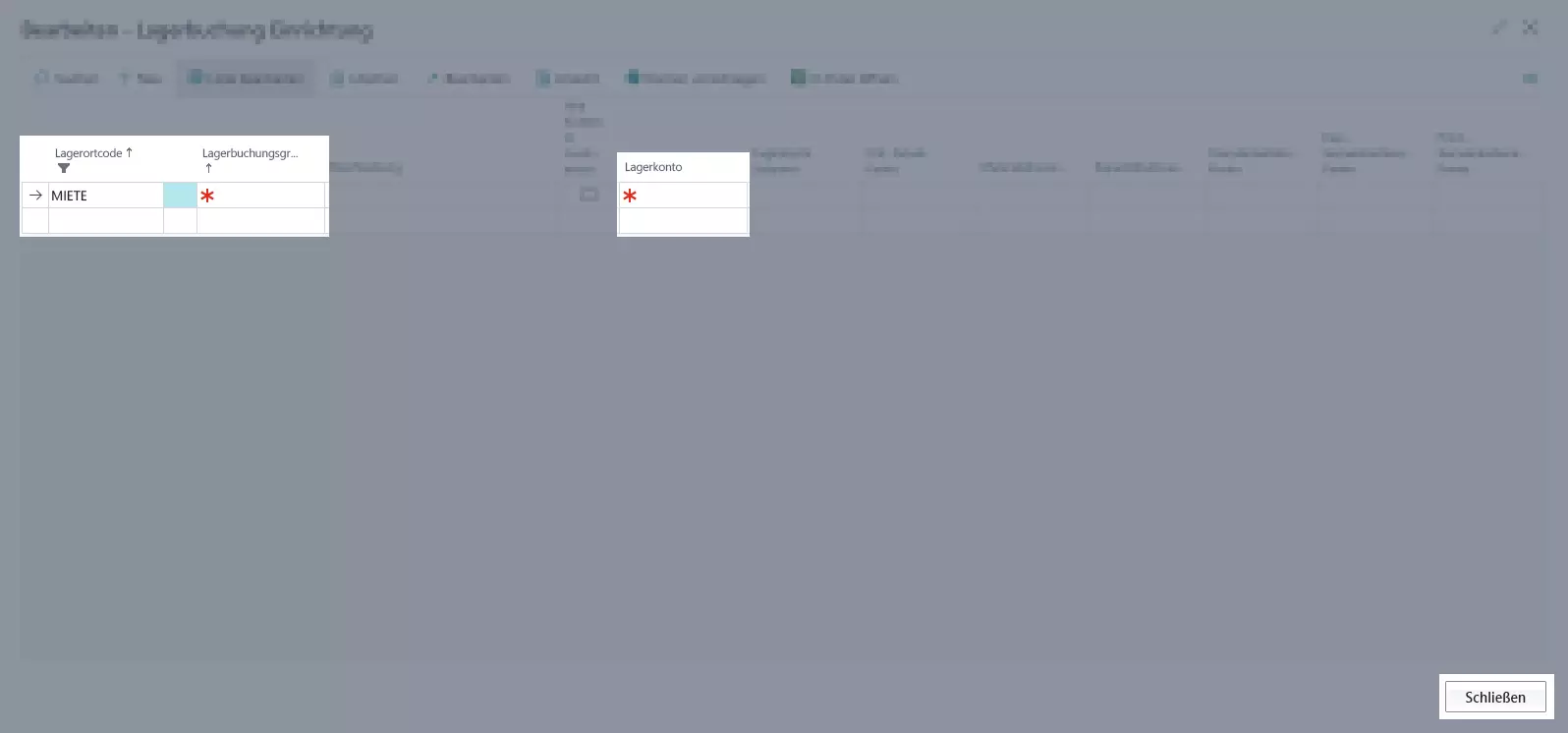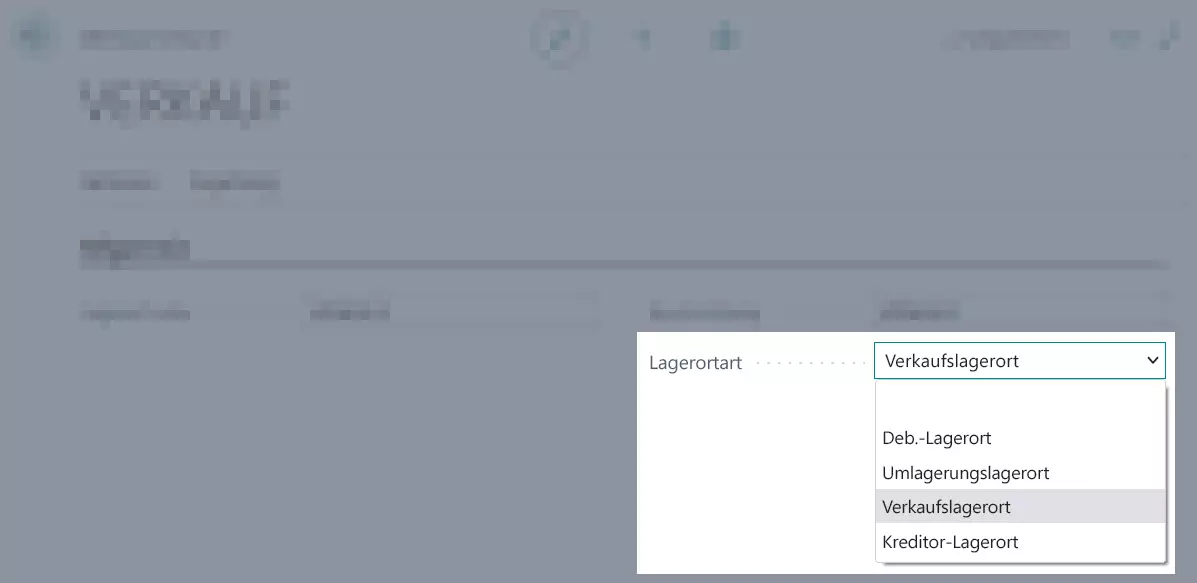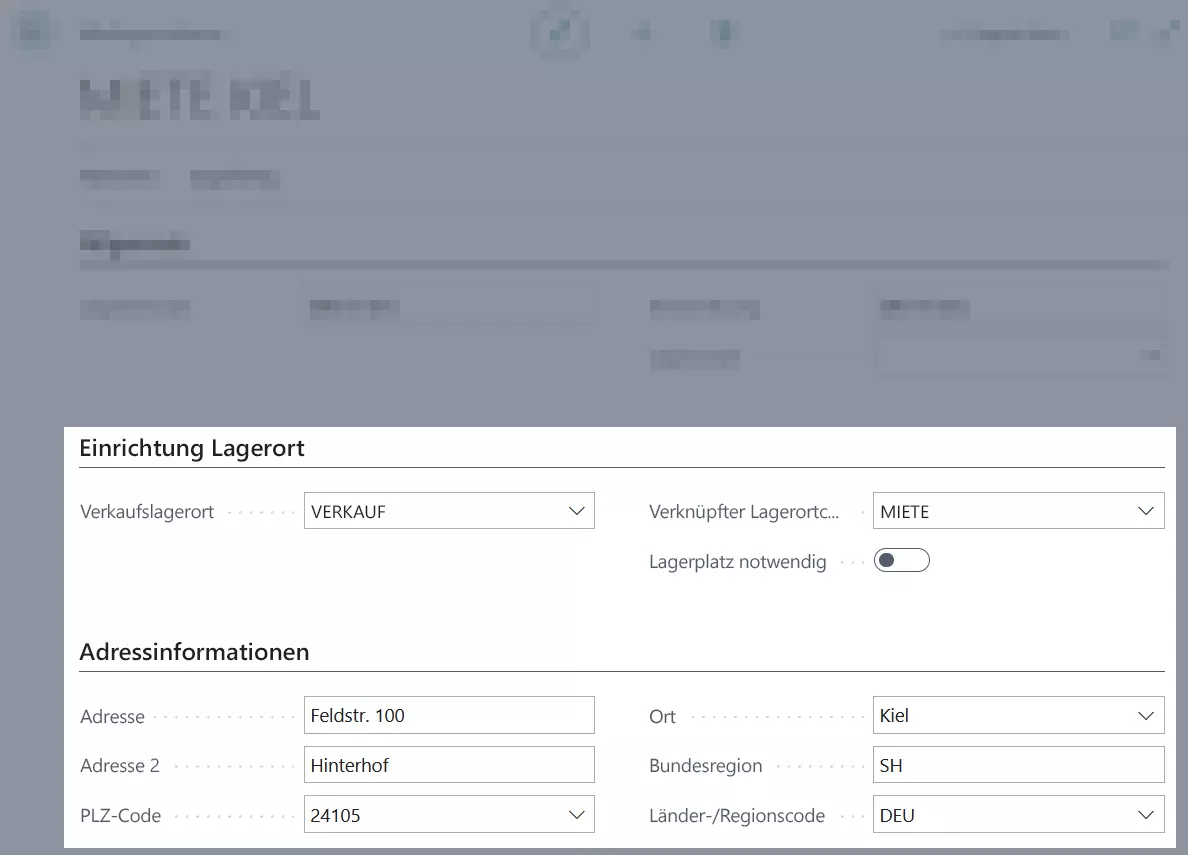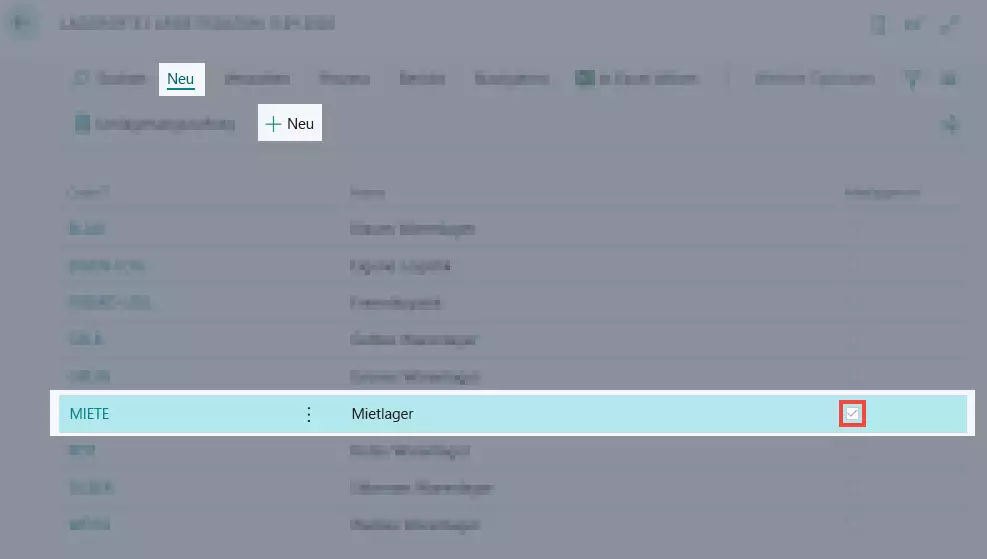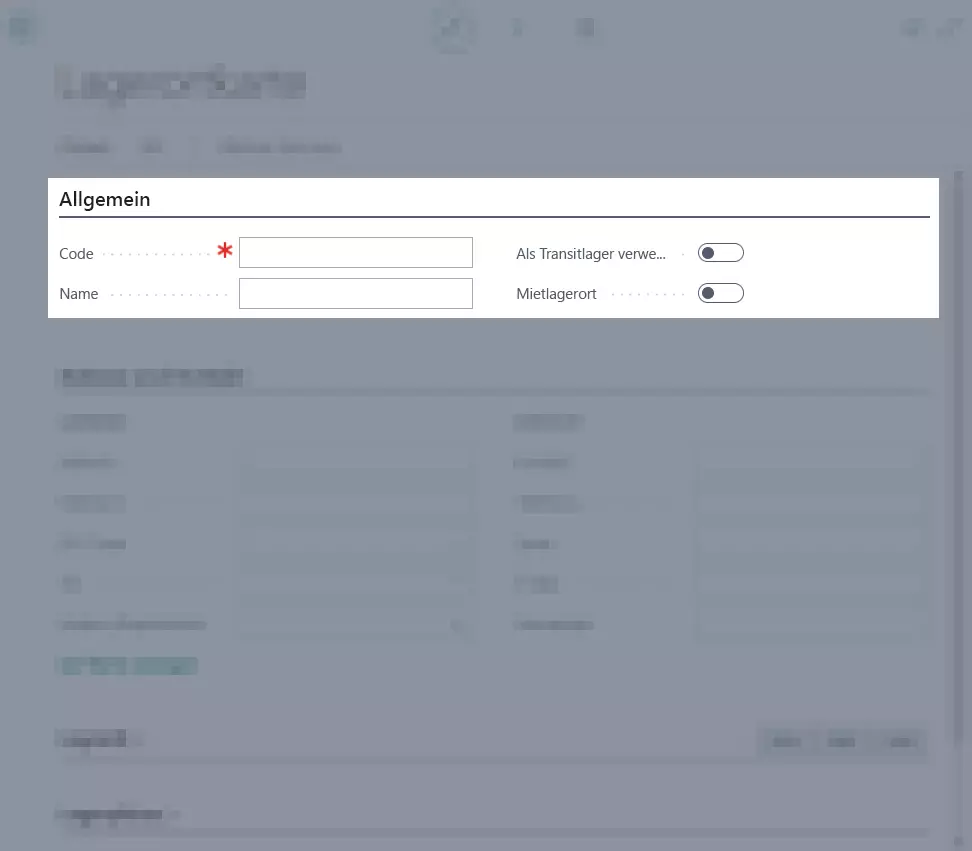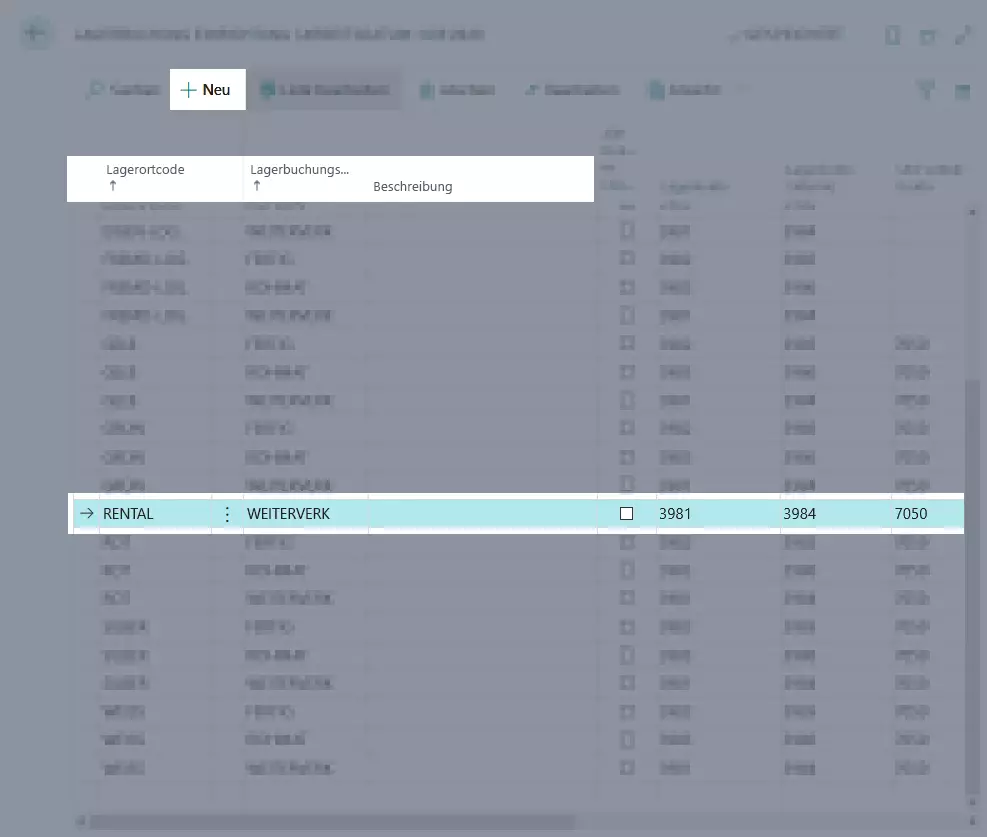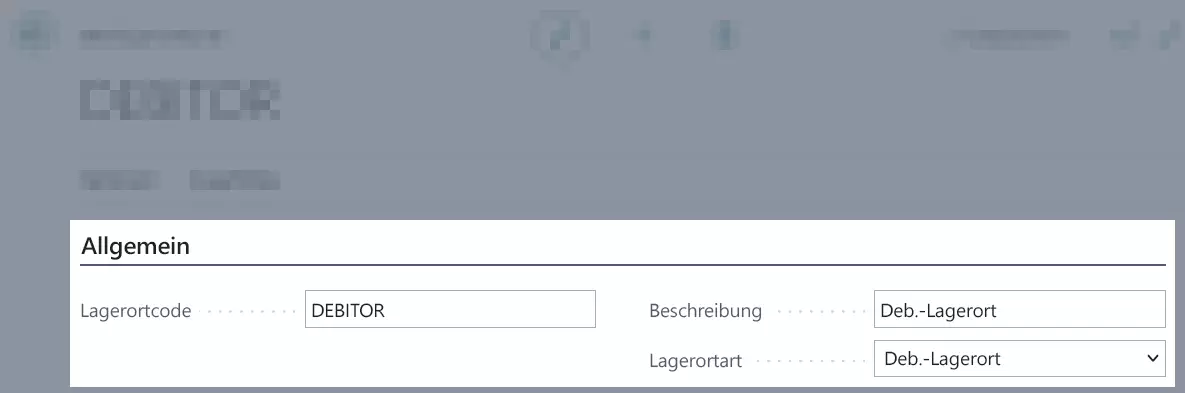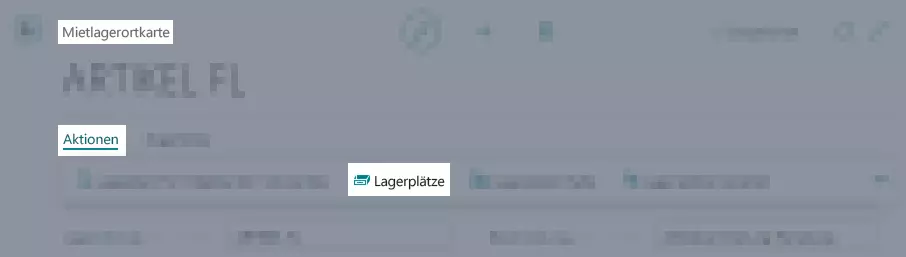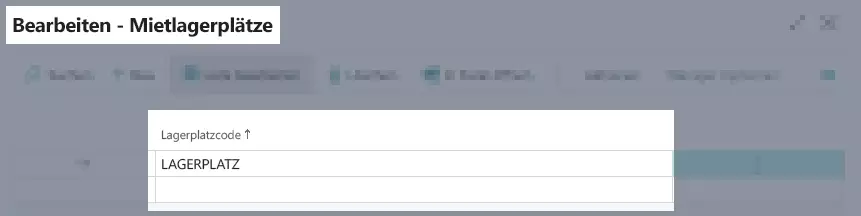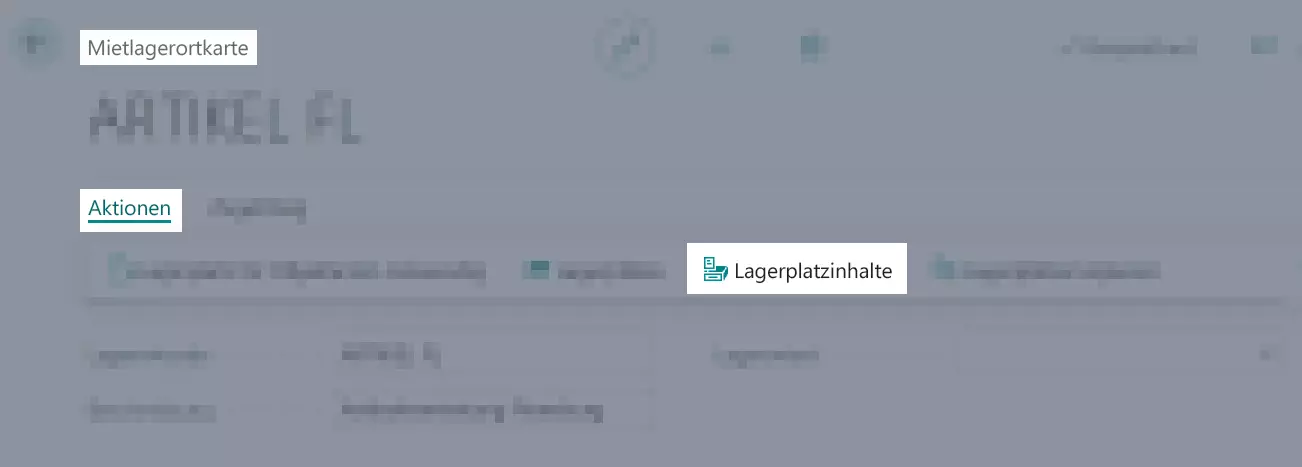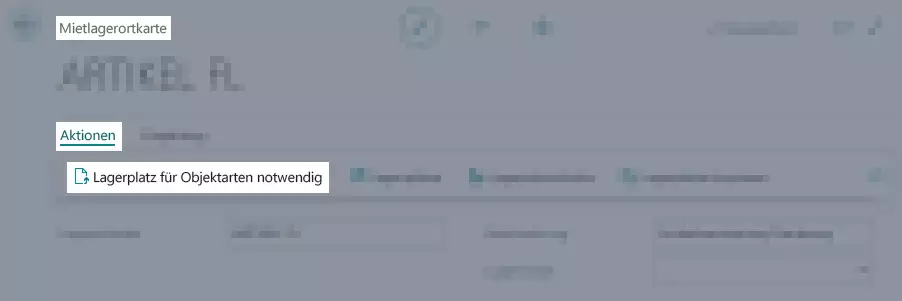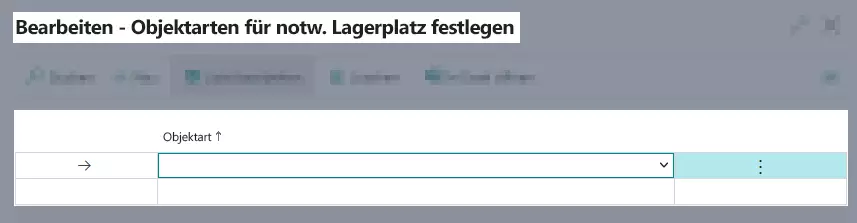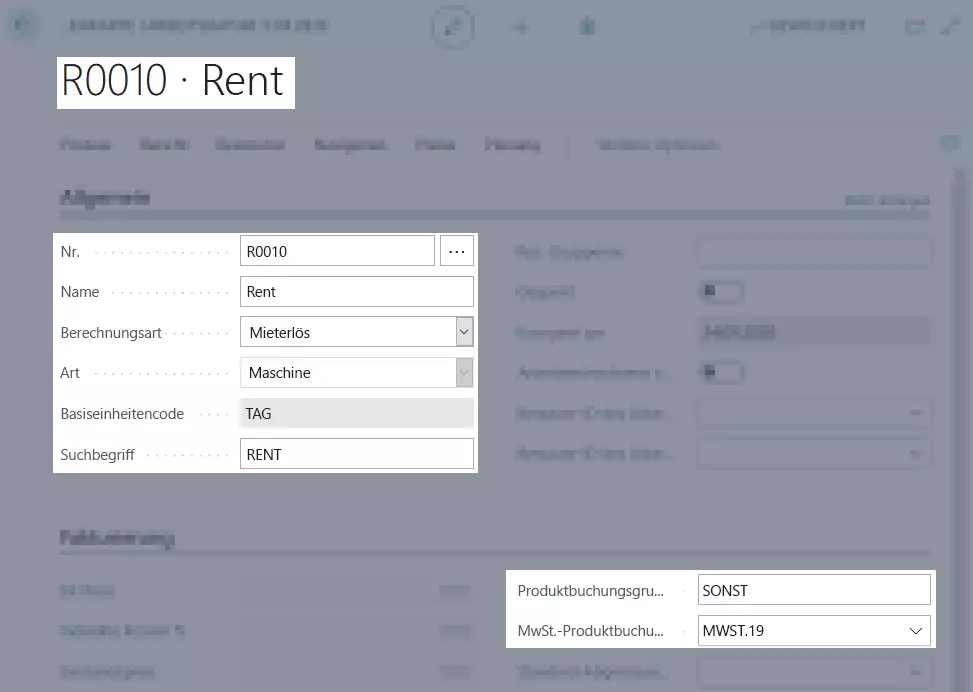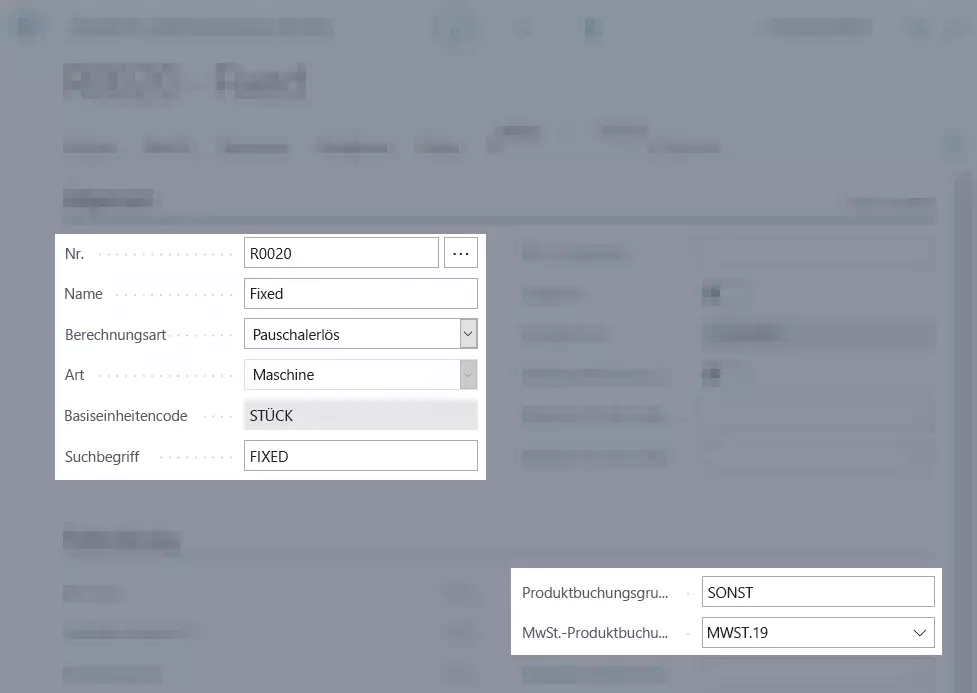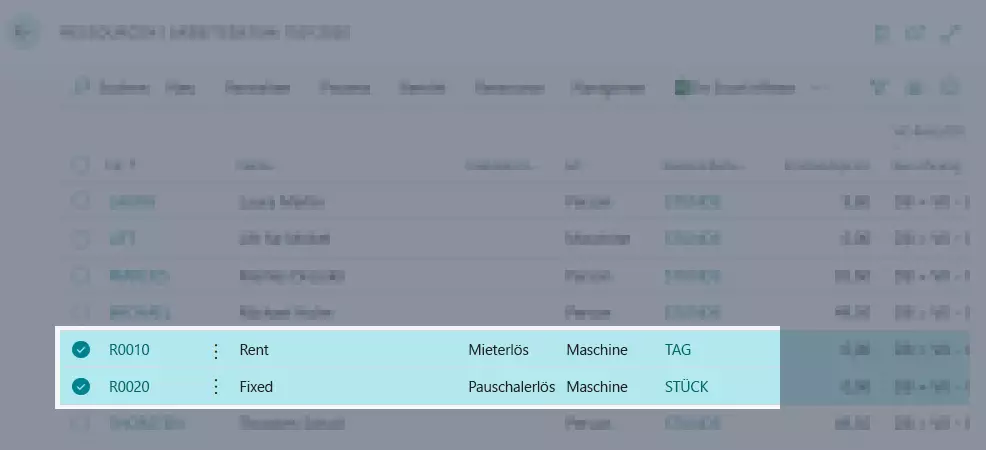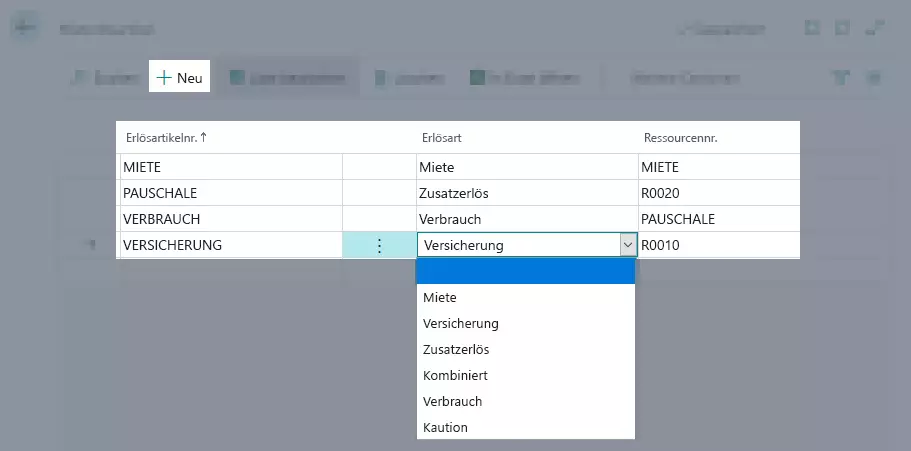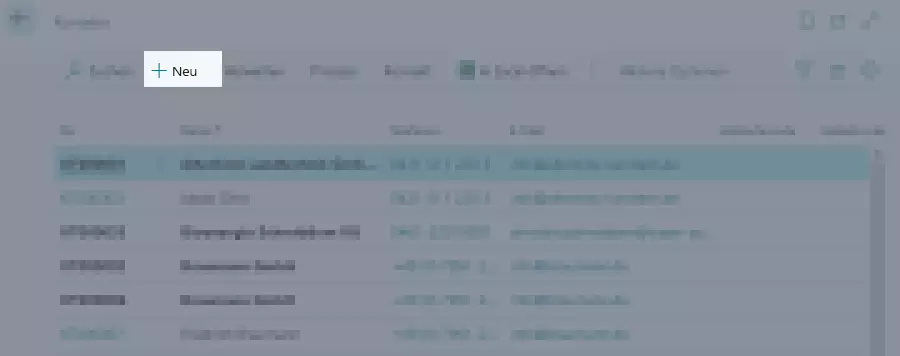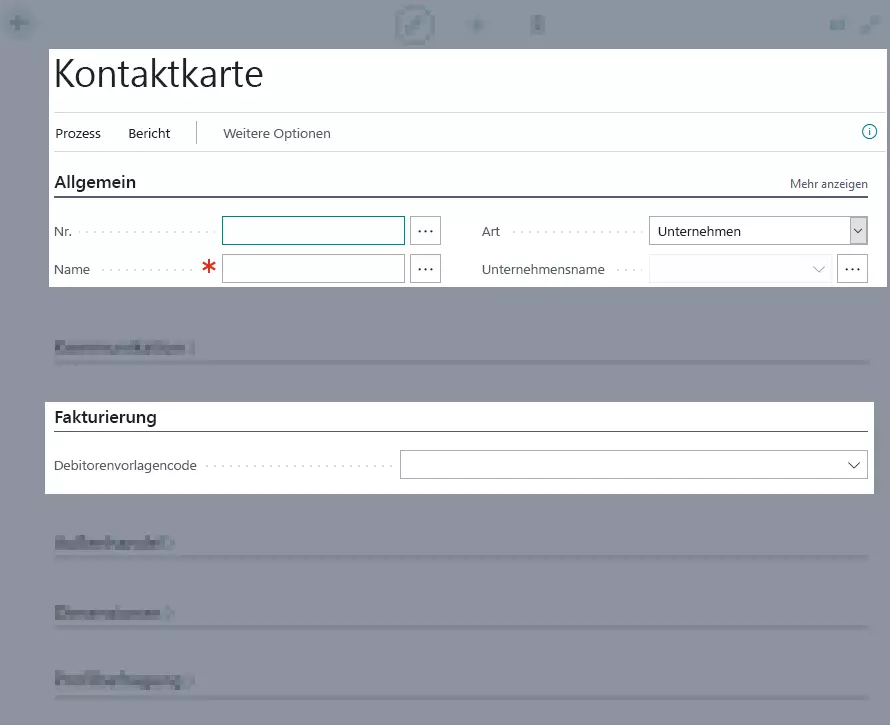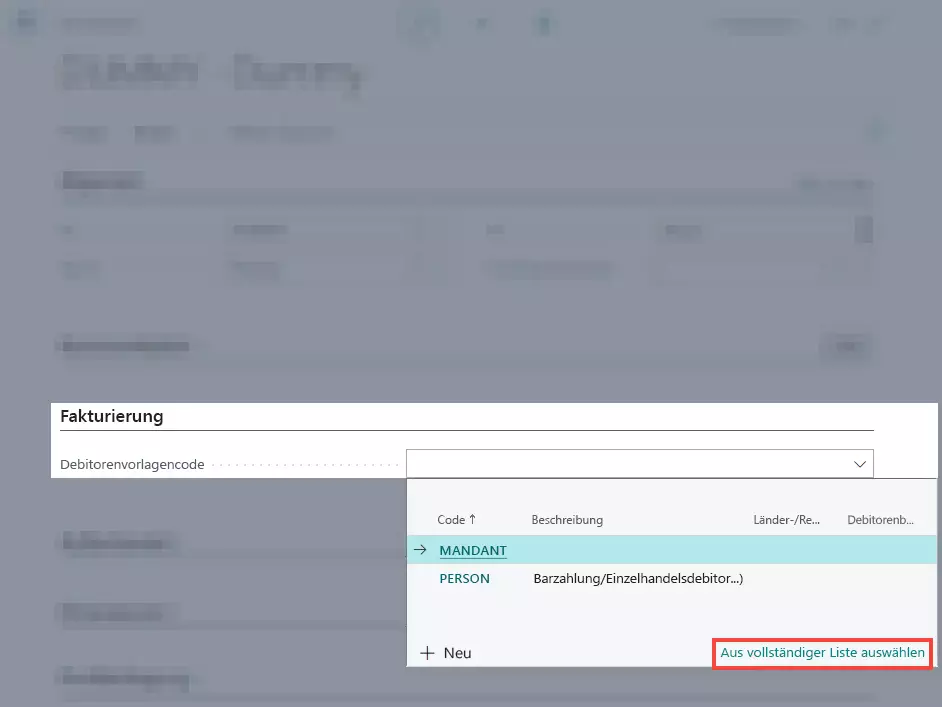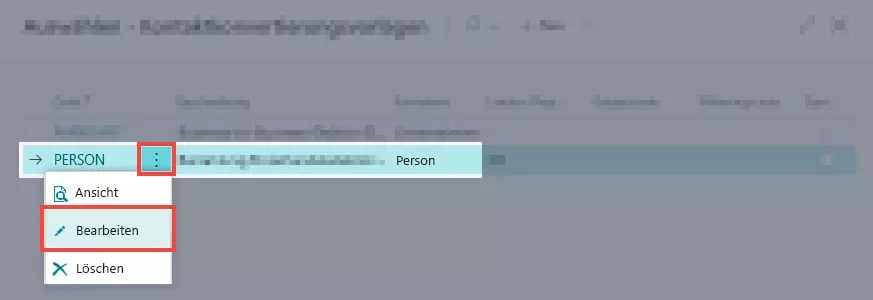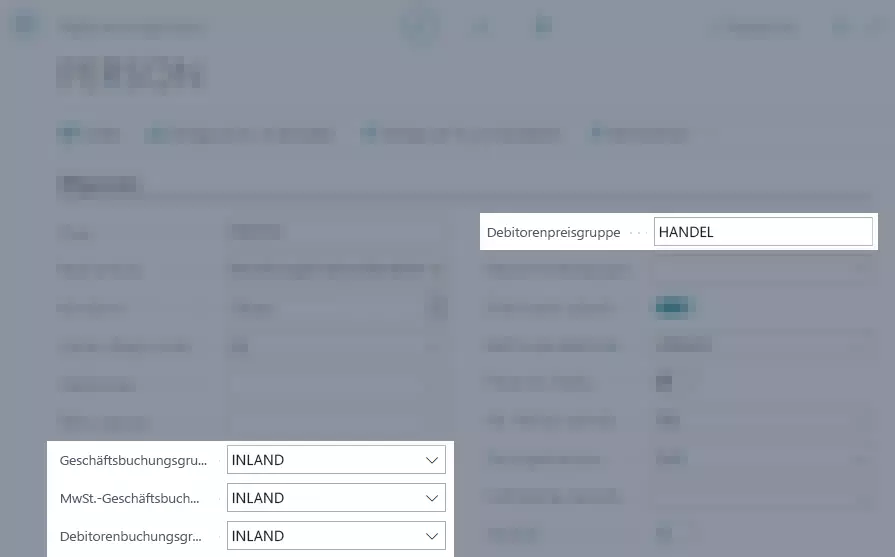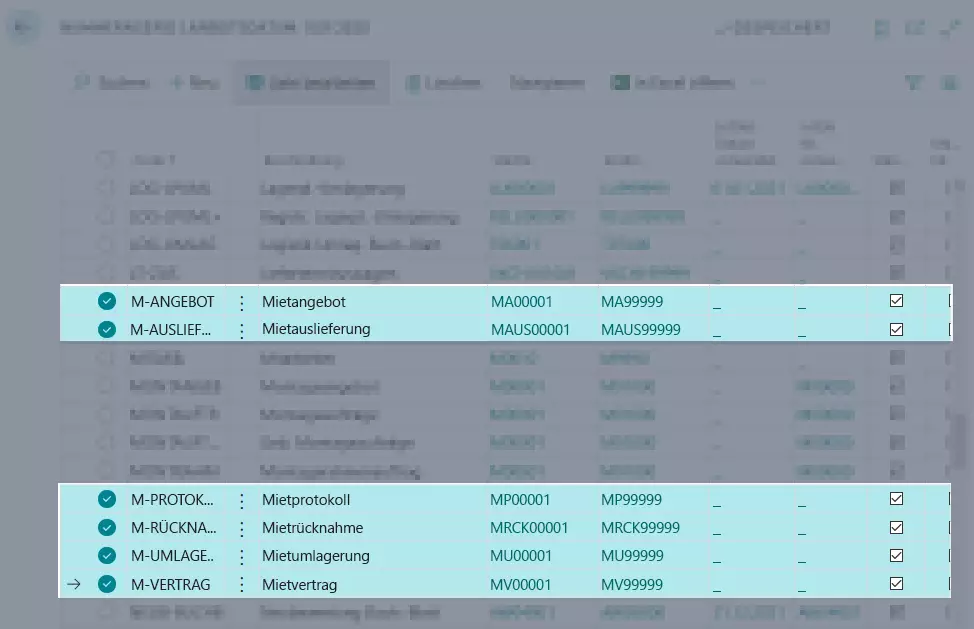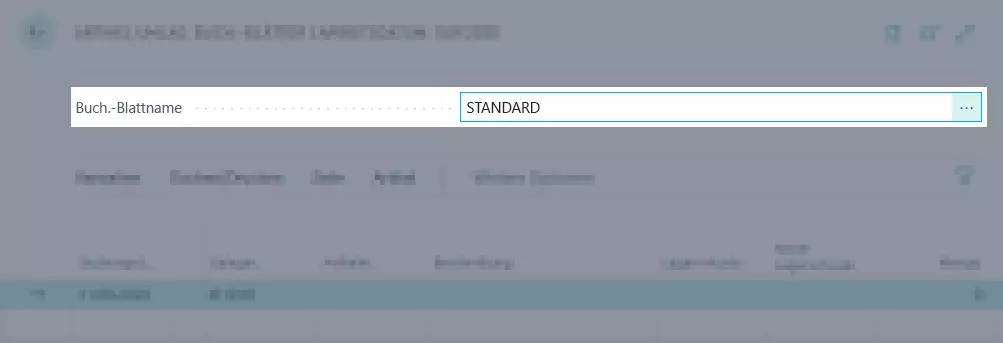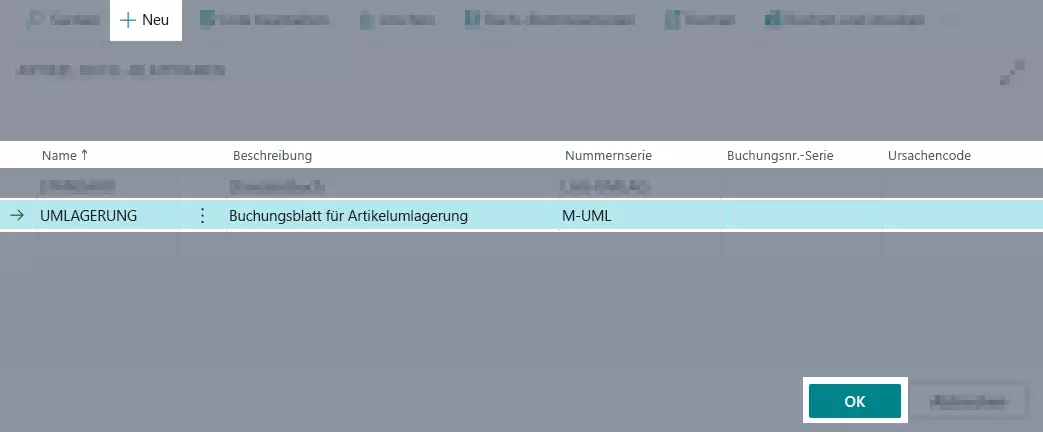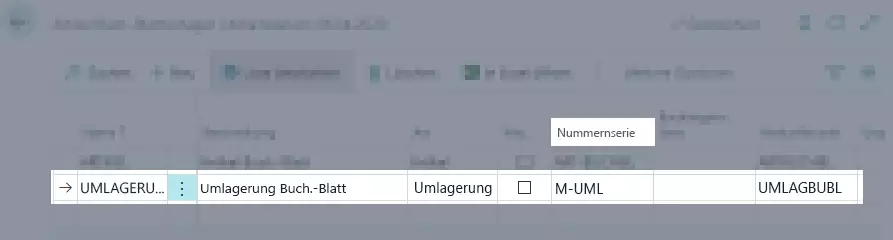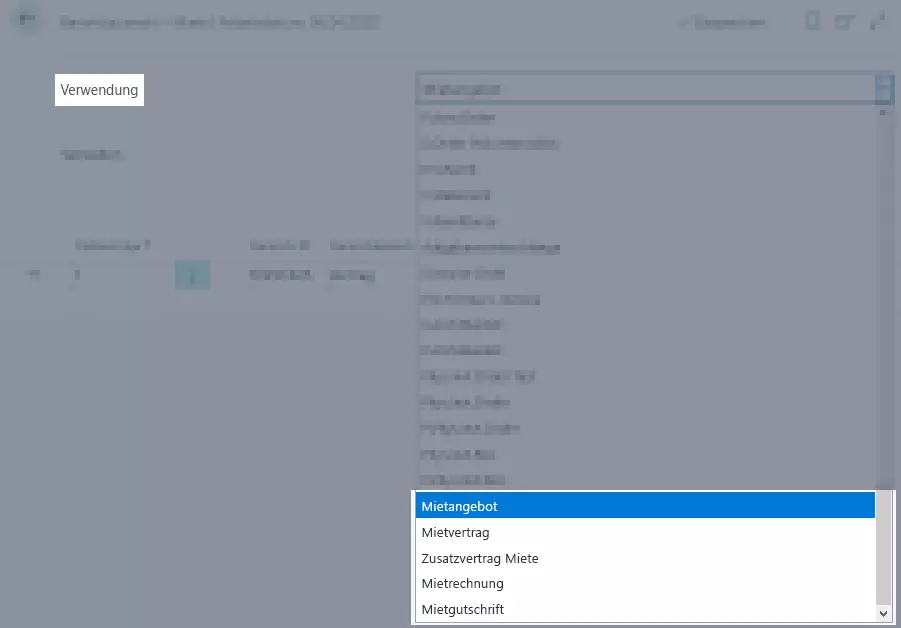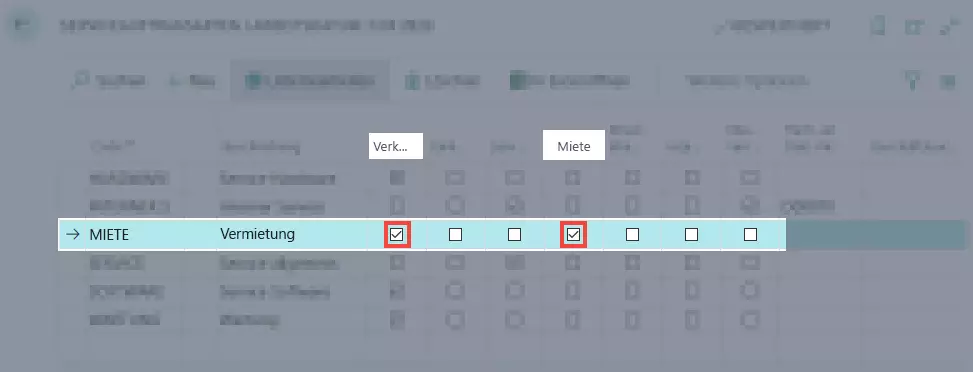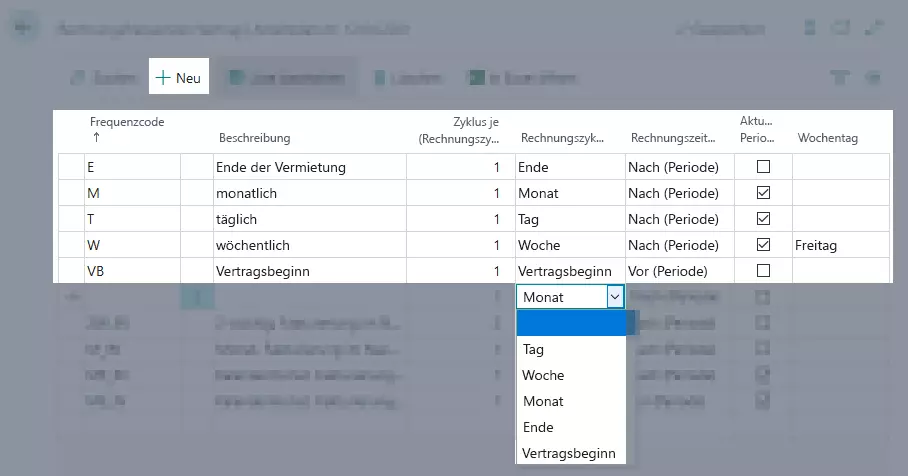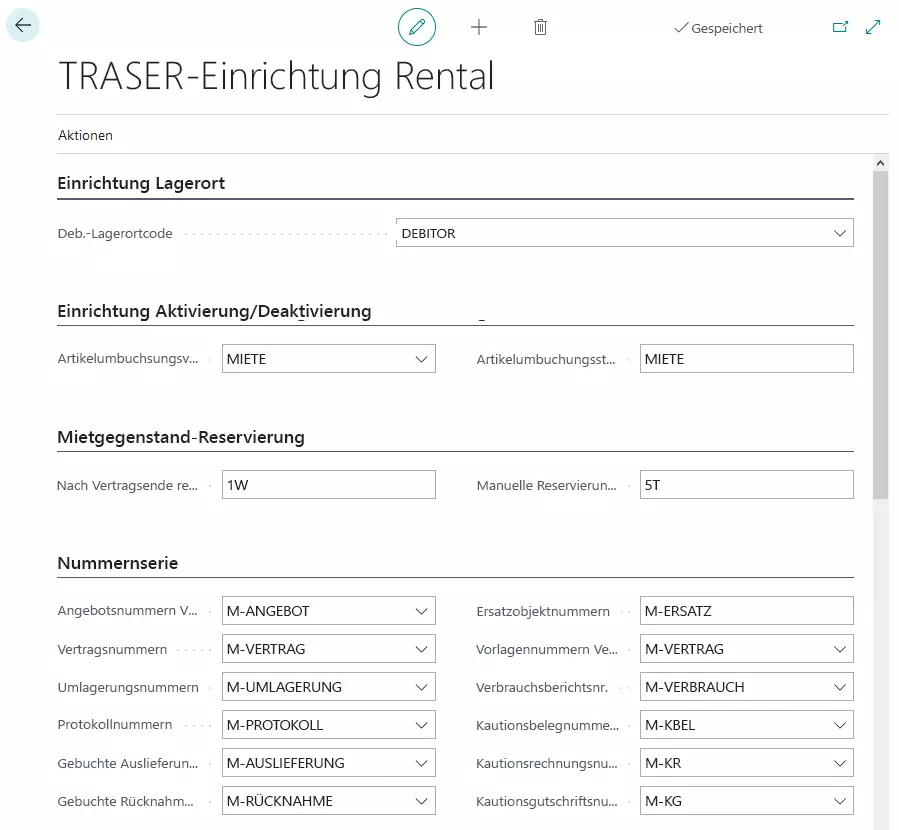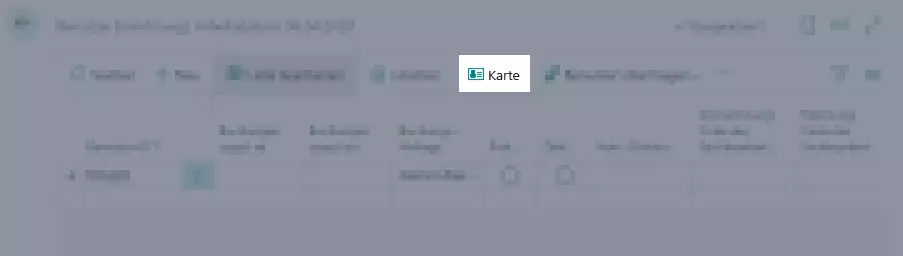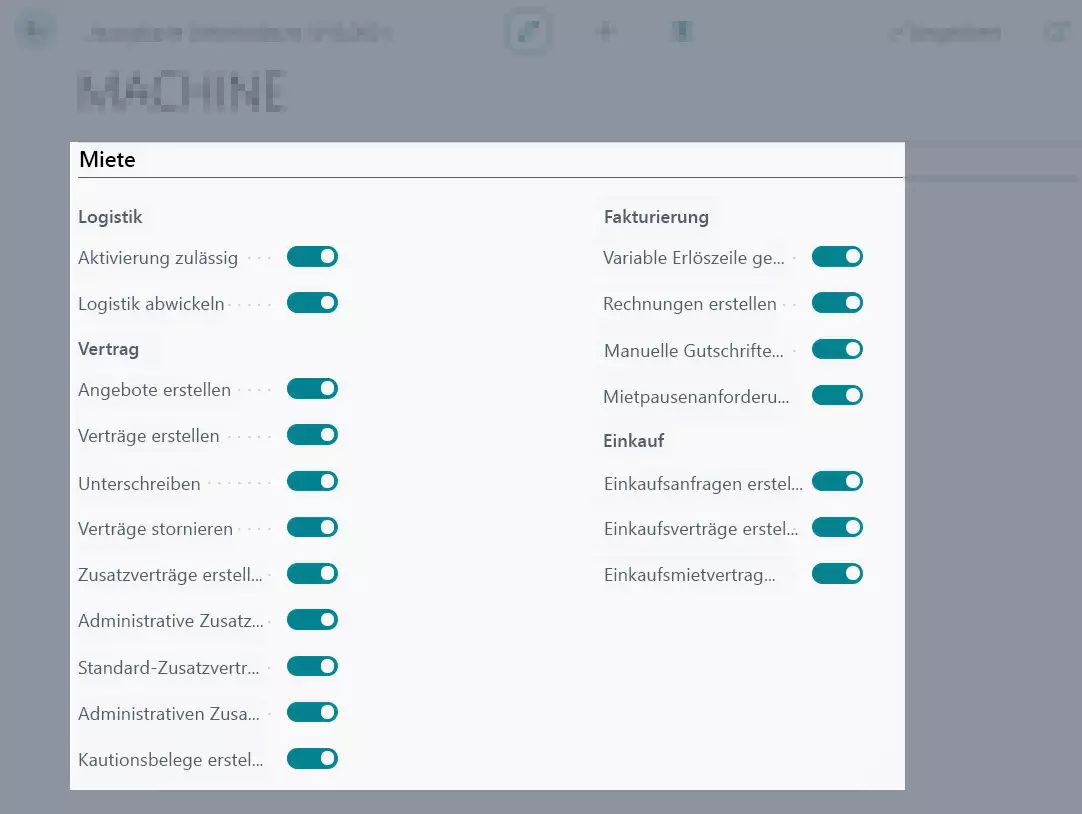Basiseinrichtung von TRASER Rental 365
Vor der ersten Verwendung der Mietfunktionen in Microsoft Dynamics 365 Business Central ist es notwendig, das System mit entsprechenden Basisdaten vorzubereiten. In diesem Kapitel wird die grundlegende Einrichtung von TRASER Rental 365 in Microsoft Dynamics 365 Business Central beschrieben. Beim Neuaufsetzen eines Systems müssen diese Schritte einmalig ausgeführt bzw. geprüft werden.
Hinweis
Die Beispielwerte in diesem Kapitel beziehen sich auf die Demoumgebung, die von TRASER Software bereitgestellt wird. In einem Livesystem auf Kundenseite können die Werte abweichen. Wenden Sie sich bei Rückfragen an Ihren Ansprechpartner bei TRASER Software oder die entsprechende Fachabteilung Ihres Unternehmens.
Hinweis
Bei den nachfolgenden Kapiteln wird davon ausgegangen, dass TRASER Rental 365 neu installiert und noch keinerlei Konfiguration vorgenommen wurde.
Installationsprüfung
Als Erstes muss in jedem Fall geprüft werden, ob TRASER Rental 365 korrekt installiert und aktiviert wurde. In diesem Abschnitt wird beschrieben, wie Sie prüfen, ob TRASER Rental 365 in Ihrer Instanz von Microsoft Dynamics 365 Business Central installiert und aktiviert ist. Gehen Sie hierzu wie folgt vor:
- Öffnen Sie die gewünschte Instanz von Microsoft Dynamics 365 Business Central.
- Melden Sie sich mit Ihren Benutzerdaten an.
- Optional Ändern Sie den Mandanten, falls Sie nicht im Livesystem arbeiten möchten.
- Klicken Sie in der Menüleiste auf das Zahnradsymbol und wählen Sie Meine Einstellungen aus.
- Klicken Sie neben dem Fenster Unternehmen auf die Schaltfläche mit den drei Punkten.
- Es wird eine Liste aller vorhandenen Unternehmen (= Mandanten) angezeigt.
- Wählen Sie den gewünschten Mandanten aus und bestätigen Sie die Auswahl per Klick auf OK.
- Das System wird neu geladen. Anschließend wird oben links auf dem Bildschirm unter der Menüleiste der ausgewählte Mandant angezeigt.
- Öffnen Sie die Seite Erweiterungsverwalung über die Schnellsuche (ALT+Q) in TRASER DMS 365.
- Es wird die Seite Erweiterungsverwaltung mit einer Liste aller vorhandenen Erweiterungen (Apps, Module, Plug-ins) angezeigt.
- Blättern Sie ganz nach unten und suchen Sie folgende Einträge: TRASER Checklists, TRASER DMS Core, TRASER DMS Machine und TRASER DMS Rental.
- Prüfen Sie, ob in der Spalte Beschreibung jeweils der Wert Installiert in grüner Schrift vorhanden ist.
- Wenn ja, ist TRASER Rental 365 inklusive aller Abhängigkeiten installiert und einsatzbereit.
- Wenn nein, wenden Sie sich an Ihren Administrator oder Ansprechpartner bei TRASER Software, damit TRASER Rental 365 inklusive aller Abhängigkeiten installiert wird.
- Öffnen Sie die Seite Firmendaten über die Schnellsuche (ALT+Q) in TRASER DMS 365.
- Es wird eine Liste aller Firmendaten des Mandanten angezeigt.
- Blättern Sie an das Ende der Seite und suchen Sie das Inforegister Benutzererfahrung.
- Öffnen Sie den Eintrag per Klick auf die Zeile.
- Prüfen Sie, ob unter Erfahrung der Wert Premium vergeben ist.
- Wenn ja, sind keine weiteren Schritte erforderlich.
- Wenn nein, klicken Sie auf die drei Punkte und wählen Sie unter Erfahrung die Option Premium aus.
- Schließen Sie die Seite Firmendaten.
Nun können Sie alle Inhalte von TRASER Rental 365 in Microsoft Dynamics 365 Business Central sehen.
Anschließend muss TRASER DMS Rental konfiguriert werden. Es gibt zwei Möglichkeiten, die Basisparameter einzurichten: teilautomatisch oder manuell.
Die teilautomatische Einrichtung erfolgt über den Einrichtungsassistenten. Hierbei können Sie auf vordefinierte Werte zurückgreifen oder eigenständig die entsprechenden Werte vergeben.
Bei der manuellen Einrichtung müssen alle Schritte manuell ausgeführt werden. Die manuelle Einrichtung wird daher v. a. fortgeschrittenen Benutzern empfohlen. Außerdem eignet sich der Abschnitt zum Nachschlagen, um die bereits getätigte Einrichtung zu ändern.
Teilautomatische Einrichtung
TRASER Rental-Einrichtungsassistent
In diesem Abschnitt wird beschrieben, wie Sie die Basisparameter für die Mietfunktionen teilautomatisch konfigurieren. Gehen Sie hierzu wie folgt vor:
Wichtig!
Der Einrichtungsassistent kann nur ausgeführt werden, wenn noch keine Posten angelegt wurden. Führen Sie den Einrichtungsassistenten daher nur einmalig nach der Neuinstallation von TRASER Rental 365 aus.
- Öffnen Sie die Seite TRASER-Einrichtung Rental über die Schnellsuche (ALT+Q) in TRASER DMS 365.
- Es wird die Seite TRASER-Einrichtung Rental angezeigt. Bei der Ersteinrichtung sind alle Felder leer.
- Klicken Sie auf Aktionen > Einrichtungsassistent.
- Maximieren Sie das Popupfenster, um im Verlauf der Einrichtung alle Schaltflächen anzuzeigen. Klicken Sie hierzu auf den Doppelpfeil oben rechts.
- Klicken Sie auf Weiter, um die nächste Seite des Einrichtungsassistenten aufzurufen.
- Übernehmen Sie hier die vorgeschlagenen Nummernserien oder weisen Sie andere Nummernserien zu, indem Sie auf den Dropdown-Pfeil des entsprechenden Felds klicken.
- Klicken Sie auf Weiter, um die nächste Seite des Einrichtungsassistenten aufzurufen.
- Wählen Sie hier die entsprechenden Einheiten aus, indem Sie auf den Dropdown-Pfeil des entsprechenden Felds klicken.
- Wenn Sie eine neue Einheit anlegen möchten, klicken Sie auf Einheiten erstellen.
- Wählen Sie diese Einheit anschließend im entsprechenden Feld aus.
- Klicken Sie auf Weiter, um die nächste Seite des Einrichtungsassistenten aufzurufen.
- Übernehmen Sie die hier vorgeschlagenen Produktbuchungsgruppen oder ändern Sie sie, indem Sie auf den Dropdown-Pfeil des entsprechenden Felds klicken.
- Klicken Sie auf Weiter, um die nächste Seite des Einrichtungsassistenten aufzurufen.
- Klicken Sie auf Einrichtung Lagerbuchung, um die Lagerbuchung einzurichten.
- Es wird die Seite Bearbeiten – Lagerbuchung Einrichtung angezeigt.
- Geben Sie in der Spalte Lagerbuchungsgruppe die Gruppe an, zu der der Lagerortcode MIETE gehört.
- Geben Sie in der Spalte Lagerkonto das Konto an, auf das Lagerbewegungen gebucht werden sollen.
- Schließen Sie die Seite Bearbeiten – Lagerbuchung Einrichtung per Klick auf Schließen.
- Es wird wieder die Startseite der Mietlagerorteinrichtung angezeigt.
- Optional Wenn bereits Lagerorte eingerichtet sind, klicken Sie auf Mietlagerorte kopieren, um diese in einem neuen Fenster als Mietlagerorte zu deklarieren.
- Klicken Sie auf Mietlagerorte öffnen, um neue Mietlagerorte hinzuzufügen.
- Es wird die Seite Bearbeiten – Mietlagerort-Übersicht angezeigt.
- Geben Sie in der Spalte Lagerortcode einen eindeutigen Code für den neuen Lagerort ein.
- Geben Sie in der Spalte Beschreibung eine Beschreibung für den Lagerort ein, z. B. den Ort oder ein Gebäude auf dem Gelände.
- Wählen Sie im Feld Lagerortart aus der Liste eine Option außer Deb.-Lagerort aus, da bereits ein Debitorenlagerort vordefiniert wurde. Es besteht die Möglichkeit, einen Lagerort als Umlagerungslagerort, Verkaufslagerort oder Kreditorlagerort zu definieren.
- Wenn Sie das Feld Lagerortart leer lassen, müssen Sie zusätzlich noch die Felder im Register Einrichtung Lagerort und Addressinformationen ausfüllen.
- Wählen Sie im Feld Verkaufslagerort einen Verkaufslagerort aus, der mit dem Mietlagerort verknüpft werden soll.
- Wählen Sie im Feld Verknüpfter Lagerortcode einen Lagerort aus, der mit dem Mietlagerort verknüpft sein soll. Der Lagerort kann leer sein, falls es sich um einen Debitorenlagerort handelt.
- Aktivieren Sie den Schieberegler Lagerplatz notwendig, wenn der Lagerort das Festlegen eines Lagerplatzcodes bei allen Artikeltransaktionen erfordert, zum Beispiel bei der Aktivierung oder Deaktivierung eines Artikels oder in Auslieferungs- und Rücknahmeprotokollen. Weitere Informationen zu Lagerplätzen finden Sie unter Einrichtung Lagerplätze.
- Tragen Sie in die einzelnen Felder unter dem Register Adressinformationen die Adressinformationen des Lagerorts ein.
- Schließen Sie die Seite Bearbeiten – Mietlagerort-Übersicht per Klick auf Schließen.
- Es wird wieder die Startseite der Mietlagerorteinrichtung angezeigt.
- Klicken Sie auf Weiter, um die letzte Seite des Einrichtungsassistenten aufzurufen.
- Klicken Sie auf Fertigstellen, um den Einrichtungsassistenten abzuschließen.
- Der Assistent ist abgeschlossen und TRASER DMS Rental einsatzbereit.
- Schließen Sie die Seite TRASER-Einrichtung Rental.
Wichtig!
Der Einrichtungsassistent kann nur einmalig nach der Neuinstallation ausgeführt werden. Anschließende Änderungen an der Basiseinrichtung müssen manuell vorgenommen werden. Weitere Informationen hierzu finden Sie unter Manuelle Einrichtung.
Manuelle Einrichtung
Wichtig!
Wenn Sie die teilautomatische Einrichtung nicht zuvor ausgeführt haben, arbeiten Sie die nachfolgenden Handlungsanweisungen Schritt für Schritt ab, um alle Abhängigkeiten in der korrekten Reihenfolge anzulegen.
Wenn Sie die Einrichtung nur ändern möchten, navigieren Sie zu dem entsprechenden Abschnitt:
(Miet-)Lagerorte
Für den Handel mit Mietgegenständen sind spezielle Lagerorte anzulegen, damit die Funktionen von TRASER Rental 365 ausgeschöpft werden können. Gehen Sie zum Anlegen der erforderlichen Lager- und Mietlagerorte wie folgt vor:
- Öffnen Sie die Seite Lagerorte über die Schnellsuche (ALT+Q) in TRASER DMS 365.
- Es wird eine Liste aller Lagerorte angezeigt.
- Prüfen Sie, ob ein Lagerort angelegt ist, bei dem das Kontrollkästchen in der Spalte Mietlagerort aktiviert ist.
- Wenn ja, schließen Sie das Fenster.
- Wenn nein, klicken Sie auf Neu > Neu, um einen neuen Lagerort anzulegen.
- Es wird die Lagerortkarte geöffnet.
- Geben Sie im Bereich Allgemein unter Code einen eindeutigen Code für den Lagerort ein, z. B. RENTAL, RNT oder MIETE.
- Geben Sie im Bereich Allgemein unter Name eine eindeutige Bezeichnung für den Lagerort ein, z. B. Lagerort Miete oder Vermietung.
- Aktivieren Sie im Bereich Allgemein den Schieberegler Mietlagerort, um den Lagerort als Mietlagerort zu deklarieren. Informationen zum Status des Schiebereglers finden Sie in der Tabelle 'Schieberegler'.
- Optional Geben Sie in die weiteren Felder in den Bereichen Adresse und Kontakt, Logistik, Lagerplätze und Lagerplatzprüfung auf Wunsch weitere Parameter ein.
- Der Lagerort ist nun als Mietlagerort deklariert.
- Schließen Sie die Lagerortkarte.
- Schließen Sie die Seite Lagerorte.
- Öffnen Sie die Seite Lagerbuchung Einrichtung über die Schnellsuche (ALT+Q) in TRASER DMS 365.
- Es wird eine Liste aller Lagerbuchungscodes angezeigt.
- Klicken Sie auf Neu, um einen neuen Lagerbuchungscode anzulegen.
- Es wird die Lagerbuchungseinrichtungs-Karte geöffnet.
- Wählen Sie in der Dropdownliste Lagerortcode den Mietlagerort aus, den Sie gerade angelegt haben.
- Wählen Sie in der Dropdownliste Lagerbuchungsgruppencode den Wert WEITERVERK aus. In einem Livesystem ist ggf. ein anderer Wert erforderlich.
- Optional Geben Sie im Feld Beschreibung eine Beschreibung für die Lagerbuchung ein.
- Schließen Sie die Lagerbuchungseinrichtungs-Karte.
- Wählen Sie in den Kontenspalten die zugehörigen Konten aus. In einem Livesystem sind ggf. andere Werte erforderlich. Zu Demozwecken können einfach die vorhandenen Werte mit der Taste F8 übernommen werden.
- Schließen Sie die Seite Lagerbuchung Einrichtung.
- Öffnen Sie die Seite Mietlagerortliste über die Schnellsuche (ALT+Q) in TRASER DMS 365.
- Es wird eine Liste aller Mietlagerorte angezeigt.
- Klicken Sie auf Neu, um einen neuen Mietlagerort anzulegen.
Hinweis
Es muss mindestens ein normaler und ein Debitoren-Mietlagerort angelegt sein.
- Geben Sie in das leere Feld in der Spalte Lagerortcode einen eindeutigen Code für den Mietlagerort ein. Hierbei bietet sich die Bezeichnung des Mietlager-Standorts an.
- Optional Geben Sie in das leere Feld in der Spalte Beschreibung eine Beschreibung für den Mietlagerort ein.
- Wählen Sie bei mindestens einem Mietlagerort die Lagerortart Deb.-Lagerort aus, um diesen Mietlagerort als Debitoren-Mietlagerort zu deklarieren.
- Wenn Sie weitere Mietlagerorte anlegen möchten, besteht die Möglichkeit, einen Lagerort auch als Umlagerungslagerort, Verkaufslagerort oder Kreditorlagerort zu definieren.
- Wenn Sie das Feld Lagerortart leer lassen, müssen Sie zusätzlich noch die Felder im Register Einrichtung Lagerort und Addressinformationen ausfüllen.
- Wählen Sie im Feld Verkaufslagerort einen Verkaufslagerort aus, der mit dem Mietlagerort verknüpft werden soll.
- Wählen Sie im Feld Verknüpfter Lagerortcode einen Lagerort aus, der mit dem Mietlagerort verknüpft sein soll. Der Lagerort kann leer sein, falls es sich um einen Debitorenlagerort handelt.
- Aktivieren Sie den Schieberegler Lagerplatz notwendig, wenn der Lagerort das Festlegen eines Lagerplatzcodes bei allen Artikeltransaktionen erfordert, zum Beispiel bei der Aktivierung oder Deaktivierung eines Artikels oder in Auslieferung- oder Rücknahmeprotokollen. Weitere Informationen zu Lagerplätzen finden Sie unter Einrichtung Lagerplätze.
- Tragen Sie in die einzelnen Felder unter dem Register Adressinformationen die Adressinformationen des Lagerorts ein.
- Schließen Sie die Seite Mietlagerortliste.
Einrichtung Lagerplätze
Innerhalb von Mietlagerorten können Lagerplätze definiert werden. In diesem Abschnitt wird beschrieben, wie Sie zunächst Lagerplätze für einen Lagerort freischalten, Lagerplätze anlegen, Lagerplatzinhalte angeben und wie Sie festlegen, für welche Objektarten zwingend Lagerplätze angegeben werden müssen.
Um Lagerplätze für einen Lagerort freizuschalten, gehen Sie wie folgt vor:
- Öffnen Sie die Seite Mietlagerortliste über die Schnellsuche (ALT+Q) in TRASER DMS 365.
- Es wird eine Liste aller Mietlagerorte angezeigt.
- Klicken Sie auf Neu, um einen neuen Mietlagerort anzulegen oder öffnen Sie einen bereits vorhanden Mietlagerort.
- Aktivieren Sie unter dem Inforegister Einrichtung Lagerort den Schieberegler Lagerplatz notwendig.
- Sie können nun Lagerplätze für Lagerorte angeben.
Hinweis
Über das Feld Vorg.-Lagerplatzauswahl ist es möglich, einen vorgegebenen Lagerplatz zu definieren. Über die Auswahlmöglichkeiten wird festgelegt, wie dieser vorgegebene Lagerplatz definiert wird.
- Erstbenutzter Lagerplatz bedeutet, dass der zuerst bei einer Buchung verwendete Lagerplatz zum automatisch vorgegebenen Lagerplatz bestimmt wird. Dies trifft nur dann zu, wenn noch kein vorgegebener Lagerplatz definiert wurde. Wenn bereits ein vorgegebener Lagerplatz vorliegt, muss dieser bei Wunsch manuell angepasst werden.
- Letztbenutzter Lagerplatz bedeutet, dass immer der zuletzt bei einer Buchung verwendete Lagerplatz zum automatisch vorgegebenen Lagerplatz bestimmt wird.
- Leer bedeutet, dass bei einer Buchung auf einen Lagerplatz kein vorgegebener Lagerplatz festgelegt wird.
Um Lagerplätze für einen Lagerort anzulegen, gehen Sie wie folgt vor:
- Öffnen Sie die Seite Mietlagerortliste über die Schnellsuche (ALT+Q) in TRASER DMS 365.
- Es wird eine Liste aller Mietlagerorte angezeigt.
- Klicken Sie auf Neu, um einen neuen Mietlagerort anzulegen oder öffnen Sie einen bereits vorhanden Mietlagerort.
- Wählen Sie Aktionen > Lagerplätze aus der Menüleiste.
- Es öffnet sich das Fenster Bearbeiten - Mietlagerplätze.
- Tragen Sie in der Spalte Lagerplatzcode den gewünschten Code ein, unter dem der Lagerplatz gefunden werden soll.
- Um neue Zeilen hinzuzufügen, klicken Sie in eine freie Zeile.
- Die Änderungen werden automatisch gespeichert. Sie haben erfolgreich Lagerplätze für einen Lagerort angelegt.
Um Inhalte für einen Lagerplatz anzugeben, gehen Sie wie folgt vor:
- Öffnen Sie die Seite Mietlagerortliste über die Schnellsuche (ALT+Q) in TRASER DMS 365.
- Es wird eine Liste aller Mietlagerorte angezeigt.
- Klicken Sie auf Neu, um einen neuen Mietlagerort anzulegen oder öffnen Sie einen bereits vorhanden Mietlagerort.
- Wählen Sie Aktionen > Lagerplätze aus der Menüleiste.
- Es öffnet sich das Fenster Bearbeiten - Mietlagerplätze.
- Markieren Sie den Mietlagerplatz, für den Sie Lagerplatzinhalte hinterlegen möchten.
- Wählen Sie Aktionen > Lagerplatzinhalte aus der Menüleiste. Wenn die Option Aktionen nicht angezeigt wird, wählen Sie zunächst Weitere Optionen aus.
- Es öffnet sich das Fenster Mietlagerplatzinhalte.
- Tragen Sie in die Spalte Objektart ein, ob ein (Service-)Artikel, eine Ressource oder ein Service an diesem Lagerplatz gelagert wird.
- Wählen Sie in der Spalte Objektnr. die Nummer zu lagernden Objektes aus.
- Aktiveren Sie das Kontrollkästchen in der Spalte Standard, wenn der Lagerplatz als Standard-Lagerplatz für die angegebene Objektart und Objektnummer fungieren soll.
- Geben Sie in der Spalte Menge in Lagerplatz an, wie viele Objekte an diesem Lagerplatz vorhanden sind.
- Sie haben erfolgreich Lagerplatzinhalte für einen Lagerplatz hinterlegt.
Um festzulegen, für welche Objektarten zwingend ein bestimmter Lagerplatz angegeben werden muss, gehen Sie wie folgt vor:
- Öffnen Sie die Seite Mietlagerortliste über die Schnellsuche (ALT+Q) in TRASER DMS 365.
- Es wird eine Liste aller Mietlagerorte angezeigt.
- Klicken Sie auf Neu, um einen neuen Mietlagerort anzulegen oder öffnen Sie einen bereits vorhanden Mietlagerort.
- Wählen Sie Aktionen > Lagerplatz für Objektarten notwendig aus der Menüleiste.
- Es öffnet sich das Fenster Bearbeiten - Objektarten für notw. Lagerplatz festlegen.
- Wählen Sie in der Spalte Objektart aus, für welche Objektarten (Serviceartikel, Artikel, Ressource, Service) zwingend dieser Lagerplatz angegeben werden muss.
- Um eine weitere Objektart anzugeben, klicken Sie in eine leere Zeile.
- Die Änderungen werden automatisch gespeichert. Sie haben erfolgreich eingerichtet, für welche Objektarten zwingend dieser Lagerplatz angegeben werden muss.
Sie haben nun verschiedene Mietlagerorte angelegt, die für Aktivierung, Umlagerung, Auslieferung und Rücknahme von Mietgegenständen verwendet werden. Sie können nun mit dem nächsten Schritt fortfahren.
Fakturierung
Damit die Abrechnung inkl. aller Berichte, Buchungen und Rechnungsstellung sachgemäß funktioniert, sind zusätzlich Finanzparameter zu hinterlegen. Dies verhindert unerwünschte Fehlermeldungen bei Mietprozessen.
-
Ressourcen sind relevant, um die Kostenarten Wiederkehrende Kosten und Festpreis zu hinterlegen, da bei einer Vermietung täglich wiederkehrende Kosten (Miete, anteilige Mietversicherung usw.) sowie einmalige Kosten (Auslieferung, Rücknahme, Reinigung, Wartung) anfallen.
-
Mieterlösartikel sind erforderlich, um Mietklassen zu erstellen. Mit diesen wird festgelegt, ob eine Mietklasse auf einem Artikel, Serviceartikel, Service oder einer Ressource basiert.
-
Ein Dummykontakt ist erforderlich, um bestimmte Abfragen auszuführen, in diesem Fall die Abfrage nach Mietpreisen einer Mietklasse oder eines Mietklassenpakets.
-
Nummernserien sind erforderlich, um Mietangebote, Mietverträge, Berichte, Checklisten usw. eindeutig durchzunummerieren.
-
Buchungsblätter sind erforderlich, damit die Mietbuchungen ordnungsgemäß ausgeführt werden können.
-
Über die Rechnungsfrequenzen Vertrag legen Sie die Frequenz fest, in der Rechnungen standardmäßig erstellt werden.
Ressourcen
Wichtig!
Vor dem Anlegen der erforderlichen Ressourcen müssen in der TRASER-Einrichtung Rental die zugehörigen Rechnungseinheitencodes ausgefüllt werden. Gehen Sie hierzu wie folgt vor:
- Öffnen Sie die Seite TRASER-Einrichtung Rental über die Schnellsuche (ALT+Q) in TRASER DMS 365.
- Es wird die Seite TRASER-Einrichtung Rental angezeigt.
- Blättern Sie bis zum Bereich Einrichtung Fakturierung und klappen Sie diesen aus.
- Vergeben Sie unter Rechnungseinheit für Tag den Einheitencode für wiederkehrende Erlöse ein. Standardmäßig muss der Wert Tag ausgewählt werden.
- Vergeben Sie unter Rechnungseinheit für Monat den Einheitencode für wiederkehrende Erlöse ein. Standardmäßig muss der Wert Monat ausgewählt werden.
- Vergeben Sie unter Rechnungseinheit für Pauschalerlöse den Einheitencode für Festpreise ein. Standardmäßig muss der Wert Stück ausgewählt werden.
- Schließen Sie die Seite TRASER-Einrichtung Rental.
- Öffnen Sie die Seite Ressourcen über die Schnellsuche (ALT+Q) in TRASER DMS 365.
- Es wird eine Liste aller Ressourcen angezeigt.
- Klicken Sie auf Neu > Neu, um eine neue Ressource anzulegen.
- Es wird eine leere Ressourcenkarte geöffnet.
Hinweis
Es müssen zwei Ressourcen angelegt werden:
- eine Ressource mit wiederkehrenden Erlösen, die für Mietgegenstände und Mietversicherungen genutzt wird,
und- eine Ressource mit Festpreis, die für Auslieferung, Rücknahme und andere Einmalerlöse genutzt wird.
- Legen Sie zuerst die Ressource für wiederkehrende Erlöse an.
- Wählen Sie in der Dropdownliste Art den Wert Maschine aus.
- Vergeben Sie unter Nr. eine Ressourcennummer oder übernehmen Sie die automatisch generierte Nummer.
- Geben Sie unter Name einen eindeutigen Namen für die Ressource ein, z. B. Rent, Vermietung oder Wiederkehrend. Das Feld Suchbegriff wird automatisch mit dieser Bezeichnung ausgefüllt.
- Wählen Sie in der Dropdownliste Berechnungsart den Wert Mieterlös aus.
- Wählen Sie unter Produktbuchungsgruppe den Eintrag SONST aus. Das Feld MwSt.-Produktbuchungsgruppe wird automatisch ausgefüllt. In einem Livesystem ist ggf. ein anderer Wert erforderlich.
- Optional Füllen Sie weitere Felder nach Belieben aus.
- Klicken Sie in der Kopfzeile der Ressourcenkarte auf das Plus-Symbol
.
- Legen Sie als Nächstes die Ressource für Festpreise an.
- Wählen Sie in der Dropdownliste Art den Wert Maschine aus.
- Vergeben Sie unter Nr. eine Ressourcennummer oder übernehmen Sie die automatisch generierte Nummer.
- Geben Sie unter Name einen eindeutigen Namen für die Ressource ein, z. B. Fixed, Festpreis oder Einmalkosten. Das Feld Suchbegriff wird automatisch mit dieser Bezeichnung ausgefüllt.
- Wählen Sie in der Dropdownliste Berechnungsart den Wert Pauschalerlös aus.
- Wählen Sie unter Produktbuchungsgruppe den Eintrag SONST aus. Das Feld MwSt.-Produktbuchungsgruppe wird automatisch ausgefüllt. In einem Livesystem ist ggf. ein anderer Wert erforderlich.
- Optional Füllen Sie weitere Felder nach Belieben aus.
- Schließen Sie die Ressourcenkarten.
- Auf der Seite Ressourcen müssen nun die folgenden Ressourcen vorliegen:
- wenn ja, ist keine weitere Aktion erforderlich.
- wenn nein, gehen Sie die Schritte des Abschnitts Ressourcen noch einmal durch bzw. prüfen Sie die Angaben in den angelegten Ressourcen.
- Schließen Sie die Seite Ressourcen
Mieterlösartikel
- Öffnen Sie die Seite Mieterlösartikel über die Schnellsuche (ALT+Q) in TRASER DMS 365.
- Es wird eine Liste aller Mieterlösartikel angezeigt.
- Zu Demozwecken können die voreingerichteten Werte belassen werden. In einem Livesystem sind ggf. andere Werte erforderlich.
- Optional Klicken Sie auf Neu oder in eine leere Zeile, um einen neuen Mieterlösartikel anzulegen.
- Optional Geben Sie in der Spalte Erlösartikelnr. einen eindeutigen Code für den Erlösartikel an, z. B. Miete, Versicherung, Logistik oder Kombiniert.
- Optional Wählen Sie in der Dropdownliste Erlösart die zugehörige Erlösart aus. Es gibt die Erlösarten Miete, Versicherung, Zusatzerlös, Kombiniert, Verbrauch und Kaution.
Wichtig!
Je Erlösart muss mindestens eine Erlösartikelnummer angelegt werden.
- Wählen Sie in der Dropdownliste Ressourcennr. die zugehörige Ressource aus.
Für die Erlösarten Miete, Versicherung und Kombiniert muss die Ressource für Wiederkehrende Erlöse verwendet werden.
Für die Erlösarten Zusatzerlös und Verbrauch muss die Ressource für Festpreise verwendet werden. - Schließen Sie die Seite Mieterlösartikel.
Es ist nun je eine Ressource für wiederkehrende und eine für einmalige Erlöse angelegt. Außerdem wurden die Ressourcen den entsprechenden Mieterlösartikeln zugewiesen, die in Mietklassen zugeordnet werden. Sie können nun mit dem nächsten Schritt fortfahren.
Dummykontakt
- Öffnen Sie die Seite Kontakte über die Schnellsuche (ALT+Q) in TRASER DMS 365.
- Es wird eine Liste aller Kontakte angezeigt.
- Klicken Sie auf Neu, um einen neuen Kontakt anzulegen.
- Es wird eine leere Kontaktkarte geöffnet.
- Tragen Sie im Inforegister Allgemein unter Nr. eine Nummer für den Dummykontakt ein, z. B. die automatisch vergebene Nummer oder DUMMY.
- Geben Sie unter Name eine eindeutige Bezeichnung für den Dummykontakt ein, z. B. Dummy oder Mietpreisüberprüfung.
- Wählen Sie in der Dropdownliste Art den Wert Person aus.
- Navigieren Sie zum Inforegister Fakturierung.
- Öffnen Sie die Dropdownliste Debitorenvorlagencode und klicken Sie auf Aus vollständiger Liste auswählen.
- Es wird die Seite Auswählen - Kontaktkonvertierungsvorlagen geöffnet.
- Klicken Sie in der Zeile mit dem Eintrag PERSON auf die drei vertikalen Punkte und anschließend auf Bearbeiten.
- Es wird die Debitorenvorlagenkarte für die Kontaktvorlage PERSON geöffnet.
- Wählen Sie in der Dropdownliste Geschäftsbuchungsgruppe den Wert INLAND aus.
- Wählen Sie in der Dropdownliste MwSt.-Geschäftsbuchungsgruppe den Wert INLAND aus.
- Wählen Sie in der Dropdownliste Debitorenbuchungsgruppe den Wert INLAND aus.
- Optional Wählen Sie in der Dropdownliste Debitorenpreisgruppe* den Wert HANDEL aus.
- Schließen Sie die Debitorenvorlagenkarte.
- Prüfen Sie auf der Seite Auswählen - Kontaktkonvertierungsvorlagen, ob die Zeile PERSON markiert ist.
- Wenn ja, klicken Sie auf OK.
- Wenn nein, markieren Sie die Zeile PERSON und klicken Sie auf OK.
- Schließen Sie die Kontaktkarte des Dummykontakts.
- Schließen Sie die Seite Kontakte.
Nummernserien
- Öffnen Sie die Seite Nummernserie über die Schnellsuche (ALT+Q) in TRASER DMS 365.
- Es wird eine Liste aller Nummernserien angezeigt.
- Optional Klicken Sie in der Kopfzeile der Seite auf Liste bearbeiten, falls die Liste nicht bearbeitet werden kann.
- Klicken Sie auf Neu, um eine neue Nummernserie für die Vermietung anzulegen.
- Legen Sie die folgenden Nummernserien nach dem angegebenen Schema an und aktivieren Sie bei allen Nummernserien das Kontrollkästchen Standardnr.:
| Code | Beschreibung | Startn. | Endnr. |
|---|---|---|---|
| M-ANGEBOT | Mietangebot | MA-00001 | MA-99999 |
| M-VERTRAG | Mietvertrag | MV-00001 | MV-99999 |
| M-Vorlage | Mietvorlage | MVO-00001 | MVO-99999 |
| M-UMLAGERUNG | Mietumlagerung | MU-00001 | MU-99999 |
| M-UMLAGERUNG+ | Mietumlagerungs-Buchungsblatt | MUP-00001 | MUP-99999 |
| M-PROTOKOLL | Mietprotokoll | MP-00001 | MP-99999 |
| M-AUSLIEFERUNG | Mietauslieferung | MAUS-00001 | MAUS-99999 |
| M-RÜCKNAHME | Mietrücknahme | MRCK-00001 | MRCK-99999 |
| M-ERSATZ | Mietersatzobjekt | ME-00001 | ME-99999 |
| M-VERBRAUCH | Mietverbrauchsbericht | MVB-00001 | MVB-99999 |
| M-KBEL | Mietkautionsbeleg | MKB-000001 | MKB-999999 |
| M-KR | Mietkautionsrechnung | MKR-000001 | MKR-999999 |
| M-KG | Mietkautionsgutschrift | MKG-000001 | MKG-999999 |
| M-PICK | Mietkomissionierungsliste | MPL00001 | - |
| C-VORLAGE | Checklistenvorlage | CV-00001 | CV-99999 |
| C-CHECKLISTE | Checkliste | CL-00001 | CL-99999 |
- Wenn alles richtig konfiguriert wurde, sieht Ihre Nummernserientabelle in etwa wie folgt aus:
- Prüfen Sie, ob bei allen o. a. Nummernserien das Kontrollkästchen Standardnr. aktiviert ist. Falls nicht, aktivieren Sie es.
- Schließen Sie die Seite Nummernserie.
Es wurden alle relevanten Nummernserien für die Vermietung erstellt. Sie können nun mit dem nächsten Schritt fortfahren.
Buchungsblätter
- Öffnen Sie die Seite Artikel Umlag. Buch.-Blätter über die Schnellsuche (ALT+Q) in TRASER DMS 365.
- Wenn bereits Buchungsblätter angelegt sind, öffnet sich zunächst die Seite Art. Buch.-Blattvorl.-Übersicht, die eine Liste aller Buchungsblätter enthält.
- Wählen Sie ein Buchungsblatt aus.
- Es öffnet sich die Seite Artikel Umlag. Buch.-Blätter des jeweiligen Buchungsblatts.
- Klicken Sie im Feld Buch.-Blattname auf die drei Punkte.
- Es öffnet sich die Seite Artikel Buch.-Blattnamen.
- Klicken Sie auf Neu, um ein Buchungsblatt für die Umlagerung zu erstellen.
- Geben Sie in die Spalte Name einen eindeutigen Namen ein, z. B. Umlagerung.
- Optional Geben Sie in die Spalte Beschreibung eine Beschreibung ein, z. B. Buchungsblatt für Artikelumlagerung.
- Wählen Sie in der Spalte Nummernserie die angelegte Nummernserie M-UMLAGERUNG aus und klicken Sie auf OK.
- Schließen Sie die Seite Artikel Umlag. Buch.-Blätter.
- Öffnen Sie die Seite Artikel Buch.-Blattvorlagen über die Schnellsuche (ALT+Q) in TRASER DMS 365.
- Es wird eine Liste aller Blattvorlagen für Artikelbuchungen angezeigt.
- Wählen Sie in der Zeile Umlagerung für die Spalte Nummernserie den Wert M-UMLAGERUNG aus.
- Schließen Sie die Seite Artikel Buch.-Blattvorlagen.
- Öffnen Sie die Seite Berichtsauswahl – Miete über die Schnellsuche (ALT+Q) in TRASER DMS 365.
- Es wird eine Liste mit Berichten für Angebote bzw. Verträge angezeigt.
- Wählen Sie in der Dropdownliste Verwendung den Wert Mietvertrag aus.
- Klicken Sie im Bereich Verwalten in die erste Zeile und geben Sie in der Spalte Berichts-ID den Wert 70251625 ein. In einem Livesystem ist ggf. ein anderer Wert erforderlich.
- Wählen Sie in der Dropdownliste Verwendung den Wert Mietangebot aus.
- Klicken Sie im Bereich Verwalten in die erste Zeile und geben Sie in der Spalte Berichts-ID den Wert 70251625 ein. In einem Livesystem ist ggf. ein anderer Wert erforderlich.
- Wählen Sie in der Dropdownliste Verwendung den Wert Zusatzvertrag Miete aus.
- Klicken Sie im Bereich Verwalten in die erste Zeile und geben Sie in der Spalte Berichts-ID den Wert 70251625 ein. In einem Livesystem ist ggf. ein anderer Wert erforderlich.
- Wählen Sie in der Dropdownliste Verwendung den Wert Mietrechnung aus.
- Klicken Sie im Bereich Verwalten in die erste Zeile und geben Sie in der Spalte Berichts-ID den Wert 206 ein. In einem Livesystem ist ggf. ein anderer Wert erforderlich.
- Wählen Sie in der Dropdownliste Verwendung den Wert Mietgutschrift aus.
- Klicken Sie im Bereich Verwalten in die erste Zeile und geben Sie in der Spalte Berichts-ID den Wert 207 ein. In einem Livesystem ist ggf. ein anderer Wert erforderlich.
- Schließen Sie die Seite Berichtsauswahl – Vermietung.
- Öffnen Sie die Seite Serviceauftragsarten über die Schnellsuche (ALT+Q) in TRASER DMS 365.
- Es wird eine Liste aller Serviceauftragsarten angezeigt.
- Prüfen Sie, ob es eine Serviceauftragsart gibt, bei der die Kontrollkästchen Verkauf und Miete aktiviert sind.
- Wenn ja, ist keine weitere Aktion erforderlich.
- Wenn nein, legen Sie eine neue Serviceauftragsart an. Informationen hierzu finden Sie unter Serviceauftragsarten einrichten.
- Schließen Sie die Seite Serviceauftragsarten.
Es wurden die Voraussetzungen für die Buchung von Artikelumlagerungen und das Erstellen von Berichten sowie Mietaufträgen geschaffen. Sie können nun mit dem nächsten Schritt fortfahren.
Rechnungsfrequenzen Vertrag
- Öffnen Sie die Seite Rechnungsfrequenzen Vertrag über die Schnellsuche (ALT+Q) in TRASER DMS 365.
- Es wird eine Liste aller Rechnungsfrequenzen für Verträge angezeigt.
- Klicken Sie auf Neu, um eine neue Rechnungsfrequenz anzulegen.
- Geben Sie in der Spalte Frequenzcode einen eindeutigen Code für die Rechnungsfrequenz ein, z. B. T für täglich, W für wöchentlich, M für monatlich, 2xM für zweimal pro Monat oder E für Ende.
- Optional Geben Sie in der Spalte Beschreibung eine Beschreibung für den vergebenen Frequenzcode ein.
- Geben Sie in der Spalte Zyklus je (Rechnungszyklus) an, wie häufig je Rechnungszyklus eine Rechnung erstellt wird.
Der Wert 1 bedeutet, dass je Rechnungszyklus eine Rechnung erstellt wird. Der Wert 2 bedeutet, dass je Rechnungszyklus zwei Rechnungen im gleichen Abstand zueinander erstellt werden usw. - Wählen Sie in der Dropdownliste der Spalte Rechnungszyklus aus, welche Abrechnungsbasis verwendet werden soll:
| Rechnungszyklus | Parameter |
|---|---|
| Tag | Es wird täglich eine Rechnung für den Mietauftrag erstellt. |
| Woche | Es wird wöchentlich eine Rechnung für den Mietauftrag erstellt. Über das Feld Zyklus je (Rechnungszyklus) können Sie die Anzahl von Rechnungen pro Woche erhöhen. Der Rechnungszeitraum beträgt stets 7 Tage, also z. B. Mittwoch bis Dienstag. Wenn Sie das Kontrollkästchen Aktuelle Periode aktivieren, wird immer von Montag bis Sonntag berechnet. In der Spalte Wochentag können Sie den Tag auswählen, an dem die Rechnung erstellt und versendet werden soll. |
| Monat | Es wird monatlich eine Rechnung für den Mietauftrag erstellt. Über das Feld Zyklus je (Rechnungszyklus) können Sie die Anzahl von Rechnungen pro Monat erhöhen. Der Rechnungszeitraum läuft stets bis zum Vortag des Folgemonats, also z. B. 12. Februar bis 11. März oder 20. August bis 19. September. Wenn Sie das Kontrollkästchen Aktuelle Periode aktivieren, wird immer vom Ersten bis zum Letzten des Monats berechnet, also z. B. 1. Februar bis 28. Februar oder 1. August bis 31. August. |
| Ende | Es wird nach Abschluss eines Mietvertrags eine Rechnung für den Mietauftrag erstellt. |
| Vertragsbeginn | Es wird zu Beginn eines Mietvertrags eine Rechnung für den Mietauftrag erstellt. |
- Wählen Sie in der Dropdownliste der Spalte Rechnungszeitpunkt aus, ob die Rechnung vorab zu Beginn des Rechnungszyklus (Vor (Periode)) oder nachträglich am Ende des Rechnungszyklus (Nach (Periode)) erstellt und versendet werden soll.
- Schließen Sie die Seite Rechnungsfrequenzen Vertrag.
Es wurden alle relevanten Rechnungsfrequenzen angelegt, die in Mietverträgen ausgewählt werden können. Sie können nun mit dem letzten Schritt fortfahren.
Preisbasis
Bestimmen Sie schon bei der Basiseinrichtung, zu welcher Preisbasis Sie Mietklassen berechnen möchten und wie Sie diese konfigurieren. Informationen zum Konzept der Preisbasis finden Sie unter Preisbasis.
Die Preisbasis Tag oder Monat für wiederkehrende Kosten wird (zeilenweise) in den Mietklassen festgelegt. Weitere Informationen hierzu finden Sie unter Mietklasse anlegen.
Die Anzahl Tage im Monat für die Preisbasis Monat wird in der TRASER-Einrichtung Rental im Inforegister Einrichtung Fakturierung festgelegt. Weitere Informationen hierzu finden Sie unter TRASER-Einrichtung Rental.
Informationen zum Erstellen oder Anpassen eines Basiskalenders finden Sie unter Basiskalender einrichten.
Hinweis
Bei Kalendern für TRASER Rental 365 muss der Schieberegler Mietkalender aktiviert werden, damit der Basiskalender in Mietaufträgen ausgewählt werden kann.
Wichtig!
Beachten Sie, dass der Wert für Anzahl Tage im Monat auf der Basiskalenderkarte bei der Fakturierung Vorrang vor dem Wert für Anzahl Tage im Monat in der TRASER-Einrichtung Rental hat. Es gilt die folgende Hierarchie (höchste Stufe oben):
1. Anzahl Tage im Monat des Basiskalenders. Ist dieser Wert = 0,00, gilt automatisch der Wert unter 2.
2. Anzahl Tage im Monat in der TRASER-Einrichtung Rental. Ist dieser Wert = 0,00, gilt automatisch der Wert unter 3.
3. Ist keine Anzahl von Tagen im Monat definiert, gilt automatisch die Gesamtanzahl von Tagen des betroffenen Kalendermonats.
Es wurde erklärt, worin der Unterschied zwischen den beiden Preisbasen besteht und wie Sie die für sich passende Preisbasis einrichten. Sie können nun mit dem letzten Schritt fortfahren.
TRASER-Einrichtung Rental
Auf dieser Seite werden alle zuvor eingerichteten Parameter zusammengeführt und definiert. Die hier eingegebenen Daten gelten standardmäßig für alle Elemente. Bei abweichenden Parametern für einzelne Angebote oder Verträge werden ggf. Warnhinweise generiert, die jedoch ignoriert werden können.
Gehen Sie zum Abschließen der Basiseinrichtung von TRASER Rental 365 wie folgt vor:
- Öffnen Sie die Seite TRASER-Einrichtung Rental über die Schnellsuche (ALT+Q) in TRASER DMS 365.
- Es wird eine Seite verschiedener Einrichtungsparameter angezeigt.
- Füllen Sie die Felder anhand der Vorgaben in der nachfolgenden Tabelle aus, um die Basiseinrichtung abzuschließen.
Hinweis
Bleibt ein Feld leer, wird hierfür kein Standardwert definiert. Es muss dann für jeden Vorgang (Mietangebot, Mietvertrag, Umlagerung, Fakturierung usw.) der entsprechende Wert manuell eingetragen werden.
Pflichtfelder (mit Asterisk markiert) müssen jedoch ausgefüllt werden, damit alle Vorgänge ordnungsgemäß funktionieren.
Pflichtfelder sind in Fettdruck markiert.
| Bereich | Option | Aktion | Link |
|---|---|---|---|
| Einrichtung Lagerort | Deb.-Lagerortcode | Wählen Sie hier den angelegten Debitoren-Lagerort für die Vermietung aus. | (Miet-)Lagerorte |
| Besitzerlagerorte verwenden | Gibt an, ob mehrere Lagerorte für das Lagern aktivierter Mietgegenstände verwendet werden können und ob die Funktion zum Umlagern von Lagerobjekten zwischen Besitzerlagerorten aktiviert ist. | (Miet-)Lagerorte | |
| Gültigkeitszeitraum vor Datum | Dieses Feld gibt den Zeitraum vor dem Arbeitsdatum an, der als gültiges Datum in einem Mietvertrag akzeptiert wird. Dies kann tage- oder wochenweise, monatig oder jährlich angegeben werden, z. B. "1W" für eine Woche. | ||
| Gültigkeitszeitraum nach Datum | Dieses Feld gibt den Zeitraum nach dem Arbeitsdatum an, der als gültiges Datum in einem Mietvertrag akzeptiert wird. Dies kann tage- oder wochenweise, monatig oder jährlich angegeben werden, z. B. "1W" für eine Woche. | ||
| Einrichtung Aktivierung/Deaktivierung | Artikelumbuchungsvorlage | Wählen Sie hier das angelegte Buchungsblatt für Artikelumlagerung aus. | Buchungsblätter |
| Artikelumbuchungsstapel | Wählen Sie hier das angelegte Buchungsblatt für Artikelumlagerung aus. In einem Livesystem ist ggf. ein anderer Wert erforderlich. |
||
| Mietgegenstand-Reservierung | Nach Vertragsende reserviert | Geben Sie hier ein, wie lange nach Vertragsende ein Mietgegenstand noch als reserviert geführt wird. Tragen Sie eine ganze Zahl als Wert direkt gefolgt von der Einheit ein, z. B. 5T entspricht 5 Tagen inkl. Wochenende und Feiertagen oder 1M entspricht 1 Monat. Folgende Einheiten sind möglich: T = Tag WT = Werktag W = Woche M = Monat Q = Quartal J = Jahr |
|
| Manueller Reservierungszeitraum | Wählen Sie hier den Zeitraum aus, der standardmäßig für manuelle Reservierungen verwendet werden soll. Tragen Sie eine ganze Zahl als Wert direkt gefolgt von der Einheit ein, z. B. 5T entspricht 5 Tagen inkl. Wochenende und Feiertagen oder 1M entspricht 1 Monat. Folgende Einheiten sind möglich: T = Tag WT = Werktag W = Woche M = Monat Q = Quartal J = Jahr |
||
| Nummernserie | Mietklassennrn. | Wählen Sie hier die Nummernserie M-KLASSE aus. | Nummernserien |
| Mietklassenpaketnrn. | Wählen Sie hier die Nummernserie M-PAKET aus. | Nummernserien | |
| Angebotsnummern Vertrag | Wählen Sie hier die Nummernserie M-ANGEBOT aus. | Nummernserien | |
| Vertragsnummern | Wählen Sie hier die Nummernserie M-VERTRAG aus. | Nummernserien | |
| Umlagerungsnummern | Wählen Sie hier die Nummernserie M-UMLAGERUNG aus. | Nummernserien | |
| Protokollnummern | Wählen Sie hier die Nummernserie M-PROTOKOLL aus. | Nummernserien | |
| Gebuchte Auslieferungsnummern | Wählen Sie hier die Nummernserie M-AUSLIEFERUNG aus. | Nummernserien | |
| Gebuchte Rücknahmenummern | Wählen Sie hier die Nummernserie M-RÜCKNAHME aus. | Nummernserien | |
| Ersatzobjektnummern | Wählen Sie hier die Nummernserie M-ERSATZ aus. | Nummernserien | |
| Vorlagennummern Vertrag | Wählen Sie hier die Nummernserie ANL aus. | Nummernserien | |
| Verbrauchsberichtnr. | Wählen Sie hier die Nummernserie M-VERBRAUCH aus. | Nummernserien | |
| Kautionsbelegnummern | Wählen Sie hier die Nummernserie M-DEP aus. | Nummernserien | |
| Kautionsrechnungsnummern | Wählen Sie hier die Nummernserie M-DEPI aus. | Nummernserien | |
| Kautionsgutschriftsnummern | Wählen Sie hier die Nummernserie M-DEPC aus. | Nummernserien | |
| Interne Umlagerungsnummern | Wählen Sie hier die Nummernserie ANL aus. | Nummernserien | |
| Besitzerumlagerungsnummern | Wählen Sie hier die Nummernserie ANL aus. | Nummernserien | |
| Kommissionierungsnrn. | Wählen Sie hier die Nummernserie ANL aus. | Nummernserien | |
| Einrichtung Vertrag | Angebotsgültigkeit | Geben Sie hier ein, wie lange ein Angebot standardmäßig gültig ist. Tragen Sie eine ganze Zahl als Wert direkt gefolgt von der Einheit ein, z. B. 5T entspricht 5 Tagen inkl. Wochenende und Feiertagen oder 1M entspricht 1 Monat. Folgende Einheiten sind möglich: T = Tag WT = Werktag W = Woche M = Monat Q = Quartal J = Jahr |
|
| Warnungsperiode für ablaufenden Vertrag | Gibt die Periode vor dem 'Vorauss. Enddatum Vertrag' an, in der der Vertrag in der Kachel der auslaufenden Verträge im Rollencenter erscheint. Dies kann tage- oder wochenweise, monatig oder jährlich angegeben werden, z. B. "1W" für eine Woche. | ||
| Vertrag Druckprüfung aktiv | Gibt an, ob ein Mietvertrag nur einmal gedruckt werden kann. Wenn die Funktion aktiviert ist wird geprüft, ob der Vertrag bereits gedruckt wurde. Wenn ja, kann nur der gespeicherte Bericht gedruckt werden. Wenn ein Benutzer die Berechtigung dafür hat, kann ein Nachdruck erstellt werden. | ||
| Mehrere Serviceartikel/Ressourcen in einer Vertragszeile zulässig | Aktivieren Sie diesen Schieberegler, um in einer Vertragszeile mehrere Serviceartikel verarbeiten zu können. Dies ist wichtig, wenn Sie Zeilen in einem Vertrag trennen oder zusammenführen möchten. Standardmäßig ist der Schieberegler deaktiviert. Informationen zum Status des Schiebereglers finden Sie in der Tabelle 'Schieberegler'. |
||
| Auswahl einer Objektnr. im Vertrag zulässig | Aktivieren Sie diesen Schieberegler, um in Vertragszeilen einen spezifischen Mietgegenstand auswählen zu können. Standardmäßig ist der Schieberegler deaktiviert. Informationen zum Status des Schiebereglers finden Sie in der Tabelle 'Schieberegler'. |
Zeilen eine spezifische Objektnummer zuweisen | |
| Attribute in Verträgen benutzen | Gibt an, ob Attribute in Mietklassen eingerichtet und in Mietangeboten und Verträgen genutzt werden können. | Attribute hinzufügen | |
| Basiskalender | Gibt den Kalender an, der als Basiskalender für die global vertragsbasierten, benutzerdefinierten Kalender genutzt werden soll. Wenn das Feld ausgefüllt ist, können z.B. Feiertage, die für den gesamten Vertrag gelten, definiert werden. Der ausgewählte Kalender sollte keinerlei Anpassungen enthalten. | Weitere Informationen finden Sie unter Basiskalender einrichten. | |
| Kalendersynchronisierung bei Vertragsfreigabe | Gibt an, ob die Kalendersynchronisierung jedes Mal erfolgen soll, wenn ein Vertrag freigegeben wird. | ||
| Automatische Feiertage in Verträgen | Gibt an, ob Feiertage automatisch als freie Tage im Vertrag eingetragen werden sollen. | ||
| Standard-Adresse für Feiertage | Gibt an, welche Adresse für die Übertragung der Feiertage in den Vertrag verwendet wird. Dies kann im Vertrag überschrieben werden. | ||
| Feiertagsperiode | Gibt an, wie lange die Feiertage nach dem voraussichtlichen Enddatum des Vertrags herangezogen werden. Der Wert sollte auf der durchschnittlichen Vertragslänge basieren. Wenn diese Periode zu kurz ist, können die Feiertage manuell aktualisiert werden, wenn der Vertrag länger gilt als erwartet. | ||
| Feiertage standardmäßig überspringen für Monatspreis | Legt das Feld "Feiertage überspringen" in der Vertragszeile fest, wenn ein Monatspreis ausgewählt ist. | ||
| Dummykontaktnr. | Wählen Sie hier den Kontakt aus, den Sie für die Mietpreisüberprüfung angelegt haben. | Dummykontakt | |
| Logistik | Alternative Mietklassen erlaubt | Wenn Sie dieses Feld aktivieren, dürfen Mietgegenstände aus einer alternativen Mietklasse ausgeliefert werden. | Alternative Mietklasse in Mietverträgen |
| Protokoll nur pro Vertrag erstellen | Wenn Sie dieses Feld aktivieren, können Auslieferungs- bzw. Rücknahmeprotokolle nur für einzelne Verträge erstellt werden. Wenn Sie dieses Feld deaktivieren, können Protokolle mehr als einen Vertrag enthalten. | ||
| Protokoll Auftragsstatus notwendig | Wenn Sie dieses Feld aktivieren, muss der Auftragsstatus in den Auslieferungs- bzw. Rücknahmeprotokollen verwendet werden. | ||
| Mietendberichtsfelder zwingend erforderlich | Wenn Sie dieses Feld aktivieren, müssen die Felder Mietende gemeldet an Datum und Mietende gemeldet an Uhrzeit in den Zeilen eines Rücknahmeprotokolls zwingend ausgefüllt werden, bevor das Protokoll weiterverarbeitet werden kann. | Mietenddatum in Rücknahmeprotokoll festlegen | |
| Einstellungen Rechnung | Erweiterte Preisermittlung aktiv | Wenn Sie dieses Feld aktivieren, werden Mietklassen nicht mehr über Mietpreise sondern über Preiscodes verwaltet. | Preiscodes anlegen |
| Standard Vertragslänge | Geben Sie hier an, ob bei Tagespreisen auf Vertragslängenbasis alle Tage oder nur Kalendertage in der Vertragsperiode für die Bestimmung des Preises verwendet werden. Dies kann dennoch stets durch den im Mietbeleg angegebenen Rechnungskalender überschrieben werden. | ||
| Standard-Rechnungsfrequenz Vertrag | Wählen Sie hier die Rechnungsfrequenz aus, die standardmäßig verwendet werden soll. | Rechnungsfrequenzen Vertrag | |
| Basiskalender | Gibt den Kalender an, der als Basiskalender für die vertragsbasierten, benutzerdefinierten Kalender genutzt werden soll. Wenn dieses Feld ausgefüllt ist, können z.B. Feiertage, die für den gesamten Vertrag gelten, definiert werden. | Basiskalender einrichten | |
| Anzahl Tage im Monat | Geben Sie hier ein, wie viele Miettage ein Monat pauschal haben soll. Der Wert 0,00 bedeutet, dass keine feste Tagesanzahl vergeben wird, sondern der Tagespreis entsprechend der individuellen Tagesanzahl des Monats berechnet wird. Ein Wert ≥1,00 bedeutet, dass der Tagesmietpreis stets anhand dieser Zahl berechnet wird. Dieses Feld ist nur relevant, wenn Sie die Preisbasis Monat festlegen. |
Preisbasis | |
| Rechnungseinheit für Tag | Wählen Sie hier die Einheit aus, auf deren Grundlage wiederkehrende Kosten in Mietrechnungen berechnet werden. In der Regel lautet die Rechnungseinheit für wiederkehrende Kosten TAG. | ||
| Rechnungseinheit für Monat | Wählen Sie hier die Einheit aus, auf deren Grundlage wiederkehrende Kosten in Mietrechnungen berechnet werden. In der Regel lautet die Rechnungseinheit für wiederkehrende Kosten MONAT. | ||
| Rechnungseinheit für Pauschalerlöse | Wählen Sie hier die Einheit aus, auf deren Grundlage Pauschalerlöse in Mietrechnungen abgerechnet werden. In der Regel lautet die Rechnungseinheit für Pauschalerlöse STÜCK. | ||
| Rechnungsplandauer | Geben Sie hier ein, wie viele Tage nach Mietende ein Mietgegenstand berechnet wird, solange er nicht zurückgenommen ist. Dies soll verhindern, dass der Debitor für den Zeitraum nach erwartetem Enddatum erst zum Rücknahmedatum die Rechnung für den Zeitraum erhält. Tragen Sie eine ganze Zahl als Wert direkt gefolgt von der Einheit ein, z. B. 5T entspricht 5 Tagen inkl. Wochenende und Feiertagen oder 1M entspricht 1 Monat. Folgende Einheiten sind möglich: T = Tag WT = Werktag W = Woche M = Monat Q = Quartal J = Jahr |
||
| Buchungsoption | Wählen Sie hier aus, ob Mietrechnungen direkt bei Erstellung gebucht werden sollen. Bei indirekter Buchung wird eine Rechnung erstellt, die jedoch zu einem späteren Zeitpunkt manuell gebucht werden muss. Bei Direktbuchung + Senden wird die Mietrechnung direkt bei Erstellung gebucht und gesendet. | ||
| Rechnungs- und Gutschriftenzeilen nicht zusammenfassen | Aktivieren Sie diesen Schieberegler, wenn Sie die Rechnungs- und Gutschriftenzeilen in getrennten Belegen buchen möchten. Standardmäßig ist der Schieberegler deaktiviert. Informationen zum Status des Schiebereglers finden Sie in der Tabelle 'Schieberegler'. |
||
| Rechnung pro Periode erstellen | Aktivieren Sie diesen Schieberegler, wenn je fälliger Zeile mit gleichem Rechnung-bis-Datum ein Buchungsbeleg erstellt werden soll. Ist der Schieberegler deaktiviert, wird für alle fälligen Rechnungszeilen ein gesammelter Buchungsbeleg erstellt. Standardmäßig ist der Schieberegler deaktiviert. Informationen zum Status des Schiebereglers finden Sie in der Tabelle 'Schieberegler'. |
||
| Einrichtung Erlös-Infobox | Gibt an, ob die Erlös-Infobox die Mieterlöse und Anmietungskosten in einem gemeinsamen oder separaten Wert anzeigt. | ||
| Abschlussrechnung | Gibt an, ob Abschlussrechnungen über die Batch-Fakturierung erstellt werden können oder ob sie davon ausgenommen sein sollen. | ||
| Abschlussrechnungszusammenfassung hinzufügen | Gibt an, ob die Abschlussrechnung eine Vertragszusammenfassung enthält. | Einrichtung Abschlussrechnungszusammenfassung | |
| Einrichtung Verkauf & Service | Zusammenfassungszeilen zu Verkaufsauftrag hinzufügen | Aktivieren Sie diesen Schieberegler, wenn Sie die Informationen Startdatum Vermietung und Lief. an Adresse als Textzeilen in Verkaufsaufträgen, die für einen Vertrag erstellt wurden, hinzugefügen möchten. Informationen zum Status des Schiebereglers finden Sie in der Tabelle 'Schieberegler'. |
|
| Lieferadresse in Serviceauftrag kopieren | Aktivieren Sie diesen Schieberegler, wenn Sie möchten, dass die Lieferadresse des Mietvertrags in den Serviceauftrag kopiert wird. Informationen zum Status des Schiebereglers finden Sie in der Tabelle 'Schieberegler'. |
||
| Einrichtung Mietkaution | Kautionsfunktion aktiv | Aktivieren Sie diesen Schieberegler, wenn Sie die Mietkautionsfunktion aktivieren möchten. Standardmäßig ist der Schieberegler aktiviert. Informationen zum Status des Schiebereglers finden Sie in der Tabelle 'Schieberegler'. |
|
| Kaution vor Auslieferung prüfen | Aktivieren Sie diesen Schieberegler, wenn der Kautionsbetrag vor der Auslieferung beglichen werden muss. Standardmäßig ist der Schieberegler aktiviert. Informationen zum Status des Schiebereglers finden Sie in der Tabelle 'Schieberegler'. |
||
| Allg. Prod.-Buch.-Gr.-Code Kaution | Gibt den Code der allgemeinen Produktbuchungsgruppe für das Buchen des Kautionsbetrags an. | ||
| MwSt.-Prod.-Buch.-Gr.-Code Kaution | Gibt den Code der Mehrwertsteuer-Produktbuchungsgruppe für das Buchen des Kautionsbetrags an. | ||
| Einrichtung Unterbrechung | Rundungsrichtung Unterbrechungsrabatt | Gibt an, ob bei der Berechnung des Unterbrechungsrabatts immer aufgerundet (oben) oder immer abgerundet (unten) werden soll. Mit der Option am nächsten wird automatisch auf- oder abgerundet, je nachdem, ob der Wert über oder unter 5 liegt. | |
| Rundungspräzision Unterbrechungsrabatt | Gibt die Präzision an, mit der der Unterbrechungsrabatt gerundet wird. | ||
| Versicherung in Mietpause erlaubt | Aktivieren Sie diesen Schieberegler, wenn Versicherungszeilen Teil einer Mietunterbrechung sein dürfen. Standardmäßig ist der Schieberegler deaktiviert. Informationen zum Status des Schiebereglers finden Sie in der Tabelle 'Schieberegler'. |
||
| Standard-Mietpausenrabatt | Wählen Sie hier aus, ob der im Feld Standard-Mietpausenrabatt in % festgelegte Rabatt teilweise oder vollständig gewährt werden soll. | ||
| Standard-Mietpausenrabatt in % | Tragen Sie hier den gewünschten prozentualen Standard-Mietpausenrabatt ein. Dieser wird dann bei einer Unterbrechungsanfrage automatisch hinterlegt. | ||
| Buchung für Mietpause erforderlich | Aktivieren Sie diesen Schieberegler, wenn eine Mietpause nur gestartet werden soll, wenn zuvor die Rücknahme des betroffenen Mietgegenstands gebucht wurde. Dies gilt nur für Serviceartikel. Standardmäßig ist der Schieberegler deaktiviert. Informationen zum Status des Schiebereglers finden Sie in der Tabelle 'Schieberegler'. |
||
| Rabatt für Reparatur | Wählen Sie hier aus, ob bei Reparaturen in einem aktiven Mietvertrag dem Debitor ein Rabatt für den Ausfall gewährt werden soll. Bei leerem Feld wird kein Rabatt gewährt. Bei Auswahl des Werts Teilweise wird ein anteiliger Rabatt gewährt, der im nachfolgenden Feld Reparaturrabatt in % festgelegt wird. Bei Auswahl des Werts Vollständig wird der gesamte Mietpreis für die Dauer der Reparatur erstattet. |
||
| Rabatt für Reperatur gilt für | Wählen Sie hier aus, auf welche Vertragszeilen der Reparaturrabatt angewendet werden soll. Sie haben die Möglichkeit, den Reparaturrabatt entweder nur auf Miete oder auf alle wiederkehrenden Beträge anzuwenden. | ||
| Reparaturrabatt in % | Geben Sie hier den Rabatt in Prozent ein, falls Sie unter Rabatt für Reparatur den Wert Teilweise vergeben haben. Für die Werte |
||
| Rabatt für Austausch | Wählen Sie hier aus, ob bei einem Austausch in einem aktiven Mietvertrag dem Debitor ein Rabatt für den Ausfall gewährt werden soll. Bei leerem Feld wird kein Rabatt gewährt. Bei Auswahl des Werts Teilweise wird ein anteiliger Rabatt gewährt, der im nachfolgenden Feld Austauschrabatt in % festgelegt wird. Bei Auswahl des Werts Vollständig wird der gesamte Mietpreis für die Dauer des Austauschs erstattet. |
||
| Rabatt für Austausch gilt für | Wählen Sie hier aus, auf welche Vertragszeilen der Austauschrabatt angewendet werden soll. Sie haben die Möglichkeit, den Austauschrabatt entweder nur auf Miete oder auf alle wiederkehrenden Beträge anzuwenden. | ||
| Austauschrabatt in % | Geben Sie hier den Rabatt in Prozent ein, falls Sie unter Rabatt für Austausch den Wert Teilweise vergeben haben. Für die Werte |
||
| Berichtseinrichtung | AGB in Vertrag drucken | Aktivieren Sie diesen Schieberegler, wenn die AGB standardmäßig in Mietverträgen gedruckt werden sollen. Standardmäßig ist der Schieberegler aktiviert. Informationen zum Status des Schiebereglers finden Sie in der Tabelle 'Schieberegler'. |
|
| AGB in Zusatzvertrag drucken | Aktivieren Sie diesen Schieberegler, wenn die AGB standardmäßig in Zusatzmietverträgen gedruckt werden sollen. Standardmäßig ist der Schieberegler aktiviert. Informationen zum Status des Schiebereglers finden Sie in der Tabelle 'Schieberegler'. |
||
| AGB in Angebot drucken | Aktivieren Sie diesen Schieberegler, wenn die AGB standardmäßig in Mietangeboten gedruckt werden sollen. Standardmäßig ist der Schieberegler aktiviert. Informationen zum Status des Schiebereglers finden Sie in der Tabelle 'Schieberegler'. |
||
| Benutzung des E-Mail-Editors erlaubt | Aktivieren Sie diesen Schieberegler, wenn der E-Mail-Editor verwendet werden darf, mit dem die zu verschickende E-Mail vorab noch bearbeitet werden darf, bevor manuell Mietbelege per E-Mail versendet werden. | Mietbelege per E-Mail verschicken | |
| Einrichtung Schnittstellen | RentBoard aktiv | Aktivieren Sie diesen Schieberegler, wenn Sie die RentBoard-App aktivieren möchten. Standardmäßig ist der Schieberegler deaktiviert. Informationen zum Status des Schiebereglers finden Sie in der Tabelle 'Schieberegler'. |
|
| Rent Board - Mietgegenstand zu Vertrag hinzufügen | Gibt an, ob die ausgewählte Objektnummer dem Vertrag hinzugefügt oder nur reserviert wird. | ||
| Verbrauch | Erweiterter Verbrauch aktiv | Aktivieren Sie diesen Schieberegler, um die Verbrauchsoptionen in Mietverträgen zu erweitern. Damit können Sie Mindest- und Höchstverbrauchswerte in Mietverträgen festlegen und die Verbrauchspoolfunktion nutzen. Standardmäßig ist der Schieberegler deaktiviert. Informationen zum Status des Schiebereglers finden Sie in der Tabelle 'Schieberegler'. |
|
| Nullverbrauchszeile nicht fakturieren | Wenn dieser Schieberegler aktiviert wird, wird eine Verbrauchsrechnungszeile mit dem Wert 0 nicht zu einer Rechnung hinzugefügt. Allerdings wird diese Zeile als Manuell geschlossen bei der Erstellung von Rechnungen angezeigt. | ||
| Integration der DMS-Serviceartikelhistorie aktiv | Aktivieren Sie diesen Schieberegler, wenn die im Verbrauchsposten registrierten Werte auch in die DMS-Serviceartikelhistorie geschrieben werden sollen. Verbrauchsarten mit konfigurierter Verbrauchsschnittstellenart werden dann mit der Serviceartikelhistorie synchronisiert. Standardmäßig ist der Schieberegler aktiviert. Informationen zum Status des Schiebereglers finden Sie in der Tabelle 'Schieberegler'. |
||
| Anmietung | Anmietung aktiv | Gibt an, ob die Anmietungsfunktion aktiv ist. Die Anmietungsfunktion beinhaltet z. B. die Möglichkeit, Objekte von Kreditoren zu mieten und sie direkt vom Kreditor zum Debitor liefern zu lassen. | Anmietungsverträge |
| Minimaler DB (%) | Gibt den minimalen Deckungsbeitrag (DB) an, welcher zwischen dem Mietvertrag und den zugehörigen Anmietungsverträgen erreicht werden soll. Wird der Deckungsbeitrag in Belegen erreicht oder liegt darüber, wird der Deckungsbeitrag grün hinterlegt. Wird der vorgegebene Deckungsbeitrag nicht erreicht, wird der Deckungsbeitrag rot hinterlegt. Dadurch kann der Benutzer direkt sehen, ob die Kalkulation die Erwartungen erfüllt oder überarbeitet werden sollte. | ||
| Rundungsrichtung DB | Gibt an, ob bei der Berechnung des Deckungsbeitrags (DB) immer aufgerundet (oben) oder immer abgerundet (unten) werden soll. Mit der Option am nächsten wird automatisch auf- oder abgerundet, je nachdem, ob der Wert über oder unter 5 liegt. | ||
| Rundungspräzision DB | Gibt die Präzision an, mit der der Deckungsbeitrag (DB) gerundet wird. | ||
| Zuletzt angesehene Datensätze | Anzahl der zuletzt gespeicherten Datensätze | Gibt die Anzahl der Datensätze an, die in der Liste Zuletzt angesehene Datensätze im Stapel Einblicke angezeigt werden. |
Pflichtfelder sind in Fettdruck markiert.
- Schließen Sie die Seite TRASER-Einrichtung Rental.
Berechtigungen in TRASER Rental 365
Um die Nutzung von Vermietungsfunktionen zu reglementieren, können verschiedenen Benutzern unterschiedliche Berechtigungen zugewiesen werden. Gehen Sie hierzu wie folgt vor:
- Öffnen Sie die Seite Benutzer Einrichtung über die Schnellsuche (ALT+Q) in TRASER DMS 365.
- Es wird eine Liste aller Benutzer angezeigt.
- Wählen Sie den Benutzer aus, dessen Berechtigungen Sie bearbeiten möchten, indem Sie in die entsprechende Zeile klicken.
- Klicken Sie in der Menüleiste auf Karte.
- Es wird die Seite für die Vergabe von Benutzerberechtigungen für den ausgewählten Benutzer geöffnet.
- Navigieren Sie zu dem Bereich Miete und klappen Sie ihn ggf. aus.
- Vergeben Sie hier die gewünschten Berechtigungen für den ausgewählten Benutzer.
- Ist ein Schieberegler aktiviert, ist die Berechtigung erteilt und der Benutzer darf diese Aktion ausführen. Informationen zum Status des Schiebereglers finden Sie in der Tabelle 'Schieberegler'.
- Ist ein Schieberegler deaktiviert, ist keine Berechtigung erteilt und der Benutzer darf diese Aktion nicht ausführen. Informationen zum Status des Schiebereglers finden Sie in der Tabelle 'Schieberegler'.
| Option | Berechtigung | |
|---|---|---|
| Logistik | Aktivierung zulässig | Aktivieren Sie diesen Schieberegler, damit der Benutzer (Service-)Artikel aktivieren und deaktivieren darf. |
| Besitzerumlagerung buchen | Aktivieren Sie diesen Schieberegler, damit der Benutzer Besitzerumlagerungen von Mietgegenständen buchen darf. | |
| Logistik abwickeln | Aktivieren Sie diesen Schieberegler, damit der Benutzer logistische Aspekte wie Umlagerungen usw. abwickeln darf. | |
| Vertrag | Angebote erstellen | Aktivieren Sie diesen Schieberegler, damit der Benutzer Angebote erstellen und bearbeiten darf. |
| Verträge erstellen | Aktivieren Sie diesen Schieberegler, damit der Benutzer Verträge erstellen und bearbeiten darf. | |
| Unterschreiben | Aktivieren Sie diesen Schieberegler, damit der Benutzer Verträge unterschreiben und drucken darf, um sie zu buchen und freizugeben. | |
| Verträge stornieren | Aktivieren Sie diesen Schieberegler, damit der Benutzer Verträge stornieren darf. | |
| Erneuten Vertragsdruck erstellen | Aktivieren Sie diesen Schieberegler, wenn ein Benutzer die Möglichkeit haben soll, einen Vertrag nochmal zu drucken, nachdem dieser bereits gedruckt wurde. | |
| Zusatzverträge erstellen | Aktivieren Sie diesen Schieberegler, damit der Benutzer Zusatzverträge erstellen und bearbeiten darf. | |
| Administrative Zusatzverträge erstellen | Aktivieren Sie diesen Schieberegler, damit der Benutzer administrative Zusatzverträge erstellen und bearbeiten darf. | |
| Standard-Zusatzvertrag aktivieren | Aktivieren Sie diesen Schieberegler, damit der Benutzer Zusatzverträge aktivieren darf, um sie zu buchen. | |
| Administrativen Zusatzvertrag aktivieren | Aktivieren Sie diesen Schieberegler, damit der Benutzer administrative Zusatzverträge aktivieren darf, um sie zu buchen. | |
| Kautionsbelege erstellen | Aktivieren Sie diesen Schieberegler, damit der Benutzer Kautionsbelege erstellen und bearbeiten darf. | |
| Fakturierung | Variable Erlöszeile genehmigen | Aktivieren Sie diesen Schieberegler, damit der Benutzer eine variable Erlöszeile für einen Vertrag genehmigen darf. |
| Rechnungen erstellen | Aktivieren Sie diesen Schieberegler, damit der Benutzer Rechnungen erstellen und Rechnungspläne bearbeiten darf. | |
| Manuelle Gutschriften erstellen | Aktivieren Sie diesen Schieberegler, damit der Benutzer manuell Gutschriften erstellen darf. | |
| Mietpausenanfragen genehmigen | Aktivieren Sie diesen Schieberegler, damit der Benutzer vom Debitor angeforderte Mietpausen genehmigen und abwickeln darf. | |
| Anmietung | Anmietungsanfragen erstellen | Aktivieren Sie diesen Schieberegler, damit der Benutzer Anmietungsanfragen anlegen und ändern darf. |
| Anmietungsverträge erstellen | Aktivieren Sie diesen Schieberegler, damit der Benutzer Anmietungsverträge anlegen und ändern darf. | |
| Anmietungsvertrag genehmigen | Aktivieren Sie diesen Schieberegler, damit der Benutzer Anmietungsverträge genehmigen darf. |
- Schließen Sie die Seite Benutzer-Einrichtung.
Die Basiseinrichtung von TRASER Rental 365 in Microsoft Dynamics 365 Business Central ist abgeschlossen.
Tabelle 'Schieberegler'
| Symbol | Status | Beschreibung |
|---|---|---|
 |
Nicht aktiv | Die Option ist nicht aktiviert und die zugehörige Funktion ist nicht verfügbar. |
 |
Aktiv | Die Option ist aktiviert und die zugehörige Funktion ist verfügbar. |
Im nächsten Kapitel erfahren Sie alles Wichtige über die Verwaltung von Mietklassenarten.
Weiter mit dem nächsten Kapitel