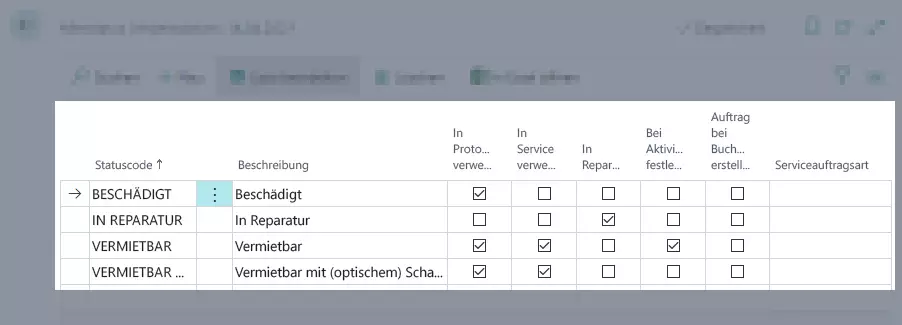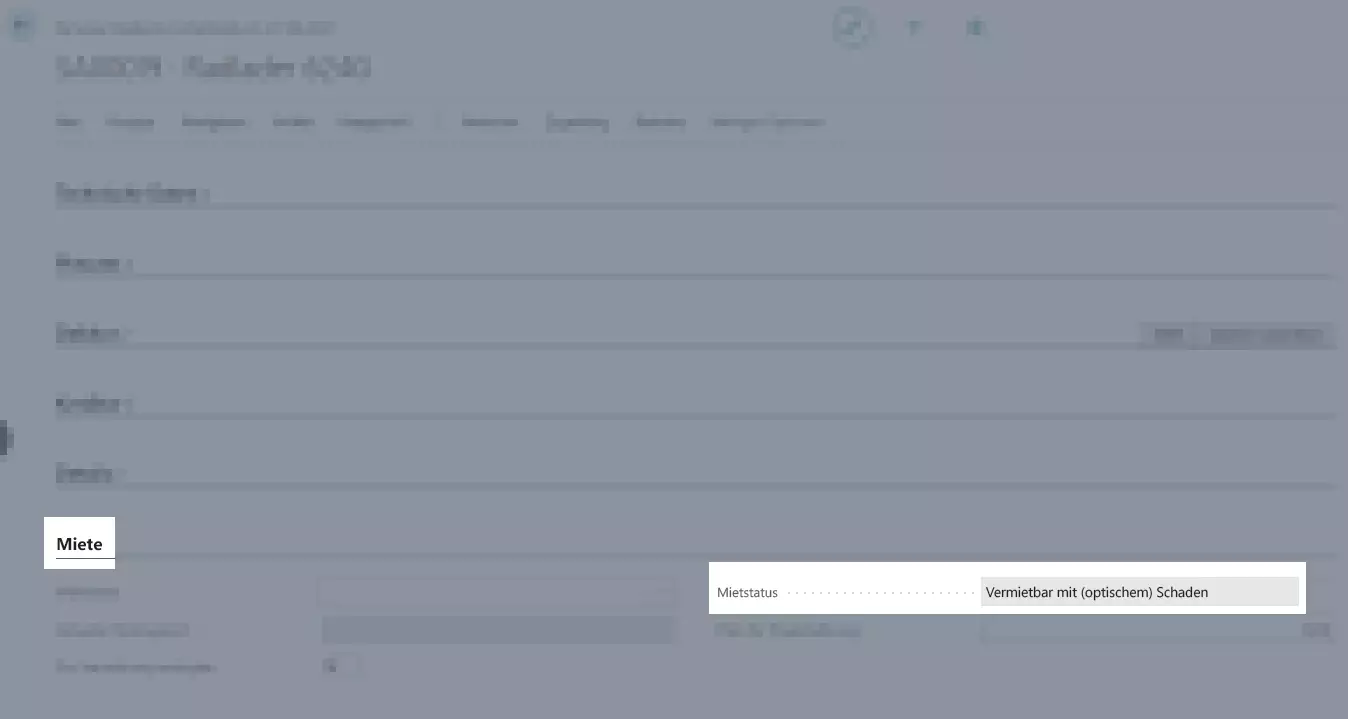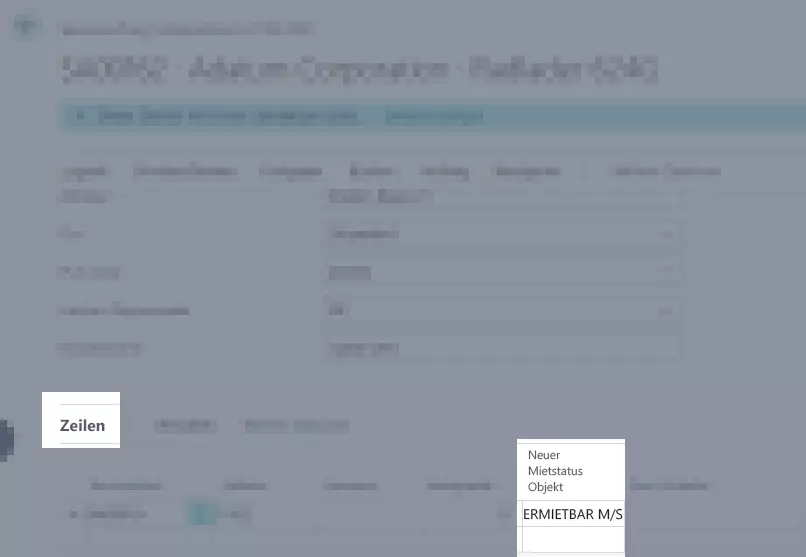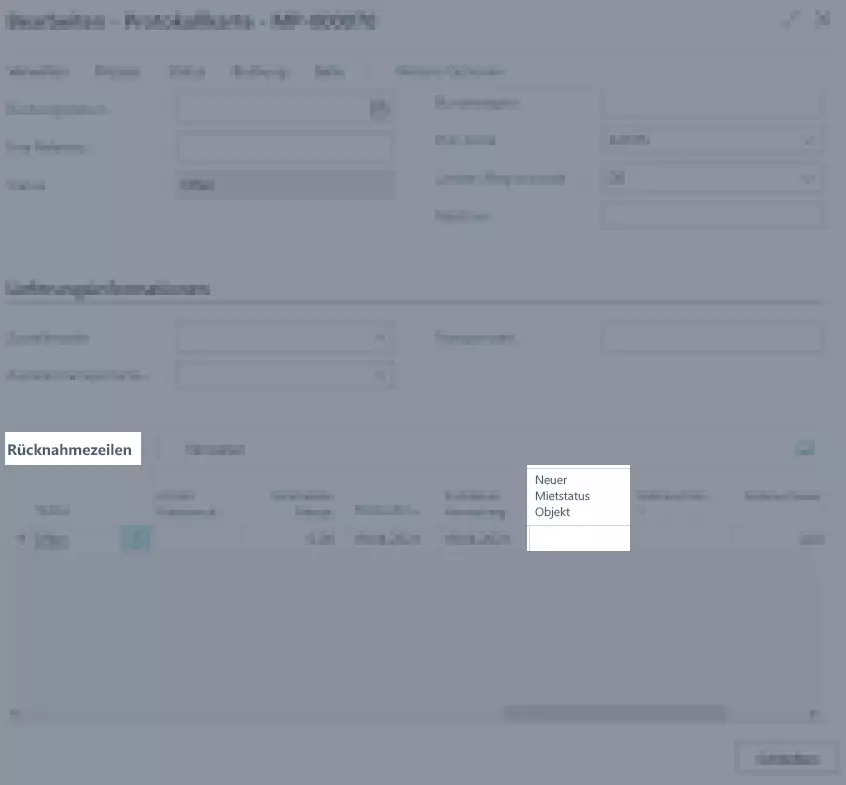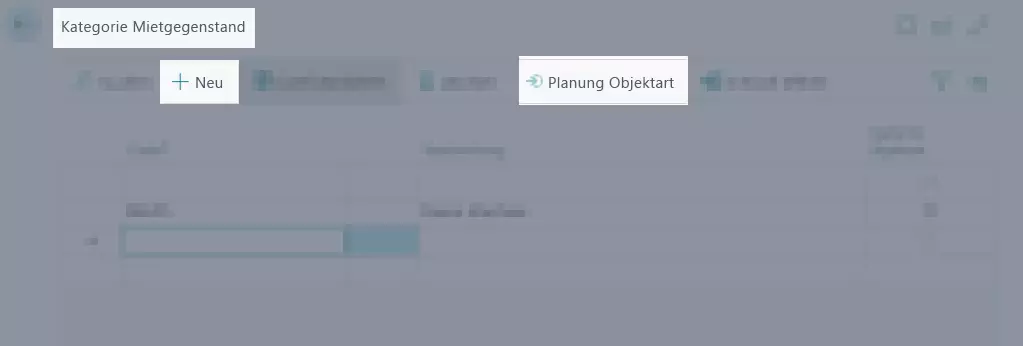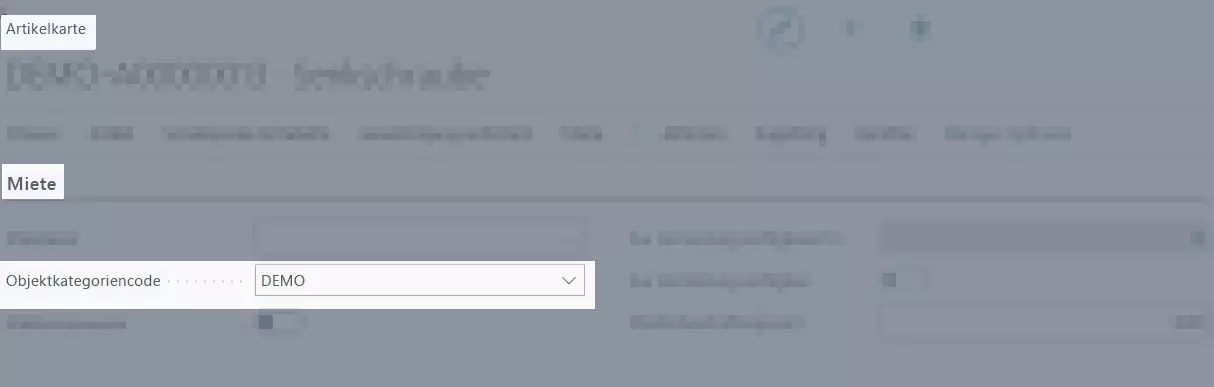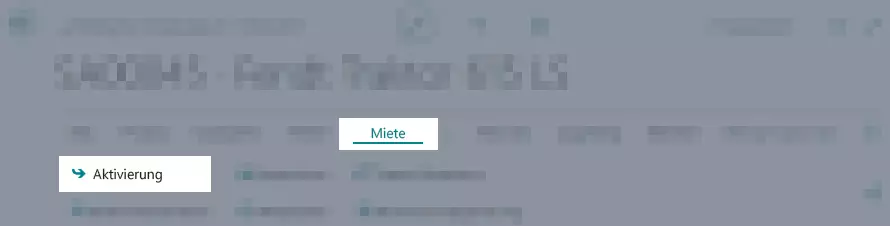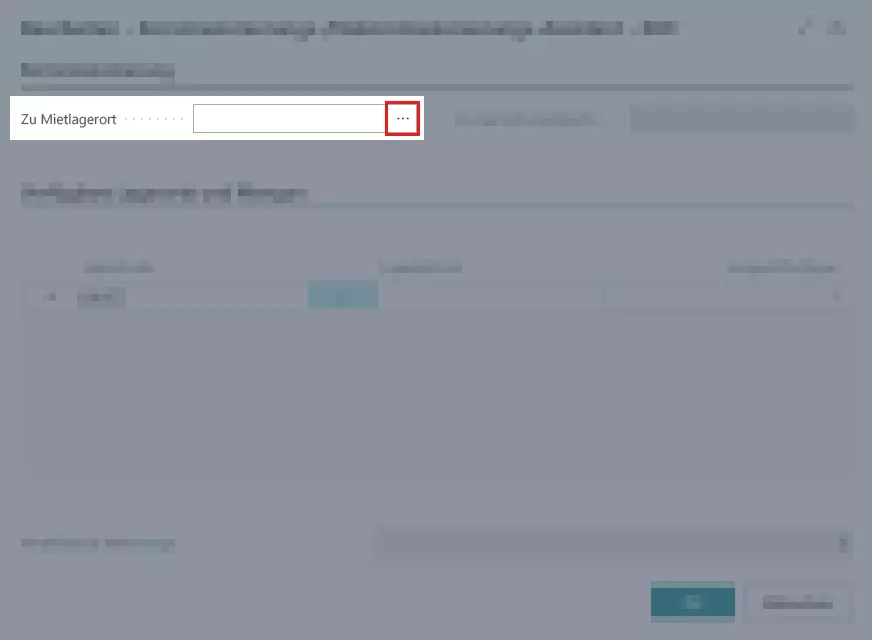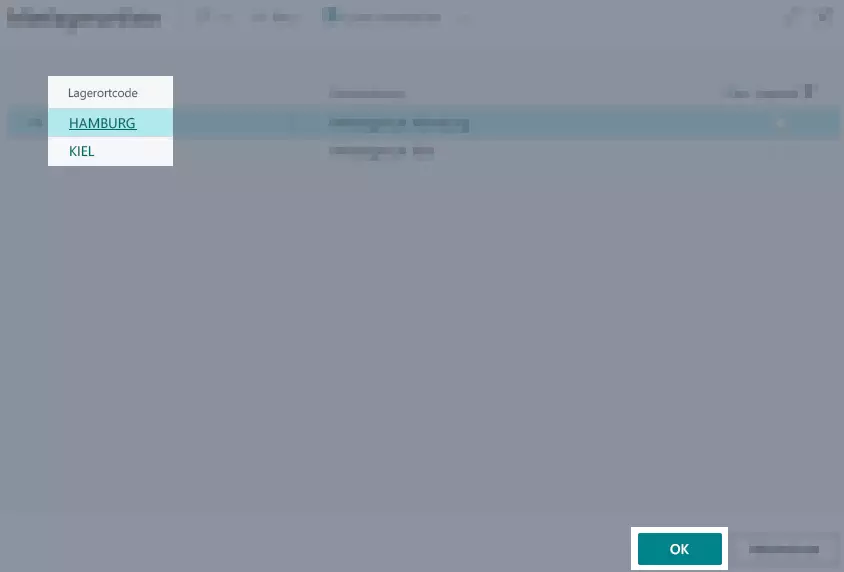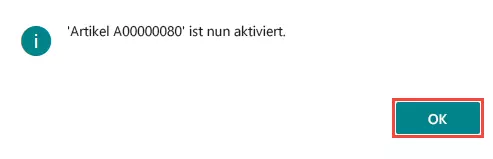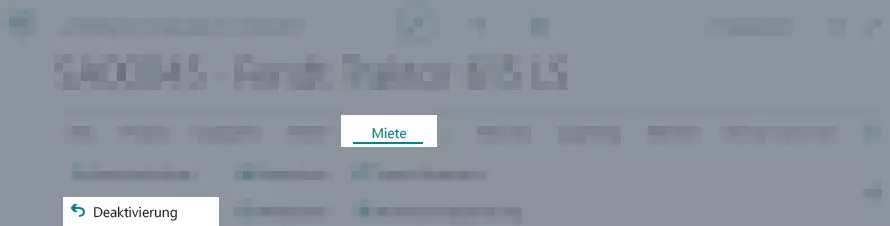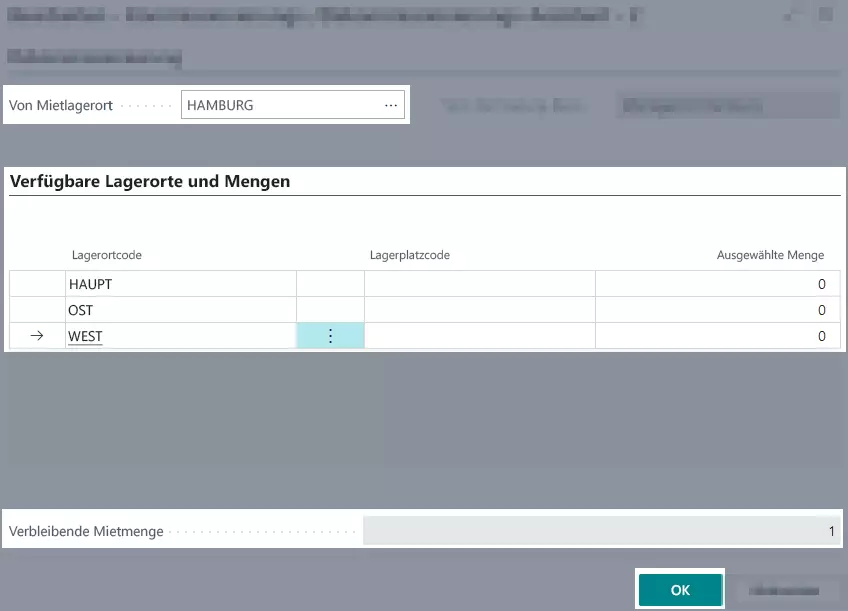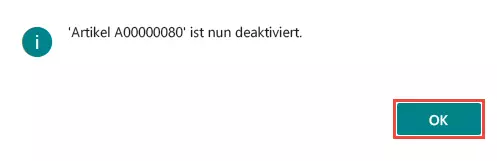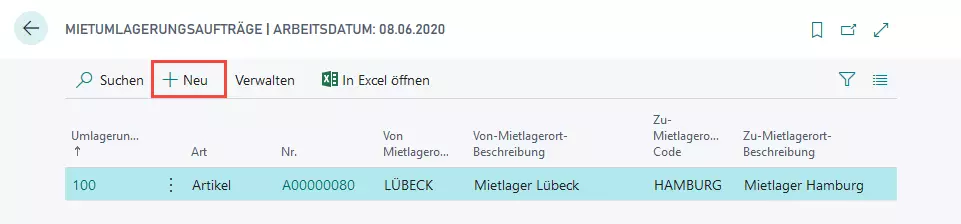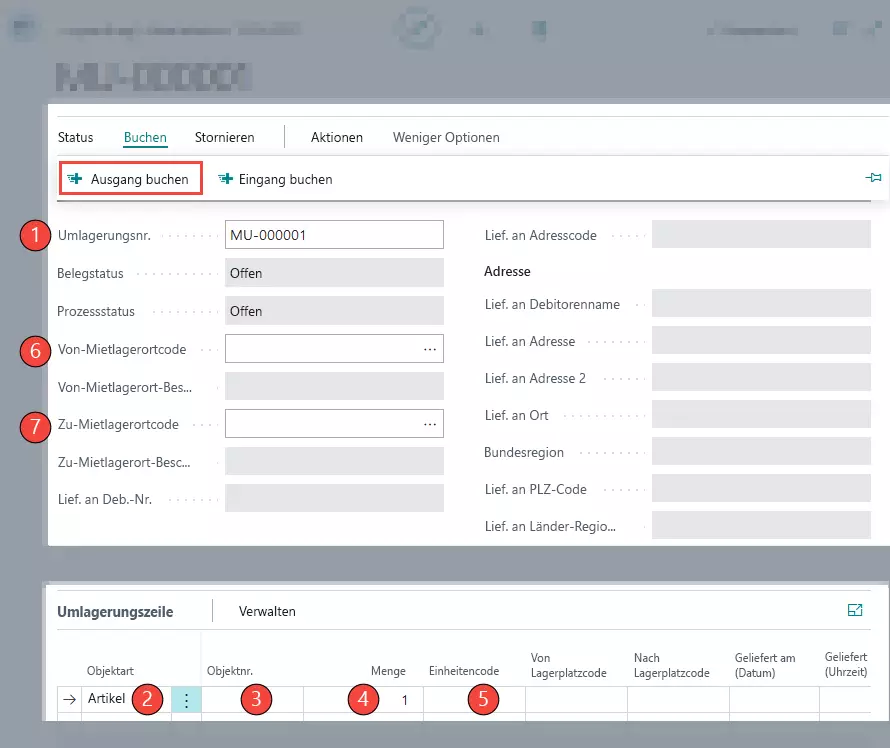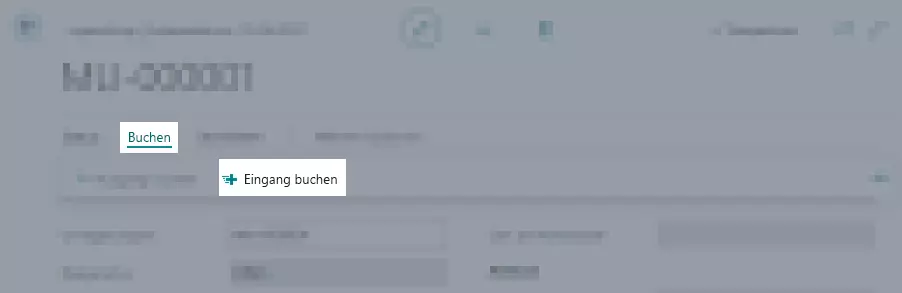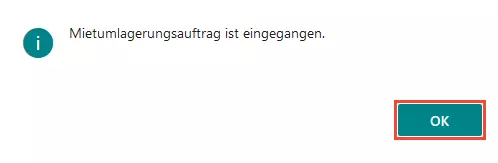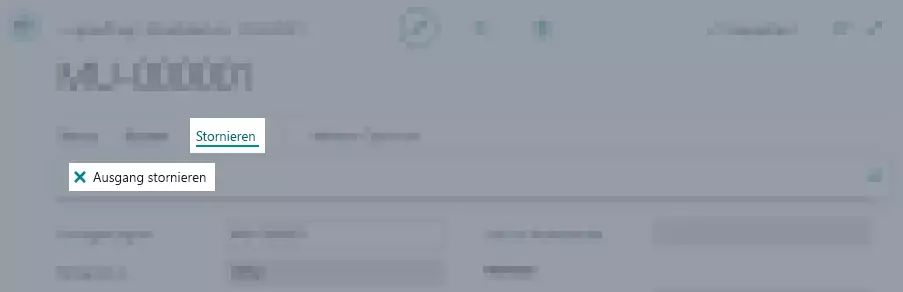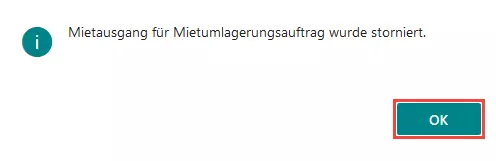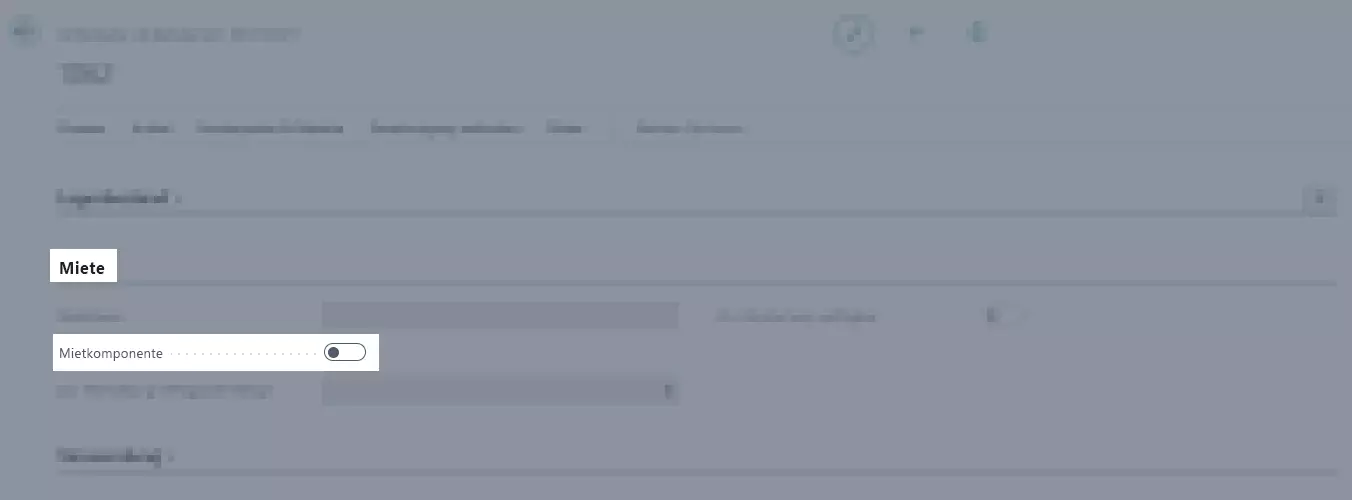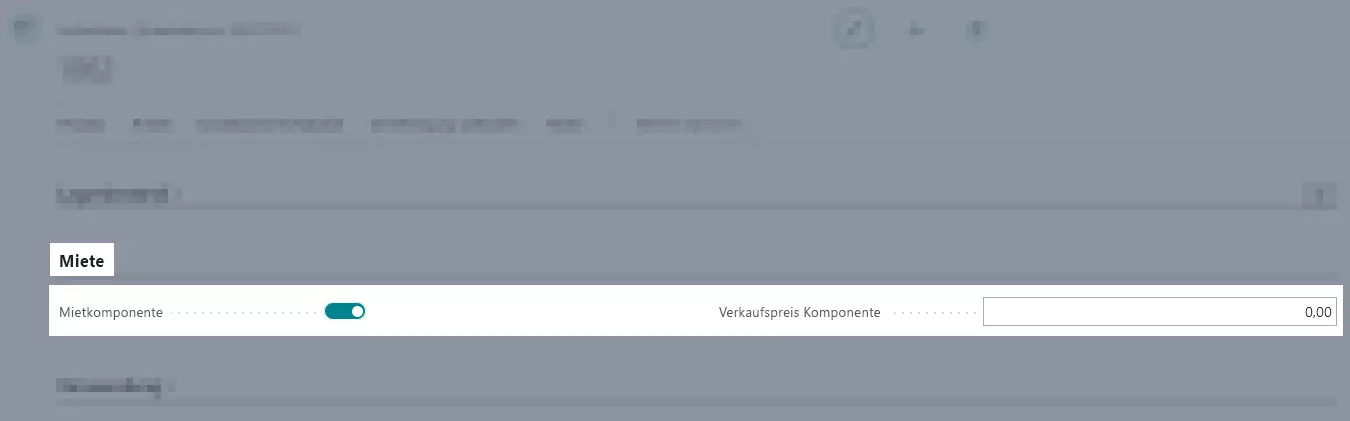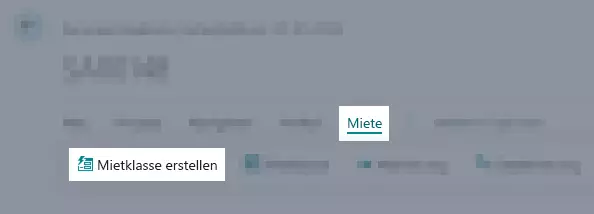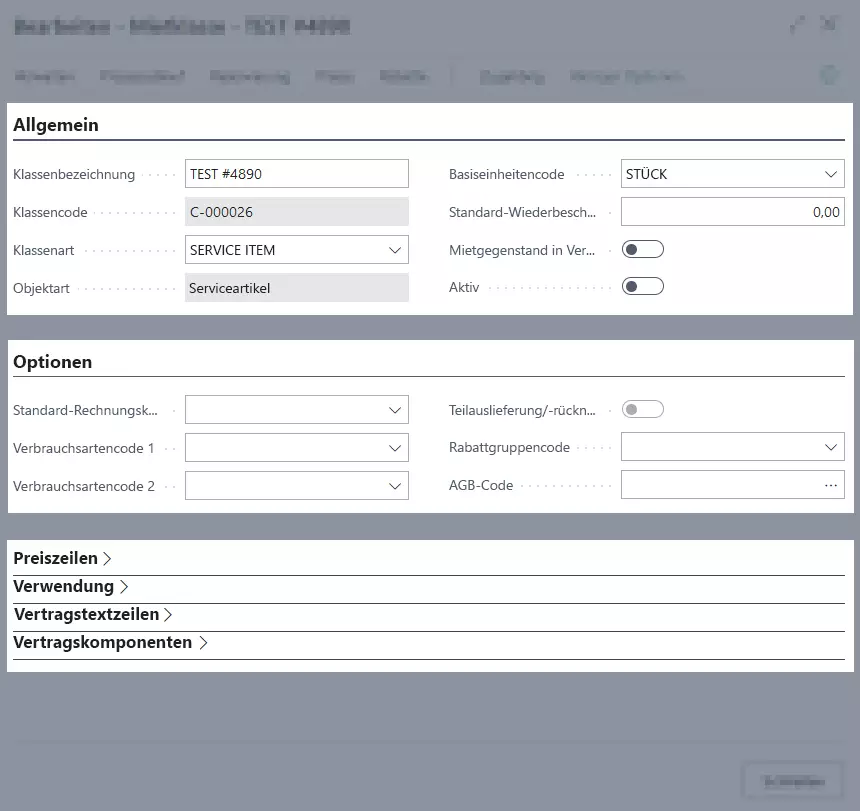Mietgegenstände
Als Mietgegenstand werden in TRASER Rental 365 alle Objekte bezeichnet, die Wertbestandteil eines Mietvertrags sein können. Grundsätzlich handelt es sich um Artikel oder Serviceartikel, die als Mietgegenstand bezeichnet werden, sobald sie zur Vermietung aktiviert sind. Der Begriff Mietgegenstand wird synonym zu Mietobjekt in anderen Modulen verwendet.
Hier gelangen Sie zu den entsprechenden Abschnitten zur Verwaltung von Mietgegenständen:
- Mietstatus eines Mietgegenstands ermitteln und bearbeiten
- Mietgegenstandskategorien für Mietgegenstände anlegen und zuweisen
- Mietgegenstand aktivieren
- Mietgegenstand deaktivieren
- Mietgegenstände zwischen Mietlagerorten umlagern
- Mietgegenstand als Mietkomponente kennzeichnen
- Mietgegenständen feste Mietklassen zuweisen
- Mietgegenständen einen Wiederbeschaffungswert zuweisen
- Mietgegenstände verknüpfen
Mietstatus eines Mietgegenstands ermitteln und bearbeiten
Hinweis
Dieser Abschnitt befindet sich noch im Aufbau.
Der Mietstatus gibt an, ob ein Mietgegenstand in vermietbarem Zustand vorliegt, reparaturbedürftig ist usw.
Mietstatus für Mietgegenstände erstellen
Sie können verschiedene Mietstatus anlegen, um sofort sehen zu können, ob ein Mietgegenstand vermietbar, eingeschränkt vermietbar oder nicht vermietbar ist. Des Weiteren können Sie festlegen, ob dieser Mietstatus u.a. in Checklisten oder Serviceaufträgen auswählbar sein soll. Um einen neuen Mietstatus anzulegen, gehen Sie wie folgt vor:
- Suchen Sie die Seite Mietstatus über die Schnellsuche (ALT+Q) in Dynamics NAV.
- Es wird eine Liste der bereits angelegten Mietstatus angezeigt.
- Füllen Sie die Spalten entsprechend der nachfolgenden Tabelle aus, um einen neuen Mietstatus anzulegen oder einen vorhandenen Mietstatus zu bearbeiten.
| Spalte | Beschreibung |
|---|---|
| Statuscode | Tragen Sie in dieser Spalte einen eindeutigen Code für den Mietstatus ein. |
| Beschreibung | Tragen Sie in diese Spalte eine aussagekräftige Beschreibung des Mietstatus ein, z. B. ob der Mietgegenstand einen optischen Schaden hat. |
| In Protokoll verwenden | Aktivieren Sie das Auswahlkästchen, wenn der Mietstatus in einem Rücknahmeprotokoll auswählbar sein soll. |
| In Service verwenden | Aktivieren Sie das Auswahlkästchen, wenn der Mietstatus in einem Serviceauftrag auswählbar sein soll. |
| In Reparatur | Aktivieren Sie das Auswahlkästchen für den Mietstatus, der automatisch einem Serviceartikel zugeordnet werden soll, wenn ein Serviceauftrag erstellt wird. In dieser Spalte kann nur ein Mietstatus aktiviert werden. |
| Bei Aktivierung festlegen | Aktivieren Sie das Auswahlkästchen für den Mietstatus, der automatisch einem Serviceartikel zugeordnet werden soll, wenn dieser aktiviert wird. In dieser Spalte kann nur ein Mietstatus aktiviert werden. |
| Auftrag bei Buchung erstellen | Aktivieren Sie das Auswahlkästchen, wenn ein Serviceauftrag erstellt werden soll, sobald der Mietstatus durch die Buchung eines Protokolls entsprechend gesetzt wird. |
| Serviceauftragsart | Tragen Sie in dieser Spalte die Serviceauftragsart ein, die mit dem Mietstatus verknüpft sein soll. Diese Serviceauftragsart wird automatisch eingetragen, wenn ein Serviceauftrag mit einem Mietgegenstand mit diesem Mietstatus erstellt wird. |
Mietstatus eines Mietgegenstands ermitteln und bearbeiten
Der Mietstatus eines Mietgegenstands kann u.a. in der Serviceartikelliste eingesehen werden. Dies ist nützlich, um auf einen Blick sehen zu können, welche Serviceartikel vermietbar sind und welche zunächst repariert werden müssen.
Wenn Sie den Mietstatus eines Serviceartikels bearbeiten möchten, können Sie dies entweder in der Artikelkarte des Serviceartikels, in einem Serviceauftrag oder in einem Rücknahmeprotokoll tun. Im Folgenden werden beide Möglichkeiten nacheinander beschrieben.
Um den Mietstatus über die Serviceartikelkarte zu ändern, gehen Sie wie folgt vor:
- Suchen Sie die Seite Serviceartikel über die Schnellsuche (ALT+Q) in Dynamics NAV.
- Es wird eine Liste der angelegten Serviceartikel angezeigt.
- Wählen Sie einen vorhandenen Serviceartikel aus oder legen Sie einen neuen an.
- Wählen Sie aus der Menüleiste Miete > Neuer Mietstatus.
- Es öffnet sich das Fenster Mietstatus mit einer Liste der auswählbaren Mietstatus.
- Wählen Sie den entsprechenden Mietstatus aus, indem Sie auf die Bezeichnung in der Spalte Statuscode klicken.
- Der Mietstatus wird automatisch auf der Serviceartikelkarte im Inforegister Miete in das Feld Mietstatus eingetragen. Ebenso wird der Mietstatus in der Serviceartikelliste in der Spalte Mietstatus aufgeführt.
Um den Mietstatus über einen Serviceauftrag zu ändern, gehen Sie wie folgt vor:
- Suchen Sie die Seite Serviceaufträge über die Schnellsuche (ALT+Q) in Dynamics NAV.
- Es wird eine Liste der angelegten Serviceaufträge angezeigt.
- Wählen Sie einen vorhandenen Serviceauftrag aus oder legen Sie einen neuen an.
- Wählen Sie im Inforegister Zeilen in der Spalte Neuer Mietstatus Objekt einen Mietstatus aus der Liste aus.
- Der Mietstatus wird nun auch in der Artikelkarte des jeweiligen Serviceartikels im Inforegister Miete angezeigt. Ebenso wird der Mietstatus in der Serviceartikelliste in der Spalte Mietstatus aufgeführt.
Um den Mietstatus über ein Rücknahmeprotokoll zu ändern, gehen Sie wie folgt vor:
- Suchen Sie die Seite Rücknahmeplan über die Schnellsuche (ALT+Q) in Dynamics NAV.
- Es wird eine Liste der angelegten Rücknahmeverträge angezeigt.
- Markieren Sie den gewünschten Rücknahmevertrag.
- Wählen Sie aus der Menüzeile entweder Nächster Status > Nächsten Status verarbeiten, um ein neues Protokoll zu erzeugen oder wählen Sie Protokoll > Protokoll öffnen, um ein vorhandenes Protokoll zu öffnen.
- Es öffnet sich die Protokollkarte.
- Wählen Sie im Inforegister Rücknahmezeilen in der Spalte Neuer Mietstatus Objekt einen Mietstatus aus der Liste aus.
Hinweis
Wenn es sich im Rücknahmevertrag um die Objektart Serviceartikel handelt, dann muss das Feld Neuer Mietstatus Objekt zwingend ausgefüllt werden.
Hinweis
Wenn Sie den gewünschten Mietstatus im Rücknahmeprotokoll nicht auswählen können, dann prüfen Sie, ob das Auswahlkästchen für diesen Mietstatus auf der Seite Mietstatus aktiviert haben (für weitere Informationen siehe auch Mietstatus für Mietgegenstände erstellen).
Verwendung eines Mietgegenstands prüfen
Mithilfe der Verwendungsübersicht können Sie einsehen, wie hoch die Auslastung Ihrer einzelnen Mietgegenstände ist. Gehen Sie zum Prüfen der Verwendung eines Mietgegenstands wie folgt vor:
- Öffnen Sie die Seite Artikel bzw. Serviceartikel über die Schnellsuche (ALT+Q) in TRASER DMS 365.
- Es wird eine Liste aller Artikel bzw. Serviceartikel angezeigt.
- Öffnen Sie den Artikel bzw. Serviceartikel, dessen Auslastung Sie einsehen möchten.
- Navigieren Sie zum Inforegister Verwendung und öffnen Sie es, falls es geschlossen ist.
- Es wird das Verwendungsdiagramm angezeigt.
- Der Mittelteil (in diesem Beispiel 17.12.20..17.01.21) gibt den Zeitraum an, der im Diagramm abgedeckt wird.
- Der letzte Teil (in diesem Beispiel Woche) gibt die Art der Periode an, die im Diagramm dargestellt wird.
- In der Kopfzeile des Inforegisters Verwendung können Sie die Verwendung nach Tag, Woche, Monat, Quartal oder Jahr filtern.
- Über die Schaltfläche Vorperiode können Sie die Verwendung in der vorherigen Periode anzeigen.
- Über die Schaltfläche Folgeperiode können Sie die Verwendung in der nachfolgenden Periode anzeigen.
- Auf der x-Achse wird das genaue Datum der ausgewählten Periode angezeigt.
- Auf der y-Achse werden die Verfügbarkeit und die Verwendung des Artikels bzw. Serviceartikels in Prozent angezeigt.
- Bewegen Sie den Mauszeiger auf einen der Balken des Diagramms, um die genaue Prozentzahl zu erhalten.
- Schließen Sie die Artikel- bzw. Serviceartikelkarte.
- Schließen Sie die Seite Artikel bzw. Serviceartikel.
Mietgegenstandskategorien für Mietgegenstände erstellen und zuweisen
Sie können verschiedene Mietgegenstandskategorien anlegen, die Sie später den Mietgegenständen zuweisen. Dies erleichtert u.a. die Filterung von Mietgegenständen beim Hinzufügen von Mietgegenständen.
Mietgegenstandskategorien für Mietgegenstände anlegen
Um Mietgegenstandskategorien zu definieren, gehen Sie wie folgt vor:
- Öffnen Sie die Seite Kategorie Mietgegenstand über die Schnellsuche (ALT+Q) in TRASER DMS 365.
- Die Seite zum Einrichten von Mietgegenstandskategorien wird geöffnet.
- Klicken Sie auf Neu, um eine neue Kategorie zu definieren.
- Geben Sie in das leere Feld in der Spalte Code einen eindeutigen Code für die Kategorie ein.
- Optional Geben Sie in das leere Feld in der Spalte Beschreibung eine eindeutige Beschreibung für die Kategorie ein.
- Optional Klicken Sie in der Menüzeile auf Planung Objektart, um festzulegen, welche Objektarten der Kategorie zugewiesen werden können.
- Ihre Eingaben werden automatisch gespeichert.
- Schließen Sie die Seite Kategorie Mietgegenstand.
Mietgegenständen Kategorien zuweisen
Nachdem Sie Mietgegenstandskategorien angelegt haben, können Sie den Mietgegenständen diese Kategorien zuweisen. Die Kategorie eines Mietgegenstands kann in der Artikelkarte eingesehen und geändert werden. Gehen Sie hierzu wie folgt vor:
- Öffnen Sie die Seite Artikel bzw. Serviceartikel über die Schnellsuche (ALT+Q) in TRASER DMS 365.
- Klicken Sie auf Neu, um einen neuen Artikel anzulegen oder öffnen Sie einen bestehenden Artikel, dem Sie eine Mietgegenstandskategorie zuweisen möchten.
- Navigieren Sie zum Inforegister Miete.
- Wählen Sie unter Objektkategoriencode die Kategorie aus, die Sie dem Mietgegenstand zuweisen möchten.
- Ihre Änderungen werden automatisch gespeichert.
- Schließen Sie die Seite Artikelkarte.
Mietgegenstand aktivieren
In diesem Abschnitt erfahren Sie, wie Sie einen (Service-)Artikel aktivieren.
Nach der Aktivierung ist ein Mietgegenstand ausschließlich zur Vermietung verfügbar und wird unabhängig vom Verkaufslagerbestand gepflegt.
In diesem Abschnitt wird anhand von Screenshots eines Artikels beschrieben, wie Sie einen Mietgegenstand aktivieren. Die Aktivierung eines Serviceartikels funktioniert analog.
Gehen Sie zum Aktivieren eines Mietgegenstands wie folgt vor:
- Öffnen Sie die Seite Artikel bzw. Serviceartikel über die Schnellsuche (ALT+Q) in TRASER DMS 365.
- Es wird eine Liste aller Artikel bzw. Serviceartikel angezeigt.
- Öffnen Sie die Karte des Artikels bzw. Serviceartikels, den Sie aktivieren möchten.
Warnung
Der Artikel bzw. Serviceartikel muss auf Lager, eingekauft oder bestellt sein, damit er als Mietgegenstand aktiviert werden kann.
- Klicken Sie auf Miete > Aktivierung.
- Es wird der Aktivierungs-/Deaktivierungsassistent angezeigt.
- In der Tabelle wird angezeigt, welche Menge des ausgewählten Mietgegenstands in welchem Lager vorhanden ist.
- Klicken Sie unter Zu Mietlagerort auf die Auswahlschaltfläche, um eine Liste verfügbarer Mietlagerorte anzuzeigen.
- Es wird das Fenster zur Auswahl des Ziel-Mietlagerorts geöffnet.
- Wählen Sie den gewünschten Ziel-Mietlagerort aus der Tabelle aus und klicken Sie dann auf OK, falls das Fenster nicht automatisch geschlossen wird.
- Der ausgewählte Ziel-Mietlagerort wird unter Zu Mietlagerort angezeigt.
- Klicken Sie abschließend auf OK.
- Bestätigen Sie das Popupfenster per Klick auf OK.
- Der Mietstatus im Inforegister Miete wird in Vermietbar geändert.
- Der Mietgegenstand ist nun aktiviert und kann vermietet werden.
- Schließen Sie die Seite Artikel bzw. Serviceartikel.
Hinweis
Ein aktivierter (Service-)Artikel kann weder verkauft noch zwischen Verkaufslagerorten umgelagert werden. Er muss zuvor deaktiviert werden.
Mietgegenstand deaktivieren
In diesem Abschnitt erfahren Sie, wie Sie einen (Service-)Artikel deaktivieren.
Nach der Deaktivierung ist der entsprechende (Service-)Artikel wieder zum Verkaufen, Umlagern oder Entsorgen verfügbar.
In diesem Abschnitt wird anhand von Screenshots eines Artikels beschrieben, wie Sie einen Mietgegenstand deaktivieren. Die Deaktivierung eines Serviceartikels funktioniert analog.
Gehen Sie zum Deaktivieren eines Mietgegenstands wie folgt vor:
- Öffnen Sie die Seite Artikel bzw. Serviceartikel über die Schnellsuche (ALT+Q) in TRASER DMS 365.
- Es wird eine Liste aller Artikel bzw. Serviceartikel angezeigt.
- Öffnen Sie die Karte des Mietgegenstands, den Sie deaktivieren möchten.
Warnung
Der Mietgegenstand darf nicht reserviert, eingeplant oder vermietet sein. Er muss im Mietlagerort vorhanden sein, damit er deaktiviert werden kann.
- Prüfen Sie im Bereich Miete des Mietgegenstands, ob er zur Vermietung verfügbar ist. Informationen zum Status des Schiebereglers finden Sie in der Tabelle 'Schieberegler'.
- Ist der Mietgegenstand zur Vermietung verfügbar, kann er deaktiviert werden.
- Klicken Sie zum Deaktivieren in der Menüzeile auf Miete > Deaktivierung.
- Es wird der Aktivierungs-/Deaktivierungsassistent angezeigt.
- Füllen Sie die Felder anhand der Vorgaben in der nachfolgenden Tabelle aus, um den Mietgegenstand zu deaktivieren.
| Inforegister | Option | Aktion |
|---|---|---|
| Deaktivierung | Von Mietlagerort | Referenz Hier wird der Quell-Lagerort angegeben, an dem der Mietgegenstand derzeit aktiviert ist. |
| Verfügbare Lagerorte und Mengen | Lagerortcode | Wählen Sie hier aus, an welchem Lagerort der Mietgegenstand deaktiviert werden soll. Klicken Sie dazu in die entsprechende Zeile. |
| Lagerplatzcode | Optional Wählen Sie hier den genauen Lagerplatzcode aus, an dem der Mietgegenstand deaktiviert werden soll. Weitere Informationen zu Lagerplätzen finden Sie im Kapitel Einrichtung Lagerplätze. |
|
| Ausgewählte Menge | Geben Sie hier die Menge ein, die deaktviert werden soll. Die ausgewählte Menge darf die verbleibende Mietmenge nicht überschreiten. |
|
| Verbleibende Mietmenge | Referenz Hier wird angegeben, welche Menge des Mietgegenstands noch zur Vermietung aktiviert ist. |
- Klicken Sie abschließend auf OK.
- Bestätigen Sie das folgende Popupfenster ebenfalls per Klick auf OK.
- Der Mietstatus im Inforegister Miete wird vom vorherigen Status auf [leer] zurückgesetzt.
- Der Mietgegenstand ist nun deaktiviert und kann verkauft, umgelagert oder entsorgt werden.
- Schließen Sie die Seite Artikel bzw. Serviceartikel.
Mietgegenstände zwischen Mietlagerorten umlagern
In diesem Abschnitt erfahren Sie, wie Sie Mietgegenstände zwischen Ihren Mietlagerorten umlagern oder einen Mietumlagerungsauftrag stornieren.
Gehen Sie zum Erstellen eines Mietumlagerungsauftrags wie folgt vor:
Ausgang buchen
Hinweis
Um diesen Vorgang ausführen zu können, müssen folgende Bedingungen erfüllt sein:
- Es ist mehr als ein Mietlagerort eingerichtet.
(Mietlagerorte wurden bei der Ersteinrichtung durch die TRASER Software GmbH angelegt.)- Der umzulagernde Mietgegenstand ist am Quell-Mietlagerort aktiviert.
- Der umzulagernde Mietgegenstand ist nicht eingeplant, reserviert oder vermietet.
- Öffnen Sie die Seite Mietumlagerungsaufträge über die Schnellsuche (ALT+Q) in TRASER DMS 365.
- Es wird die Liste der aktiven Mietumlagerungsaufträge angezeigt.
- Klicken Sie auf Neu.
- Es wird das leere Eingabefenster Mietumlagerungsauftrag angezeigt.
- Füllen Sie die Felder anhand der Vorgaben in der nachfolgenden Tabelle aus, um einen Mietumlagerungsauftrag anzulegen.
| Nr. | Option | Aktion |
|---|---|---|
| 1 | Umlagerungsnr. | Geben Sie hier eine Nummer für den Mietumlagerungsauftrag ein. |
| 2 | Art | Wählen Sie hier aus, ob ein Mietgegenstand Artikel oder Serviceartikel umgelagert werden soll. Möglicherweise müssen Sie einmal in die Zeile 'Von Mietlagerortcode' oder 'Zu Mietlagerortcode' klicken, damit der Tabelle eine Zeile hinzugefügt wird. |
| 3 | Nr. | Wählen Sie hier den umzulagernden Mietgegenstand aus. |
| 4 | Menge | Geben Sie hier die umzulagernde Menge an. |
| 5 | Einheitencode | Wählen Sie hier eine Einheit aus. |
| 6 | Von Mietlagerortcode | Geben Sie hier den Quell-Mietlagerort ein oder wählen Sie über die Dropdownliste den Quell-Mietlagerort aus. |
| 7 | Zu Mietlagerortcode | Geben Sie hier den Ziel-Mietlagerort ein oder wählen Sie über die Dropdownliste den Ziel-Mietlagerort aus. |
- Klicken Sie in der Menüzeile auf Buchen > Ausgang buchen.
- In der Tabelle Umlagerungszeile werden die Felder Geliefert am (Datum), Geliefert um (Uhrzeit) und Menge geliefert automatisch mit den aktuellen Daten ausgefüllt.
- Die Eingabefelder werden abgeblendet und können nicht mehr bearbeitet werden.
- Der Ausgang ist nun gebucht.
- Schließen Sie die Seite Mietumlagerungsaufträge.
Eingang buchen
Sobald der Mietgegenstand am Ziel-Mietlagerort eingetroffen ist, muss der Eingang gebucht werden. Erst dann ist der Mietgegenstand am Ziel-Mietlagerort verfügbar.
Hinweis
Um diesen Vorgang ausführen zu können, muss folgende Bedingung erfüllt sein:
- Es ist ein gebuchter Ausgang vorhanden, d. h. die Felder Geliefert am (Datum), Geliefert um (Uhrzeit) und Menge geliefert sind ausgefüllt.
Hinweis
Es ist nicht möglich, einen Mietgegenstand an einen Verkaufslagerort umzulagern. In dem Fall muss der Mietposten ausgewählt werden, der umgelagert werden soll.
- Öffnen Sie die Seite Mietumlagerungsaufträge über die Schnellsuche (ALT+Q) in TRASER DMS 365.
- Es wird die Liste der aktiven Mietumlagerungsaufträge angezeigt.
- Wählen Sie den Mietumlagerungsauftrag aus, für den Sie den Eingang buchen möchten.
- Es wird das Eingabefenster des Mietumlagerungsauftrags geöffnet.
- Prüfen Sie die Angaben im Mietumlagerungsauftrag.
- Wenn alles in Ordnung ist, klicken Sie auf Buchen > Eingang buchen.
- Bestätigen Sie das Popupfenster per Klick auf OK.
- Der Mietumlagerungsauftrag ist nun abgeschlossen und der Mietgegenstand am Ziel-Mietlagerort aktiviert.
- Schließen Sie die Seite Mietumlagerungsaufträge.
Ausgang stornieren
Falls ein Ausgang fälschlicherweise erstellt wurde oder Sie Änderungen an einem Mietumlagerungsauftrag vornehmen möchten, können Sie einen gebuchten Ausgang stornieren.
In diesem Fall wird der Ausgang zurückgesetzt und die Eingabefelder können wieder bearbeitet werden.
Gehen Sie zum Stornieren eines Ausgangs wie folgt vor:
Hinweis
Um diesen Vorgang ausführen zu können, muss folgende Bedingung erfüllt sein:
- Es ist ein gebuchter Ausgang vorhanden, d. h. die Felder Geliefert am (Datum), Geliefert um (Uhrzeit) und Menge geliefert sind ausgefüllt.
- Öffnen Sie die Seite Mietumlagerungsaufträge über die Schnellsuche (ALT+Q) in TRASER DMS 365.
- Es wird die Liste der aktiven Mietumlagerungsaufträge angezeigt.
- Wählen Sie den Mietumlagerungsauftrag aus, für den Sie den Ausgang stornieren möchten.
- Es wird das Eingabefenster des Mietumlagerungsauftrags geöffnet.
- Klicken Sie auf Ausgang stornieren, um den Ausgang zu stornieren.
- Bestätigen Sie das Popupfenster per Klick auf OK.
- Das Eingabefenster für den Mietumlagerungsauftrag wird nun im Bearbeitungsmodus angezeigt.
- Nun können Sie den Mietumlagerungsauftrag überarbeiten und einen neuen Ausgang buchen oder optional den Mietumlagerungsauftrag über das Mülleimer-Symbol am oberen Bildschirmrand löschen.
- Schließen Sie die Seite Mietumlagerungsaufträge.
Warnung
Wird ein Mietumlagerungsauftrag gelöscht, kann er nicht wiederhergestellt werden.
Mietgegenstand als Mietkomponente kennzeichnen
Wenn ein Mietgegenstand als Mietkomponente gekennzeichnet ist, kann dieser Artikel einem Mietvertrag über eine Mietklasse bzw. ein Mietklassenpaket als Vertragskomponente mitgegeben werden. Weitere Informationen dazu, wie Sie Vertragskomponenten einer Mietklasse bzw. einem Mietklassenpaket zuweisen, finden Sie hier. Um einen Mietgegenstand als Mietkomponente zu kennzeichnen, gehen Sie wie folgt vor:
- Öffnen Sie die Seite Artikel über die Schnellsuche (ALT+Q) in TRASER DMS 365.
- Es wird die Liste der bereits angelegten Artikel angezeigt.
- Wählen Sie den Artikel aus, den Sie als Mietkomponente kennzeichen möchten, oder legen Sie einen neuen Artikel an.
- Aktivieren Sie im Inforegister Miete die Schaltfläche Mietkomponente.
- Wenn die Schaltfläche Mietkomponente aktiviert ist, werden die übrigen Punkte im Inforegister Miete ausgeblendet und das Feld Verkaufspreis Komponente wird angezeigt.
- Optional Tragen Sie in dieses Feld den Verkaufspreis für die Komponente ein. Sie können den Verkaufspreis auch noch nachträglich in der Mietklassenkarte ändern.
Mietgegenständen feste Mietklassen zuweisen
Sie können einem Mietgegenstand in dessen (Service-)Artikelkarte eine feste Mietklasse zuweisen. In dem Fall kann für diesen Mietgegenstand in Mietverträgen nur noch diese Mietklasse ausgewählt werden. Somit werden ungewollte Fehler vermieden. Um einem Mietgegenstand eine feste Mietklasse zuzuweisen, gehen Sie wie folgt vor:
- Suchen Sie die Seite Artikel bzw. Serviceartikel über die Schnellsuche (ALT+Q) in TRASER DMS 365.
- Es wird die Liste der bereits angelegten (Service-)Artikel angezeigt.
- Öffnen Sie einen (Service-)Artikel oder legen Sie einen neuen an.
- Wählen Sie Miete > Mietklasse erstellen aus der Menüzeile.
- Ein Fenster zum Bearbeiten der neu erstellen Mietklasse wird angezeigt, wo die Informationen des Mietgegenstands bereits im Inforegister Allgemein hinterlegt sind.
- Sie können die erzeugte Mietklasse nun weiter bearbeiten wie unter Mietklasse anlegen beschrieben.
- Aktivieren Sie abschließend die Mietklasse, indem Sie den Schieberegler im Inforegister Allgemein aktivieren. Informationen zum Status des Schiebereglers finden Sie in der Tabelle 'Schieberegler'.
- Schließen Sie das Fenster zum Bearbeiten der Mietklasse.
- Die soeben erstelle Mietklasse wird direkt ins Feld Mietklasse im Inforegister Miete des Mietgegenstands eingetragen.
-
Wenn diese Mietklasse nun einem Mietvertrag hinzugefügt wird, wird in den Vertragszeilen auch direkt die Objektnummer des Mietgegenstands hinterlegt. Dies gilt auch, wenn die Mietklasse Bestandteil eines Mietklassenpakets ist.
-
Optional Im nächsten Schritt können Sie den Mietgegenstand nun aktivieren.
Mietgegenständen einen Wiederbeschaffungswert zuweisen
Sie können für (Service-)Artikel einen Preis hinterlegen, der herangezogen wird, wenn der (Service-)Artikel neu beschafft werden muss. Um einen Wiederbeschaffungswert für (Service-)Artikel zu hinterlegen, gehen Sie wie folgt vor:
- Suchen Sie die Seite Artikel bzw. Serviceartikel über die Schnellsuche (ALT+Q) in TRASER DMS 365.
- Es wird die Liste der bereits angelegten (Service-)Artikel angezeigt.
- Öffnen Sie einen (Service-)Artikel oder legen Sie einen neuen an.
- Tragen Sie im Inforegister Miete in das Feld Wiederbeschaffungswert den gewünschten Preis für die Wiederbeschaffung ein.
Mietgegenstände verknüpfen
Sie können Mietgegenstände verknüpfen, um diese als optionalen, notwendigen oder empfohlenen Bestandteil zu markieren.
Gehen Sie dazu wie folgt vor:
- Öffnen Sie die Seite Servicearktikel oder Artikel über die Schnellsuche (ALT+Q) in TRASER DMS 365.
- Es wird eine Liste aller Serviceartikel oder Artikel angezeigt.
- Öffnen Sie den gewünschten Serviceartikel oder Artikel.
- Es öffnet sich die jeweilige Artikelkarte.
- Im Inforegister Verknüpfte Mietgegenstände können Sie den zu verknüpfenden Mietgegenstand auswählen.
Es stehen Ihnen folgende Felder zur Verfügung:
| Option | Beschreibung |
|---|---|
| Verknüpfte Objektart | Gibt die Art des zu verknüpfenden Mietgegenstands an. |
| Verknüpfte Objektnr. | Gibt die Objektnummer des verknüpften Mietgegenstands an. |
| Mietklasse | Gibt die Mietklasse des verknüpften Mietgegenstands an. |
| Beschreibung | Gibt die Beschreibung des verknüpften Mietgegenstands an. |
| Beschreibung 2 | Gibt eine weitere Beschreibung des verknüpften Mietgegenstands an. |
| Menge | Gibt die Anzahl der verknüpften Mietgegenstände an. |
| Einheitencode | Gibt den Einheitencode des verknüpften Mietgegenstands an. |
| Zur Vermietung verfügbar | Gibt an, ob der Mietgegenstand zur Vermietung verfügbar ist. |
| Anforderung | Gibt an, ob der verknüpfte Mietgegenstand ein notwendiger, optionaler oder empfohlener Bestandteil des Vertrags ist. |
- Ihre Änderungen werden automatisch gespeichert.
- Schließen Sie die Artikelkarte.
Sie haben erfolgreich zwei Mietgegenstände verknüpft.
Tabelle 'Schieberegler'
In der folgenden Tabelle wird der Status der Schieberegler für dieses Kapitel erläutert.
| Symbol | Status | Beschreibung |
|---|---|---|
 |
Nicht aktiv | Die Option ist nicht aktiviert und die zugehörige Funktion ist nicht verfügbar. |
 |
Aktiv | Die Option ist aktiviert und die zugehörige Funktion ist verfügbar. |
Im nächsten Kapitel erfahren Sie alles Wichtige über die Verwaltung von Ressourcen.
Weiter mit dem nächsten Kapitel