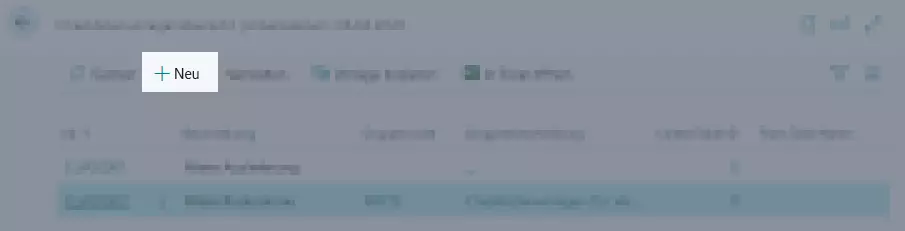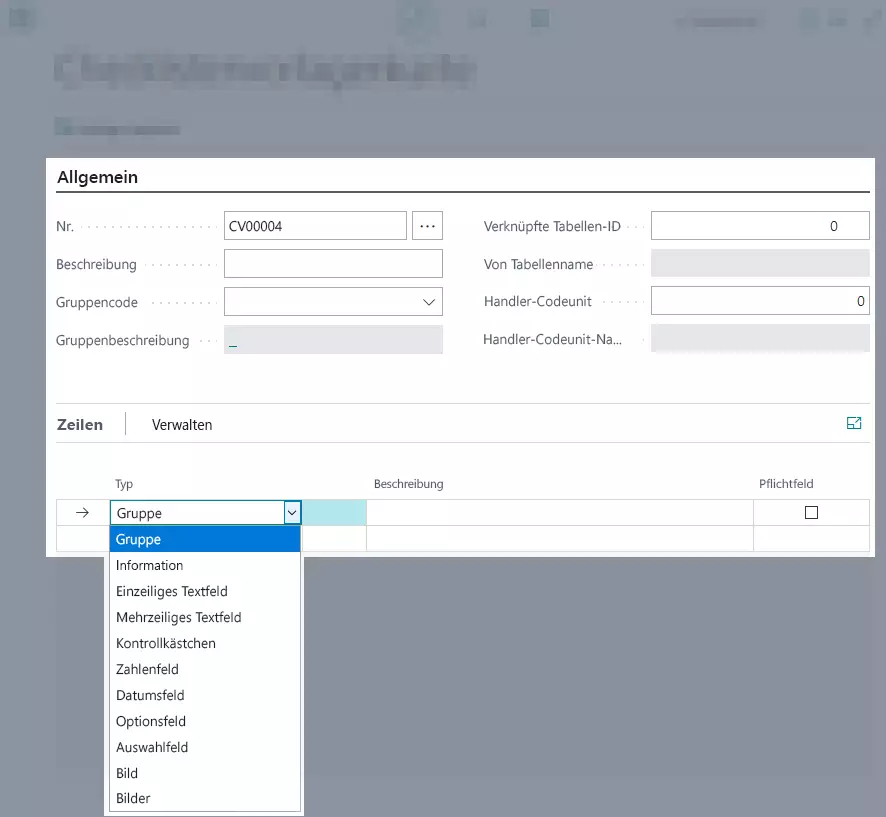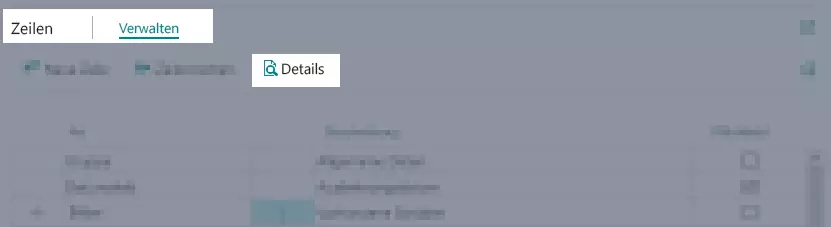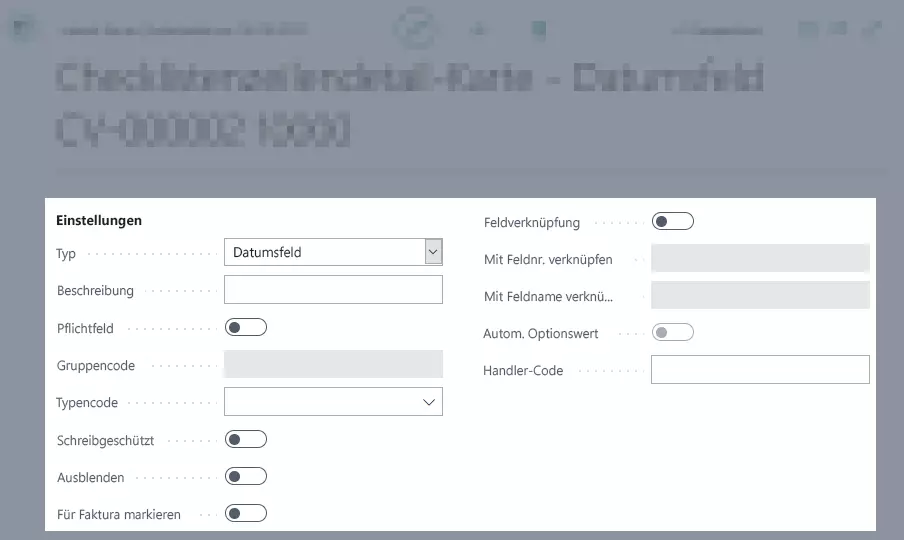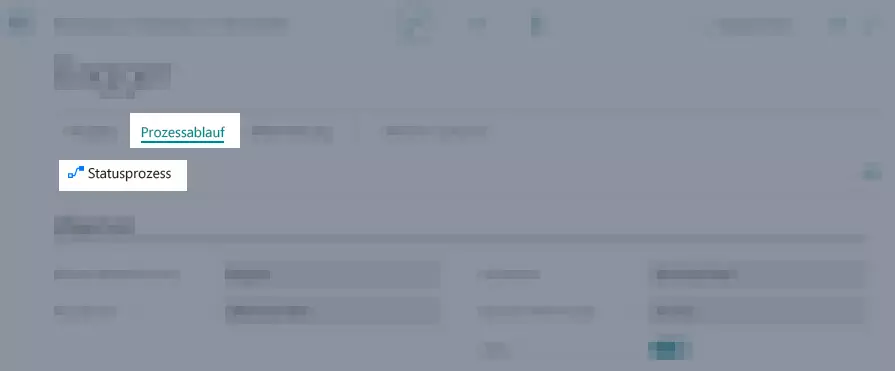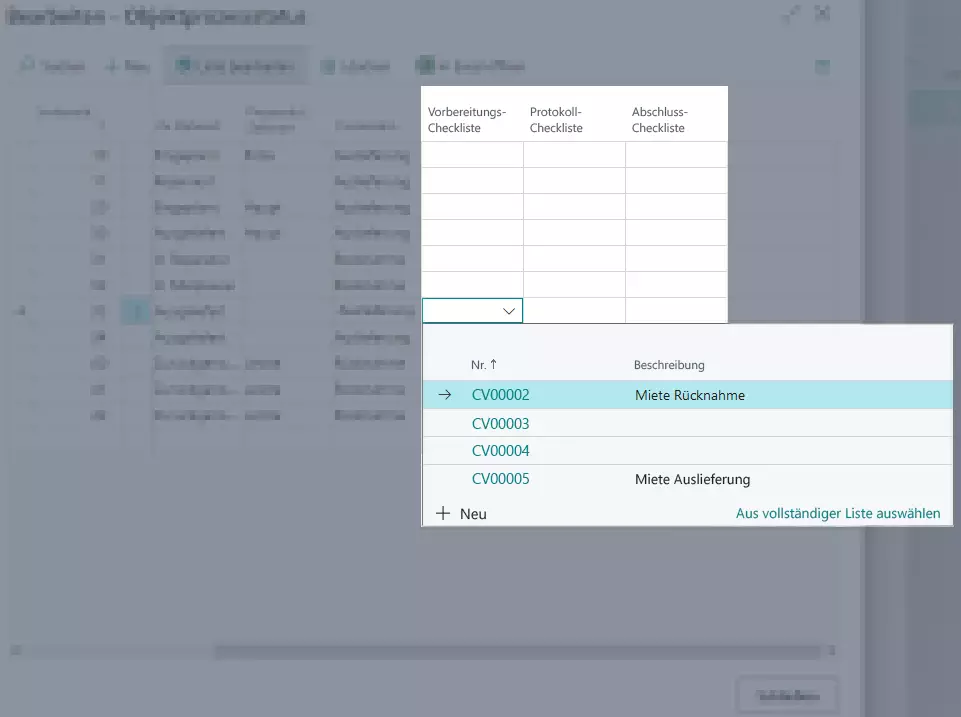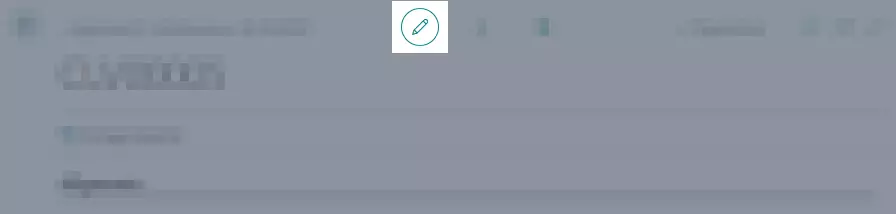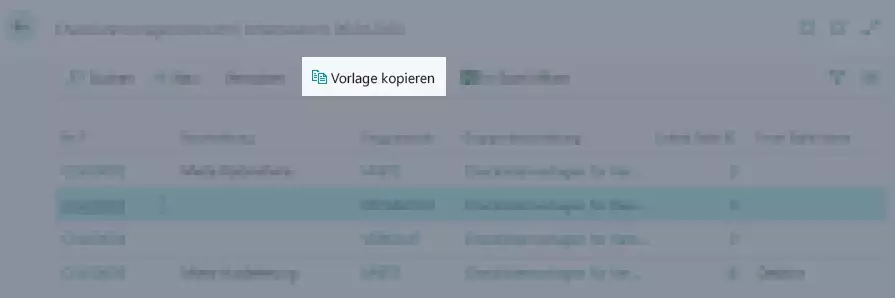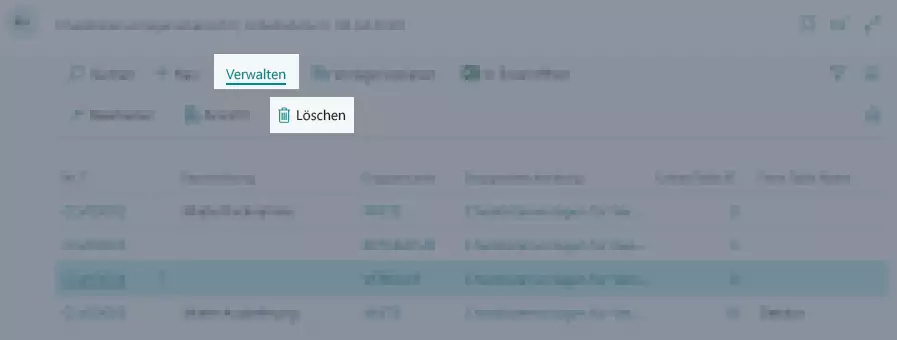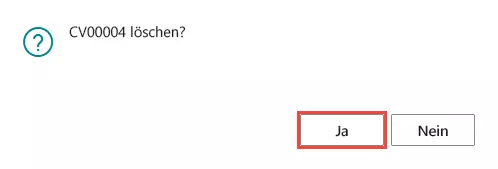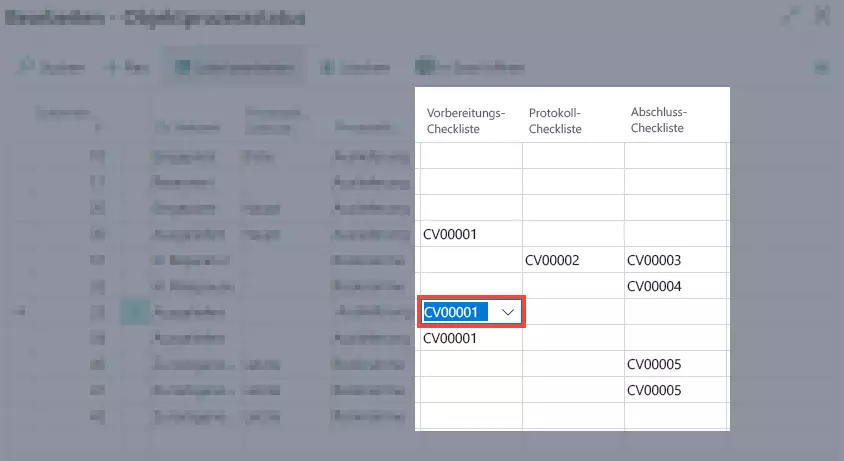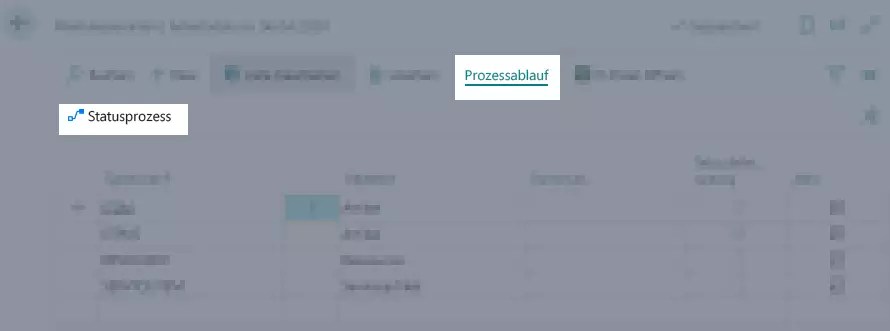Checklisten für Mietaufträge
Nach dem Planen und Festlegen der Mietparameter wie in den Kapiteln Mietverträge, Reservierungen und Mietgegenstände zuweisen beschrieben, müssen die Mietgegenstände an den Kunden ausgeliefert werden. Um alle wichtigen Übergabepunkte zu berücksichtigen und zu protokollieren, können benutzerdefinierte und anlassbezogene Checklisten sowohl für Auslieferung und Rücknahme als auch Reparatur und Austausch erstellt werden.
Hier gelangen Sie zu den entsprechenden Abschnitten:
- Checklistenvorlage erstellen
- Checklistenvorlage zuweisen
- Checklistenvorlage bearbeiten
- Checklistenvorlage kopieren
- Checklistenvorlage löschen
Checklistenvorlage erstellen
Checklistenvorlagen bilden die Grundlage für Checklisten, da sie die Struktur und Inhalte definieren. Nur Felder, die in einer Checklistenvorlage definiert sind, können in einer Checkliste ausgewählt, ausgefüllt und abgehakt werden.
In diesem Abschnitt wird beschrieben, wie Sie Checklisten für das Prüfen von Gegebenheiten und Protokollieren von Vorgängen erstellen. Gehen Sie hierzu wie folgt vor:
- Öffnen Sie die Seite Checklistenvorlagenübersicht über die Schnellsuche (ALT+Q) in TRASER DMS 365.
- Es wird eine Liste aller Checklistenvorlagen angezeigt.
- Klicken Sie auf Neu, um eine neue Checklistenvorlage für die Auslieferung anzulegen.
- Es wird eine leere Checklistenvorlagenkarte geöffnet.
- Tragen Sie unter Nr. eine eindeutige Kennzeichnung für die Checklistenvorlage ein oder übernehmen Sie den automatisch vergebenen Wert durch Drücken der TAB-Taste.
- Geben Sie unter Beschreibung eine eindeutige Bezeichnung für die Checklistenvorlage ein.
Ergänzen Sie ggf. wichtige Unterscheidungsmerkmale zur Abgrenzung von ähnlichen Checklistenvorlagen, z. B. Verkauf Landmaschine Privat vs. Verkauf Landmaschine Handel oder Miete Auslieferung Serviceartikel vs. Miete Rücknahme Serviceartikel. -
Optional Wählen Sie in der Dropdownliste Gruppencode eine Kategorie aus, zu der die Checklistenvorlage gehört. Dies erleichtert die Filterung bei einer Vielzahl von Checklistenvorlagen, z. B. Ankauf, Verkauf, Miete, Reparatur.
Das Feld Gruppenbeschreibung wird automatisch ausgefüllt. - Wählen Sie in dem Feld Verknüpfte Tabellen-ID die Nummer der verknüpften Tabelle aus. Hierüber werden die Parameter der ausgewählten Tabelle in die Checkliste übernommen.
Das Feld Von Tabellenname wird automatisch mit dem Namen der ausgewählten Tabelle ausgefüllt. - Wählen Sie in dem Feld Handler-Codeunit die Nummer der verknüpften Codeunit aus. Die Codeunit hat den Zweck, definierte Variablen für einen Kunden automatisch in eine Checkliste zu übernehmen. Das Feld Handler-Codeunit-Name wird automatisch mit dem Namen der ausgewählten Codeunit ausgefüllt.
Hinweis
Codeunits müssen zuvor entsprechend programmiert werden. Wenden Sie sich hierzu an Ihren internen Ansprechpartner oder Ihren Ansprechpartner bei TRASER Software.
- Navigieren Sie zum Inforegister Zeilen, um die Inhalte der Checkliste festzulegen.
Wichtig!
Die Reihenfolge der Einträge in der Checkliste kann nachträglich nicht durch Verschieben geändert werden! Die Einträge werden gemäß der Reihenfolge der Erstellung untereinander dargestellt. Achten Sie daher darauf, von Anfang an die korrekte Reihenfolge einzutragen. Nachträgliche Änderungen können nur durch Löschen und Neuerstellung von (Zwischen-)Zeilen realisiert werden (siehe hierzu Checklistenvorlage bearbeiten).
- Wählen Sie in der Dropdownliste der Spalte Typ die Art des Checklistenfelds aus. In der nachfolgenden Tabelle werden die einzelnen Optionen definiert.
| Typ | Beschreibung | Möglicher Einsatzzweck |
|---|---|---|
| Gruppe | Hiermit wird eine Überschrift für die nachfolgende(n) Checklistenzeile(n) in die Checkliste aufgenommen. | Überschrift | Kategorie |
| Information | Hiermit wird ein individueller Text in die Checkliste aufgenommen. In dieses Feld kann in der Checkliste kein Wert eingetragen werden, da es nur zu Informationszwecken dient. | Beschreibung/Erläuterung eines vorherigen oder nachfolgenden Felds | Einleitungstext | Freitext |
| Einzeiliges Textfeld | Hiermit wird ein einzeiliges Textfeld in die Checkliste aufgenommen. | Name | Auftragsart | Produkt |
| Mehrzeiliges Textfeld | Hiermit wird ein mehrzeiliges, dynamisches Textfeld in die Checkliste aufgenommen, dessen Größe dem Inhalt angepasst wird. | Ausstattung | Lieferumfang | Schaden | Sondervereinbarung | Anmerkung |
| Kontrollkästchen | Hiermit wird ein Kontrollkästchen in die Checkliste aufgenommen. | Boolesche Abfrage nach ja/nein-Schema | Option | Ausstattungsmerkmal |
| Zahlenfeld | Hiermit wird ein Feld in die Checkliste aufgenommen, in das nur Zahlen eingetragen werden dürfen. | Verbrauchsdaten | Anzahl von Miettagen | Kauf-/Mietpreis |
| Datumsfeld | Hiermit wird ein Feld in die Checkliste aufgenommen, in das nur ein Datum eingetragen werden darf. | Aktuelles Datum | Erfüllungsdatum | Rücknahmedatum | Baujahr |
| Optionsfeld | Hiermit wird eine Liste mit mehreren Optionen in die Checkliste aufgenommen. Es kann nur jeweils eine Option ausgewählt werden. | Boolesche Abfrage nach vorhanden/nicht-vorhanden-Schema | Option | Ausstattungsmerkmal |
| Auswahlfeld | Hiermit wird ein Feld mit einer Dropdownliste in die Checkliste aufgenommen. Es kann nur jeweils eine Option ausgewählt werden. | Maschinenstatus |
| Bild | Hiermit wird ein Feld für das Hochladen eines Bilds in die Checkliste aufgenommen. | Produktfoto | Bild eines Schadens |
| Bilder | Hiermit wird ein Feld für das Hochladen mehrerer Bilder in die Checkliste aufgenommen. | Produktfotos | Bilder eines oder mehrerer Schäden |
- Geben Sie in der Spalte Beschreibung eine aussagekräftige Beschreibung bzw. Überschrift des Checklistenfelds ein.
Tipp
Beim späteren Ausfüllen der Checkliste muss eindeutig ersichtlich sein, was für ein Wert in ein Feld eingetragen werden muss. Beachten Sie jedoch, dass alle Beschreibungstexte auf der Checkliste angedruckt werden.
-
Optional Aktivieren Sie das Kontrollkästchen Pflichtfeld, falls die entsprechende Zeile zum Abschließen der Checkliste ausgefüllt werden muss.
Informationen zum Status des Schiebereglers finden Sie in der Tabelle 'Schieberegler'.
Checklistenzeilen konfigurieren
Sie können die Angaben zu einer Zeile noch genauer definieren, z. B. einen Typencode ergänzen oder das Feld als schreibgeschützt anlegen. Gehen Sie hierzu wie folgt vor:
- Klicken Sie in die Zeile, die Sie genauer definieren möchten.
- Klicken Sie im Inforegister Zeilen auf Verwalten > Details.
- Zusätzlich zu den zuvor vergebenen Werten (Typ, Beschreibung, Pflichtfeld, Gruppencode) können Sie hier Folgendes definieren:
| Option | Beschreibung |
|---|---|
| Typencode | Wählen Sie hier einen Typencode aus, um die Filter- und Zuordnungsmöglichkeiten stärker einzugrenzen. |
| Schreibgeschützt | Aktivieren Sie diesen Schieberegler, wenn das Feld schreibgeschützt sein soll. Informationen zum Status des Schiebereglers finden Sie in der Tabelle 'Schieberegler'. |
| Ausblenden | Aktivieren Sie diesen Schieberegler, wenn die Zeile nicht in der Checkliste angedruckt werden soll. Informationen zum Status des Schiebereglers finden Sie in der Tabelle 'Schieberegler'. |
| Für Faktura markieren | Aktivieren Sie diesen Schieberegler, wenn diese Zeile mitsamt ihres Werts in die Rechnung aufgenommen werdem soll. Informationen zum Status des Schiebereglers finden Sie in der Tabelle 'Schieberegler'. |
| Feldverknüpfung | Aktivieren Sie diesen Schieberegler, wenn Sie diese Zeile mit einem Feld verknüpfen möchten. Das Feld Mit Feldnr. verknüpfen wird automatisch aufgeblendet und kann bearbeitet werden. Informationen zum Status des Schiebereglers finden Sie in der Tabelle 'Schieberegler'. |
| Mit Feldnr. verknüpfen | Wählen Sie hier die Nummer des Felds aus, das Sie mit dieser Zeile verknüpfen möchten. Um hier einen Wert eingeben zu können, muss der Schieberegler Feldverknüpfung aktiviert werden. Informationen zum Status des Schiebereglers finden Sie in der Tabelle 'Schieberegler'. |
| Mit Feldname verknüpfen | In diesem Feld wird der Name des Felds automatisch angezeigt, das unter Mit Feldnr. verknüpfen ausgewählt ist. |
| Autom. Optionswert | Aktivieren Sie diesen Schieberegler, wenn automatische Optionswerte verwendet werden sollen. |
| Handler-Code | Geben Sie hier einen Handler-Code ein, der mit dieser Zeile verknüpft werden soll. |
- Schließen Sie die Seite Checklistenzeilendetail-Karte.
- Schließen Sie die Checklistenvorlagenkarte.
- Schließen Sie die Seite Checklistenvorlagenübersicht.
Sie haben nun eine Checklistenvorlage angelegt. Diese können Sie z. B. dem Prozessablauf einer Mietklasse oder Mietklassenart zuweisen, damit sie im Mietprozess automatisch zum gewünschten Zeitpunkt angezeigt wird. Informationen zum Zuweisen der Checklistenvorlage zu einer Mietklasse oder Mietklassenart finden Sie unter Checklistenvorlage zuweisen.
Checklistenvorlage zuweisen
Nach dem Erstellen einer Checklistenvorlage muss ein Aufhängepunkt für diese definiert werden. Das System muss wissen, zu welchem Zeitpunkt oder Prozessschritt eine Checkliste angezeigt werden muss, um sie ausfüllen zu können. Hierfür werden die Checklistenvorlagen entsprechend zugewiesen.
Gehen Sie zum Zuweisen einer Checklistenvorlage zu einer Mietklasse wie folgt vor:
- Öffnen Sie die Seite Mietklassen über die Schnellsuche (ALT+Q) in TRASER DMS 365.
- Es wird eine Übersicht über alle Mietklassen angezeigt.
- Sollten keine Mietklassen vorhanden sein, erstellen Sie Mietklassen anhand der Vorgaben unter Mietklasse anlegen.
- Öffnen Sie die Mietklasse, der Sie eine Checkliste hinzufügen möchten, indem Sie auf die Klassenbezeichnung klicken.
- Klicken Sie in der Kopfzeile der Mietklassenkarte auf Prozessablauf > Statusprozess.
- Es wird die Seite Bearbeiten – Objektprozessstatus geöffnet.
- Navigieren Sie zu den Spalten Vorbereitungs-Checkliste, Protokoll-Checkliste und Abschluss-Checkliste am rechten Rand der Tabelle.
- Suchen Sie die Zeile des Prozessstatus, für den Sie eine Checkliste festlegen möchten. Beim Übergang zu dem entsprechenden Status in einem Mietvertrag wird diese Checkliste automatisch angezeigt und muss ausgefüllt werden.
Wichtig!
Checklistenvorlagen können nur für folgende Zu-Statusarten festgelegt werden: Ausgeliefert, In Reparatur, In Mietpause und Zurückgenommen.
- Wählen Sie die gewünschten Checklistenvorlagen nach folgendem Schema aus:
- Optional Wählen Sie in der Dropdownliste der Spalte Vorbereitungs-Checkliste eine Checklistenvorlage aus, die angezeigt werden soll, wenn die Zu-Statusart auf Ausgeliefert wechselt.
- Optional Wählen Sie in der Dropdownliste der Spalte Protokoll-Checkliste eine Checklistenvorlage aus, die angezeigt werden soll, bevor ein Protokoll erstellt wird.
- Optional Wählen Sie in der Dropdownliste der Spalte Abschluss-Checkliste eine Checklistenvorlage aus, die angezeigt werden soll, wenn die Zu-Statusart auf Zurückgenommen wechselt.
- Die Änderungen werden automatisch gespeichert.
- Klicken Sie auf Schließen.
- Schließen Sie die Mietklassenkarte.
- Schließen Sie die Seite Mietklassen.
Checklistenvorlage bearbeiten
Sie können erstellte Checklistenvorlagen jederzeit bearbeiten, auch wenn diese bereits in einem Prozess verwendet werden. Die Änderungen wirken sich jedoch nur auf neu erstellte Checklisten aus.
Gehen Sie zum Bearbeiten einer Checklistenvorlage wie folgt vor:
- Öffnen Sie die Seite Checklistenvorlagenübersicht über die Schnellsuche (ALT+Q) in TRASER DMS 365.
- Es wird eine Liste aller Checklistenvorlagen angezeigt.
- Öffnen Sie die Checklistenvorlage, die Sie bearbeiten möchten, indem Sie auf die Nummer klicken.
- Es wird die zugehörige Checklistenvorlagenkarte geöffnet.
Hinweis
Achten Sie darauf, dass die Checklistenvorlage im Bearbeitungsmodus geöffnet ist. Nur im Bearbeitungsmodus können Änderungen vorgenommen werden.
Der Bearbeitungsmodus ist aktiv, wenn das Stift-Symbol umkreist ist:
Klicken Sie ggf. zum Aktivieren des Bearbeitungsmodus auf das Stift-Symbol.
- Bearbeiten Sie die Parameter, die Sie ändern möchten (siehe Tabelle unter Checklistenvorlage erstellen). Sie können:
- alle Felder im Inforegister Allgemein anpassen,
- Zeilen löschen,
- Klicken Sie auf die Zeile, die Sie löschen möchten.
- Klicken Sie auf Verwalten > Zeile löschen.
- Die Zeile wird gelöscht und kann nicht wiederhergestellt werden.
- neue Zeilen hinzufügen,
- Klicken Sie in die Zeile unterhalb der Zeile, die Sie hinzufügen möchten.
- Klicken Sie auf Verwalten > Neue Zeile.
- Es wird eine neue Zeile oberhalb der ausgewählten Zeile eingefügt.
- die Zeilenbeschreibung und andere Parameter ändern,
- Klicken Sie auf die Zeile, die Sie bearbeiten möchten.
- Klicken Sie auf Verwalten > Details.
- Passen Sie die Parameter an (siehe hierzu Checklistenzeilen konfigurieren).
- das Kontrollkästchen Pflichtfeld aktivieren/deaktivieren.
Informationen zum Status des Schiebereglers finden Sie in der Tabelle 'Schieberegler'.
- Die Änderungen werden automatisch gespeichert.
- Schließen Sie die Checklistenvorlagenkarte.
- Schließen Sie die Seite Checklistenvorlagenübersicht.
Checklistenvorlage kopieren
Bei der Verwaltung vieler ähnlicher Checklistenvorlagen kann es hilfreich sein, eine bestehende Checklistenvorlage als Maske zu verwenden und nur noch Detailanpassungen vorzunehmen. Durch das Kopieren einer Checklistenvorlage werden alle Felder, bis auf das Feld Nr. eins zu eins kopiert und können anschließend angepasst werden.
Gehen Sie zum Kopieren einer Checkliste wie folgt vor:
- Öffnen Sie die Seite Checklistenvorlagenübersicht über die Schnellsuche (ALT+Q) in TRASER DMS 365.
- Es wird eine Liste aller Checklistenvorlagen angezeigt.
- Markieren Sie die Checklistenvorlage, die Sie bearbeiten möchten.
- Klicken Sie auf Vorlage kopieren.
- Es wird automatisch eine Kopie der Checklistenvorlage angelegt.
- Die Nummer wird automatisch gemäß der festgelegten Nummernserie vergeben.
- Öffnen Sie die Checkliste und nehmen Sie die gewünschten Änderungen vor (siehe Checklistenvorlage bearbeiten).
- Schließen Sie die Checklistenvorlagenkarte.
- Schließen Sie die Seite Checklistenvorlagenübersicht.
Checklistenvorlage löschen
Sie können Checklistenvorlagen jederzeit löschen, auch wenn diese bereits in einem Prozess verwendet werden. Für neue Prozesse steht sie dann nicht mehr zur Verfügung.
Wichtig!
Gelöschte Checklistenvorlagen können nicht wiederhergestellt werden. Prüfen Sie daher vor dem Löschen genau, ob die Checklistenvorlage nicht mehr gebraucht wird. Möglicherweise ist es auch ausreichend, die Checklistenvorlage zu überarbeiten (siehe hierzu Checklistenvorlage bearbeiten).
Gehen Sie zum Löschen einer Checklistenvorlage wie folgt vor:
- Öffnen Sie die Seite Checklistenvorlagenübersicht über die Schnellsuche (ALT+Q) in TRASER DMS 365.
- Es wird eine Liste aller Checklistenvorlagen angezeigt.
- Markieren Sie die Checklistenvorlage, die Sie löschen möchten.
- Klicken Sie auf Verwalten > Löschen.
- Bestätigen Sie das anschließend angezeigte Dialogfeld mit Ja.
- Die Checklistenvorlage wird gelöscht und kann nicht wiederhergestellt werden.
- Schließen Sie die Seite Checklistenvorlagenübersicht.
Zuweisungen der Checklistenvorlage aufheben
Falls Sie die gelöschte Checklistenvorlage bereits einer Mietklasse oder Mietklassenart zugewiesen haben, müssen Sie die gelöschte Checklistenvorlage aus dieser entfernen bzw. eine neue Checklistenvorlage zuweisen. Gehen Sie hierzu wie folgt vor:
Entfernen der Checklistenvorlage aus einer Mietklasse
- Öffnen Sie die Seite Mietklassen.
- Es wird eine Liste aller Mietklassen angezeigt.
- Öffnen Sie die Mietklasse, aus der die gelöschte Checklistenvorlage entfernt werden soll, indem Sie auf die Klassenbezeichnung klicken.
- Klicken Sie auf Prozessablauf > Statusprozess, um den Objektprozessstatus der Mietklasse aufzurufen.
- Navigieren Sie zu den Spalten Vorbereitungs-Checkliste, Protokoll-Checkliste und Abschluss-Checkliste am rechten Rand der Tabelle.
- Klicken Sie jeweils in das Feld mit der gelöschten Checklistenvorlage und:
-
optional löschen Sie die zugewiesene Checkliste, indem Sie die Zeichen löschen und mit der TAB-Taste bestätigen
oder - optional weisen Sie eine neue Checklistenvorlage zu, indem Sie die Dropdownliste des Felds öffnen und eine neue Checklistenvorlage auswählen.
-
optional löschen Sie die zugewiesene Checkliste, indem Sie die Zeichen löschen und mit der TAB-Taste bestätigen
- Wiederholen Sie diesen Vorgang für alle betroffenen Mietklassen.
- Schließen Sie die Seite Objektprozessstatus.
- Schließen Sie die Seite Mietklasse.
- Schließen Sie die Seite Mietklassen.
Entfernen der Checklistenvorlage aus einer Mietklassenart
- Öffnen Sie die Seite Mietklassenarten.
- Es wird eine Liste aller Mietklassenarten angezeigt.
- Markieren Sie die Mietklassenart, aus der die gelöschte Checklistenvorlage entfernt werden soll.
- Klicken Sie auf Prozessablauf > Statusprozess, um den Objektprozessstatus der Mietklasse aufzurufen.
- Navigieren Sie zu den Spalten Vorbereitungs-Checkliste, Protokoll-Checkliste und Abschluss-Checkliste am rechten Rand der Tabelle.
- Klicken Sie jeweils in das Feld mit der gelöschten Checklistenvorlage und:
-
optional löschen Sie die zugewiesene Checkliste, indem Sie die Zeichen löschen und mit der TAB-Taste bestätigen
oder
- optional weisen Sie eine neue Checklistenvorlage zu, indem Sie die Dropdownliste des Felds öffnen und eine neue Checklistenvorlage auswählen.
-
optional löschen Sie die zugewiesene Checkliste, indem Sie die Zeichen löschen und mit der TAB-Taste bestätigen
- Wiederholen Sie diesen Vorgang für alle betroffenen Mietklassenarten.
- Schließen Sie die Seite Objektprozessstatus.
- Schließen Sie die Seite Mietklassenarten.
Tabelle 'Schieberegler'
| Symbol | Status | Beschreibung |
|---|---|---|
 |
Nicht aktiv | Die Option ist nicht aktiviert und die zugehörige Funktion ist nicht verfügbar. |
 |
Aktiv | Die Option ist aktiviert und die zugehörige Funktion ist verfügbar. |
Im nächsten Kapitel erfahren Sie alles Wichtige über das Arbeiten mit Protokollen, beispielsweise bei Auslieferung und Rücknahme.
Weiter mit dem nächsten Kapitel