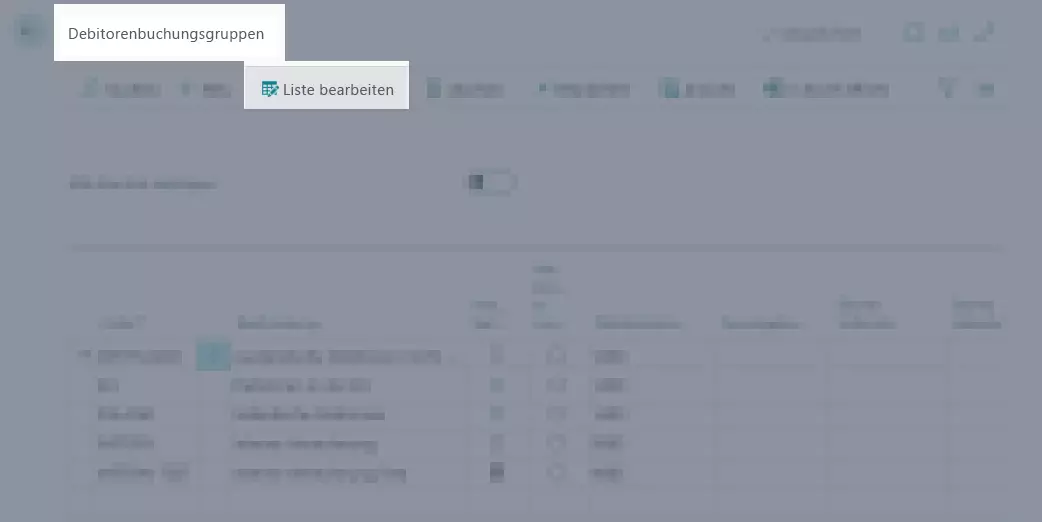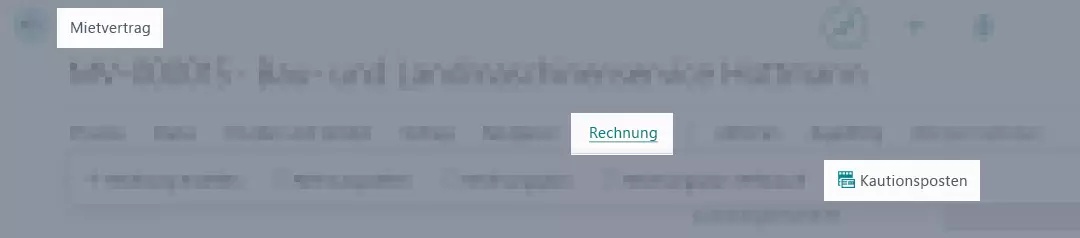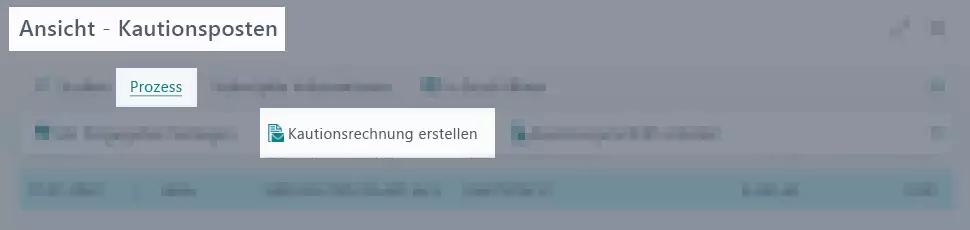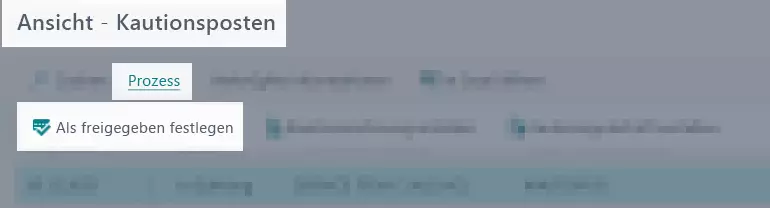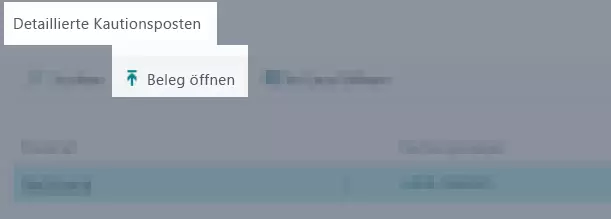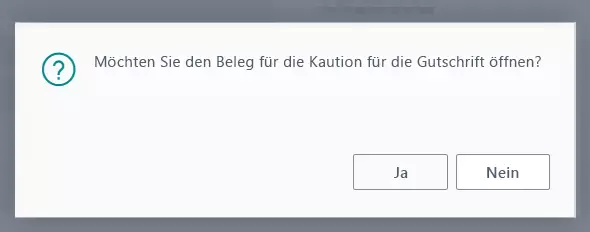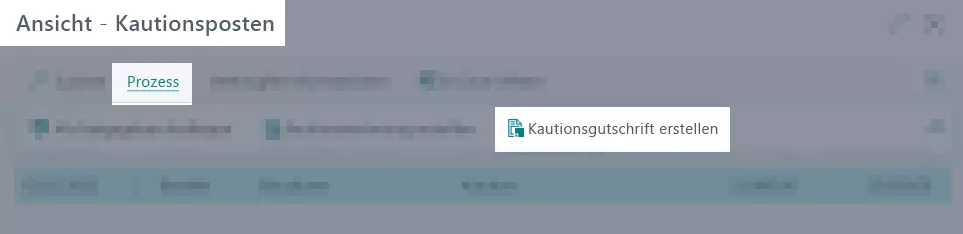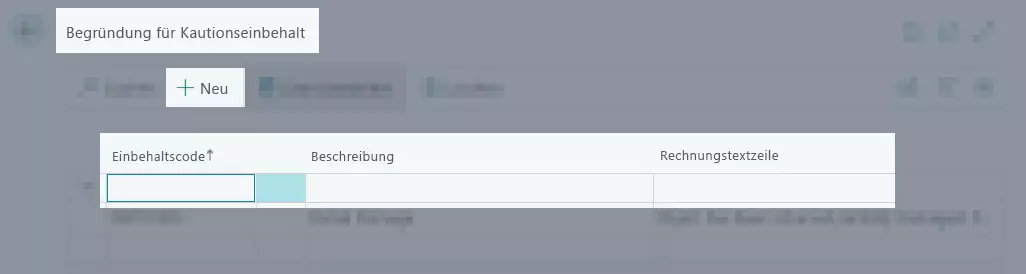Kaution
In diesem Kapitel werden alle wichtigen Punkte zum Thema Kaution behandelt. Kautionen werden in TRASER Rental 365 direkt über den Mietvertrag abgewickelt.
Hier gelangen Sie zu den entsprechenden Abschnitten:
- Kautionsrechnung stellen
- Kautionszahlung manuell freigeben
- Kautionsrechnung stornieren
- Kaution zurückzahlen
- Kautionseinbehaltungscodes definieren
Hinweis
Bevor Sie die Kautionsfuktion nutzen können, müssen Sie die grundlegende Einrichtung der Mietkaution vornehmen. Mehr Informationen zur Einrichtung der Mietkautionsfunktion erhalten Sie unter TRASER-Einrichtung Rental.
Zusätzlich müssen Sie einrichten, welche Konten bei der Buchung von Kautionen verwendet werden. Gehen Sie hierzu wie folgt vor:
- Öffnen Sie die Seite Debitorenbuchungsgruppen über die Schnellsuche (ALT+Q) in TRASER DMS 365.
- Es werden die verschiedenen Debitorenbuchungsgruppen angezeigt.
- Klicken Sie auf Neu, um eine neue Debitorenbuchungsgruppe anzulegen oder klicken Sie auf Liste bearbeiten, um eine vorhandene Debitorenbuchungsgruppe zu bearbeiten.
- Geben Sie unter Angefragtes Kautionskonto das Konto an, auf das die angefragten Kautionen gebucht werden sollen.
- Geben Sie unter Kautionskonto das Konto an, auf das die vollständig gezahlten Kautionen gebucht werden sollen.
- Geben Sie unter Kautionserlöskonto das Konto an, auf das die Erlöse gebucht werden sollen.
- Ihre Änderungen werden automatisch gespeichert .
- Schließen Sie die Seite Debitorenbuchungsgruppen.
Kautionsrechnung stellen
Kautionsrechnungen werden in TRASER Rental 365 direkt über den Mietvertrag gestellt. Gehen Sie hierzu wie folgt vor:
Hinweis
Bevor Sie einer Mietklasse im Vertrag einen Kautionsposten hinzufügen können, müssen Zusatzerlöse in der jeweiligen Mietklasse hinterlegt sein.
Informationen zum Anlegen von Mietklassen sowie zum Definieren von Zusatzerlösen finden Sie unter
Mietklasse anlegen.
- Öffnen Sie die Seite Mietverträge über die Schnellsuche (ALT+Q) in TRASER DMS 365.
- Es wird eine Liste aller Mietverträge angezeigt.
- Klicken Sie entweder auf Neu, um einen neuen Mietvertrag zu erstellen oder öffnen Sie einen vorhandenen Mietvertrag.
- Verfahren Sie wie unter Zusatzerlöse hinzufügen beschrieben, um der Mietklasse im Vertrag einen Kautionsposten hinzuzufügen.
- Tragen Sie unter VK-Preis Ohne MwSt. den Preis für die Kaution ein.
- Verfahren Sie wie unter Mietvertrag freigeben beschrieben, um den Vertrag freizugeben.
- Klicken Sie in der Menüleiste auf Rechnung > Kautionsposten.
- Eine Liste mit allen im Vertrag vorhandenen Kautionszeilen wird angezeigt.
- Wählen Sie die entsprechende Kautionszeile aus.
- Klicken Sie in der Menüleiste auf Prozess > Kautionsrechnung erstellen.
- Es wird ein Popupfenster geöffnet, in dem Sie auswählen können, ob Sie den Kautionsbeleg öffnen möchten.
- Klicken Sie auf Ja, um den Beleg zu öffnen.
- Navigieren Sie zum Inforegister Rechnungsdetails.
- Tragen Sie unter Zahlungsformcode ein, wie die Zahlung der Kaution erfolgen soll.
- Tragen Sie unter Zlg.-Bedingungscode ein, nach wie vielen Tagen das Fälligkeitsdatum der Kautionszahlung eintritt. Auch Skontodatum und Skontobetrag werden von diesem Wert beeinflusst.
- Überprüfen Sie alle Angaben und aktivieren Sie anschließend im Inforegister Kautionsbelegzeile den Schieberegler Geprüfter Betrag.
- Um die Kautionsrechnung freizugeben, klicken Sie in der Menüleiste auf Status > Freigeben.
- Anschließend können Sie die Kautionsrechnung buchen. Klicken Sie hierzu in der Menüleiste auf Buchen > Kautionsbeleg buchen.
- Ein Popupfenster wird geöffnet, in dem Sie wählen können, ob Sie die gebuchte Rechnung öffnen möchten.
- Klicken Sie auf Ja, um die Rechnung zu öffnen.
Im nächsten Abschnitt erfahren Sie, wie Sie eine gebuchte Kautionszahlung manuell freigeben können.
Kautionszahlung manuell freigeben
Mietgegenstände können erst ausgeliefert werden, wenn der Kautionsbetrag bezahlt wurde. Damit der Logistikprozess schneller gestartet werden kann, können Sie Kautionszeilen, die sich in Zahlung befinden, manuell freigeben. Dadurch wird der Status von In Bazahlung zu Freigegeben geändert. Um Kautionszeilen manuell freizugeben, gehen Sie wie folgt vor:
- Öffnen Sie die Seite Mietverträge über die Schnellsuche (ALT+Q) in TRASER DMS 365.
- Es wird eine Liste aller Mietverträge angezeigt.
- Öffnen Sie einen vorhandenen Mietvertrag, der Kautionszeilen enthält, die Sie manuell freigeben möchten.
- Klicken Sie in der Menüleiste auf Rechnung > Kautionsposten.
- Eine Liste mit allen Kautionsposten im Vertrag wird geöffnet.
- Wählen Sie die Kautionszeile aus, die Sie manuell freigeben möchten.
- Klicken Sie in der Menüleiste auf Prozess > Als freigegeben festlegen, um die Kautionszeile freizugeben.
- Der Status der Kautionszeile ändert sich in Freigegeben.
Im nächsten Abschnitt erfahren Sie, wie Sie eine Kaution stornieren.
Kautionsrechnung stornieren
Falls ein Kaution fälschlicherweise berechnet wurde, können Sie die Kautionsrechnung stornieren. In diesem Fall wird eine Gutschrift erstellt. Um eine Kautionsrechnung zu stornieren, gehen Sie wie folgt vor:
- Öffnen Sie die Seite Mietverträge über die Schnellsuche (ALT+Q) in TRASER DMS 365.
- Es wird eine Liste aller Mietverträge angezeigt.
- Öffnen Sie einen vorhandenen Mietvertrag, der Kautionszeilen enthält, die Sie stornieren möchten.
- Klicken Sie in der Menüleiste auf Rechnung > Kautionsposten.
- Eine Liste mit allen Kautionsposten im Vertrag wird geöffnet.
- Klicken Sie in der Menüleiste auf Verknüpfte Informationen > Detaillierte Posten.
- Eine Liste mit den detaillierten Kautionsposten wird geöffnet.
- Wählen Sie die Zeile aus, die Sie stornieren möchten.
- Klicken Sie in der Menüleiste auf Beleg öffnen, um den gebuchten Beleg zu öffnen.
- Klicken Sie in der Menüleiste auf Korrigieren > Kautionsbeleg stornieren.
- Es wird ein Popupfenster geöffnet, in dem Sie auswählen können, ob Sie die Kautionsrechnung stornieren möchten.
- Klicken Sie auf Ja, um die Kautionsrechnung zu stornieren.
- Sobald Sie eine Kautionsrechnung stornieren, wird automatisch eine Gutschrift erstellt. Klicken Sie im Popupfenster auf Ja, um die Gutschrift zu öffnen.
- Überprüfen Sie alle Angaben und aktivieren Sie anschließend im Inforegister Kautionsbelegzeile den Schieberegler Geprüfter Betrag.
- Um die Kautionsgutschrift anschließend freizugeben, klicken Sie in der Menüleiste auf Status > Freigeben.
- Um die Kautionsgutschrift zu buchen, Klicken Sie in der Menüleiste auf Buchen > Kautionsbeleg buchen.
- Ein Popupfenster wird geöffnet, in dem Sie wählen können, ob Sie die gebuchte Gutschrift öffnen möchten.
- Klicken Sie auf Ja, um die Gutschrift zu öffnen.
- Im Inforegister Allgemein können Sie unter Korrektur sehen, dass die Kaution durch eine Mietgutschrift storniert wurde. Gegebenenfalls müssen Sie zunächst Mehr anzeigen auswählen, damit alle Felder angezeigt werden.
Im nächsten Abschnitt erfahren Sie alles über das Zurückzahlen von Kautionen.
Kaution zurückzahlen
Sobald ein Mietgegenstand zurückgenommen wurde, können Sie eine Kaution an den Debitor zurückzahlen. In diesem Fall wird eine Gutschrift für die Kautionszahlung erstellt. Im Falle von Beschädigungen am zurückgegebenen Mietgegenstand können Sie jedoch auch nur eine Teilsumme der Kaution zurückzahlen oder die Kaution vollständig einbehalten.
Im nächsten Abschnitt erfahren Sie, wie Sie eine Kaution vollständig zurückzahlen.
Kaution vollständig zurückzahlen
Um eine Kaution vollständig zurückzuzahlen, gehen Sie wie folgt vor:
Hinweis
Sie können eine Kaution nur zurückzahlen, wenn der Status der entsprechenden Kautionszeile auf Bezahlt steht. Außerdem muss das Kontrollkästchen Zurückgenommen aktiviert sein, bevor Sie eine Kaution zurückzahlen können. Alle wichtigen Angaben zu den Kautionsposten rufen Sie im Mietvertrag über die Schaltflächen Rechnung > Kautionsposten auf. Mehr Informationen zur Zurücknahme von Mietgegenständen finden Sie hier.
- Öffnen Sie die Seite Mietverträge über die Schnellsuche (ALT+Q) in TRASER DMS 365.
- Es wird eine Liste aller Mietverträge angezeigt.
- Öffnen Sie einen vorhandenen Mietvertrag, der Kautionszeilen enthält, die Sie zurückzahlen möchten.
- Klicken Sie in der Menüleiste auf Rechnung > Kautionsposten.
- Eine Liste mit allen Kautionsposten im Vertrag wird geöffnet.
- Wählen Sie die Kautionszeile aus, die Sie zurückzahlen möchten.
- Klicken Sie in der Menüleiste auf Prozess > Kautionsgutschrift erstellen.
- Es wird ein Popupfenster geöffnet, in dem Sie auswählen können, ob Sie den Beleg für die Gutschrift öffnen möchten.
- Klicken Sie auf Ja, um den Beleg zu öffnen.
- Navigieren Sie zum Inforegister Rechnungsdetails.
- Tragen Sie unter Zahlungsformcode ein, wie die Rückzahlung der Kaution erfolgen soll.
- Tragen Sie unter Zlg.-Bedingungscode ein, nach wie vielen Tagen das Fälligkeitsdatum der Kautionsrückzahlung eintritt.
- Überprüfen Sie alle Angaben und aktivieren Sie anschließend im Inforegister Kautionsbelegzeile den Schieberegler Geprüfter Betrag.
- Um die Kautionsrückzahlung anschließend freizugeben, klicken Sie in der Menüleiste auf Status > Freigeben.
- Um die Kautionsrückzahlung zu buchen, Klicken Sie in der Menüleiste auf Buchen > Kautionsbeleg buchen.
- Ein Popupfenster wird geöffnet, in dem Sie wählen können, ob Sie die gebuchte Gutschrift öffnen möchten.
- Klicken Sie auf Ja, um die Gutschrift zu öffnen.
In nächsten Abschnitt erfahren Sie, wie Sie eine Teilsumme einer Mietkaution bzw. die komplette Kautionssumme einbehalten.
Kaution teilweise zurückzahlen bzw. einbehalten
Falls ein Mietgegenstand beschädigt vom Debitor zurückgeliefert wird, können Sie nur eine Teilsumme der Kaution zurückzahlen oder wahlweise auch die komplette Kaution einbehalten. Hierzu gehen Sie wie folgt vor:
Hinweis
Sie können eine Teilzurückzahlung bzw. Einbehaltung nur vornehmen, wenn der Status der entsprechenden Kautionszeile auf Bezahlt steht. Außerdem muss das Kontrollkästchen Zurückgenommen aktiviert sein, bevor Sie eine Teilzurückzahlung bzw. Einbehaltung vornhemen. Alle wichtigen Angaben zu den Kautionsposten rufen Sie im Mietvertrag über die Schaltflächen Rechnung > Kautionsposten auf. Mehr Informationen zur Zurücknahme von Mietgegenständen finden Sie hier.
- Öffnen Sie die Seite Mietverträge über die Schnellsuche (ALT+Q) in TRASER DMS 365.
- Es wird eine Liste aller Mietverträge angezeigt.
- Öffnen Sie einen vorhandenen Mietvertrag, der Kautionszeilen enthält.
- Klicken Sie in der Menüleiste auf Rechnung > Kautionsposten.
- Eine Liste mit allen Kautionsposten im Vertrag wird geöffnet.
- Wählen Sie die entsprechende Kautionszeile aus.
- Klicken Sie in der Menüleiste auf Prozess > Kautionsgutschrift erstellen.
- Es wird ein Popupfenster geöffnet, in dem Sie auswählen können, ob Sie den Beleg für die Gutschrift öffnen möchten.
- Klicken Sie auf Ja, um den Beleg zu öffnen.
- Navigieren Sie zum Inforegister Kautionsbelegzeile.
- Tragen Sie unter Einbehaltungscode den Grund für die Einbehaltung der Kaution bzw. die Einbehaltung einer Teilsumme ein. Sie können den Einbehaltungscodes Textzeilen hinterlegen, die auf dem gebuchten Kautionsbeleg erscheinen. Mehr Informationen zum Anlegen von Einbehaltungscodes sowie Textzeilen erhalten Sie hier.
- Klicken Sie auf Verwalten > Einbehaltsverteilung.
- Die Seite Einbehaltungsverteilungen wird geöffnet.
- Wählen Sie unter Objektnr. den Mietgegenstand aus, der beschädigt wurde.
- Tragen Sie unter Einbehaltungsbetrag ein, welchen Betrag Sie einbehalten möchten. Sie können sowohl eine Teilsumme als auch die komplette Kautionssumme eintragen.
- Schließen Sie die Seite Einbehaltungsverteilungen.
- Überprüfen Sie alle Angaben und aktivieren Sie anschließend im Inforegister Kautionsbelegzeile den Schieberegler Geprüfter Betrag sowie Geprüfter Einbehaltsbetrag.
- Um die Teilgutschrift anschließend freizugeben, klicken Sie in der Menüleiste auf Status > Freigeben.
- Um die Teilgutschrift zu buchen, Klicken Sie in der Menüleiste auf Buchen > Kautionsbeleg buchen.
- Ein Popupfenster wird geöffnet, in dem Sie wählen können, ob Sie die gebuchte Gutschrift öffnen möchten.
- Klicken Sie auf Ja, um die Gutschrift zu öffnen.
Kautionseinbehaltungscodes definieren
Im Falle einer Einbehaltung bzw. einer Teileinbehaltung der Kaution können Sie Einbehaltungscodes definieren. Sie können den Einbehaltungscodes außerdem Textzeilen hinterlegen, die später auf dem gebuchten Kautionsbeleg erscheinen. Zum Anlegen von Kautionseinbehaltungscodes gehen Sie wie folgt vor:
- Öffnen Sie die Seite Begründung für Kautionseinbehalt über die Schnellsuche (ALT+Q) in TRASER DMS 365.
- Es wird eine Tabelle mit den bereits definierten Einbehaltungscodes angezeigt.
- Um einen neuen Einbehaltungscode anzulegen, klicken Sie auf Neu.
- In der Tabelle öffnet sich eine neue Zeile.
- Geben Sie unter Einbehaltscode einen Ursachencode für den Kautionseinbehalt an.
- Geben Sie unter Beschreibung eine aussagekräftige Beschreibung für den Kautionseinbehalt an.
- Optional Geben Sie unter Rechnungstextzeile einen Text an, der später auf dem gebuchten Kautionsbeleg erscheinen soll. Sie können außerdem unter Verwendung der Funktion %1 den Einbehaltsbetrag zur Textzeile hinzuzufügen.
- Ihre Änderungen werden automatisch gespeichert.
- Ein neuer Einbehaltungscode wurde erstellt. Dieser kann jetzt in Kautionsbelegen verwendet werden.
Im nächsten Kapitel erfahren Sie alles Wichtige über Mietpausen.
Weiter mit dem nächsten Kapitel