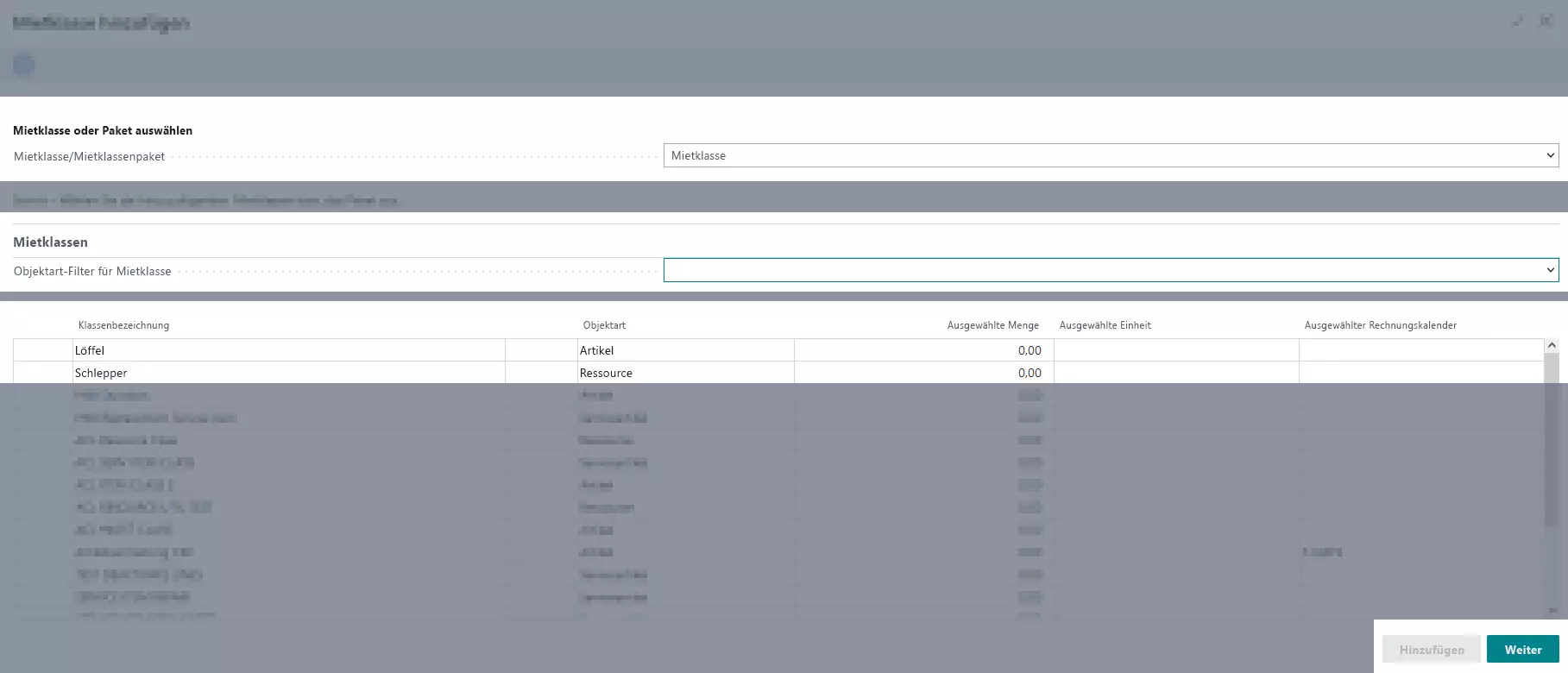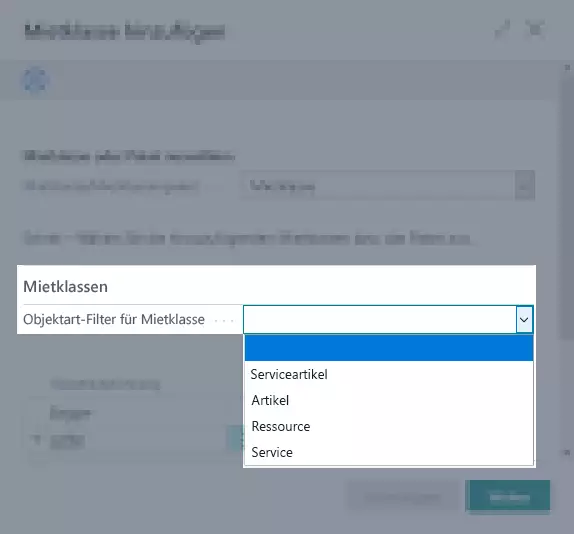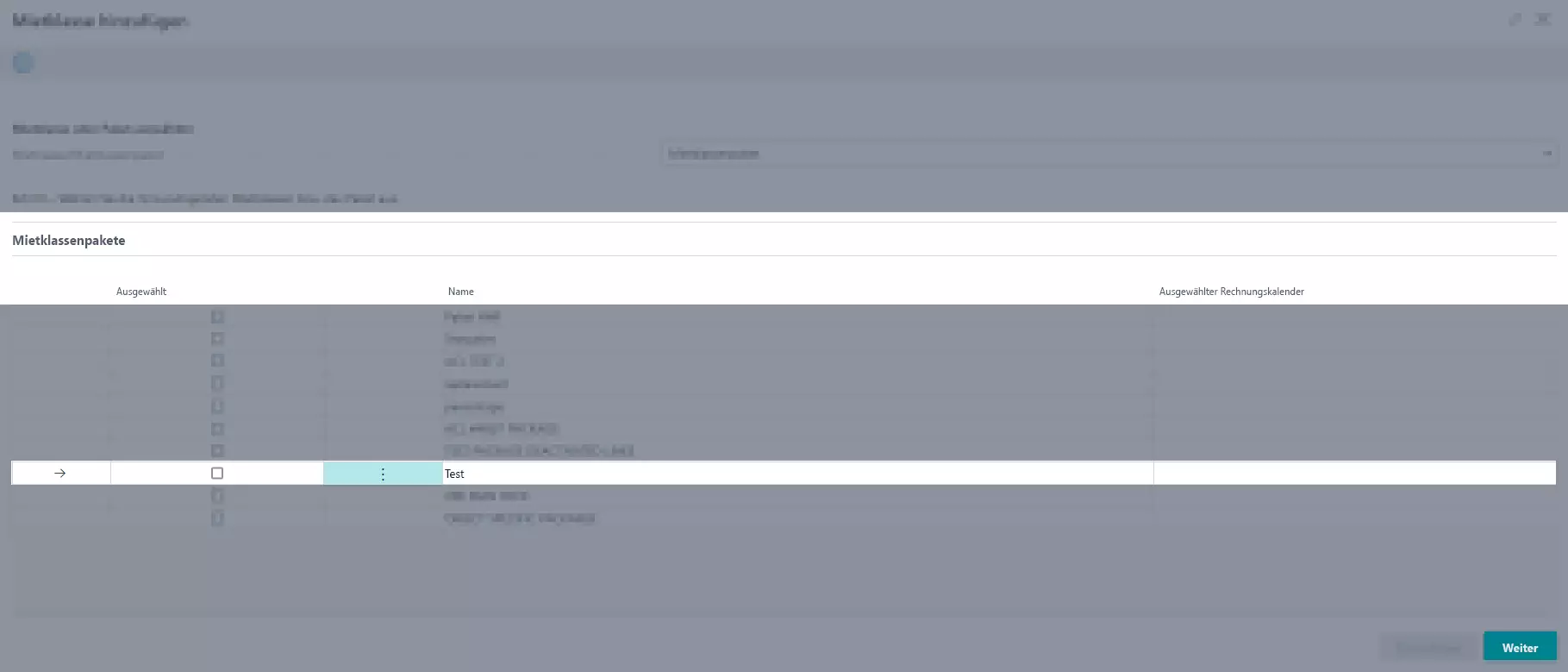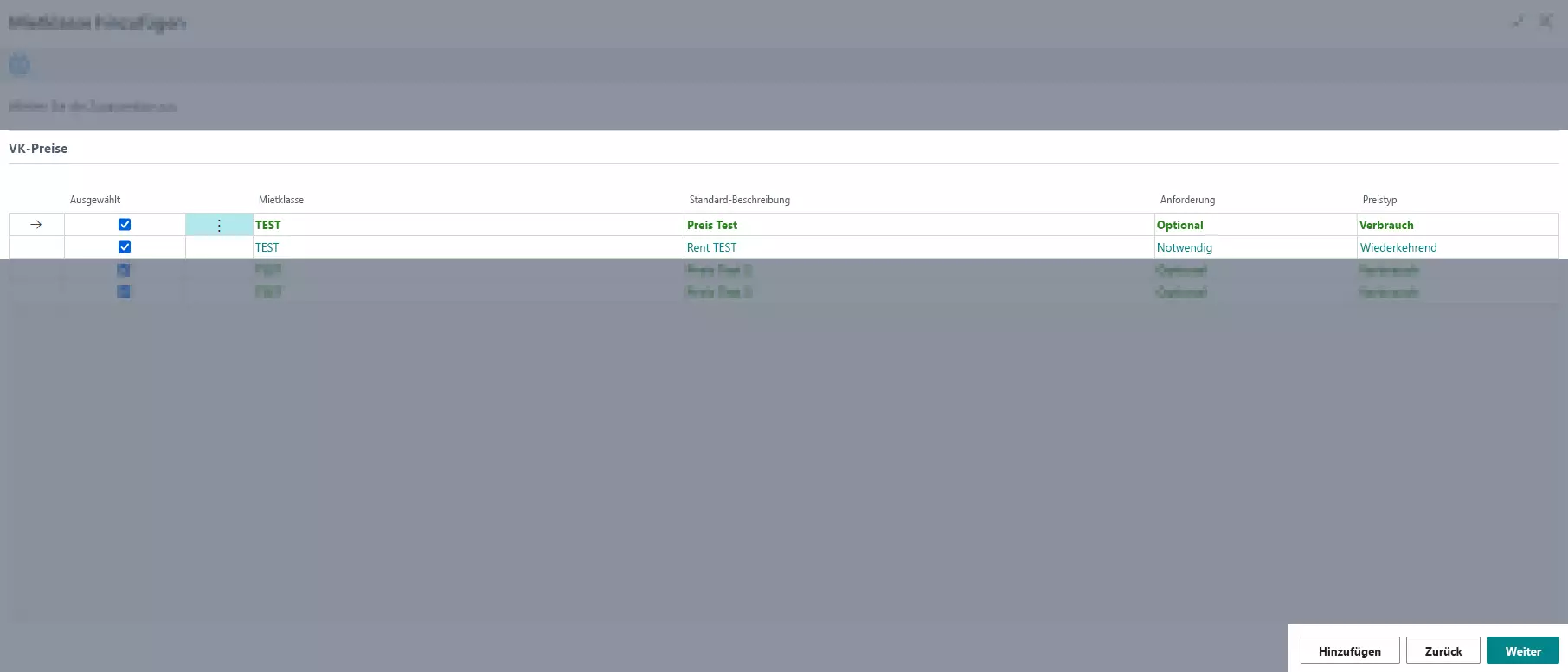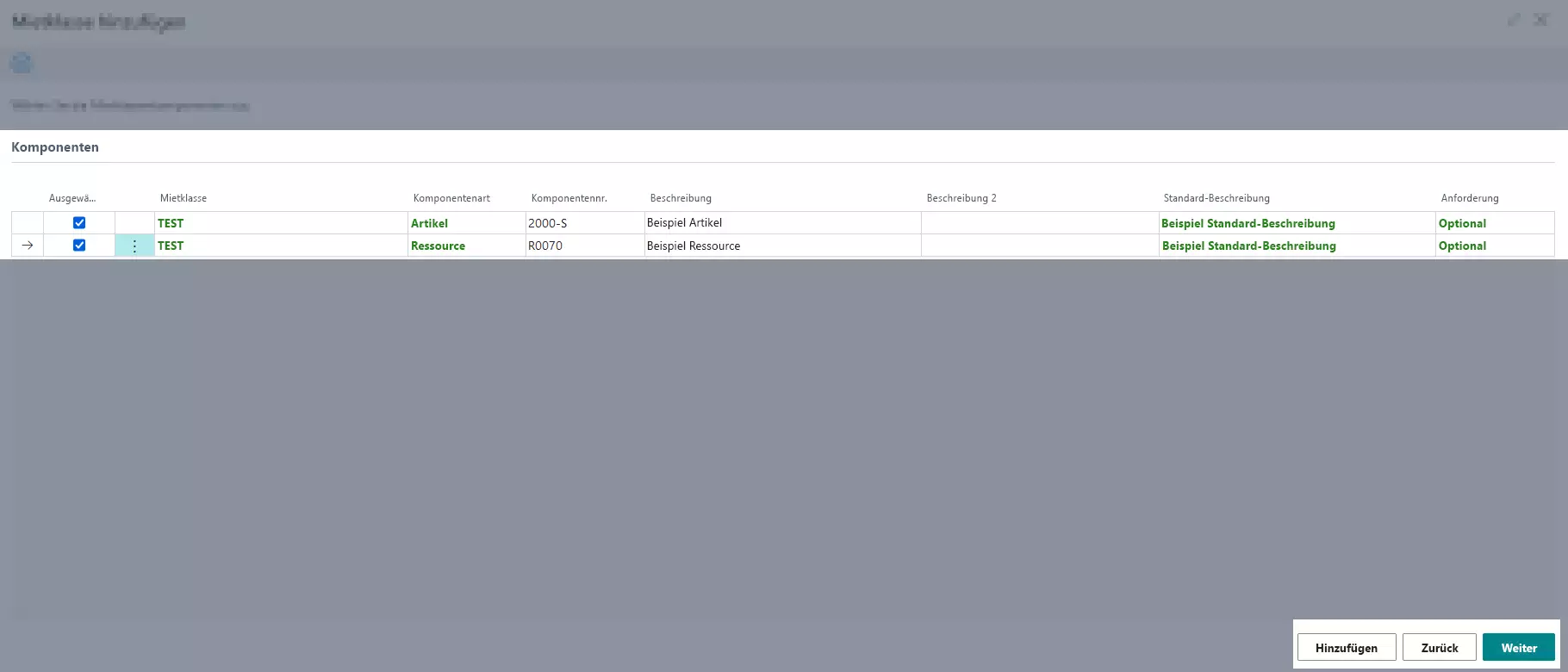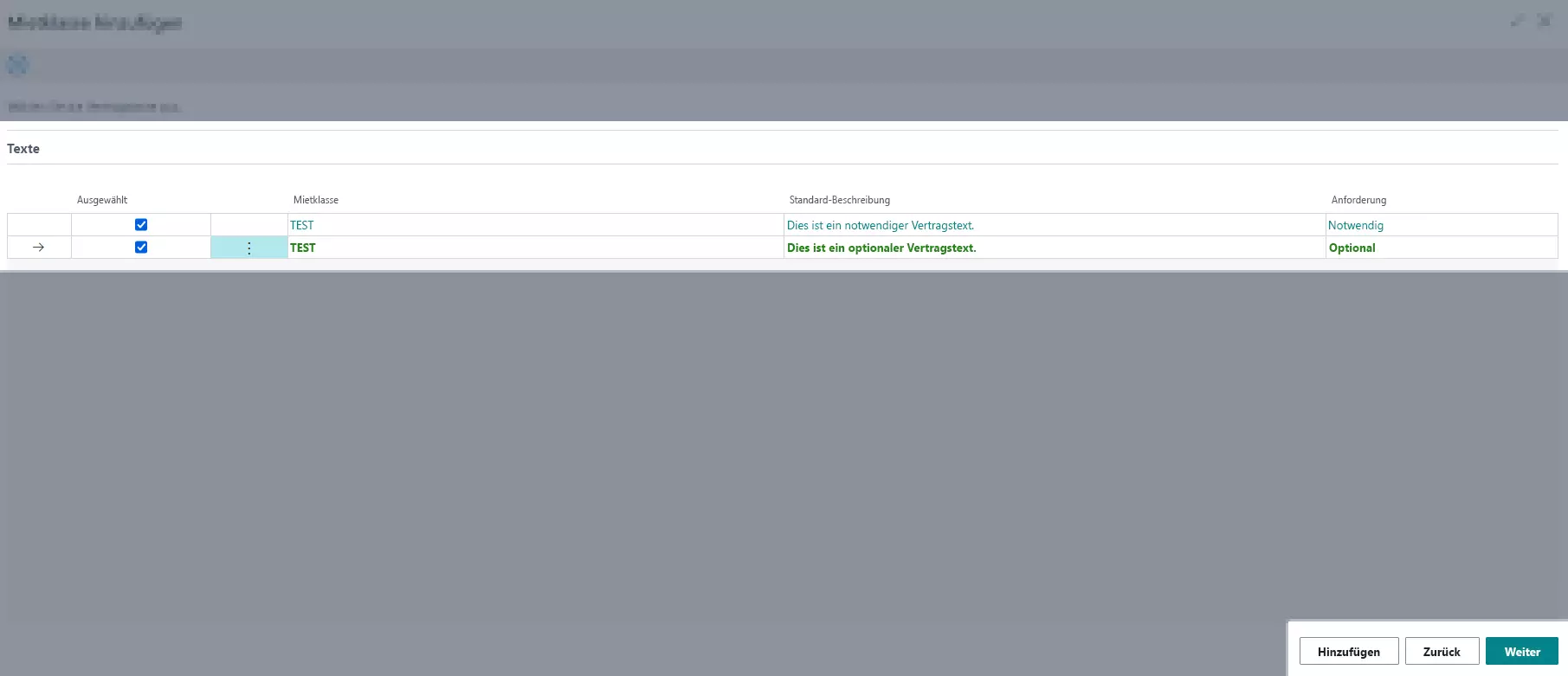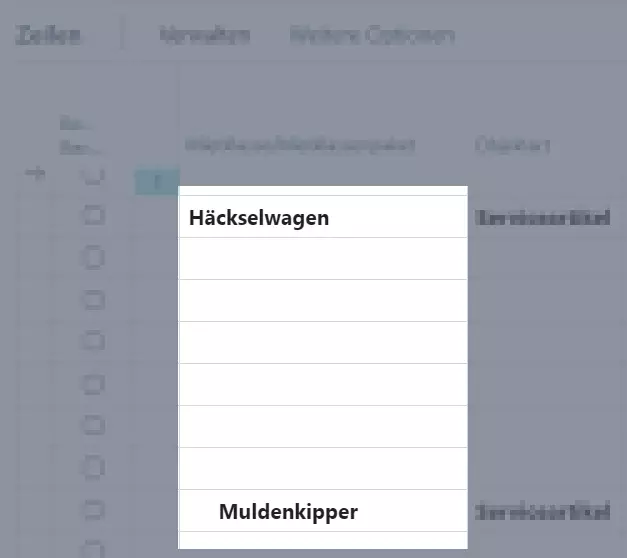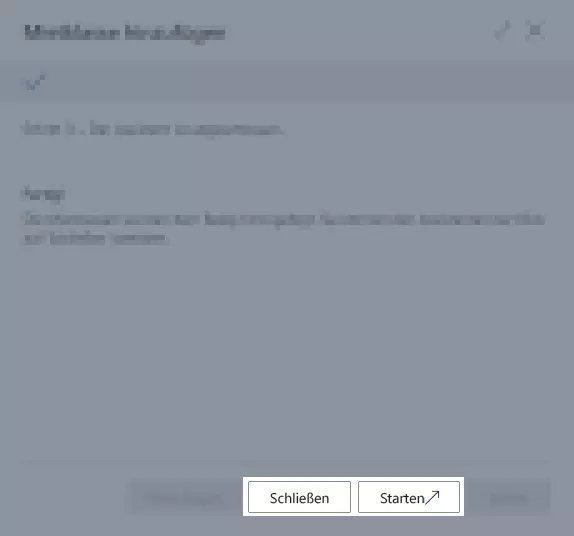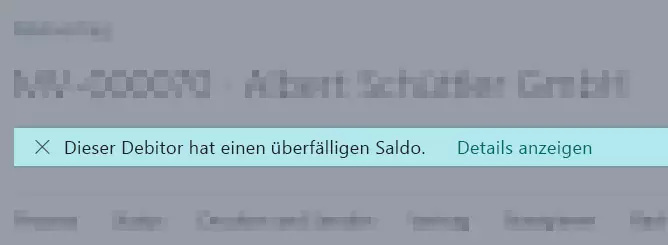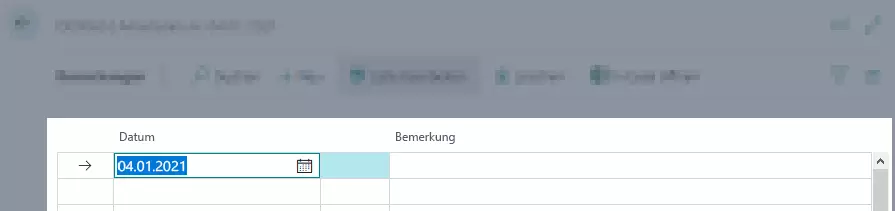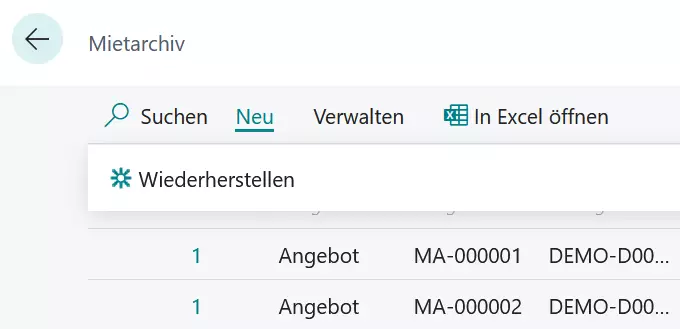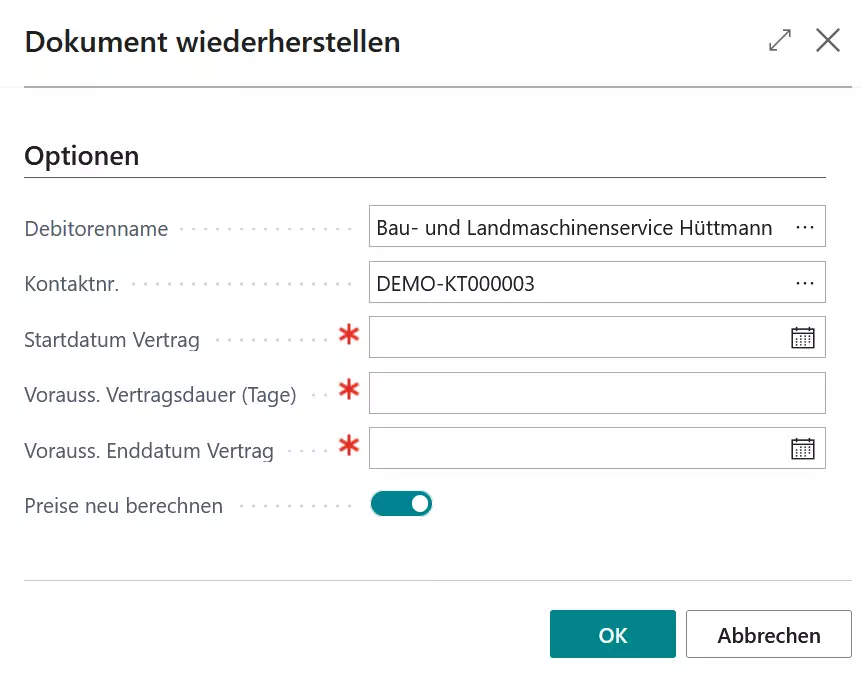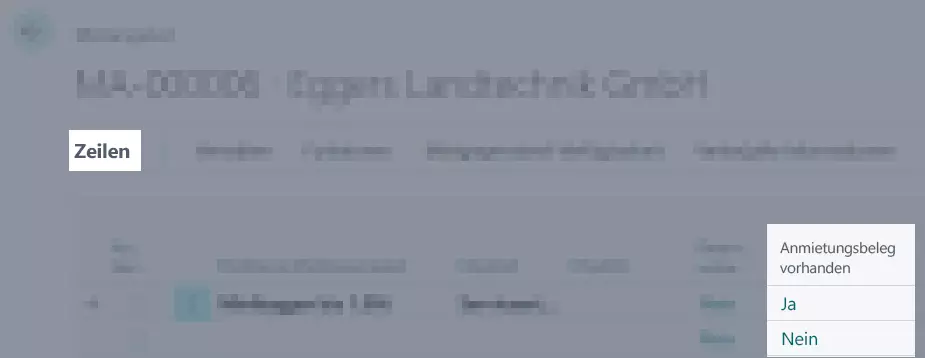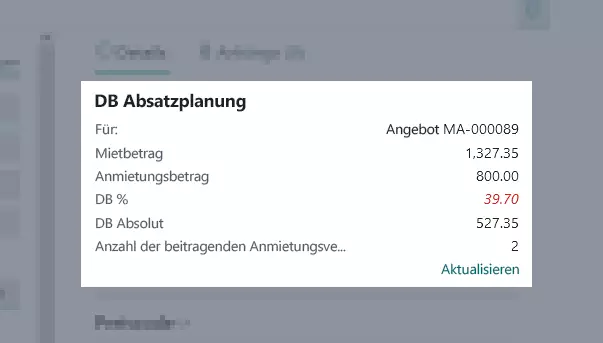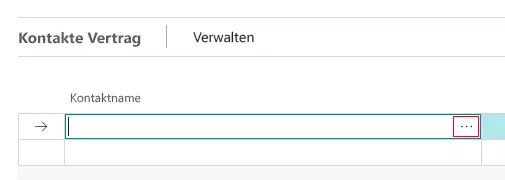Mietangebote
Dieses Kapitel widmet sich der Verwaltung von Mietangeboten.
Hier gelangen Sie zu den entsprechenden Abschnitten:
- Mietangebot anlegen
- Mietangebot in Mietvertrag umwandeln
- Mietangebot bearbeiten
- Mietangebot löschen
- Anmietungsanfrage aus Mietangebot heraus anlegen
- Kalkulationsübersicht in Mietangeboten
- Mehrere Kontakte im Mietangebot hinterlegen
Mietangebot anlegen
In diesem Abschnitt wird beschrieben, wie Sie ein Mietangebot anlegen. Gehen Sie hierzu wie folgt vor:
- Öffnen Sie die Seite Mietangebote über die Schnellsuche (ALT+Q) in TRASER DMS 365.
- Es wird eine Liste aller Mietangebote angezeigt.
- Klicken Sie in der Kopfleiste auf Neu.
- Es wird die Eingabemaske für ein neues Mietangebot geöffnet.
Tipp
Ein Mietangebot kann auch direkt über die Debitorenkarte angelegt werden. Gehen Sie hierzu wie folgt vor:
- Öffnen Sie die Seite Debitoren über die Schnellsuche (ALT+Q) in TRASER DMS 365.
- Es wird eine Liste aller Debitoren angezeigt.
- Wählen Sie den Debitor aus, für den Sie ein Mietangebot anlegen möchten.
- Klicken Sie unter Neuer Beleg auf Neues Mietangebot.
- Es wird eine Eingabemaske für ein Mietangebot geöffnet, bei dem der ausgewählte Debitor bereits eingetragen ist.
- Füllen Sie die Felder anhand der Vorgaben in der nachfolgenden Tabelle aus, um ein Mietangebot anzulegen.
| Option | Aktion | Beschreibung |
|---|---|---|
| Allgemein | Debitorenname | Wählen Sie hier den Namen des Debitors für das Mietangebot aus, indem Sie auf die Schaltfläche mit den drei Punkten klicken. Das Feld Kontakt wird automatisch mit dem hinterlegten Kontaktnamen ausgefüllt. |
| Vertragsstartdatum | Wählen Sie hier das Datum für den Beginn der Mietperiode aus, indem Sie auf das Kalendersymbol klicken. | |
| Gewünschtes Startdatum Mietperiode | Wählen Sie hier das Datum für den vom Debitor gewünschten Beginn der Mietperiode aus, indem Sie auf das Kalendersymbol klicken. Dieses Datum wird in Verbindung mit dem Vorauss. Enddatum Vertrag auch für die Berechnung des Mietpreises verwendet. Das Startdatum der Mietperiode darf nicht vor dem Vertragsstartdatum liegen. Wenn das Mietangebot in einen Mietvertrag umgewandelt wird, wird das gewünschte Startdatum der Mietperiode in das aktuelle Arbeitsdatum aktualisiert, wenn dieses vor dem aktuellen Arbeitsdatum lag. | |
| Vorauss. Vertragsdauer (Tage) | Optional Geben Sie hier ein, wie viele volle Tage die Mietperiode andauert. Bestätigen Sie die Eingabe mit der TAB-Taste, wird das Feld Vorauss. Enddatum Vertrag automatisch ausgefüllt. Sie können auch Werte wie 1W = 1 Woche oder 6M = 6 Monate eingeben. Diese Werte werden von Microsoft Dynamics 365 Business Central automatisch in Tage umgerechnet. |
|
| Vorauss. Enddatum Vertrag | Wählen Sie hier das Datum für das Ende der Mietperiode aus, indem Sie auf das Kalendersymbol klicken. Haben Sie bereits unter Vorauss. Vertragsdauer (Tage) einen Wert eingegeben, ist dieses Feld ggf. bereits ausgefüllt. |
|
| Auftragsart | Wählen Sie hier die Auftragsart aus, die für das Mietangebot zugrunde gelegt werden soll. Bei der Auftragsart muss das Kontrollkästchen Vermietung aktiviert sein. Informationen zur Einrichtung von Auftragsarten finden Sie unter Serviceauftragsarten einrichten. |
|
| Belegstatus | Dieses Feld zeigt an, ob das Mietangebot bereits freigegeben wurde oder noch offen ist. Das Feld kann nicht editiert werden. | |
| Kontakt | Referenz Dieses Feld wird automatisch ausgefüllt, wenn Sie unter Debitorenname einen Debitor auswählen und für diesen ein Kontakt hinterlegt ist. Sie können den Wert ändern, indem Sie auf die drei horizontalen Punkte im Feld klicken und einen anderen Kontakt auswählen. |
|
| Lieferung | Anlieferungsdatum | In diesem Feld können Sie das gewünschte Lieferdatum für die Übergabe der Vertragsobjekte eintragen. |
| Anlieferungszeit Präfix | In diesem Feld können Sie eintragen, ob die Vertragsgegenstände bis zu einer bestimmten Zeit oder ab einer bestimmten Zeit angeliefert werden soll. Dieses Präfix bezieht sich auf den gesamten Mietvertrag. Dieses Präfix kann später in den Vertragszeilen pro Zeile individuell angepasst werden. | |
| Anlieferungszeit | In diesem Feld können Sie eintragen, zu welcher Zeit die Vertragsgegenstände beim Kunden angeliefert werden soll. Diese Zeit bezieht sich auf den gesamten Mietvertrag. Diese Zeit kann später in den Vertragszeilen pro Zeile individuell angepasst werden. | |
| Zustellercode | In diesem Feld können Sie einen Zustellercode angeben, mit dem der Mietgegenstand voraussichtlich ausgeliefert wird. | |
| Lief. an | Wählen Sie in dieser Dropdownliste aus, an welche Adresse die Produkte im Mietbeleg geliefert werden sollen. Standardmäßig wird die Adresse des für den im Mietvertrag ausgewählten Debitors verwendet. Wenn Sie Adresse Debitor auswählen, können Sie die Adresse eines anderen Debitors auswählen. Die Lieferadresse wird auf den entsprechenden Belegen automatisch eingetragen. Wenn Sie Alternative Lieferadresse auswählen, können Sie eine neue Lieferadresse anlegen. | |
| Name | Geben Sie hier den Namen des Empfängers an, an den die Produkte im Mietbeleg geliefert werden sollen. | |
| Name 2 | Geben Sie hier zusätzliche Namensinformationen an. | |
| Adresse | Geben Sie hier die Adresse an, an den die Produkte im Mietbeleg geliefert werden sollen. | |
| Adresse 2 | Geben Sie hier zusätzliche Adressinformationen an. | |
| PLZ-Code | Geben Sie hier die Postleitzahl an. Ist die Postleitzahl im System hinterlegt, wird der Ort automatisch eingetragen. | |
| Ort | Geben Sie hier den Ort an, an den die Produkte im Mietbeleg geliefert werden sollen. | |
| Bundesregion | Optional In diesem Feld können Sie zusätzlich ein Bundesland oder Kanton angeben, um Verwechslungen mit gleich klingenden Ortsnamen zu vermeiden oder den Lieferanten eine grobe Zielortorientierung zu geben. | |
| Objektattribute | In dieser Tabelle werden die Attribute angezeigt, die einer Mietklasse zugewiesen wurden. Weitere Informationen zum Zuweisen von Attributen finden Sie hier. Aktivieren Sie bei Bedarf das Auswahlkästchen in der Spalte Im Protokoll drucken, wenn die Attribute im gedruckten Protokoll enthalten sein sollen. Deaktivieren Sie das Auswahlkästchen, wenn die Attribute nicht im gedruckten Protokoll enthalten sein sollen. | |
| Rechnungsdetails | Rechnungsfrequenz | Optional Wählen Sie hier die Häufigkeit der Rechnungsstellung aus. Standardmäßig wird der in der 'TRASER-Einrichtung Rental' angegebene Wert übernommen. Weitere Informationen zum Festlegen der Rechnungsfrequenz finden Sie unter Rechnungsfrequenz festlegen. |
| Verträge kombinieren | Optional Aktivieren Sie diesen Schieberegler, wenn der Vertrag in Form einer Sammelrechnung fakturiert werden soll. Alle Verträge mit dem selben Debitor, bei denen dieser Schieberegler aktiviert ist, werden je Fakturierungsintervall in einer Sammelrechnung zusammengefasst. | |
| Währungscode | Optional Wählen Sie in dieser Dropdownliste den Währungscode für den Vertrag aus, falls er von der inländischen Währung abweicht. | |
| Preise inkl. MwSt. | Aktivieren Sie diesen Schieberegler, wenn die Preise im Mietvertrag inkl. der gesetzlichen Mehrwertsteuer angegeben werden sollen. Informationen zum Status des Schiebereglers finden Sie in der Tabelle 'Schieberegler'. Wenn Sie eine (Service-)Auftragsart verwenden, bei der diese Option bereits aktiviert ist, wird dieser Schieberegler automatisch aktiviert. Weitere Informationen hierzu finden Sie im Kapitel Serviceauftragsarten für den Bereich Miete. |
|
| MwSt.-Geschäftsbuchungsgruppe | Wählen Sie in dieser Dropdownliste die Mehrwertsteuer-Buchungsgruppe aus, die für Geschäfte verwendet werden soll. | |
| Zlg.-Bedingungscode | Geben Sie hier ein, nach wie vielen Tagen das Fälligkeitsdatum einer Rechnung eintritt. Auch Skontodatum und Skontobetrag werden von diesem Wert beeinflusst. Tragen Sie eine ganze Zahl als Wert direkt gefolgt von der Einheit ein, z. B. 5T entspricht 5 Tagen inkl. Wochenende und Feiertagen oder 1M entspricht 1 Monat. Folgende Einheiten sind möglich: T = Tag WT = Werktag W = Woche M = Monat Q = Quartal J = Jahr |
|
| Shortcutdimensionscode 1 | Optional Geben Sie hier den Code für die Shortcutdimension 1 ein. | |
| Shortcutdimensionscode 2 | Optional Geben Sie hier den Code für die Shortcutdimension 2 ein. | |
| Abrechnung | Rechn. an | Wählen Sie in dieser Dropdownliste aus, an wen die Rechnung ausgestellt wird. Standardmäßig wird die Adresse des für den im Mietvertrag ausgewählten Debitors verwendet. Wenn Sie Anderer Debitor auswählen, wird die Rechnung an einen abweichenden Debitor ausgestellt. Wenn Sie Benutzerdefinierte Adresse auswählen, können Sie eine abweichende Empfängeradresse für den im Mietvertrag ausgewählten Debitor angeben. Dadurch wird die im System hinterlegte Adresse des Debitors nicht überschrieben. |
| Außenhandel | EU-Dreiecksgeschäft | Optional Aktivieren Sie diesen Schieberegler, wenn die Transaktion mit einem Handel mit einem Dritten innerhalb der EU verknüpft ist. |
| Ursprungsregion | Optional Geben Sie hier die Ursprungsregion der Debitor- oder Kreditoradresse für INTRASTAT-Berichte an. |
- Alle Änderungen werden automatisch gespeichert.
- Klicken Sie zum Hinzufügen von Posten zum Mietangebot im Bereich Zeilen auf Verwalten > Mietklasse hinzufügen.
Möglicherweise müssen Sie auf 'Weitere Optionen' klicken, damit die Option Verwalten angezeigt wird.
- Es wird der Assistent für das Hinzufügen von Mietklassen geöffnet.
Assistent für das Hinzufügen von Mietklassen
Assistent für das Hinzufügen von Mietklassen/Mietklassenpaketen – Schritt 1
Der obere Bereich ist für das Filtern der Mietklassen bzw. Mietklassenpakete vorgesehen. Im unteren Bereich werden Ihnen die gefilterten Ergebnisse angezeigt.
- Wählen Sie unter Mietklasse/Mietklassenpaket aus, ob Sie nach Mietklassen oder Mietklassenpaketen filtern möchten. Wenn Sie das Feld frei lassen, werden Ihnen beide Mietarten angezeigt.
Hinweis
Wenn Sie nach Mietklasse gefiltert haben, können Sie unter Objektart-Filter für Mietklasse die Mietklassenart auswählen, die Sie verwenden möchten (Artikel, Serviceartikel usw.). Auf diese Weise können Sie die angezeigten Ergebnisse weiter eingrenzen.
Wenn Sie nach Mietklassenpaketen gefiltert haben, wird Ihnen diese Filteroption nicht angezeigt.
- Um eine Mietklasse hinzuzufügen, tragen Sie in die Spalte Ausgewählte Menge die gewünschte Menge ein. Das Feld Ausgewählte Einheit wird automatisch ausgefüllt.
*Es muss ein Wert ≥1,00 eingegeben werden. Beim Wert 0,00 in der Spalte Ausgewählte Menge wird die Mietklasse nicht übernommen. - Optional Ändern Sie bei Bedarf die Einheit der Mietklasse über die Spalte Ausgewählte Einheit. Wählen Sie dazu aus der Liste die für diese Mietklasse hinterlegte Einheit aus. Dies ist nur für Artikel möglich. Weitere Informationen zum Hinterlegen einer alternativen Einheit für eine Mietklasse finden Sie hier.
-
Optional Wählen Sie in der Spalte Ausgewählter Rechnungskalender einen Rechnungskalender aus.
Informationen zum Anlegen eines Rechnungskalenders finden Sie unter Basiskalender einrichten. - Optional In der Spalte Verknüpfte Mietklassen vorhanden können Sie sehen, ob verknüpfte Mietklassen vorhanden sind. Durch Klicken auf Ja öffnet sich ein Fenster, in dem die verknüpften Mietklassen angezeigt werden. Verknüpfte Mietklassen werden automatisch mit in den Mietbeleg hinzugefügt.
- Wenn Sie die gewünschte(n) Menge(n) ausgewählt haben, klicken Sie auf Weiter.
- Es wird der zweite Schritt des Assistenten für das Hinzufügen von Mietklassen angezeigt.
- Um ein Mietklassenpaket hinzuzufügen, aktivieren Sie das Kästchen in der Spalte Ausgewählt.
-
Optional Wählen Sie in der Spalte Ausgewählter Rechnungskalender einen Rechnungskalender aus.
Informationen zum Anlegen eines Rechnungskalenders finden Sie unter Basiskalender einrichten.
Hinweis
Wenn Sie eine als Optional gekennzeichnete Mietklasse in einem Mietklassenpaket deaktivieren, werden die dazugehörigen Preiszeilen der Mietklasse ebenfalls deaktiviert und ausgeblendet.
- Wenn Sie die gewünschten Pakete ausgewählt haben, klicken Sie auf Weiter.
- Es wird der zweite Schritt des Assistenten für das Hinzufügen von Mietklassen angezeigt.
Assistent für das Hinzufügen von Mietklassen – Schritt 2
Im nächsten Schritt können Sie Zusatzerlöse für die zuvor ausgewählten Mietklassen bzw. Mietklassenpakete aus- oder abwählen. Zusatzerlöse werden direkt für eine Mietklasse hinterlegt (siehe auch Anlegen einer Mietklasse).
- Aktivieren oder deaktivieren Sie das Kästchen in der Spalte Ausgewählt für die Preiszeilen, die Sie in den Mietvertrag übernehmen möchten.
Hinweis
Preiszeilen mit der Anforderung Notwendig können nicht abgewählt werden.
- Wenn Sie die gewünschten Preiszeilen ausgewählt haben, klicken Sie auf Weiter.
- Um die Auswahl der Mietklassen bzw. Mietklassenpakete zu überarbeiten, klicken Sie auf Zurück.
- Um noch weitere Mietklassen bzw. Mietklassenpakete hinzuzufügen, klicken Sie auf Hinzufügen.
- Es wird der dritte Schritt des Assistenten für das Hinzufügen von Mietklassen angezeigt.
Assistent für das Hinzufügen von Mietklassen – Schritt 3
Im nächsten Schritt können Sie Vertragskomponenten für die zuvor ausgewählten Mietklassen bzw. Mietklassenpakete aus- oder abwählen. Vertragskomponenten werden direkt für eine Mietklasse hinterlegt (siehe auch Vertragskomponenten zuweisen). Wenn keine Vertragskomponenten für diese Mietklasse bzw. das Mietklassenpaket hinterlegt wurden, wird dieser Schritt übersprungen.
- Aktivieren oder deaktivieren Sie das Kästchen in der Spalte Ausgewählt für die Vertragskomponenten, die Sie in den Mietvertrag übernehmen möchten.
Hinweis
Vertragskomponenten mit der Anforderung Notwendig können nicht abgewählt werden.
- Wenn Sie die gewünschten Vertragskomponenten ausgewählt haben, klicken Sie auf Weiter.
- Um die Auswahl der Preiszeilen zu überarbeiten, klicken Sie auf Zurück.
- Um noch weitere Mietklassen bzw. Mietklassenpakete hinzuzufügen, klicken Sie auf Hinzufügen.
- Es wird der vierte Schritt des Assistenten für das Hinzufügen von Mietklassen angezeigt.
Assistent für das Hinzufügen von Mietklassen – Schritt 4
Im nächsten Schritt können Sie Vertragstexte für die zuvor ausgewählten Mietklassen bzw. Mietklassenpakete aus- oder abwählen. Vertragstexte werden direkt für eine Mietklasse hinterlegt (siehe auch Vertragstexte zuweisen). Wenn keine Vertragstexte für diese Mietklasse bzw. das Mietklassenpaket hinterlegt wurden, wird dieser Schritt übersprungen.
- Aktivieren oder deaktivieren Sie das Kästchen in der Spalte Ausgewählt für die Vertragstexte, die Sie in den Mietvertrag übernehmen möchten.
Hinweis
Vertragstexte mit der Anforderung Notwendig können nicht abgewählt werden.
- Wenn Sie die gewünschten Vertragstexte ausgewählt haben, klicken Sie auf Weiter.
- Um ggf. die Auswahl der Vertragskomponenten zu überarbeiten, klicken Sie auf Zurück.
- Um noch weitere Mietklassen bzw. Mietklassenpakete hinzuzufügen, klicken Sie auf Hinzufügen.
Hinweis
Wenn es sich bei der hinzuzufügenden Mietklasse um eine verknüpfte Mietklasse handelt, kann im nächsten Schritt die verknüpfte Mietklasse ebenfalls hinzugefügt oder abgewählt werden. Ein Abwählen ist nur möglich, wenn es sich nicht um eine notwendige Mietklasse handelt. Soll die verknüpfte Mietklasse ebenfalls hinzugefügt werden, können im Anschluss die hinterlegten Zusatzerlöse, Vertragskomponenten und Vertragstexte der verknüpften Mietklasse an- oder abgewählt werden.
Verknüpfte Mietklassen sind in den Zeilen des Mietvertrags an einer Einrückung unterhalb der Hauptmietklasse zu erkennen.
Zudem ist das Auswählkästchen in der Spalte Verknüpft mit Mietzeile aktiviert.
Wird die Hauptmietklasse nachträglich aus den Vertragszeilen gelöscht, bleibt die verknüpfte Mietklasse als eigenständige Mietklasse in den Vertragszeilen bestehen.
- Es wird der fünfte Schritt des Assistenten für das Hinzufügen von Mietklassen angezeigt.
Assistent für das Hinzufügen von Mietklassen – Schritt 5
- Der Assistent für das Hinzufügen von Mietklassen ist abgeschlossen.
- Klicken Sie auf Schließen, um das Fenster zu schließen.
- Optional Sie können den Assistenten für das Hinzufügen von Mietklassen auch neu starten, indem Sie auf Starten klicken. Die vorherigen Eingaben bleiben erhalten und der erste Schritt des Assistenten für das Hinzufügen von Mietklassen wird angezeigt.
- Wenn der Assistent für das Hinzufügen von Mietklassen geschlossen wurde, werden Mietklassenpakete (grün) und Mietklassen (blau) im Mietangebot wie folgt dargestellt:
- Optional Fügen Sie einzelnen Mietklassen einen Rabatt hinzu. Weitere Informationen finden Sie unter Mietrabatte.
- Optional Um eine Mietklassenkarte bzw. Mietklassenpaketkarte direkt aus dem Mietvertrag heraus aufzurufen, markieren Sie die gewünschte Mietklasse im Bereich Zeilen und wählen Verwalten > Mietklasse bzw. Mietklassenpaket aus der Menüzeile.
- Das Mietangebot ist nun fertig und kann an den Debitor gesendet werden.
- Klicken Sie zum Veröffentlichen des Mietangebots auf Freigabe > Freigeben.
Tipp
Bei Freigabe eines Mietangebots wird eine Prüfung des Kreditlimits des Debitors durchgeführt. Wenn der Debitor einen überfälligen Saldo hat, erscheint eine Meldung über dem Vertragskopf. Wenn Sie Weitere Details neben dieser Meldung auswählen, werden Ihnen Informationen zum aktuellen Saldo und Kreditlimit des Debitors angezeigt.
Bedenken Sie, dass Sie vorher die entsprechende Benachrichtigung auf der Seite Meine Benachrichtigungen aktiviert haben müssen, damit diese Meldung erscheint.
- Optional Klicken Sie auf Druck/Sendung > Drucken, um das Mietangebot an den Debitor zu senden.
- Schließen Sie die Seite Mietangebote.
Tipp
Wenn Sie alle aktiven Mietangebote eines Debitors anzeigen möchten, klicken Sie auf der Debitorenkarte auf Navigieren > Mietangebote.
Es wird eine Liste aller nicht archivierten Mietverträge für den Debitor angezeigt.
Mietrabatt festlegen
Informationen zum Festlegen eines Mietrabatts finden Sie im Kapitel Mietrabatte.
Bemerkungen hinzufügen
Es ist möglich, einem Mietangebot Bemerkungen hinzuzufügen, um bestimmte Informationen zu teilen oder Notizen zu machen. Gehen Sie hierzu wie folgt vor:
- Öffnen Sie die Seite Mietangebote über die Schnellsuche (ALT+Q) in TRASER DMS 365.
- Es wird eine Liste aller Mietangebote angezeigt.
- Klicken Sie entweder auf Neu, um ein neues Mietangebot zu erstellen oder öffnen Sie ein vorhandenes offenes Mietangebot, dem Sie Bemerkungen hinzufügen möchten.
- Wählen Sie Angebot > Bemerkungen aus der Menüzeile.
- Es wird eine Liste aller Bemerkungen geöffnet.
- In der Spalte Datum wird automatisch das aktuelle Arbeitsdatum eingetragen. Das Datum kann bei Bedarf geändert werden.
- Geben Sie in die Spalte Bemerkung Ihre Notizen oder Anmerkungen ein. Formatierungen oder Listen sind nicht möglich.
- Schließen Sie die Seite Bemerkungen.
Die im Mietangebot hinterlegten Bemerkungen werden nun auch in dem Bereich Bemerkungen im Info-Bereich (ALT+F2) angezeigt.
Bemerkungen aus Mietangeboten oder Zusatzverträgen werden bei Umwandlung in einen Mietvertrag bzw. Aktivierung automatisch in den Mietvertrag übernommen.
Mietangebot in Mietvertrag umwandeln
In diesem Abschnitt wird beschrieben, wie Sie ein Mietangebot in einen Mietvertrag umwandeln. Gehen Sie hierzu wie folgt vor:
Warnung
Dieser Vorgang kann nicht rückgängig gemacht werden. Das Mietangebot wird anschließend nicht mehr in der Liste Mietangebote aufgeführt und kann nicht mehr geändert werden.
Hinweis
Das Mietangebot muss freigegeben sein, bevor es in einen Mietvertrag umgewandelt werden kann. Klicken Sie hierzu im entsprechenden Mietangebot auf Freigabe > Freigeben in der Menüzeile.
Ein Mietangebot ist freigegeben, wenn alle Eingabefelder abgeblendet sind.
- Öffnen Sie die Seite Mietangebote über die Schnellsuche (ALT+Q) in TRASER DMS 365.
- Es wird eine Liste aller Mietangebote angezeigt.
- Öffnen Sie das Mietangebot, das Sie in einen Mietvertrag umwandeln möchten.
- Prüfen Sie, ob das Mietangebot freigegeben ist.
- Klicken Sie auf Prozess > Vertrag anlegen.
- Öffnen Sie den angelegten Mietvertrag, indem Sie das Popupfenster mit Ja bestätigen.
oder
Schließen Sie das Popupfenster, indem Sie es mit Nein bestätigen. Es wird das vor dem Mietangebot zuletzt geöffnete Fenster geöffnet.
Tipp
Bei Umwandeln eines Mietangebots in einen Mietvertrag wird eine Prüfung des Kreditlimits des Debitors durchgeführt. Wenn der Debitor einen überfälligen Saldo hat, erscheint eine Meldung über dem Vertragskopf. Wenn Sie Weitere Details neben dieser Meldung auswählen, werden Ihnen Informationen zum aktuellen Saldo und Kreditlimit des Debitors angezeigt.
Bedenken Sie, dass Sie vorher die entsprechende Benachrichtigung auf der Seite Meine Benachrichtigungen aktiviert haben müssen, damit diese Meldung erscheint.
Mietangebot bearbeiten
In diesem Abschnitt wird beschrieben, wie Sie ein Mietangebot bearbeiten. Gehen Sie hierzu wie folgt vor:
- Öffnen Sie die Seite Mietangebote über die Schnellsuche (ALT+Q) in TRASER DMS 365.
- Es wird eine Liste aller Mietangebote angezeigt.
- Öffnen Sie das Mietangebot, das Sie bearbeiten möchten.
- Nehmen Sie die gewünschten Änderungen vor.
Hinweis
Kann das Mietangebot nicht bearbeitet werden, ist es entweder freigegeben oder nicht im Bearbeitungsmodus.
Mietangebot ist freigegeben:
- Klicken Sie auf Freigabe > Erneut öffnen.
Mietangebot ist nicht im Bearbeitungsmodus:
- Klicken Sie im Mietangebotskopf auf den Stift:

- Wenn der Stift von einem Kreis umschlossen ist, können Sie das Mietangebot bearbeiten.
- Die Änderungen werden automatisch gespeichert.
- Alle ggf. zuvor rückgängig gemachten Aktionen müssen nun wiederholt werden.
- Schließen Sie die Seite Mietangebote.
Mietangebot löschen
In diesem Abschnitt wird beschrieben, wie Sie ein Mietangebot löschen. Gehen Sie hierzu wie folgt vor:
Hinweis
Das Mietangebot darf nicht freigegeben sein, damit es gelöscht werden kann. Ist das Mietangebot bereits freigegeben, klicken Sie auf Freigabe > Erneut öffnen.
Ein Mietangebot ist freigegeben, wenn alle Eingabefelder abgeblendet sind.
- Öffnen Sie die Seite Mietangebote über die Schnellsuche (ALT+Q) in TRASER DMS 365.
- Es wird eine Liste aller Mietangebote angezeigt.
- Öffnen Sie das Mietangebot, das Sie löschen möchten.
- Prüfen Sie, ob das Mietangebot freigegeben ist.
- Klicken Sie im Mietangebotskopf auf das Mülleimer-Symbol.
- Bestätigen Sie das Popupfenster mit Ja.
- Das Mietangebot ist nun gelöscht.
- Schließen Sie die Seite Mietangebote.
Abgelaufene Mietangebote löschen und archivieren
In diesem Abschnitt wird beschrieben, wie Sie mehrere, bereits abgelaufene Mietangebote löschen und archivieren. Gehen Sie hierzu wie folgt vor:
- Öffnen Sie die Seite Mietangebote über die Schnellsuche (ALT+Q) in TRASER DMS 365.
- Es wird eine Liste aller Mietangebote angezeigt.
- Wählen Sie Aktionen > Angebote löschen und archivieren aus der Menüleiste.
Möglicherweise müssen Sie auf 'Weitere Optionen' klicken, damit die Option Aktionen angezeigt wird.
Hinweis
Sie haben ebenfalls die Möglichkeit, die Aktion zum Löschen und Archivieren von Mietangeboten direkt über die Schnellsuche (ALT+Q) aufzurufen. Durch Aufrufen des Ergebnisses Abgelaufene Mietangebote löschen und archivieren wird das Fenster Abgelaufene Mietangebote archivieren und löschen angezeigt und Sie können wie unten beschrieben fortfahren.
- Es wird das Fenster Abgelaufene Mietangebote archivieren und löschen angezeigt.
- Tragen Sie in das Feld Alle Angebote löschen bis das Datum ein, bis zu dem Sie Mietangebote löschen und archivieren möchten. Das dort eingetragene Datum bezieht sich nicht auf das Start- oder Enddatum des Mietangebotes. Die Mietangebote werden auf Basis des Felds Angebot gültig bis (Datum) im Inforegister Allgemein in einem Mietangebot gefiltert.
- Unter Filter: Vertragskopf können Sie den Filter der zu löschenden Mietangebote bei Bedarf durch Angabe von Feldern, die in einem Mietangebot vorhanden sind, weiter eingrenzen.
- Bestätigen Sie Ihre Eingaben abschließend mit OK.
- Die Mietangebote sind nun gelöscht und auf der Seite Mietarchiv auffindbar.
Archiviertes Mietangebot wiederherstellen
In diesem Abschnitt erfahren Sie, wie Sie ein archiviertes Mietangebot wiederherstellen. Dies kann nützlich sein, wenn ein Kunde dasselbe Mietangebot erneut wünscht oder wenn das Mietangebot als Vorlage dienen soll. Wiederherstellen bedeutet in diesem Fall nicht, dass das archivierte Mietangebot nach Ausführen der Funktion wieder verfügbar ist. Mit dieser Funktion wird ein neues Mietangebot auf Basis der Daten des archivierten Mietangebots erstellt. Gehen Sie zum Wiederherstellen eines Mietangebots wie folgt vor:
- Öffnen Sie die Seite Mietarchiv über die Schnellsuche (ALT+Q) in TRASER DMS 365.
- Es wird eine Liste aller archivierten Mietbelege angezeigt.
- Wählen Sie das Mietangebot aus, auf dessen Grundlage Sie einen neuen Beleg erstellen möchten.
- Wählen Sie Neu > Wiederherstellen aus der Menüleiste.
- Es öffnet sich das Fenster Beleg wiederherstellen.
- Die Felder Debitorenname und Kontaktnr. werden mit den Daten aus dem archivierten Mietangebot vorausgefüllt. Sie können diese Felder aber auch überarbeiten und beispielsweise einen anderen Debitor eintragen.
- Füllen Sie die Felder Vertragsstartdatum, Vorauss. Startdatum Vertrag (Tage) und Vorauss. Enddatum Vertrag aus.
- Aktivieren Sie den Schieberegler Preise neu berechnen, wenn die Preise für das neue Mietangebot neu berechnet werden sollen. Wenn Sie den Schieberegler deaktivieren, werden die Preise aus dem archivierten Mietangebot in das neue Mietangebot übernommen.
- Bestätigen Sie Ihre Eingaben mit OK.
- Es öffnet sich ein Dialogfenster, ob Sie das neu erstellte Mietangebot öffnen möchten. Bestätigen Sie mit Ja, um das Mietangebot zu öffnen. Wählen Sie Nein, wenn Sie auf der Seite Mietarchiv bleiben möchten.
Anmietungsanfrage aus Mietangebot heraus anlegen
Sie können eine Anmietungsanfrage bereits aus einem Mietangebot heraus anlegen. Weitere Informationen zum Arbeiten mit Anmietungsanfragen erhalten Sie im Abschnitt Anmietungsanfragen. Gehen Sie zum Erstellen einer Anmietungsanfrage aus einem Mietangebot wie folgt vor:
Hinweis
Das Mietangebot muss freigegeben sein, bevor eine Anmietungsanfrage daraus erstellt werden kann. Klicken Sie hierzu im entsprechenden Mietangebot auf Freigabe > Freigeben in der Menüzeile.
Ein Mietangebot ist freigegeben, wenn alle Eingabefelder abgeblendet sind.
- Öffnen Sie die Seite Mietangebote über die Schnellsuche (ALT+Q) in TRASER DMS 365.
- Es wird eine Liste aller Mietangebote angezeigt.
- Öffnen Sie das Mietangebot, aus dem Sie eine Anmietungsanfrage erstellen möchten oder erstellen Sie ein neues Angebot.
- Markieren Sie die gewünschten Angebotszeilen, für die eine Anmietungsanfrage erstellt werden soll.
- Wählen Sie im Register Zeilen die Option Anmietung > Anmietungsanfrage erstellen aus der Menüleiste.
Möglicherweise müssen Sie auf 'Weitere Optionen' klicken, damit die Option Anmietung angezeigt wird.
- Es öffnet sich das Fenster Kreditoren.
- Wählen Sie den gewünschten Kreditoren zur Anlieferung des Mietgegenstandes aus.
- Wählen Sie im nachfolgenden Dialogfenster aus, ob Sie die soeben erstellte Anmietungsanfrage direkt öffnen möchten.
- Wenn Sie die erstellte Anmietungsanfrage nachträglich öffnen möchten, können Sie dies über die Option Anmietung > Anmietungsbeleg öffnen in der Menüzeile des Registers Zeilen tun.
Wenn bereits ein Anmietungsbeleg aus einem Mietangebot heraus erstellt wurde, ist dies über die Spalte Anmietungsbeleg vorhanden im Register Zeilen über ein Ja erkennbar. Durch Klicken auf Ja wird die Liste der vorhandenen Anmietungsbelege geöffnet, die mit diesem Mietangebot verknüpft sind.
Kalkulationsübersicht in Mietangeboten
In diesem Abschnitt erfahren Sie, wie Sie die Kalkulationsübersicht in Mietangeboten aufrufen können. Diese gibt einen Überblick über den Mietbetrag, Beträge aus verknüpften Anmietungsbelegen und den zu erreichenden Deckungsbeitrag. Dazu wird angezeigt, ob der Deckungsbeitrag mit diesen herangezogenen Belegen erfüllt wird oder nicht. Diese Übersicht ist nützlich, um auf einen Blick zu sehen, ob eine gute Kalkulation vorliegt oder ob etwas überarbeitet werden sollte.
Hinweis
Die Kalkulationsübersicht wird nur in Mietangeboten eingeblendet, wenn:
- die Anmietungsfunktion auf der Seite TRASER-Einrichtung Rental aktiviert wurde.
- das Mietangebot mit mindestens einer Anmietungsanfrage verknüpft ist.
- im Mietangebot im Inforegister Zeilen die Spalte VK-Preis ohne MwSt. ausgefüllt ist.
- im Mietangebot im Inforegister Rechnungsdetails das Feld Rechnungsfrequenz ausgefüllt ist.
Die Kalkulationsübersicht kann über den Info-Box-Bereich (ALT+F2) eingeblendet werden. Sie finden diese Übersicht in der Info-Box DB Absatzplanung.
- Wenn der auf der Seite TRASER-Einrichtung Rental eingerichtete Deckungsbeitrag erfüllt wurde, wird der Wert in der Zeile DB % grün hinterlegt.
- Wenn der eingerichtete Deckungsbeitrag nicht erreicht wurde, wird der Wert in der Zeile DB % rot hinterlegt.
Mehrere Kontakte im Mietangebot hinterlegen
Sie haben die Möglichkeit, mehrere Kontakte in einem offenen Mietangebot zu hinterlegen. Dadurch hat der Sachbearbeiter die Möglichkeit, einen anderen Ansprechpartner anzurufen, falls der Hauptkontakt nicht erreichbar ist. Wird das Mietangebot anschließend in einen Mietvertrag umgewandelt, werden diese Kontakte ebenfalls in den Mietvertrag übernommen. Gehen Sie zum Anlegen von Kontakten in einem Mietangebot wie folgt vor:
- Öffnen Sie die Seite Mietangebote über die Schnellsuche (ALT+Q) in TRASER DMS 365.
- Es wird eine Liste aller Mietangebote angezeigt.
- Öffnen Sie das Mietangebot, in dem Sie Kontakte hinterlegen möchten oder erstellen Sie ein neues Angebot.
Sie haben die Möglichkeit, entweder einen Kontakt aus den mit dem Debitor verknüpften Kontakten auszuwählen oder manuell einen Kontakt einzutragen.
- Um einen mit dem Debitor verknüpften Kontakt zu hinterlegen, klicken Sie im Register Kontakte Vertrag in der Spalte Kontaktname auf die drei Punkte.
- Es öffnet sich das Fenster Kontakte, in dem die Kontakte angezeigt werden, die mit dem Debitor aus dem Mietangebot verknüpft sind.
- Wählen Sie den gewünschten Kontakt aus.
- Um einen Kontakt manuell in das Mietangebot einzutragen, vervollständigen Sie die Informationen in der Tabelle im Register Kontakte Vertrag.
- Wird das Mietangebot anschließend in einen Mietvertrag umgewandelt, werden diese Kontakte ebenfalls in den Mietvertrag übernommen. Weitere Informationen zur weiteren Verarbeitung der Kontakte im Mietvertrag finden Sie hier.
Tabelle 'Schieberegler'
| Symbol | Status | Beschreibung |
|---|---|---|
 |
Nicht aktiv | Die Option ist nicht aktiviert und die zugehörige Funktion ist nicht verfügbar. |
 |
Aktiv | Die Option ist aktiviert und die zugehörige Funktion ist verfügbar. |
Im nächsten Kapitel erfahren Sie alles Wichtige über die Verwaltung von Mietverträgen.
Weiter mit dem nächsten Kapitel