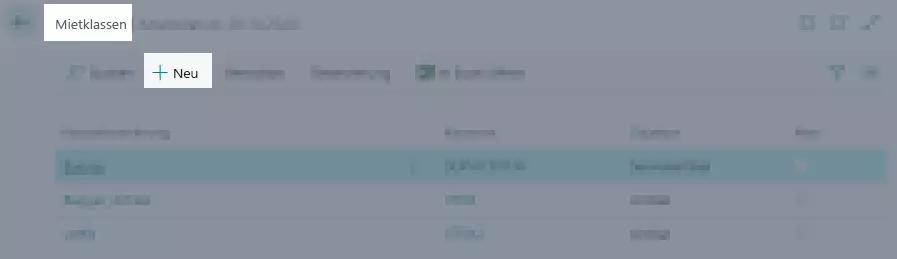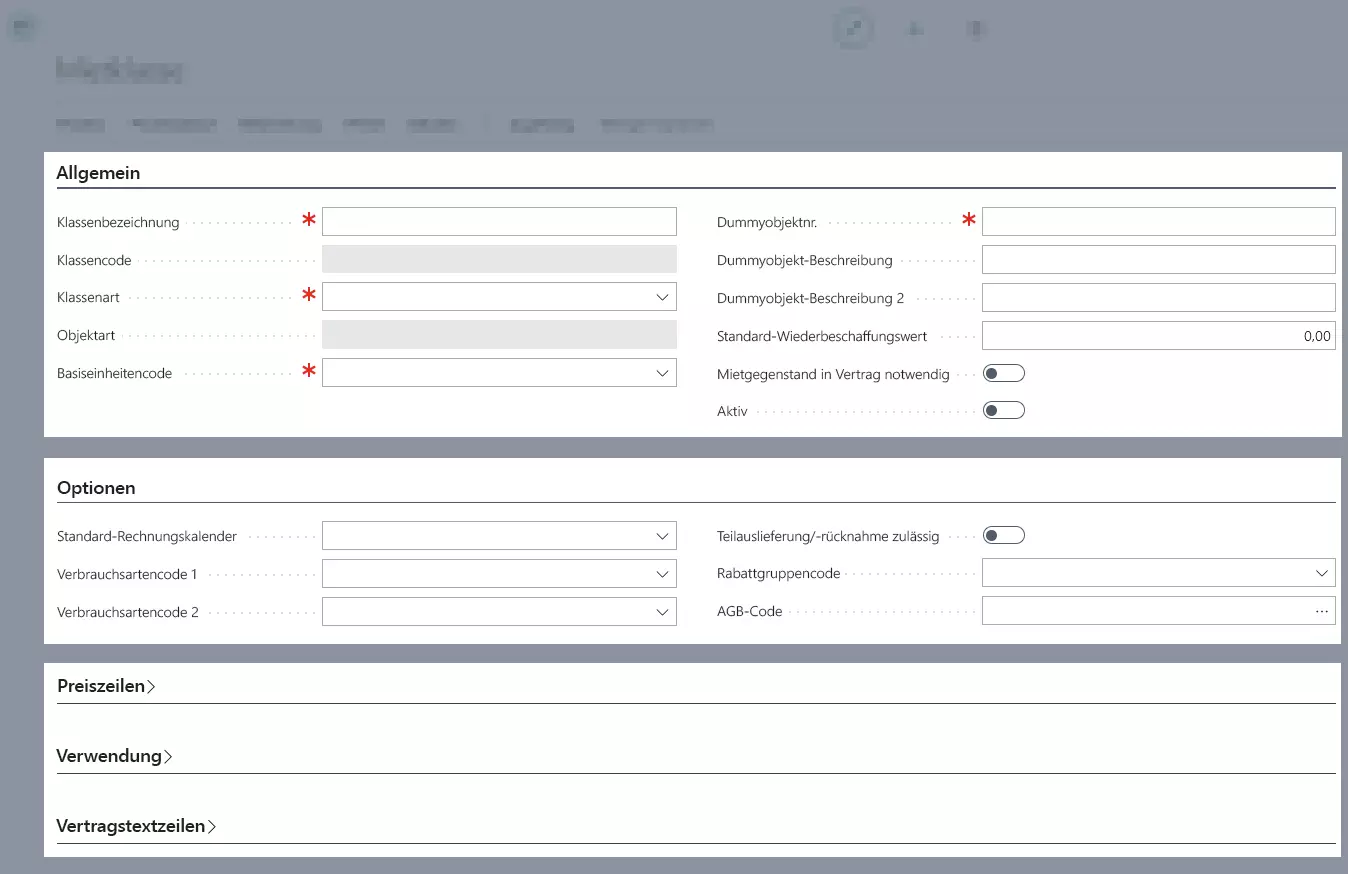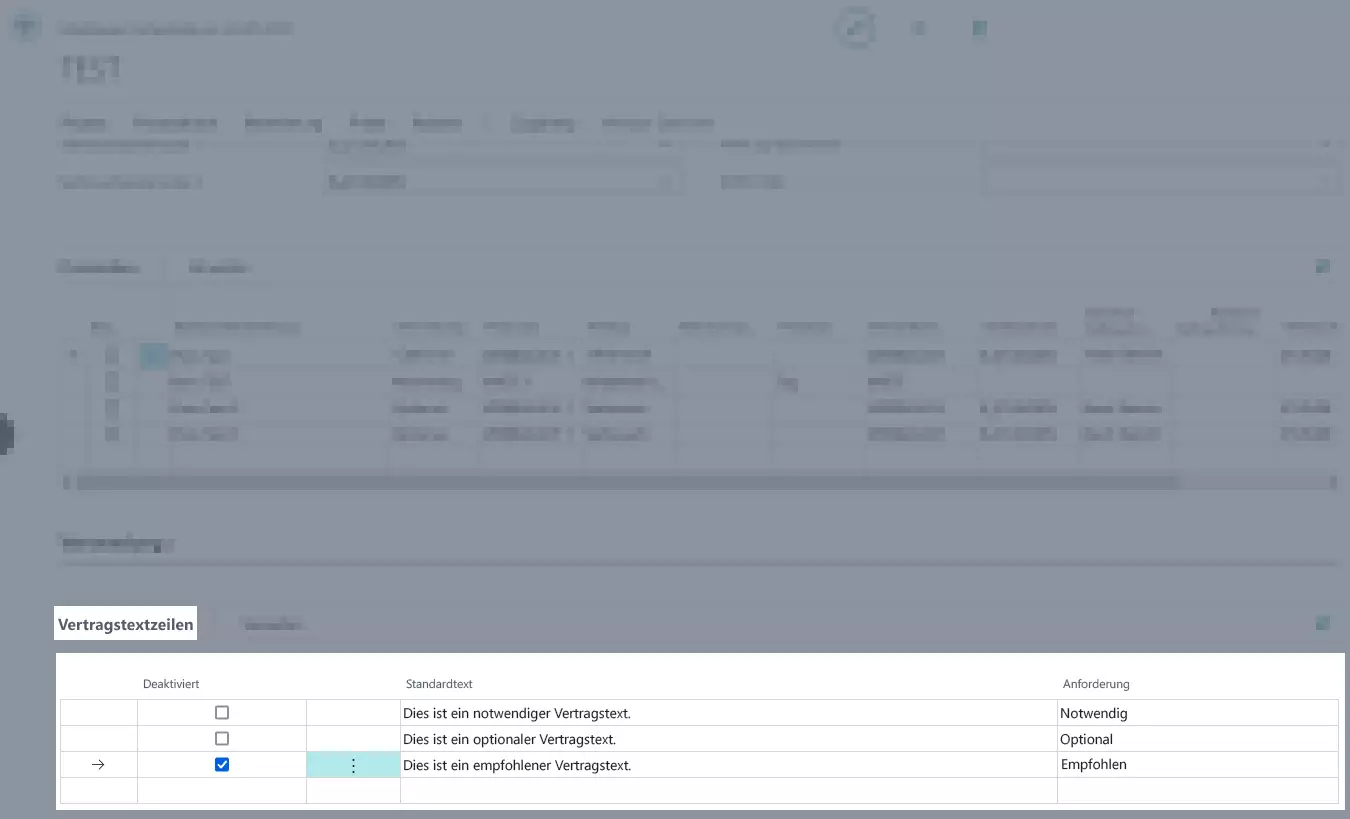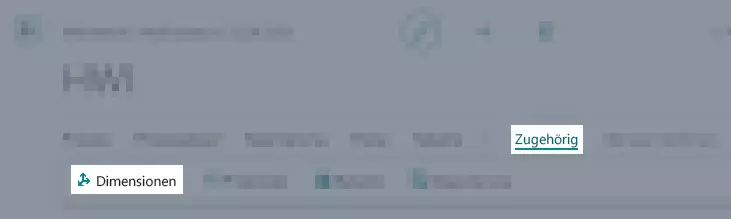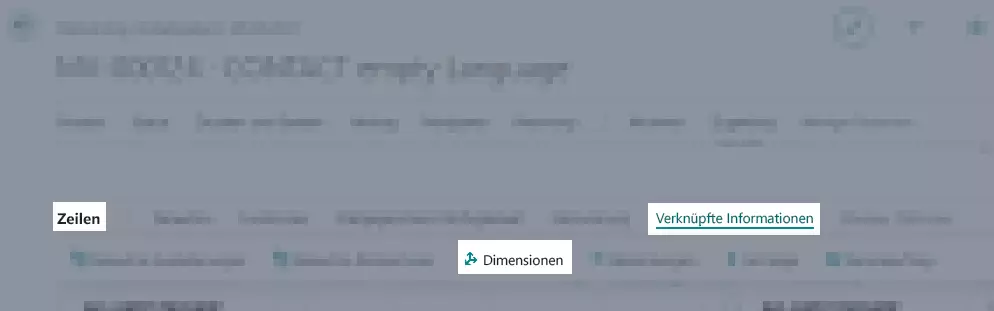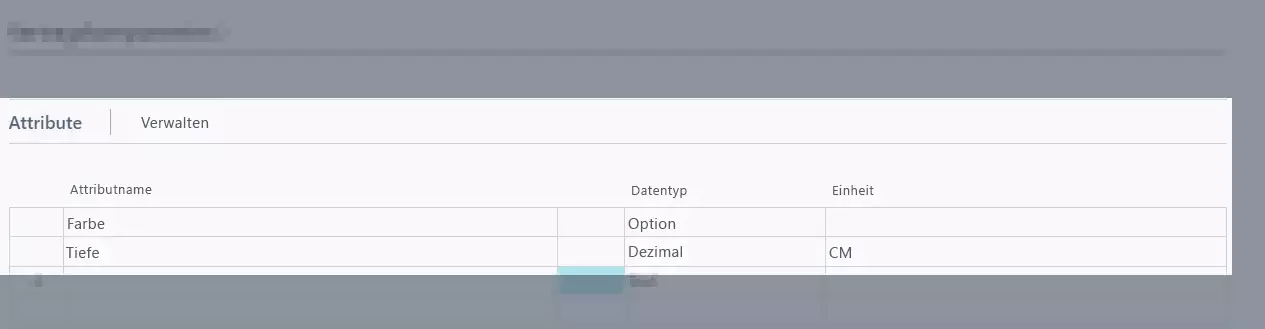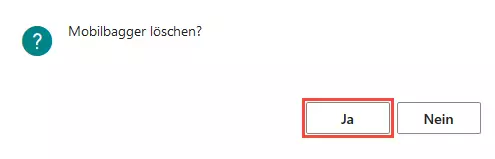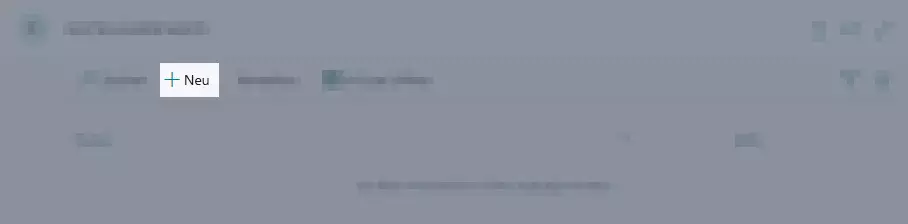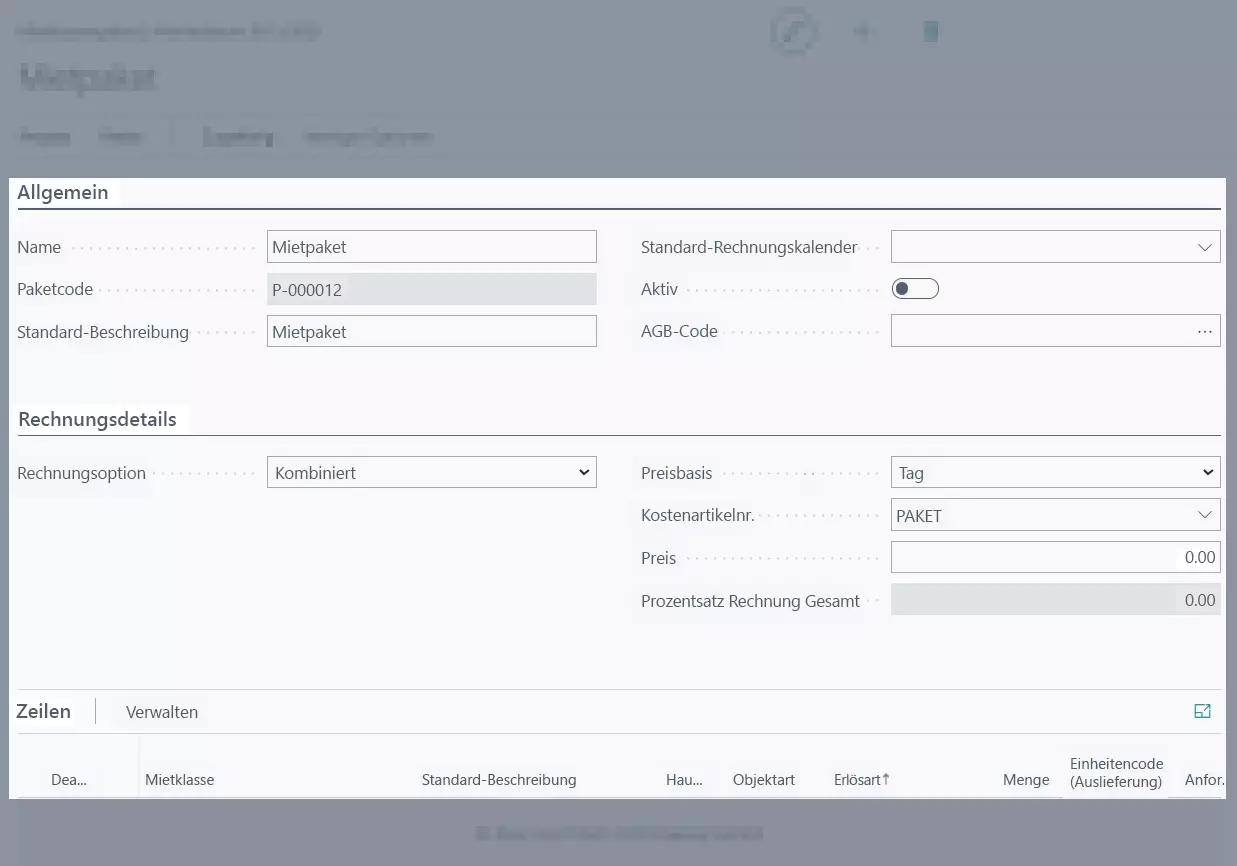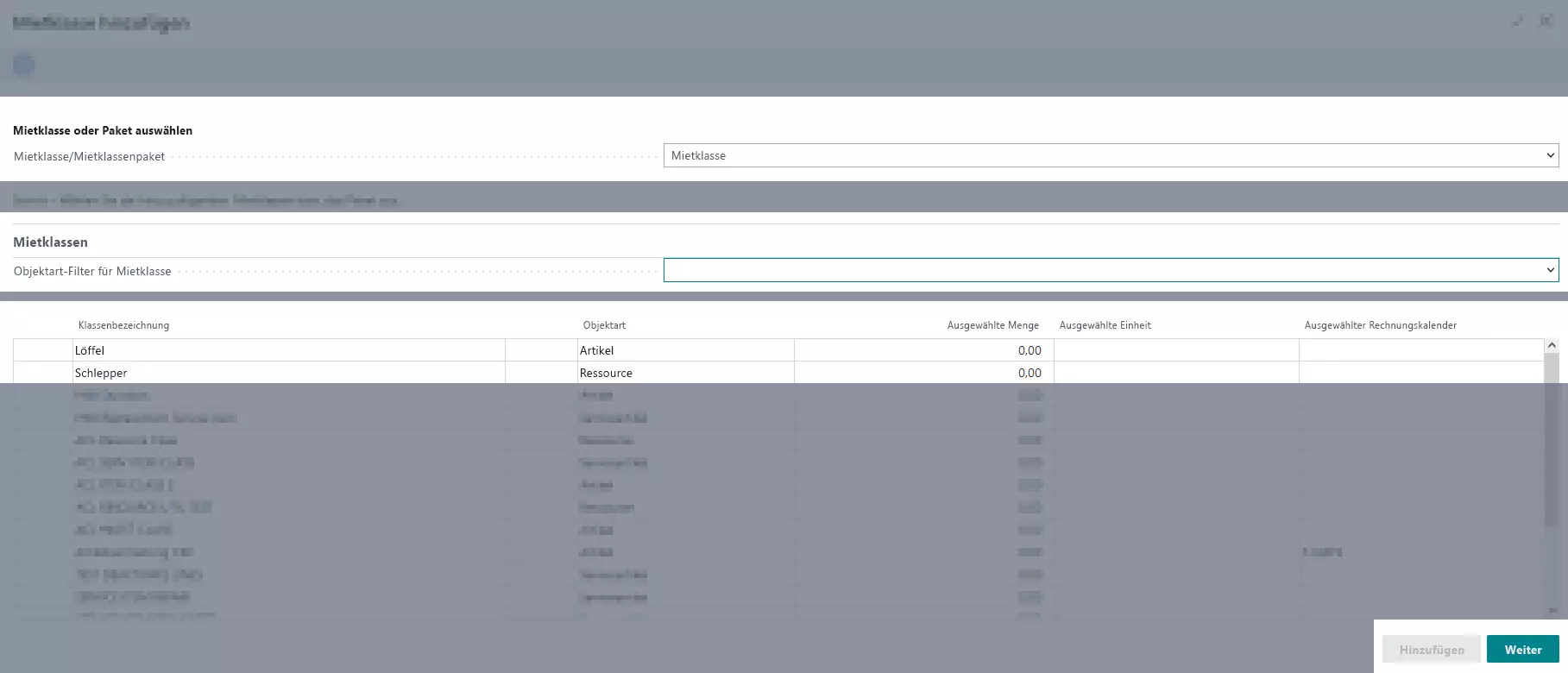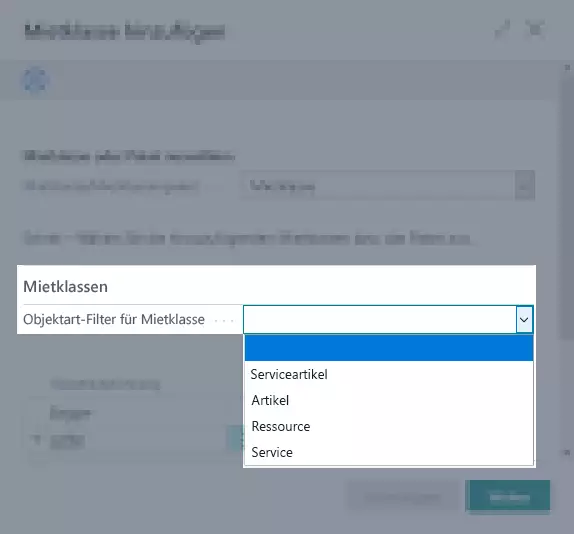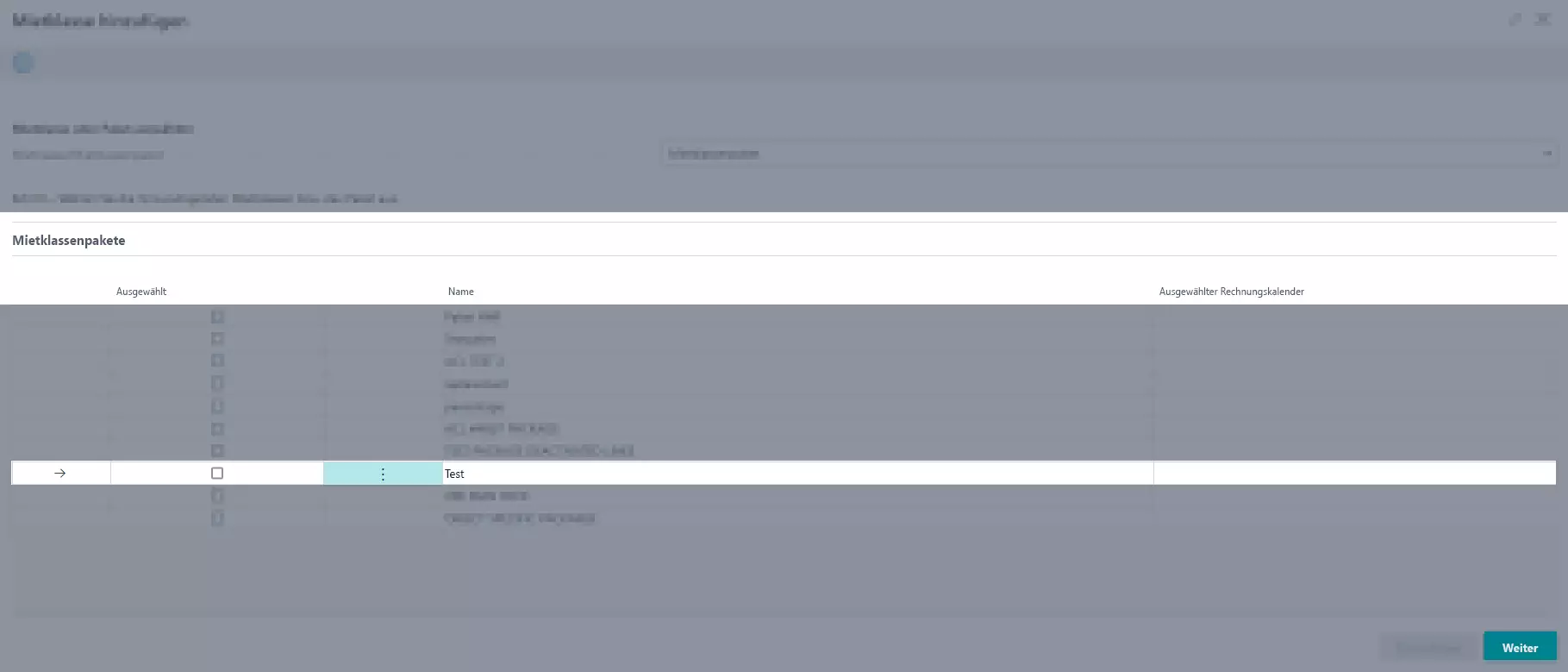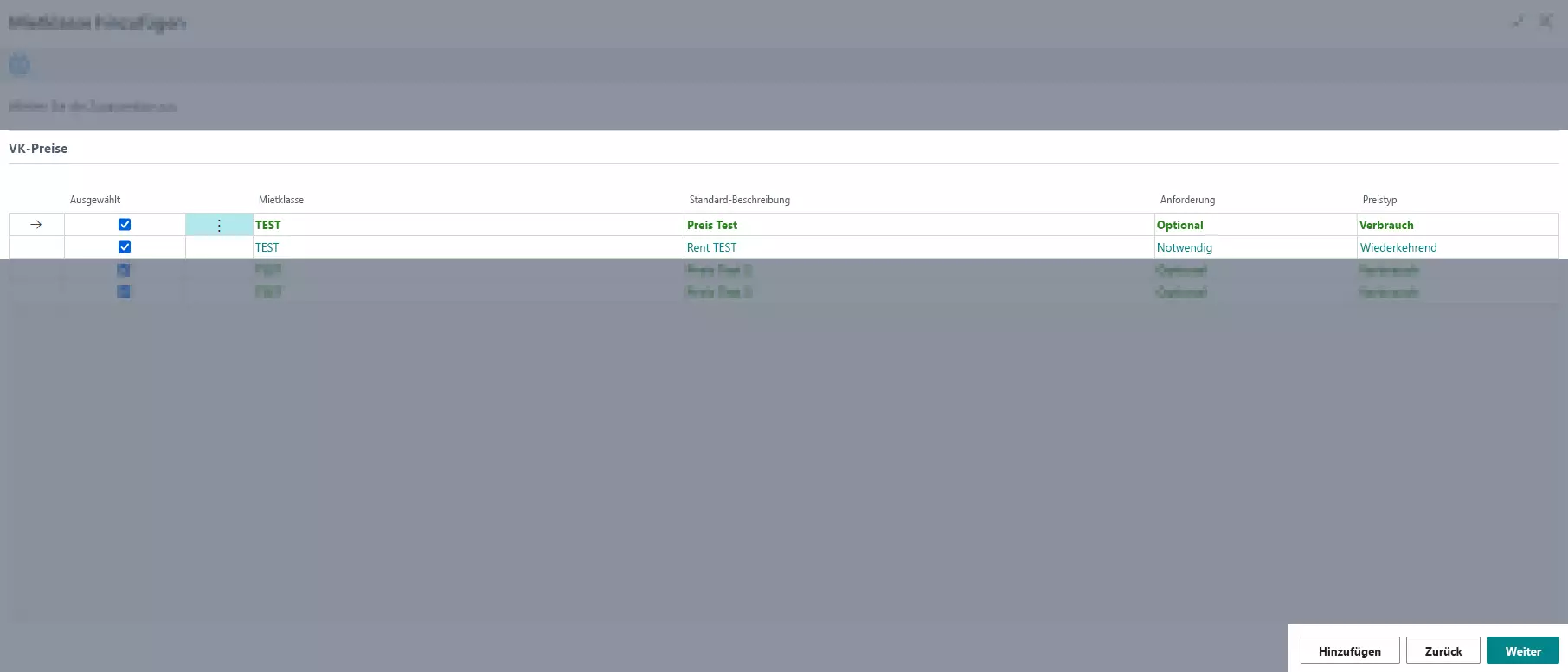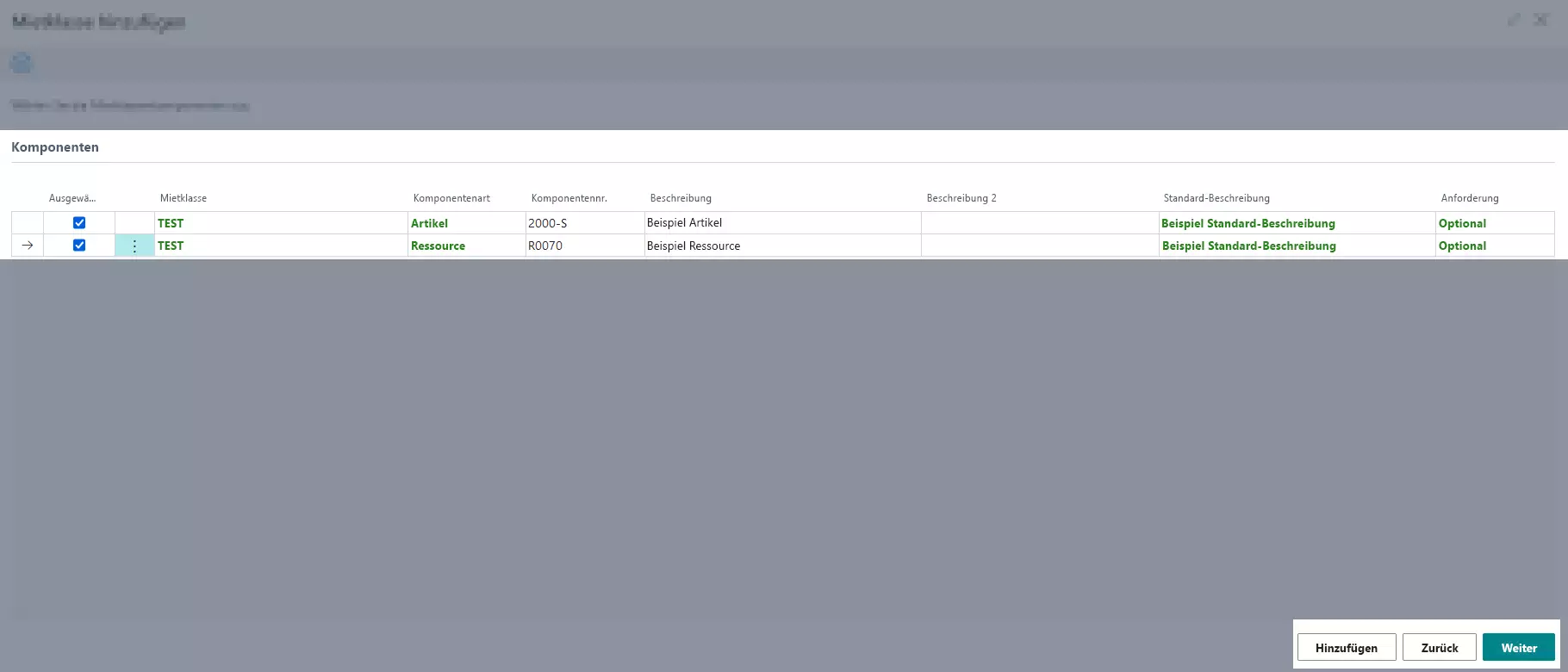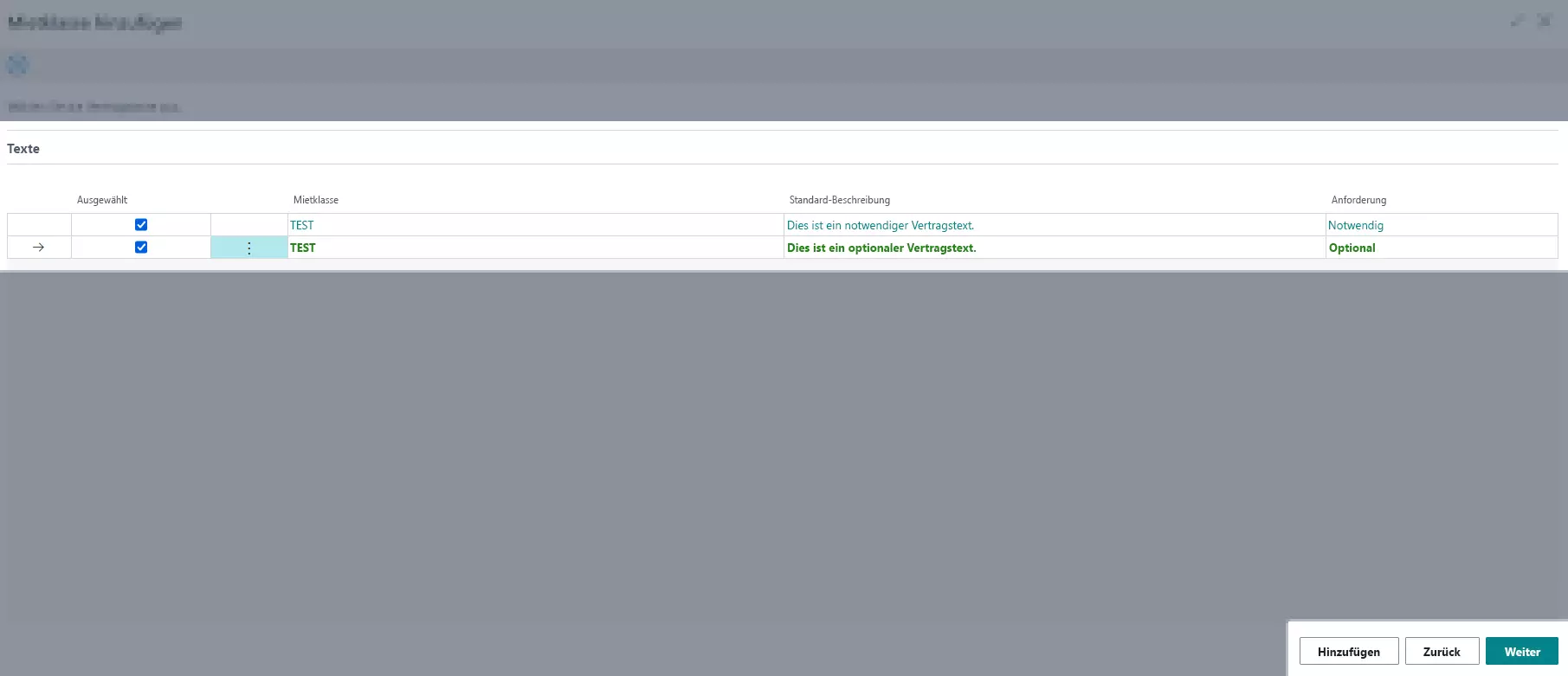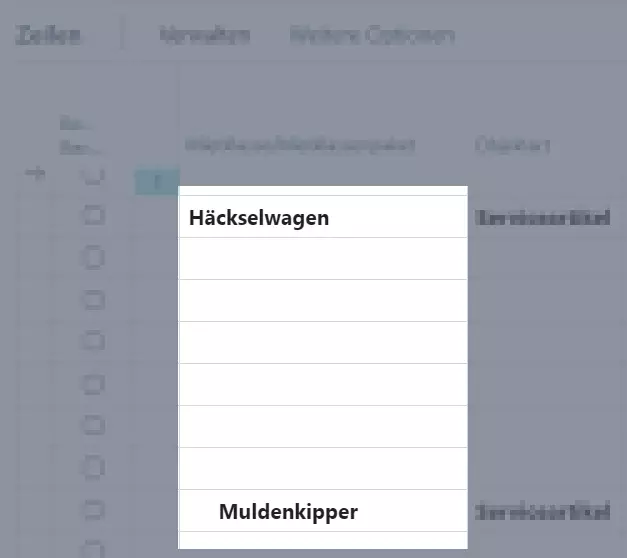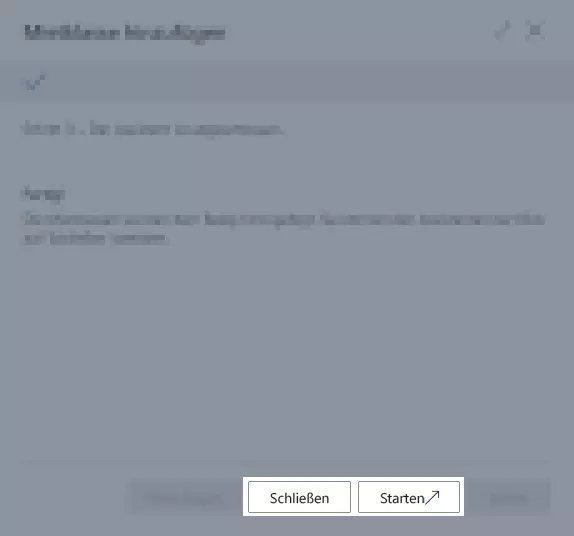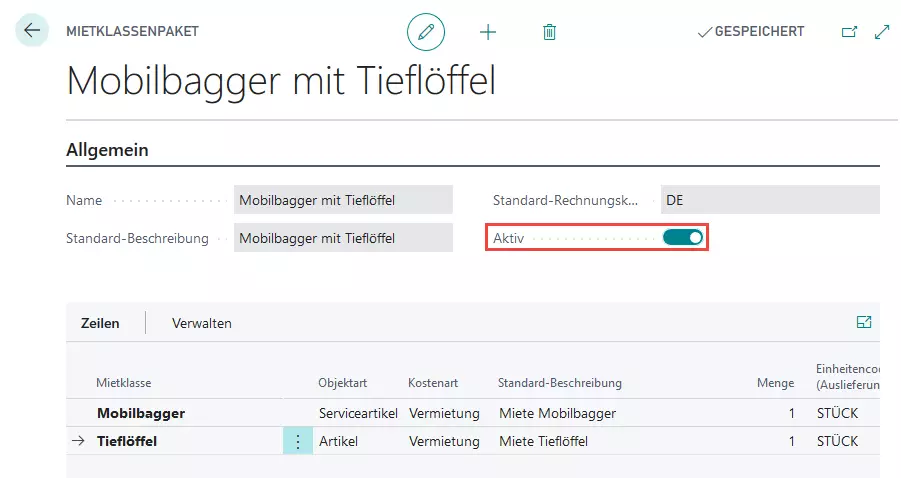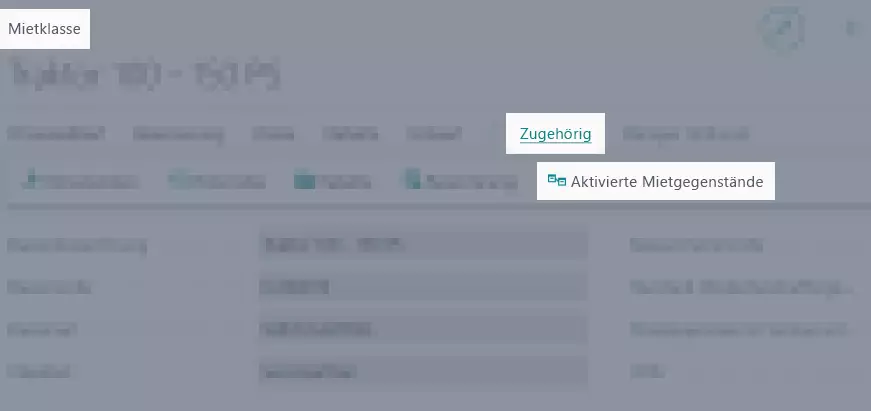Mietklassen/Mietklassenpakete
In Mietklassen können Sie mehrere Mietgegenstände einer Kategorie herstellerunabhängig zusammenführen. Mietklassen bilden das Grundgerüst für umfangreiche Mietlösungen, da einem Mietvertrag kein spezifischer Mietgegenstand zugeordnet werden muss, sondern nur eine allgemeine Mietklasse ausgewählt wird. Zum Mietzeitpunkt erhält der Debitor dann ein verfügbares Modell der jeweiligen Mietklasse (z. B. Mobilbagger). Dies erhöht die Flexibilität Ihrer Mietverwaltung.
Hier gelangen Sie zu den entsprechenden Abschnitten zur Verwaltung von Mietklassen:
- Mietklasse anlegen
- Mietklasse bearbeiten
- Mietklassen aus vorhandenen Mietklassen kopieren
- Mietklasse löschen
- Mietklassenpaket anlegen
- Verwendung einer Mietklasse prüfen
- Mietklassen verknüpfen
- Kommissionierte Mietgegenstände einer Mietklasse einsehen
- Alternative Einheit zur Auslieferung hinterlegen
Mietklasse anlegen
In diesem Abschnitt wird beschrieben, wie Sie eine Mietklasse anlegen. Gehen Sie hierzu wie folgt vor:
- Öffnen Sie die Seite Mietklassen über die Schnellsuche (ALT+Q) in TRASER DMS 365.
- Es wird eine Liste aller Mietklassen angezeigt.
- Klicken Sie auf die Schaltfläche Neu.
- Es wird ein leeres Eingabefenster geöffnet.
- Füllen Sie die Felder anhand der Vorgaben in der nachfolgenden Tabelle aus, um eine neue Mietklasse anzulegen.
| Inforegister | Option | Aktion |
|---|---|---|
| Allgemein | Klassenbezeichnung | Geben Sie hier eine eindeutige Bezeichnung für die Mietklasse ein. |
| Klassencode | Geben Sie hier einen Code für die Mietklasse ein. | |
| Klassenart | Wählen Sie hier eine Mietklassenart aus. Informationen zur Erstellung von Mietklassenarten finden Sie hier. | |
| Objektart | Referenz Hier wird die Art des Objekts angegeben, die in der Mietklassenart definiert wurde. Dieses Feld wird automatisch ausgefüllt. | |
| Basiseinheitencode | Wählen Sie hier eine Einheit aus, die der Mietklasse standardmäßig zugrunde gelegt werden soll. | |
| Dummyobjektnr. | Wählen Sie hier das Dummyobjekt aus, das für Auslieferung und Rücknahme verwendet werden soll. Die Felder Dummyobjekt-Beschreibung und Dummyobjekt-Beschreibung 2 werden automatisch ausgefüllt. |
|
| Dummyobjekt-Beschreibung | Dieses Feld wird automatisch ausgefüllt, wenn ein Wert in das Feld Dummyobjektnr. eingetragen und bei diesem Wert eine Beschreibung hinterlegt ist. | |
| Dummyobjekt-Beschreibung 2 | Dieses Feld wird automatisch ausgefüllt, wenn ein Wert in das Feld Dummyobjektnr. eingetragen und bei diesem Wert eine Beschreibung 2 hinterlegt ist. | |
| Standard-Wiederbeschaffungswert | In diesem Feld können Sie einen Preis eintragen, der für die Wiederbeschaffung der Mietklasse fällig wird. | |
| Mietgegenstand in Vertrag notwendig | Wenn Sie dieses Feld aktivieren, muss eine Objektnummer in einem Mietvertrag eingetragen werden, sobald die Mietklasse dem Mietvertrag hinzugefügt wird. Dies wird nur angewendet, wenn auch das Feld Auswahl einer Objektnr. im Vertrag zulässig auf der Seite TRASER-Einrichtung Rental aktiviert wurde. Weitere Informationen zur Einrichtung finden Sie hier. | |
| Aktiv | Aktivieren Sie diesen Schieberegler, um die Mietklasse zu aktivieren und verwenden zu können. Informationen zum Status des Schiebereglers finden Sie in der Tabelle 'Schieberegler'. |
|
| Optionen | Standard-Rechnungskalender | Optional Wählen Sie hier einen Kalender für den Standard-Abrechnungszeitraum aus, der der Mietklasse zugrunde gelegt werden soll. Sie können auch einzelne Preiszeilen mit einem Rechnungskalender von 7 Tagen berechnen, auch wenn Ihr Mietobjekt einen Rechnungskalender von 5 Tagen besitzt. Geben Sie dazu den Rechnungskalender im Feld Standard-Rechnungskalender in den Preiszeilen an. Informationen zum Anlegen eines Rechnungskalenders finden Sie unter Basiskalender einrichten. |
| Verbrauchsartencode 1 | Optional Wählen Sie hier eine Verbrauchsart aus, die im Rahmen der Verarbeitung von Mietverträgen verwendet wird. Für diese Verbrauchsart muss dann bei Auslieferung und Rücknahme ein Wert angegeben werden. Weitere Informationen zum Anlegen von Verbrauchsarten finden Sie hier. | |
| Verbrauchsartencode 2 | Optional Wählen Sie hier eine zweite Verbrauchsart aus, die im Rahmen von Mietverträgen verwendet wird. | |
| Teilauslieferung/-rücknahme zulässig | Optional Aktivieren Sie diesen Schieberegler, wenn für die Mietklasse eine Teilauslieferung/-rücknahme möglich sein soll. Um dieses Feld aktivieren zu können, muss der Objektstatuscode 'Teilweise ausgeliefert' oder 'Teilweise zurückgenommen' im Prozessablauf der Mietklassenart definiert sein. Informationen hierzu finden Sie unter Objektprozessstatus. |
|
| Rabattgruppencode | Optional Wählen Sie hier eine Rabattgruppe aus, die der Mietklasse standardmäßig zugrunde gelegt werden soll. Informationen zu Rabatten finden Sie unter Mietrabatt festlegen. |
|
| AGB-Code | Optional Wählen Sie hier einen vordefinierten Text mit Allgemeinen Geschäftsbedingungen aus, der nur für diese Mietklasse gelten soll. Informationen zum Anlegen von AGB-Texten finden Sie hier. | |
| Preiszeilen | Deaktiviert | Optional Aktivieren Sie dieses Kontrollkästchen in der gewünschten Zeile, um die Mietpreiszeile zu deaktivieren, damit sie nicht mehr zur Auswahl steht. Die Mietpreiszeile kann durch Deaktivieren des Kontrollkästchens wiederhergestellt werden. |
| Standard-Beschreibung | Geben Sie hier eine eindeutige Bezeichnung für die Zeile ein. Diese wird auf allen Belegen abgedruckt. Die Zeile Miete wird standardmäßig angelegt, kann aber umbenannt werden. Optional können zusätzliche Kosten definiert werden. |
|
| Anforderung | Wählen Sie hier aus, ob die Mietpreiszeile Notwendig, Empfohlen oder Optional ist. Notwendig = Die Mietpreiszeile wird immer mit aufgenommen und kann nicht abgewählt werden. Empfohlen = Die Mietpreiszeile wird nicht automatisch mit aufgenommen, deren Verwendung ist jedoch von Vorteil. Optional = Die Mietpreiszeile wird automatisch mit aufgenommen, kann jedoch in einem Mietangebot, Mietvertrag oder Mietklassenpaket abgewählt werden. |
|
| Preistyp | Wählen Sie hier aus, zu welchem Zeitpunkt der Mietklassenobjekt-Preis fällig wird. Diese Spalte steht in direkter Verbindung mit der Spalte Preis. Eine Definition der Preistypen finden Sie unter Preistypen und Definitionen. |
|
| Erlösartikelnr. | Wählen Sie hier eine Erlösartikelnummer aus, die dieser Zeile standardmäßig zugrunde gelegt werden soll. Der Mieterlösartikel MIETE wird standardmäßig für den Mietgegenstand hinterlegt. Für Versicherungen wird der Mieterlösartikel INSURANCE verwendet. Für Einmalkosten bei Auslieferung oder Rücknahme wird der Mieterlösartikel DELIVERYRETURN verwendet. In einem Livesystem sind ggf. andere Werte erforderlich. |
|
| Preiscode | Geben Sie hier den Preiscode für dieses Mietklassenobjekt an. Diese Spalte steht in direkter Verbindung mit der Spalte Preistyp. Wenn die Spalte Anforderung den Wert Optional oder Empfohlen enthält, ist es möglich, diese Spalte freizulassen und somit keinen Preis bzw. Preiscode für eine Mietklassenzeile zu hinterlegen. | |
| Einheitencode (bei Registrierung) | Gibt die Einheit an, mit der die Zeile fakturiert wird, wenn der Preistyp „Einmalig“ ist. | |
| Feste Menge | Aktivieren Sie dieses Kontrollkästchen, wenn die Preiszeile mit der Menge 1 hinzugefügt werden soll. Wenn Sie dieses Kästchen nicht aktivieren, erhält die Preiszeile im Vertrag dieselbe Menge wie die Mietzeile. Für Auslieferungs- und Rücknahmepreiszeilen bedeutet die Aktivierung dieses Kontrollkästchens, dass der Preis als Festpreis für jede (Teil-)Lieferung kalkuliert wird. Wird dieses Kontrollkästchen nicht aktiviert, wird der Preis aus dem Prozentsatz der gesamten Liefermenge berechnet. | |
| Nur einmal fakturieren | Aktivieren Sie dieses Kontrollkästchen, wenn Sie bestimmte Kosten nur einmal in Rechnung stellen möchten (z. B. Administrative Kosten). Dieses Kontrollkästchen kann nur aktiviert werden, wenn Sie unter Preistyp Bei Auslieferung angegeben haben und das Kontrollkästchen Feste Menge aktiviert ist. | |
| Preis notwendig | Optional Aktivieren Sie dieses Kontrollkästchen, wenn in Mietverträgen zwingend ein Preis bzw. Preiscode für diese Mietklasse eingetragen werden muss. Ist das Feld deaktiviert, muss für diese Mietklasse kein Preis bzw. Preiscode in einem Mietvertrag eingetragen werden. Bei neu erstellten Mietklassenzeilen ist dieses Feld standardmäßig aktiviert. | |
| Zeile im Druck ausblenden | Gibt an, ob die Preiszeile im Druck standardmäßig ausgeblendet wird. Dies kann nur für variable Kostenzeilen eingerichtet werden. | |
| Verbrauchspreisnr. | Wählen Sie hier aus, welche Preiszeile für die Mietfakturierung verwendet werden soll. | |
| Preisbasis | Nur bei wiederkehrenden Kosten Wählen Sie hier aus, zu welcher Preisbasis der Posten berechnet werden soll. Es kann je Zeile eine eigene Preisbasis vergeben werden. Weitere Informationen hierzu finden Sie unter Preisbasis. |
|
| Standard-Rechnungskalender | Optional Wählen Sie hier einen Standard-Rechnungskalender aus. Informationen zum Anlegen eines Rechnungskalenders finden Sie unter Basiskalender einrichten. |
|
| Verbrauchsart | Optional Wählen Sie hier die Preiszeile aus, die für die Mietfakturierung verwendet werden soll. Weitere Informationen zum Anlegen von Verbrauchsarten finden Sie unter hier. | |
| Standard-Verbrauchsrechnungsart | Optional Wählen Sie hier die Standard-Fakturierungsart für die Verbrauchsabrechnung aus. | |
| Standard-Verbrauchsmenge | Optional Geben Sie hier die zu fakturierende Standard-Verbrauchsmenge an, falls die Verbrauchsrechnungsart dem Rechnungszyklus entspricht. | |
| Verbrauchseinheit | Geben Sie hier die Einheit für den Verbrauch an. | |
| Verbrauchseinheit | Optional Wählen Sie hier die Maßeinheit aus, die für die Abrechnung des Verbrauchs verwendet werden soll. | |
| AGB-Code | Optional Wählen Sie hier einen individuellen AGB-Code für die entsprechende Zeile aus. Je Mietpreiszeile kann ein eigener AGB-Code hinterlegt werden. | |
| Verwendung | In diesem Bereich wird die Verwendung und Auslastung der Mietklasse angezeigt. Die Übersicht kann über die entsprechenden Schaltflächen nach Tag, Woche, Monat, Quartal und Jahr gefiltert werden. |
- Schließen Sie die Seite Mietklassen.
Die Mietklasse ist nun fertig und aktiv und kann in einem Mietangebot, Mietvertrag oder zur Mietpreisüberprüfung verwendet werden.
Zusätzliche Kosten definieren
Jede Mietklasse muss mindestens einen Mietgegenstand beinhalten, der den Mieterlösartikel MIETE aufweist. Darüber hinaus können weitere Posten aufgenommen werden, wie z. B. Auslieferungs- und Rücknahmeerlöse, optionales Zubehör, Versicherungsgebühren oder Verbrauchsdaten.
Gehen Sie zum Hinzufügen zusätzlicher Erlöse zu einer Mietklasse wie folgt vor:
- Öffnen Sie die Seite Mietklassen über die Schnellsuche (ALT+Q) in TRASER DMS 365.
- Es wird eine Liste aller Mietklassen angezeigt.
- Öffnen Sie die Mietklasse, der Sie zusätzliche Kosten hinzufügen möchten.
- Deaktivieren Sie die Mietklasse über den Schieberegler Aktiv. Informationen zum Status des Schiebereglers finden Sie in der Tabelle 'Schieberegler'.
Hinweis
Eine Mietklasse kann nur bearbeitet werden, wenn sie nicht in einem Angebot oder Vertrag verwendet wird.
- Klicken Sie zum Hinzufügen einer weiteren Zeile im Inforegister Preiszeilen auf Verwalten > Neue Zeile oder in eine leere Zeile.
- Vergeben Sie unter Standard-Beschreibung eine eindeutige Bezeichnung.
- Geben Sie in der Spalte Anforderung an, ob der Posten Notwendig, Empfohlen oder Optional ist.
- Tragen Sie unter Preiscode den Preis für diese Zeile ein. Diese Spalte steht in direkter Verbindung mit der Spalte Preistyp.
- Wählen Sie unter Preistyp aus, zu welchem Zeitpunkt der Mietklassenobjekt-Preis fällig wird. Diese Spalte steht in direkter Verbindung mit der Spalte Preis. Eine Definition der Preistypen finden Sie unter Preistypen und Definitionen.
- Aktivieren Sie das Kontrollkästchen Feste Menge, wenn die Preiszeile mit der Menge 1 hinzugefügt werden soll. Wenn Sie dieses Kästchen nicht aktivieren, erhält die Preiszeile im Vertrag dieselbe Menge wie die Mietzeile. Für Auslieferungs- und Rücknahmepreiszeilen bedeutet die Aktivierung dieses Kontrollkästchens, dass der Preis als Festpreis für jede (Teil-)Lieferung kalkuliert wird. Wird dieses Kontrollkästchen nicht aktiviert, wird der Preis aus dem Prozentsatz der gesamten Liefermenge berechnet.
- Aktivieren Sie das Kontrollkästchen Nur einmal fakturieren, wenn die Preiszeile im Vertrag nur einmal fakturiert werden soll (z. B. für administrative Kosten). Dieses Kontrollkästchen kann nur aktiviert werden, wenn Sie unter Preistyp Bei Auslieferung angegeben haben und das Kontrollkästchen Feste Menge aktiviert ist.
- Wählen Sie unter Erlösartikelnr. den zugehörigen Mieterlösartikel aus. Der Mieterlösartikel MIETE darf nur einmal je Mietklasse verwendet werden. Eine Definition der Erlösartikel finden Sie unter Preistypen und Definitionen.
- Aktivieren Sie die Mietklasse über den Schieberegler Aktiv, wenn alle zusätzlichen Kosten angelegt sind. Informationen zum Status des Schiebereglers finden Sie in der Tabelle 'Schieberegler'.
- Schließen Sie die Seite Mietklassen.
Die Mietklasse ist nun inklusive aller zusätzlichen Kosten definiert.
Vertragstexte zuweisen
Sie können einer Mietklasse oder einem Mietklassenpaket vorgegebene Vertragstexte zuweisen. Zudem können Sie festlegen, ob diese Vertragstexte notwendig, optional oder empfohlen sind. Wenn Sie im Anschluss einem Mietvertrag eine Mietklasse oder ein Mietklassenpaket hinzufügen, können dem Vertrag diese Vertragstexte mitgegeben werden. Um Vertragstexte für eine Mietklasse anzulegen, gehen Sie wie folgt vor (das Erstellen von Vertragstexten für ein Mietklassenpaket funktioniert analog):
- Öffnen Sie die Seite Mietklassen über die Schnellsuche (ALT+Q) in TRASER DMS 365.
- Es wird eine Liste aller Mietklassen angezeigt.
- Öffnen Sie die gewünschte Mietklasse oder legen Sie eine neue an.
- Es öffnet sich die jeweilige Mietklassenkarte.
- Im Inforegister Vertragstextzeilen können Sie in der Tabelle die folgenden Parameter eintragen:
| Bezeichnung | Beschreibung |
|---|---|
| Deaktiviert | Aktivieren Sie das Kästchen in dieser Spalte, wenn Sie einen Vertragstext nicht löschen sondern nur vorübergehend deaktivieren möchten. Dieser wird dann nicht in der Auswahlliste angezeigt, wenn die Mietklasse oder das Mietklassenpaket einem Mietvertrag hinzugefügt wird. |
| Standardtext | Tragen Sie in dieser Spalte den Text ein, der angezeigt werden soll, wenn die Mietklasse oder das Mietklassenpaket einem Mietvertrag hinzugefügt wird. |
| Anforderung | Wählen Sie in dieser Spalte aus, ob der Vertragstext notwendig, optional oder empfohlen ist. Optionale und empfohlene Vertragstexte können nachträglich abgewählt werden, wenn die Mietklasse oder das Mietklassenpaket einem Mietvertrag hinzugefügt wird. Notwendige Vertragstexte können nicht abgewählt werden, wenn die Mietklasse oder das Mietklassenpaket einem Mietvertrag hinzugefügt wird, und werden dem Mietvertrag immer hinzugefügt. |
| Im Protokoll drucken | Aktivieren Sie dieses Auswahlkästchen, wenn der Vertragstext auch im gedruckten Auslieferungs- bzw. Rücknahmeprotokoll erscheinen soll. Diese Einstellung wird auch übernommen, wenn die Mietklasse in ein Mietangebot oder einen Mietvertrag hinzugefügt wird. |
- Die Vertragstextzeilen für die Mietklasse wurden eingerichet und Sie können nun ausgewählt werden, wenn einem Mietvertrag eine Mietklasse oder ein Mietklassenpaket hinzugefügt wird.
- Schließen Sie die Seite Mietklassen.
Texte für Allgemeine Geschäftsbedingungen zuweisen
Sie können einer Mietklasse oder einem Mietklassenpaket vorgegebene AGB-Texte zuweisen. Zudem können Sie festlegen, ob diese AGB-Texte für die gesamte Mietklasse oder nur für einzelne Preiszeilen gültig sind. Wenn Sie im Anschluss einem Mietvertrag eine Mietklasse oder ein Mietklassenpaket hinzufügen, können dem Vertrag diese AGB-Texte mitgegeben werden. Weitere Informationen zum Erstellen von AGB-Texten finden Sie hier. Um AGB-Texte für eine Mietklasse zu hinterlegen, gehen Sie wie folgt vor (das Hinterlegen von AGB-Texten für ein Mietklassenpaket funktioniert analog):
- Öffnen Sie die Seite Mietklassen über die Schnellsuche (ALT+Q) in TRASER DMS 365.
- Es wird eine Liste aller Mietklassen angezeigt.
- Öffnen Sie die gewünschte Mietklasse oder legen Sie eine neue an.
- Es öffnet sich die jeweilige Mietklassenkarte.
- Um AGB-Texte für die gesamte Mietklasse zu hinterlegen, wählen Sie im Inforegister Optionen im Feld AGB-Code den gewünschten AGB-Text aus der Liste aus.
- Um AGB-Texte nur für einzelne Preiszeilen der Mietklasse zu hinterlegen, wählen Sie im Inforegister Preiszeilen in der Spalte AGB-Code den gewünschten AGB-Text aus der Liste aus.
- Die AGB-Texte wurden in der Mietklasse bzw. dem Mietklassenpaket hinterlegt und werden nun automatisch mitgegeben, wenn einem Mietvertrag eine Mietklasse oder ein Mietklassenpaket hinzugefügt wird.
- Schließen Sie die Seite Mietklassen.
Vertragskomponenten zuweisen
Sie können einer Mietklasse oder einem Mietklassenpaket Vertragskomponenten zuweisen. Dies können beispielsweise Ersatz-, Verbrauchsartikel oder auch Ressourcen sein, die zusammen mit dem Mietgegenstand verkauft werden sollen. Zudem können Sie festlegen, ob diese Vertragskomponenten notwendig, optional oder empfohlen sind. Wenn Sie im Anschluss einem Mietvertrag eine Mietklasse oder ein Mietklassenpaket hinzufügen, können dem Vertrag diese verknüpften Vertragskomponenten mitgegeben werden. Um Vertragskomponenten für eine Mietklasse anzulegen, gehen Sie wie folgt vor (das Erstellen von Vertragskomponenten für ein Mietklassenpaket funktioniert analog):
- Öffnen Sie die Seite Mietklassen über die Schnellsuche (ALT+Q) in TRASER DMS 365.
- Es wird eine Liste aller Mietklassen angezeigt.
- Öffnen Sie die gewünschte Mietklasse oder legen Sie eine neue an.
- Es öffnet sich die jeweilige Mietklassenkarte.
- Im Inforegister Vertragskomponenten können Sie in der Tabelle die folgenden Parameter eintragen:
| Bezeichnung | Beschreibung |
|---|---|
| Deaktiviert | Aktivieren Sie das Kästchen in dieser Spalte, wenn Sie eine Vertragskomponente nicht löschen sondern nur vorübergehend deaktivieren möchten. Diese wird dann nicht in der Auswahlliste angezeigt, wenn die Mietklasse oder das Mietklassenpaket einem Mietvertrag hinzugefügt wird. |
| Komponentenart | Wählen Sie in dieser Spalte aus, ob es sich bei der Vertragskomponente um einen Artikel oder eine Ressource handelt. |
| Nr. | Wählen Sie in dieser Spalte den gewünschten Artikel bzw. die gewünschte Ressource aus. Es können nur Artikel bzw. Ressourcen ausgewählt werden, die als Mietkomponente gekennzeichnet wurden. |
| Beschreibung | Dieses Feld wird automatisch mit den hinterlegten Informationen des ausgewählten Artikels bzw. der ausgewählten Ressource gefüllt und kann nicht geändert werden. |
| Beschreibung 2 | Dieses Feld wird automatisch mit den hinterlegten Informationen des ausgewählten Artikels bzw. der ausgewählten Ressource gefüllt und kann nicht geändert werden. |
| Standard-Beschreibung | In dieser Spalte können Sie eine individuelle Beschreibung des Artikels bzw. der Ressource eintragen. |
| Menge pro Mietklasse | In dieser Spalte können Sie angeben, welche Menge des Artikels bzw. der Ressource für die Mietklasse bzw. das Mietklassenpaket verfügbar sein soll, wenn diese einem Mietvertrag hinzugefügt werden. |
| Feste Menge | Aktivieren Sie das Kästchen in dieser Spalte, wenn die Vertragskomponente als feste Menge (z. B. Menge 1) hinzugefügt werden soll. Wenn Sie dieses Kästchen nicht aktivieren, erhält die Vertragskomponente die gleiche Menge, die für die Mietklasse bzw. das Mietklassenpaket festgelegt wurde. Für Auslieferungs- und Rücknahmepreiszeilen bedeutet die Aktivierung dieses Kontrollkästchens, dass der Preis als Festpreis für jede (Teil-)Lieferung kalkuliert wird. Wird dieses Kontrollkästchen nicht aktiviert, wird der Preis aus dem Prozentsatz der gesamten Liefermenge berechnet. |
| Einheitencode | Dieses Feld wird automatisch mit den hinterlegten Informationen des ausgewählten Artikels bzw. der ausgewählten Ressource gefüllt. Sie können die Einheit des Artikels bzw. der Ressource hier nachträglich ändern. Dies wirkt sich nicht auf bereits aktive Verträge aus, in denen der Artikel bzw. die Ressource bereits verwendet werden. |
| VK-Preis | Dieses Feld wird automatisch mit den hinterlegten Informationen des ausgewählten Artikels bzw. der ausgewählten Ressource gefüllt. Sie können den VK-Preis des Artikels bzw. der Ressource hier nachträglich ändern. |
| Anforderung | In dieser Spalte können Sie auswählen, ob die Vertragskomponente Notwendig, Optional oder Empfohlen ist. Notwendige Vertragskomponenten können nicht abgewählt werden, wenn diese einem Mietvertrag hinzugefügt werden und werden somit immer hinzugefügt. |
- Die Vertragstextzeilen für die Mietklasse wurden eingerichet und Sie können nun ausgewählt werden, wenn einem Mietvertrag eine Mietklasse oder ein Mietklassenpaket hinzugefügt wird.
- Schließen Sie die Seite Mietklassen.
Dimensionen zuweisen
Sie können einer Mietklasse oder einem Mietklassenpaket vorgegebene Dimensionswerte zuweisen. Dadurch werden einem Beleg automatisch bestimmte Dimensionswerte mitgegeben, sobald die Mietklasse oder das Mietklassenpaket in die Zeile eines Beleges eingetragen wird. Um einer Mietklasse eine Dimension zuzuweisen, gehen Sie wie folgt vor (das Zuweisen von Dimensionen zu einem Mietklassenpaket funktioniert analog):
Hinweis
Informationen dazu, wie Sie Vorgabedimensionen anlegen, finden Sie hier.
- Öffnen Sie die Seite Mietklassen über die Schnellsuche (ALT+Q) in TRASER DMS 365.
- Es wird eine Liste aller Mietklassen angezeigt.
- Öffnen Sie die gewünschte Mietklasse oder legen Sie eine neue an.
- Es öffnet sich die jeweilige Mietklassenkarte.
- Klicken Sie in der Menüzeile auf Zugehörig > Dimensionen. Falls der Menüpunkt Zugehörig nicht angezeigt wird, klicken Sie zunächst auf Weitere Optionen.
- Es öffnet sich das Fenster Bearbeiten - Vorgabedimensionen - Mietklasse.
- Füllen Sie die Werte gemäß der folgenden Tabelle aus:
| Bezeichnung | Beschreibung |
|---|---|
| Dimensionscode | Wählen Sie in dieser Spalte die gewünschte Vorgabedimension aus. |
| Dimensionswertcode | Wählen Sie in dieser Spalte den gewünschten Vorgabedimensionswert aus. |
| Dimensionswertbuchung | Wählen Sie in dieser Spalte aus, ob abweichende Dimensionswerte bei der Buchung eines Belegs zulässig sein sollen. Weitere Informationen zu den einzelnen Optionen finden Sie hier. |
| Zulässige Wertefilter | In dieser Spalte werden Dimensionswerte angezeigt, die für das ausgewählte Konto verwendet werden können. |
- Wenn Sie die gewünschten Dimensionen zugeordnet haben, schließen Sie das Fenster Bearbeiten - Vorgabedimensionen - Mietklasse.
Wenn Sie die soeben angepasst Mietklasse einem Mietvertrag hinzufügen, werden die zugeordneten Mietklassen automatisch dem Mietvertrag mitgegeben. Sie können sich die Dimensionen eines Mietvertrages wie folgt anzeigen lassen:
- Öffnen Sie die Seite Mietverträge über die Schnellsuche (ALT+Q) in TRASER DMS 365.
- Es wird eine Liste aller bisher angelegten Mietverträge angezeigt.
- Öffnen Sie den gewünschten Mietvertrag oder legen Sie einen neuen an.
- Markiern Sie im Inforegister Zeilen des Mietvertrags die gewünschte Mietklasse (Informationen zum Hinzufügen von Mietklassen finden Sie hier).
- Klicken Sie im Inforegister Zeilen in der Menüzeile auf Verknüpfte Informationen > Dimensionen. Falls der Menüpunkt Verknüpfte Informationen nicht angezeigt wird, klicken Sie zunächst auf Weitere Optionen.
- Es öffnet sich das Fenster Dimensionssatzposten bearbeiten, in dem Ihnen die bisher zugeordneten Dimensionen der Mietklasse angezeigt werden. Ebenso können Sie die Dimensionen in diesem Fenster wenn nötig bearbeiten.
Attribute zuweisen
Sie können in einer Mietklasse bestimmte Attribute hinterlegen, die Sie später im Mietvertrag genauer definieren. Gehen Sie hierfür wie folgt vor:
- Öffen Sie die Seite Mietklassen über die Schnellsuche (ALT+Q) in TRASER DMS 365.
- Es wird eine Liste aller Mietklassen angezeigt.
- Öffnen Sie die gewünschte Mietklasse oder legen Sie eine neue an.
- Es öffnet sich die jeweilige Mietklassenkarte.
- Navigieren Sie zum Inforegister Attribute.
- Füllen Sie die Felder anhand der Vorgaben in der nachfolgenden Tabelle aus, um der Mietklasse Attribute zuzuweisen.
| Spalte | Beschreibung |
|---|---|
| Attributname | Geben Sie hier den Namen des Artikelattributs an. |
| Datentyp | Geben Sie hier die Art des Werts an, die dem Attribut zugeordnet werden soll. |
| Einheit | Geben Sie hier die Einheit an, die dem Attribut zugeordnet werden soll. |
| Im Protokoll drucken | Aktivieren Sie dieses Auswahlkästchen, wenn das Attribut auch im gedruckten Auslieferungs- bzw. Rücknahmeprotokoll erscheinen soll. Diese Einstellung wird auch übernommen, wenn die Mietklasse in ein Mietangebot oder einen Mietvertrag hinzugefügt wird. |
- Sobald Sie die Mietklasse in einem Vertrag verwenden, werden die vorher von Ihnen hinterlegen Attribute automatisch in den Vertragszeilen aufgelistet. Sie können die genauen Werte der Attribute im Mietvertrag definieren. Weitere Informationen dazu finden Sie unter Atrribute hinzufügen.
Preiszeilen aus Preisvorlagen erstellen
Sobald Sie eine Preisvorlage angelegt haben, können diese in einer Mietklasse verwendet werden. Um eine Preisvorlage in den Preiszeilen einer Mietklasse zu verwenden, gehen Sie wie folgt vor:
- Öffnen Sie die Seite Mietklassen über die Schnellsuche (ALT+Q) in TRASER DMS 365.
- Die Seite Mietklassen wird angezeigt.
- Klicken Sie in der Menüleiste auf Neu > Neu.
- Die Seite Mietklasse wird angezeigt.
- Füllen Sie das Feld Klassenbezeichnung aus.
- Klicken Sie in der Menüleiste auf Neu > Neu aus Preisvorlage.
- Die Seite Preisvorlagen Miete wird angezeigt.
- Wählen Sie die gewünschte Preisvorlage aus.
- Bestätigen Sie Ihre Auswahl mit OK.
Die Preiszeilen der Preisvorlage wurden nun im Inforegister Preiszeilen hinzugefügt.
Mietklassenanmietungsoptionen aus Preisvorlagen erstellen
Sobald Sie eine Preisvorlage für Anmietungen
angelegt haben, können diese in der Anmietungseinrichtung einer Mietklasse verwendet werden.
Gehen Sie dazu wie folgt vor:
- Öffnen Sie die Seite Mietklassen über die Schnellsuche (ALT+Q) in TRASER DMS 365.
- Die Seite Mietklassen wird angezeigt.
- Klicken Sie auf die gewünschte Mietklasse oder legen Sie eine neue an.
- Die Seite Mietklasse wird angezeigt.
- Klicken Sie in der Menüleiste auf Anmietung > Anmietungseinrichtung.
- Die Seite Bearbeiten - Mietklassenanmietungsoptionen wird angezeigt.
- Klicken Sie in der Menüleiste auf Neu > Neu aus Preisvorlage.
- Die Seite Preisvorlagen Anmietung wird angezeigt.
- Wählen Sie die gewünschte Preisvorlage aus.
- Bestätigen Sie Ihre Auswahl mit OK.
Die Preisvorlage wurden nun der Seite Bearbeiten - Mietklassenanmietungsoptionen hinzugefügt.
Mietklasse bearbeiten
In diesem Abschnitt wird beschrieben, wie Sie eine Mietklasse bearbeiten. Gehen Sie hierzu wie folgt vor:
- Öffnen Sie die Seite Mietklassen über die Schnellsuche (ALT+Q) in TRASER DMS 365.
- Es wird eine Liste aller Mietklassen angezeigt.
- Klicken Sie in der Spalte Klassenbezeichnung auf den Namen der Mietklasse, die Sie bearbeiten möchten.
- Die Mietklassenkarte wird automatisch im Bearbeitungsmodus geöffnet.
Warnung
Es können auch Mietklassen bearbeitet werden, die bereits in Mietangeboten oder Mietverträgen verwendet werden. Die Änderungen wirken sich jedoch ausschließlich auf neue Vorgänge aus. Bestehende Vorgänge bleiben unverändert.
- Deaktivieren Sie ggf. den Schieberegler Aktiv, um die Mietklasse bearbeiten zu können.
Informationen zum Status des Schiebereglers finden Sie in der Tabelle 'Schieberegler'. - Nehmen Sie die gewünschten Änderungen vor.
- Aktivieren Sie den Schieberegler Aktiv abschließend, um die bearbeitete Mietklasse verwenden zu können.
Informationen zum Status des Schiebereglers finden Sie in der Tabelle 'Schieberegler'. - Schließen Sie die Seite Mietklassen.
Mietklassen aus vorhandenen Mietklassen kopieren
Sie können ebenfalls eine Mietklasse erstellen, indem Sie diese aus einer vorhandenen Mietklasse kopieren.
Gehen Sie dazu wie folgt vor:
- Öffnen Sie die Seite Mietklassen über die Schnellsuche (ALT+Q) in TRASER DMS 365.
- Klicken Sie in der Menüleiste auf Neu > Vorhandene Mietklasse kopieren.
- Die Seite Mietklasse auswählen wird angezeigt.
- Geben Sie in das Feld Mietklassencode im Inforegister Optionen den Mietklassencode der zu kopierenden Mietklasse ein. Sie können auch aus einer Liste die Mietklasse auswählen.
Ihnen stehen nun folgende Optionen zur Auswahl, die Sie nach Wunsch aktivieren können:
- Kopffelder kopieren
- Preiszeilen kopieren
- Texte kopieren
- Komponenten kopieren
- Verknüpfte Mietklassen kopieren
- Attribute kopieren
- Anmietungsoptionen kopieren
Nachdem Sie die gewünschten Einstellungen vorgenommen haben, bestätigen Sie dies mit OK.
- Die Seite Bearbeiten - Mietklasse wird angezeigt.
- Füllen Sie nun die restlichen gewünschten Informationen der Mieklasse aus und schließen Sie anschließend die Seite.
Hinweis
Achten Sie darauf, dass das Feld Klassenbezeichnung ausgefüllt werden muss.
Sie haben erfolgreich eine Mietklasse aus einer vorhandenen Mietklasse kopiert.
Mietklasse löschen
In diesem Abschnitt wird beschrieben, wie Sie eine Mietklasse löschen. Gehen Sie hierzu wie folgt vor:
Warnung
Eine gelöschte Mietklasse kann nicht wiederhergestellt werden. Prüfen Sie vorab genau, ob die ausgewählte Mietklasse gelöscht werden soll.
Manchmal kann es bereits ausreichen, eine Mietklasse zu deaktivieren, um sie vorübergehend aus dem Produktivsystem zu entfernen.
Hinweis
Es können nur Mietklassen gelöscht werden, die nicht verwendet werden und deaktiviert sind.
- Öffnen Sie die Seite Mietklassen über die Schnellsuche (ALT+Q) in TRASER DMS 365.
- Es wird eine Liste aller Mietklassen angezeigt.
- Klicken Sie in der Spalte Klassenbezeichnung auf den Namen der Mietklasse, die Sie löschen möchten.
- Die Mietklassenkarte wird automatisch im Bearbeitungsmodus geöffnet.
- Klicken Sie in der Kopfzeile der Mietklassenkarte auf das Mülleimersymbol.
- Bestätigen Sie das Dialogfeld mit Ja.
- Die Mietklasse ist nun gelöscht und es wird wieder die Liste aller Mietklassen angezeigt.
- Schließen Sie die Seite Mietklassen.
Mietklassenpaket anlegen
Mithilfe eines Mietklassenpakets können Sie mehrere Mietklassen in einem Paket zusammenführen. Dadurch können Sie häufige und komplexe Mietkonfigurationen mit einem Klick auswählen.
In diesem Abschnitt wird beschrieben, wie Sie ein Mietklassenpaket erstellen. Gehen Sie hierzu wie folgt vor:
- Öffnen Sie die Seite Mietklassenpakete über die Schnellsuche (ALT+Q) in TRASER DMS 365.
- Es wird eine Liste aller Mietklassenpakete angezeigt.
- Klicken Sie auf die Schaltfläche Neu.
- Es wird ein leeres Eingabefenster geöffnet.
- Geben Sie im Inforegister Allgemein in das Eingabefeld Name eine eindeutige Bezeichnung für das Mietklassenpaket ein.
- Das Feld Paketcode wird automatisch ausgefüllt und kann nicht geändert werden. Jedes Mietklassenpaket erhält eine eigene Kennziffer zur Identifikation.
- Geben Sie in das Eingabefeld Standard-Beschreibung eine Beschreibung des Mietklassenpaketinhalts an, z. B. eine Zusammenfassung der enthaltenen Mietklassen oder abweichender Parameter.
- Optional Wählen Sie in der Auswahlliste Standard-Rechnungskalender einen Rechnungskalender aus.
- Optional Wählen Sie im Auswahlfeld AGB-Code Texte für die Allgemeinen Geschäftsbedingungen des Mietklassenpakets aus.
- Klicken Sie in der Menüleiste des Inforegisters Zeilen auf Verwalten > Mietklasse hinzufügen.
- Es wird der Assistent für das Hinzufügen von Mietklassen geöffnet. Befolgen Sie die Schritte im Assistenten, um dem Mietklassenpaket Mietklassen hinzuzufügen.
Assistent für das Hinzufügen von Mietklassen
Assistent für das Hinzufügen von Mietklassen/Mietklassenpaketen – Schritt 1
Der obere Bereich ist für das Filtern der Mietklassen bzw. Mietklassenpakete vorgesehen. Im unteren Bereich werden Ihnen die gefilterten Ergebnisse angezeigt.
- Wählen Sie unter Mietklasse/Mietklassenpaket aus, ob Sie nach Mietklassen oder Mietklassenpaketen filtern möchten. Wenn Sie das Feld frei lassen, werden Ihnen beide Mietarten angezeigt.
Hinweis
Wenn Sie nach Mietklasse gefiltert haben, können Sie unter Objektart-Filter für Mietklasse die Mietklassenart auswählen, die Sie verwenden möchten (Artikel, Serviceartikel usw.). Auf diese Weise können Sie die angezeigten Ergebnisse weiter eingrenzen.
Wenn Sie nach Mietklassenpaketen gefiltert haben, wird Ihnen diese Filteroption nicht angezeigt.
- Um eine Mietklasse hinzuzufügen, tragen Sie in die Spalte Ausgewählte Menge die gewünschte Menge ein. Das Feld Ausgewählte Einheit wird automatisch ausgefüllt.
*Es muss ein Wert ≥1,00 eingegeben werden. Beim Wert 0,00 in der Spalte Ausgewählte Menge wird die Mietklasse nicht übernommen. - Optional Ändern Sie bei Bedarf die Einheit der Mietklasse über die Spalte Ausgewählte Einheit. Wählen Sie dazu aus der Liste die für diese Mietklasse hinterlegte Einheit aus. Dies ist nur für Artikel möglich. Weitere Informationen zum Hinterlegen einer alternativen Einheit für eine Mietklasse finden Sie hier.
-
Optional Wählen Sie in der Spalte Ausgewählter Rechnungskalender einen Rechnungskalender aus.
Informationen zum Anlegen eines Rechnungskalenders finden Sie unter Basiskalender einrichten. - Optional In der Spalte Verknüpfte Mietklassen vorhanden können Sie sehen, ob verknüpfte Mietklassen vorhanden sind. Durch Klicken auf Ja öffnet sich ein Fenster, in dem die verknüpften Mietklassen angezeigt werden. Verknüpfte Mietklassen werden automatisch mit in den Mietbeleg hinzugefügt.
- Wenn Sie die gewünschte(n) Menge(n) ausgewählt haben, klicken Sie auf Weiter.
- Es wird der zweite Schritt des Assistenten für das Hinzufügen von Mietklassen angezeigt.
- Um ein Mietklassenpaket hinzuzufügen, aktivieren Sie das Kästchen in der Spalte Ausgewählt.
-
Optional Wählen Sie in der Spalte Ausgewählter Rechnungskalender einen Rechnungskalender aus.
Informationen zum Anlegen eines Rechnungskalenders finden Sie unter Basiskalender einrichten.
Hinweis
Wenn Sie eine als Optional gekennzeichnete Mietklasse in einem Mietklassenpaket deaktivieren, werden die dazugehörigen Preiszeilen der Mietklasse ebenfalls deaktiviert und ausgeblendet.
- Wenn Sie die gewünschten Pakete ausgewählt haben, klicken Sie auf Weiter.
- Es wird der zweite Schritt des Assistenten für das Hinzufügen von Mietklassen angezeigt.
Assistent für das Hinzufügen von Mietklassen – Schritt 2
Im nächsten Schritt können Sie Zusatzerlöse für die zuvor ausgewählten Mietklassen bzw. Mietklassenpakete aus- oder abwählen. Zusatzerlöse werden direkt für eine Mietklasse hinterlegt (siehe auch Anlegen einer Mietklasse).
- Aktivieren oder deaktivieren Sie das Kästchen in der Spalte Ausgewählt für die Preiszeilen, die Sie in den Mietvertrag übernehmen möchten.
Hinweis
Preiszeilen mit der Anforderung Notwendig können nicht abgewählt werden.
- Wenn Sie die gewünschten Preiszeilen ausgewählt haben, klicken Sie auf Weiter.
- Um die Auswahl der Mietklassen bzw. Mietklassenpakete zu überarbeiten, klicken Sie auf Zurück.
- Um noch weitere Mietklassen bzw. Mietklassenpakete hinzuzufügen, klicken Sie auf Hinzufügen.
- Es wird der dritte Schritt des Assistenten für das Hinzufügen von Mietklassen angezeigt.
Assistent für das Hinzufügen von Mietklassen – Schritt 3
Im nächsten Schritt können Sie Vertragskomponenten für die zuvor ausgewählten Mietklassen bzw. Mietklassenpakete aus- oder abwählen. Vertragskomponenten werden direkt für eine Mietklasse hinterlegt (siehe auch Vertragskomponenten zuweisen). Wenn keine Vertragskomponenten für diese Mietklasse bzw. das Mietklassenpaket hinterlegt wurden, wird dieser Schritt übersprungen.
- Aktivieren oder deaktivieren Sie das Kästchen in der Spalte Ausgewählt für die Vertragskomponenten, die Sie in den Mietvertrag übernehmen möchten.
Hinweis
Vertragskomponenten mit der Anforderung Notwendig können nicht abgewählt werden.
- Wenn Sie die gewünschten Vertragskomponenten ausgewählt haben, klicken Sie auf Weiter.
- Um die Auswahl der Preiszeilen zu überarbeiten, klicken Sie auf Zurück.
- Um noch weitere Mietklassen bzw. Mietklassenpakete hinzuzufügen, klicken Sie auf Hinzufügen.
- Es wird der vierte Schritt des Assistenten für das Hinzufügen von Mietklassen angezeigt.
Assistent für das Hinzufügen von Mietklassen – Schritt 4
Im nächsten Schritt können Sie Vertragstexte für die zuvor ausgewählten Mietklassen bzw. Mietklassenpakete aus- oder abwählen. Vertragstexte werden direkt für eine Mietklasse hinterlegt (siehe auch Vertragstexte zuweisen). Wenn keine Vertragstexte für diese Mietklasse bzw. das Mietklassenpaket hinterlegt wurden, wird dieser Schritt übersprungen.
- Aktivieren oder deaktivieren Sie das Kästchen in der Spalte Ausgewählt für die Vertragstexte, die Sie in den Mietvertrag übernehmen möchten.
Hinweis
Vertragstexte mit der Anforderung Notwendig können nicht abgewählt werden.
- Wenn Sie die gewünschten Vertragstexte ausgewählt haben, klicken Sie auf Weiter.
- Um ggf. die Auswahl der Vertragskomponenten zu überarbeiten, klicken Sie auf Zurück.
- Um noch weitere Mietklassen bzw. Mietklassenpakete hinzuzufügen, klicken Sie auf Hinzufügen.
Hinweis
Wenn es sich bei der hinzuzufügenden Mietklasse um eine verknüpfte Mietklasse handelt, kann im nächsten Schritt die verknüpfte Mietklasse ebenfalls hinzugefügt oder abgewählt werden. Ein Abwählen ist nur möglich, wenn es sich nicht um eine notwendige Mietklasse handelt. Soll die verknüpfte Mietklasse ebenfalls hinzugefügt werden, können im Anschluss die hinterlegten Zusatzerlöse, Vertragskomponenten und Vertragstexte der verknüpften Mietklasse an- oder abgewählt werden.
Verknüpfte Mietklassen sind in den Zeilen des Mietvertrags an einer Einrückung unterhalb der Hauptmietklasse zu erkennen.
Zudem ist das Auswählkästchen in der Spalte Verknüpft mit Mietzeile aktiviert.
Wird die Hauptmietklasse nachträglich aus den Vertragszeilen gelöscht, bleibt die verknüpfte Mietklasse als eigenständige Mietklasse in den Vertragszeilen bestehen.
- Es wird der fünfte Schritt des Assistenten für das Hinzufügen von Mietklassen angezeigt.
Assistent für das Hinzufügen von Mietklassen – Schritt 5
- Der Assistent für das Hinzufügen von Mietklassen ist abgeschlossen.
- Klicken Sie auf Schließen, um das Fenster zu schließen.
- Optional Sie können den Assistenten für das Hinzufügen von Mietklassen auch neu starten, indem Sie auf Starten klicken. Die vorherigen Eingaben bleiben erhalten und der erste Schritt des Assistenten für das Hinzufügen von Mietklassen wird angezeigt.
- Nach Abschluss des Assistenten für das Anlegen eines Mietklassenpakets wird das fertige Mietklassenpaket angezeigt, für das die Parameter aus den zugehörigen Mietklassen übernommen wurden.
- Prüfen Sie die einzelnen Parameter und passen Sie diese ggf. anhand der Vorgaben in der folgenden Tabelle an:
| Inforegister | Option | Aktion |
|---|---|---|
| Allgemein | Name | Geben Sie hier eine eindeutige Bezeichnung für die Mietklasse ein. |
| Paketcode | Das Feld Paketcode wird automatisch ausgefüllt und kann nicht geändert werden. Jedes Mietklassenpaket erhält eine eigene Kennziffer zur Identifikation. | |
| Standard-Beschreibung | Geben Sie hier eine Beschreibung für das Mietklassenpaket ein. | |
| Standard-Rechnungskalender | Optional Wählen Sie hier einen Standard-Rechnungskalender aus. Informationen zum Anlegen eines Rechnungskalenders finden Sie unter Basiskalender einrichten. |
|
| Aktiv | Aktivieren Sie diesen Schieberegler, um die Mietklasse zu aktivieren und verwenden zu können. Informationen zum Status des Schiebereglers finden Sie in der Tabelle 'Schieberegler'. |
|
| AGB-Code | Optional Wählen Sie hier einen vordefinierten Text mit Allgemeinen Geschäftsbedingungen aus, der nur für diese Mietklasse gelten soll. Informationen zum Anlegen von AGB-Texten finden Sie unter Texte für Allgemeine Geschäftsbedingungen zuweisen. | |
| Rechnungsdetails | Rechnungsoption | Wählen Sie in dieser Dropdownliste aus, ob jede Mietklasse einen eigenen Preis erhalten soll oder ob die Preise der in einem Mietklassenpaket enthaltenen Mietklassen in einer kombinierten Rechnung zusammengefasst werden sollen. Standardmäßig erhält jede Mietklasse einen eigenen Preis. Wenn Sie Kombiniert auswählen, können Sie mehrere in einem Mietklassenpaket enthaltenen Mietklassen auswählen, die einen kombinierten Paketpreis erhalten sollen. |
| Preisbasis | Wählen Sie hier aus, zu welcher Preisbasis das Mietklassenpaket berechnet werden soll. | |
| Kostenartikelnr. | Geben Sie hier den Vertragsposten an, der für die Erstellung der Rechnung verwendet werden soll. | |
| Preis | Geben Sie hier den Preis für das Mietklassenpaket an. | |
| Prozentsatz Rechnung Gesamt | Dieses Feld wird automatisch gemäß der im Inforegister Zeilen angegebenen Prozentsätze der kombinierten Rechnung ausgefüllt. Die Prozentsätze müssen zusammen 100% ergeben, bevor ein Mietklassenpaket freigegeben werden kann. | |
| Zeilen | Deaktiviert | Optional Aktivieren Sie dieses Kontrollkästchen in der gewünschten Zeile, um die Mietpreiszeile zu deaktivieren, damit sie nicht mehr zur Auswahl steht. Die Mietpreiszeile kann durch Deaktivieren des Kontrollkästchens wiederhergestellt werden. |
| Mietklasse | Klicken Sie in eine leere Zeile und dann auf die Schaltfläche mit den drei Punkten, um Mietklassen hinzuzufügen. | |
| Standard-Beschreibung | Geben Sie hier eine eindeutige Bezeichnung für die Zeile ein. Diese wird auf allen Belegen abgedruckt. | |
| Hauptzeile | Optional Aktivieren Sie dieses Kontrollkästchen, um die Mietzeile als Hauptpaketzeile zu bestimmen, die Auslieferung und Rücknahme mietfremder Hauptpaketzeilen verwaltet. Ist das Kontrollkästchen deaktiviert, handelt es sich um eine mietfremde Hauptpaketzeile, die über die Miet-Hauptpaketzeile verwaltet werden soll. | |
| Objektart | Referenz In dieser Spalte wird die Objektart angegeben, sofern vorhanden. Dieser Wert kann nicht verändert werden. | |
| Erlösart | Referenz In dieser Spalte wird die Erlösart der Mietklassenzeile angegeben. Dieser Wert kann nicht verändert werden. | |
| Menge | Geben Sie in dieser Spalte die Menge ein, in der die entsprechende Mietklassenzeile in das Mietklassenpaket aufgenommen werden soll. | |
| Einheitencode (Auslieferung) | Wählen Sie in dieser Spalte aus, in welcher Maßeinheit das Objekt der Mietklassenzeile ausgeliefert werden soll. | |
| Anforderung | Wählen Sie hier aus, ob die Mietklasse oder Mietpreiszeile Notwendig, Empfohlen oder Optional ist. Notwendig = Die Mietklasse oder Mietpreiszeile wird immer mit aufgenommen und kann nicht abgewählt werden. Empfohlen = Die Mietklasse oder Mietpreiszeile wird nicht automatisch mit aufgenommen, deren Verwendung ist jedoch von Vorteil. Optional = Die Mietklasse oder Mietpreiszeile wird automatisch mit aufgenommen, kann jedoch in einem Mietangebot, Mietvertrag oder Mietklassenpaket abgewählt werden. |
|
| Preiscode | Geben Sie hier den Preiscode für dieses Mietklassenobjekt an. Diese Spalte steht in direkter Verbindung mit der Spalte Preistyp. Wenn die Spalte Anforderung den Wert Optional oder Empfohlen enthält, ist es möglich, diese Spalte freizulassen und somit keinen Preis bzw. Preiscode für eine Mietklassenzeile zu hinterlegen. | |
| Preistyp | Wählen Sie hier aus, zu welchem Zeitpunkt der Mietklassenobjekt-Preis fällig wird. Diese Spalte steht in direkter Verbindung mit der Spalte Preis. Eine Definition der Preistypen finden Sie unter Preistypen und Definitionen. |
|
| Feste Menge | Aktivieren Sie dieses Kontrollkästchen, wenn die Preiszeile mit der Menge 1 hinzugefügt werden soll. Wenn Sie dieses Kästchen nicht aktivieren, erhält die Preiszeile im Vertrag dieselbe Menge wie in der Mietzeile. Für Auslieferungs- und Rücknahmepreiszeilen bedeutet die Aktivierung dieses Kontrollkästchens, dass der Preis als Festpreis für jede (Teil-)Lieferung kalkuliert wird. Wird dieses Kontrollkästchen nicht aktiviert, wird der Preis aus dem Prozentsatz der gesamten Liefermenge berechnet. | |
| Nur einmal fakturieren | Aktivieren Sie dieses Kontrollkästchen, wenn die ausgewählte Preiszeile nur einmal fakturiert werden soll. Sie können dieses Kontrollkästchen nur aktivieren, wenn das Kontrollkästchen Feste Menge aktiviert ist und Sie in der Spalte Preistyp Bei Auslieferung ausgewählt haben. | |
| Preis notwendig | Optional Aktivieren Sie dieses Kontrollkästchen, wenn in Mietverträgen zwingend ein Preis bzw. Preiscode für diese Mietklasse eingetragen werden muss. Ist das Feld deaktiviert, muss für diese Mietklasse kein Preis bzw. Preiscode in einem Mietvertrag eingetragen werden. Bei neu erstellten Mietklassenzeilen ist dieses Feld standardmäßig aktiviert. | |
| Verbrauchspreisnr. | Wählen Sie hier aus, welche Preiszeile für die Mietfakturierung verwendet werden soll. | |
| Preisbasis | Nur bei wiederkehrenden Kosten Wählen Sie hier aus, zu welcher Preisbasis der Posten berechnet werden soll. Es kann je Zeile eine eigene Preisbasis vergeben werden. Weitere Informationen hierzu finden Sie unter Preisbasis. |
|
| Verbrauchsart | Optional Wählen Sie hier die Preiszeile aus, die für die Mietfakturierung verwendet werden soll. Weitere Informationen zum Anlegen von Verbrauchsarten finden Sie unter hier. | |
| Standard-Verbrauchsrechnungsart | Optional Wählen Sie hier die Standard-Fakturierungsart für die Verbrauchsabrechnung aus. | |
| Standard-Verbrauchsmenge | Optional Geben Sie hier eine Standardmenge für den Verbrauch ein, der gemäß dem Rechnungszyklus fakturiert wird. | |
| Verbrauchseinheit | Optional Wählen Sie hier die Maßeinheit aus, die für die Abrechnung des Verbrauchs verwendet werden soll. | |
| AGB-Code | Optional Wählen Sie hier einen individuellen AGB-Code für die entsprechende Zeile aus. Je Mietpreiszeile kann ein eigener AGB-Code hinterlegt werden. |
- Aktivieren Sie das Mietklassenpaket, um es für Mietangebote und Mietverträge zu verwenden, indem Sie auf den Schieberegler Aktiv klicken. Informationen zum Status des Schiebereglers finden Sie in der Tabelle 'Schieberegler'.
- Schließen Sie die Seite Mietklassenpakete.
Verwendung einer Mietklasse prüfen
Mithilfe der Verwendungsübersicht können Sie einsehen, wie hoch die Auslastung Ihrer einzelnen Mietklassen ist. Gehen Sie zum Prüfen der Verwendung einer Mietklasse wie folgt vor:
- Öffnen Sie die Seite Mietklassen über die Schnellsuche (ALT+Q) in TRASER DMS 365.
- Es wird eine Liste aller Mietklassen angezeigt.
- Öffnen Sie die Mietklasse, deren Auslastung Sie einsehen möchten.
- Navigieren Sie zum Inforegister Verwendung und öffnen Sie es, falls es geschlossen ist.
- Es wird das Verwendungsdiagramm angezeigt.
- Der Mittelteil (in diesem Beispiel 17.12.20..17.01.21) gibt den Zeitraum an, der im Diagramm abgedeckt wird.
- Der letzte Teil (in diesem Beispiel Woche) gibt die Art der Periode an, die im Diagramm dargestellt wird.
- In der Kopfzeile des Inforegisters Verwendung können Sie die Verwendung nach Tag, Woche, Monat, Quartal oder Jahr filtern.
- Über die Schaltfläche Vorperiode können Sie die Verwendung in der vorherigen Periode anzeigen.
- Über die Schaltfläche Folgeperiode können Sie die Verwendung in der nachfolgenden Periode anzeigen.
- Auf der x-Achse wird das genaue Datum der ausgewählten Periode angezeigt.
- Auf der y-Achse werden die Verfügbarkeit und die Verwendung der Mietklasse in Prozent angezeigt.
- Bewegen Sie den Mauszeiger auf einen der Balken des Diagramms, um die genaue Prozentzahl zu erhalten.
- Schließen Sie die Mietklassenkarte.
- Schließen Sie die Seite Mietklassen.
Mietklassen verknüpfen
Sie können Mietklassen mit anderen Mietklassen verknüpfen, um diese als optionalen, erforderlichen oder empfohlenen Bestandteil einer Mietklasse zu markieren.
Gehen Sie dazu wie folgt vor:
- Öffnen Sie die Seite Mietklassen über die Schnellsuche (ALT+Q) in TRASER DMS 365.
- Es wird eine Liste aller Mietklassen angezeigt.
- Öffnen Sie die gewünschte Mietklasse oder legen Sie eine neue an.
- Es öffnet sich die jeweilige Mietklassenkarte.
Hinweis
Um eine Mietklasse verknüpfen zu können, darf diese nicht aktiv sein.
- Im Inforegister Verknüpfte Mietklassen können Sie im Feld Mietklasse die zu verknüpfende Mietklasse auswählen.
Es stehen Ihnen folgende Felder zur Verfügung:
| Option | Beschreibung |
|---|---|
| Mietklasse | Gibt die verknüpfte Mietklasse an. |
| Mietklasse aktiv | Gibt an, ob die Mietklasse aktiv ist. |
| Menge pro Mietklasse | Gibt die Menge der verknüpften Mietklasse an. |
| Einheitencode | Gibt den Einheitencode an. |
| Anforderung | Gibt an, ob die verknüpfte Mietklasse ein erforderlicher, optionaler oder empfohlener Bestandteil des Vertrags ist. |
- Ihre Änderungen werden automatisch gespeichert.
- Aktivieren Sie anschließend die Mietklasse im Inforegister Allgemein.
- Schließen Sie die Mietklassenkarte.
Sie haben erfolgreich zwei Mietklassen verknüpft.
Kommissionierte Mietgegenstände einer Mietklasse einsehen
Sie haben die Möglichkeit, in der Mietklassenkarte alle kommissionierten Mietgegenstände einzusehen, die zu einer Mietklasse gehören. Um die kommissionierten Gegenstände einzusehen, gehen Sie wie folgt vor:
- Öffnen Sie die Seite Mietklassen über die Schnellsuche (ALT+Q) in TRASER DMS 365.
- Es wird eine Liste aller Mietklassen angezeigt.
- Öffnen Sie die Mietklasse, deren kommissionierten Mietgegenstände Sie einsehen möchten.
- Klicken Sie in der Menüleiste auf Zugehörig > Aktivierte Mietgegenstände.
- Eine Liste der kommissionierten Mietgegenstände, die zu dieser Mietklasse gehören, wird geöffnet.
- Unter Vorgang können Sie außerdem die letzten Serviceorte sowie die Servicehistorie einsehen.
- Schließen Sie die Ansicht der kommissionierten Mietgegenstände.
Alternative Einheit zur Auslieferung hinterlegen
Um eine alternative Einheit zur Auslieferung zu hinterlegen, gehen Sie wie folgt vor:
Hinweis
Das Hinterlegen einer alternativen Einheit zur Auslieferung ist nur für Mietklassen der Art Artikel möglich.
- Öffnen Sie die Seite Mietklassen über die Schnellsuche (ALT+Q) in TRASER DMS 365.
- Es wird eine Liste aller Mietklassen angezeigt.
- Öffnen Sie die Mietklasse, für die Sie eine alternative Einheit zur Auslieferung hinterlegen möchten.
- Wählen Sie Prozess > Einheit aus der Menüleiste.
- Es öffnet sich das Fenster Mietklasseneinheit.
- Tragen Sie in der Spalte Code den Code der Einheit ein, z.B. Palette.
- Tragen Sie in der Spalte Menge pro Einheit die Anzahl ein, wie viele Mietgegenstände in einer Einheit enthalten sein sollen, z.B. 1 Palette = 20 Mietgegenstände.
- Ihre Änderungen werden automatisch gespeichert. Wenn die Mietklasse nun einem Mietvertrag hinzugefügt wird, kann im dortigen Assistenten diese Einheit ausgewählt werden.
Tabelle 'Schieberegler'
| Symbol | Status | Beschreibung |
|---|---|---|
 |
Nicht aktiv | Die Option ist nicht aktiviert und die zugehörige Funktion ist nicht verfügbar. |
 |
Aktiv | Die Option ist aktiviert und die zugehörige Funktion ist verfügbar. |
Im nächsten Kapitel erfahren Sie alles Wichtige über die Verwaltung von Mietgegenständen.
Weiter mit dem nächsten Kapitel