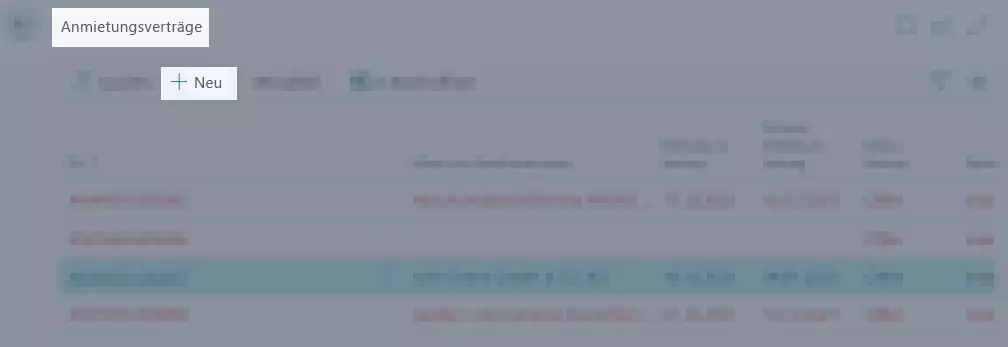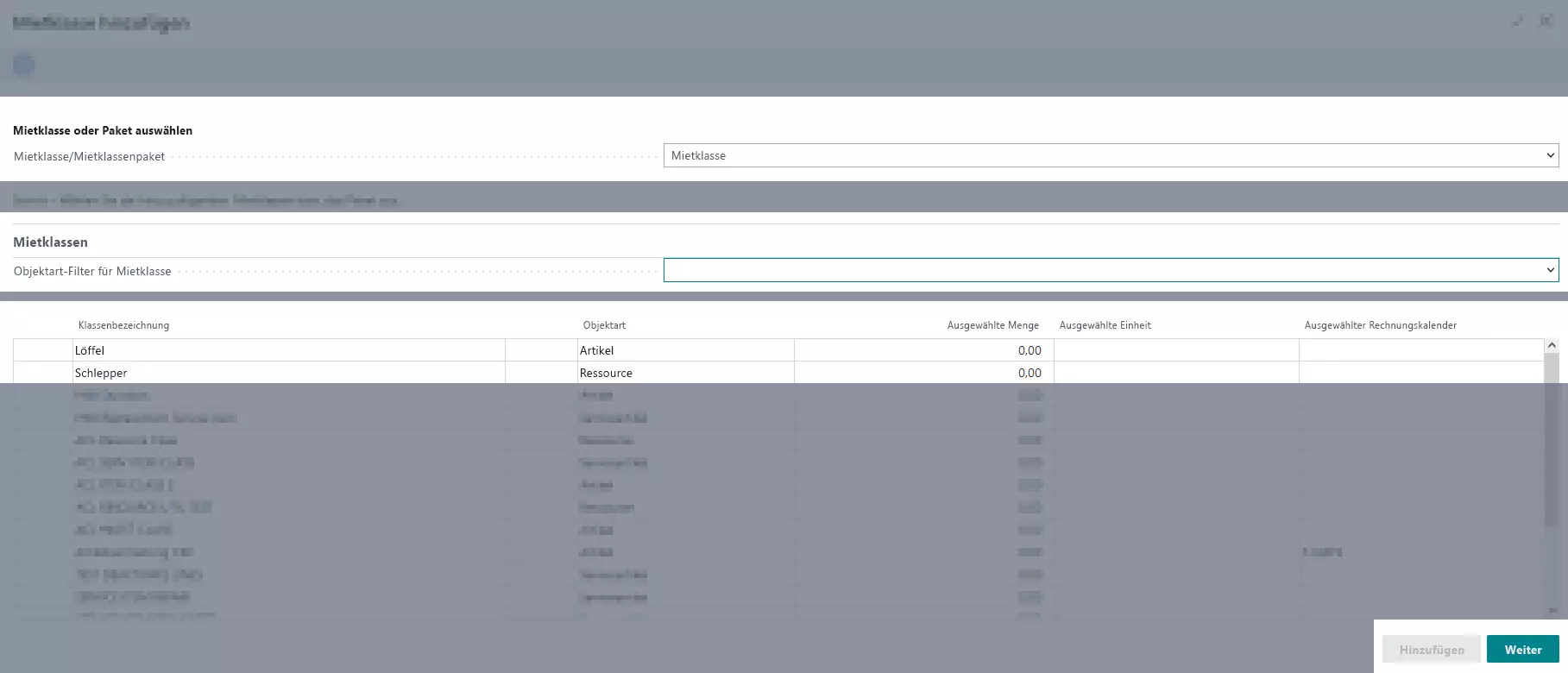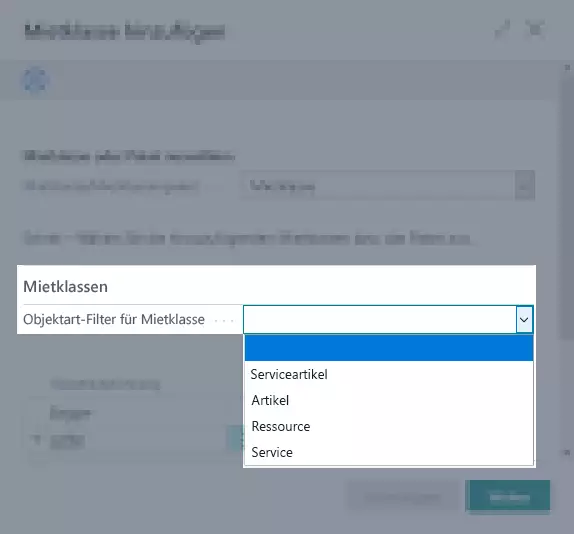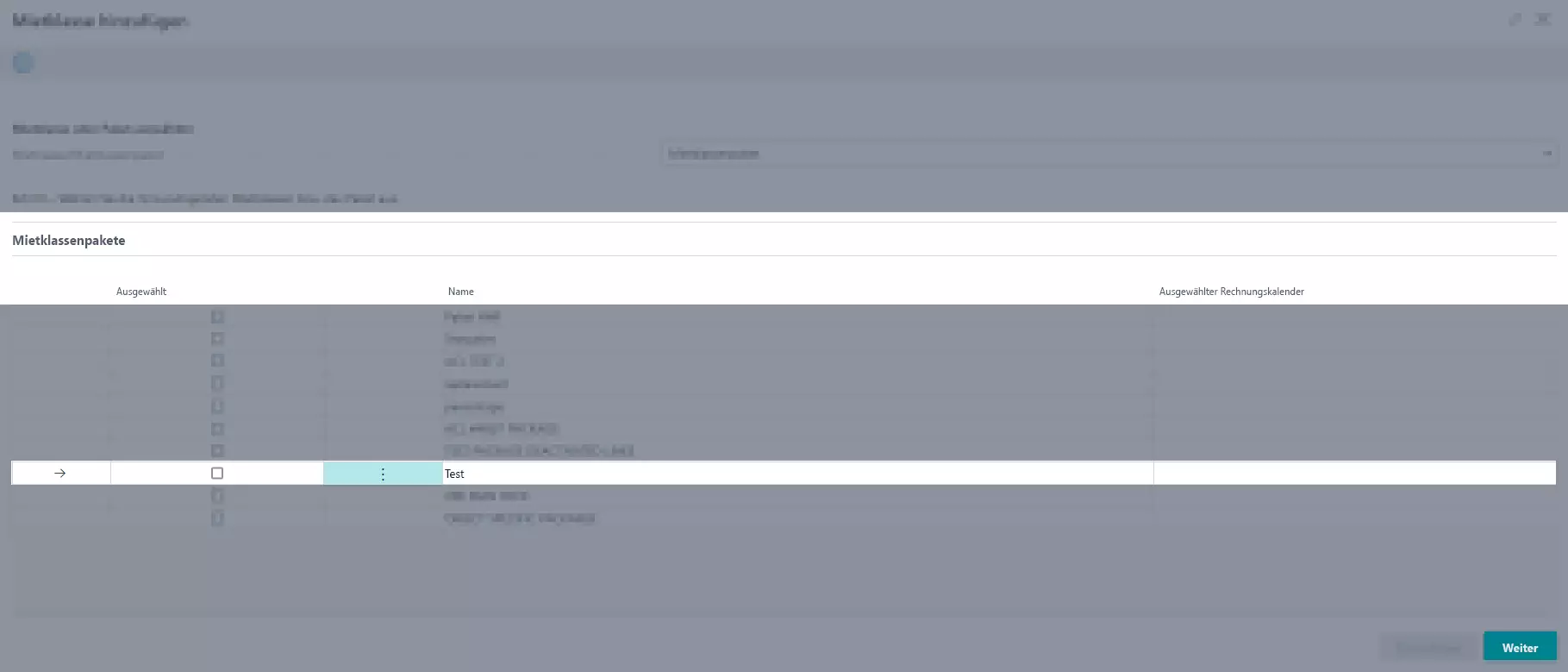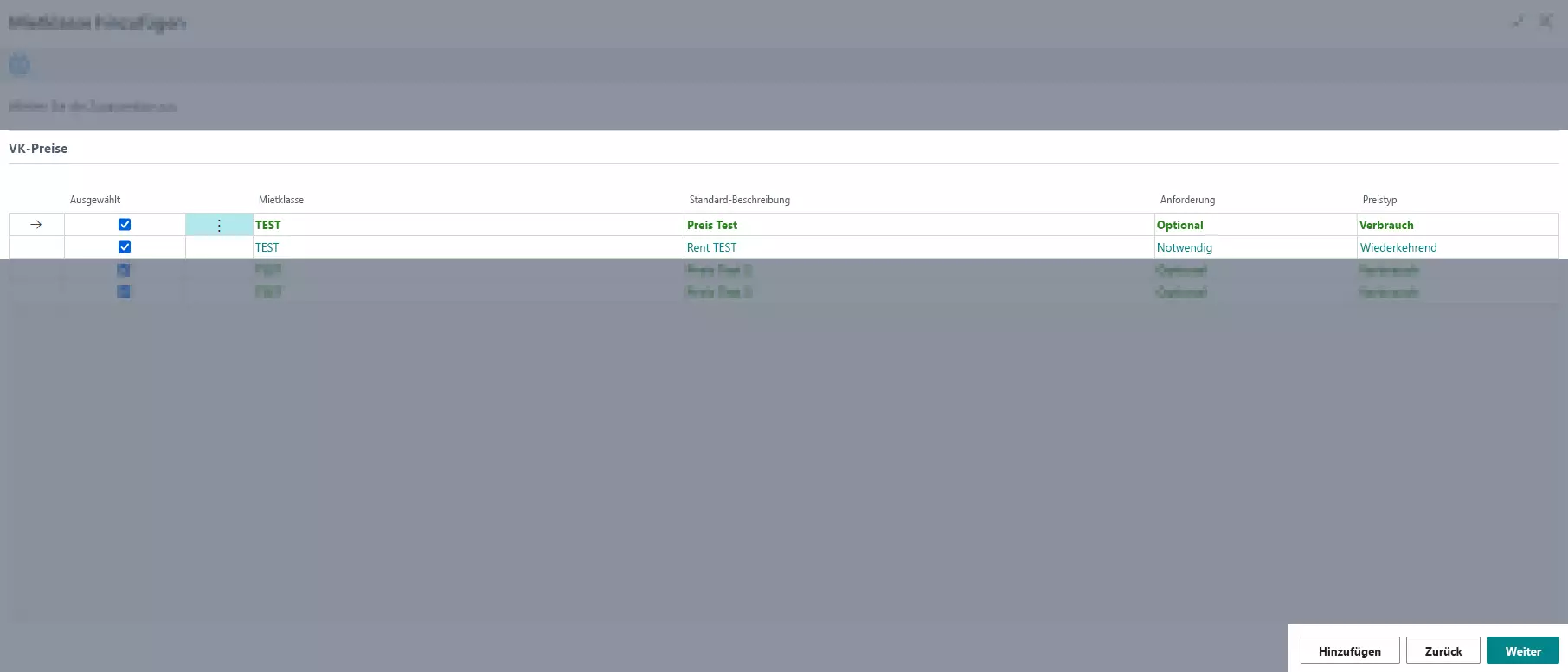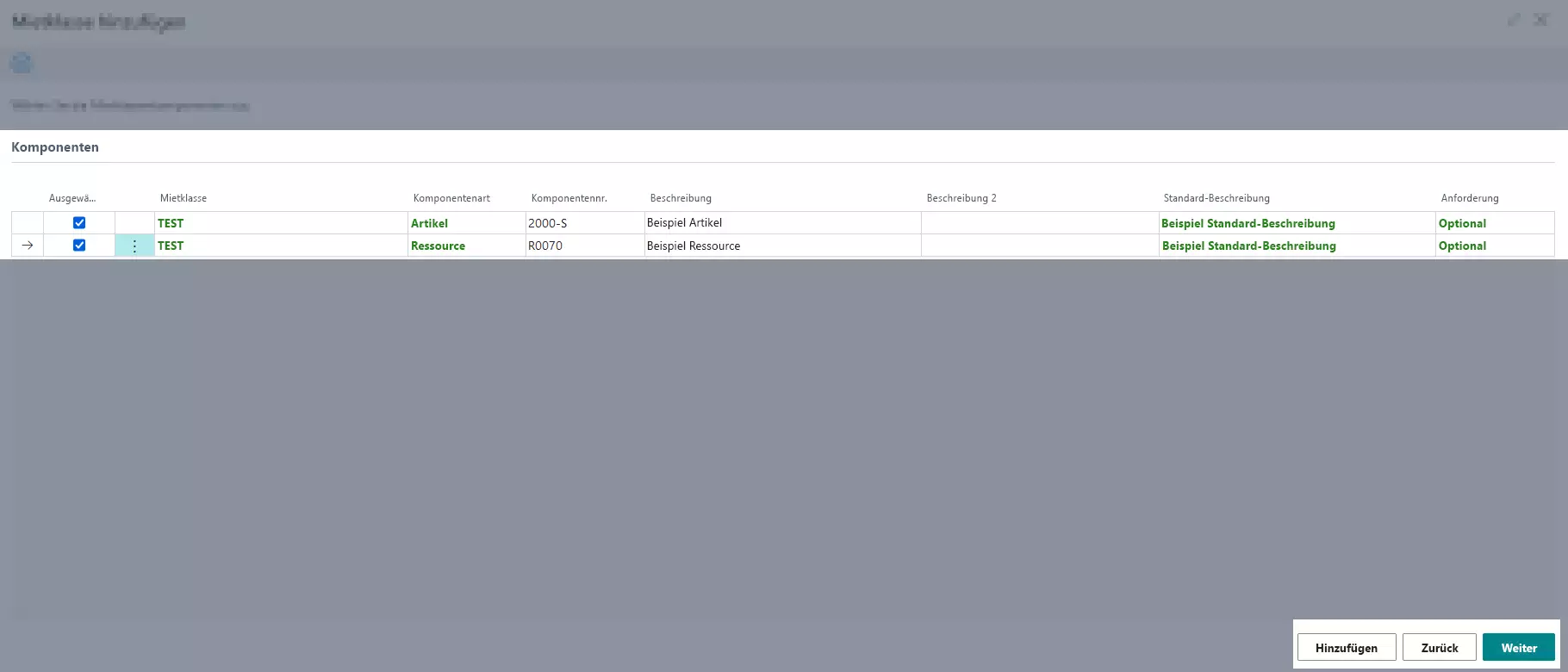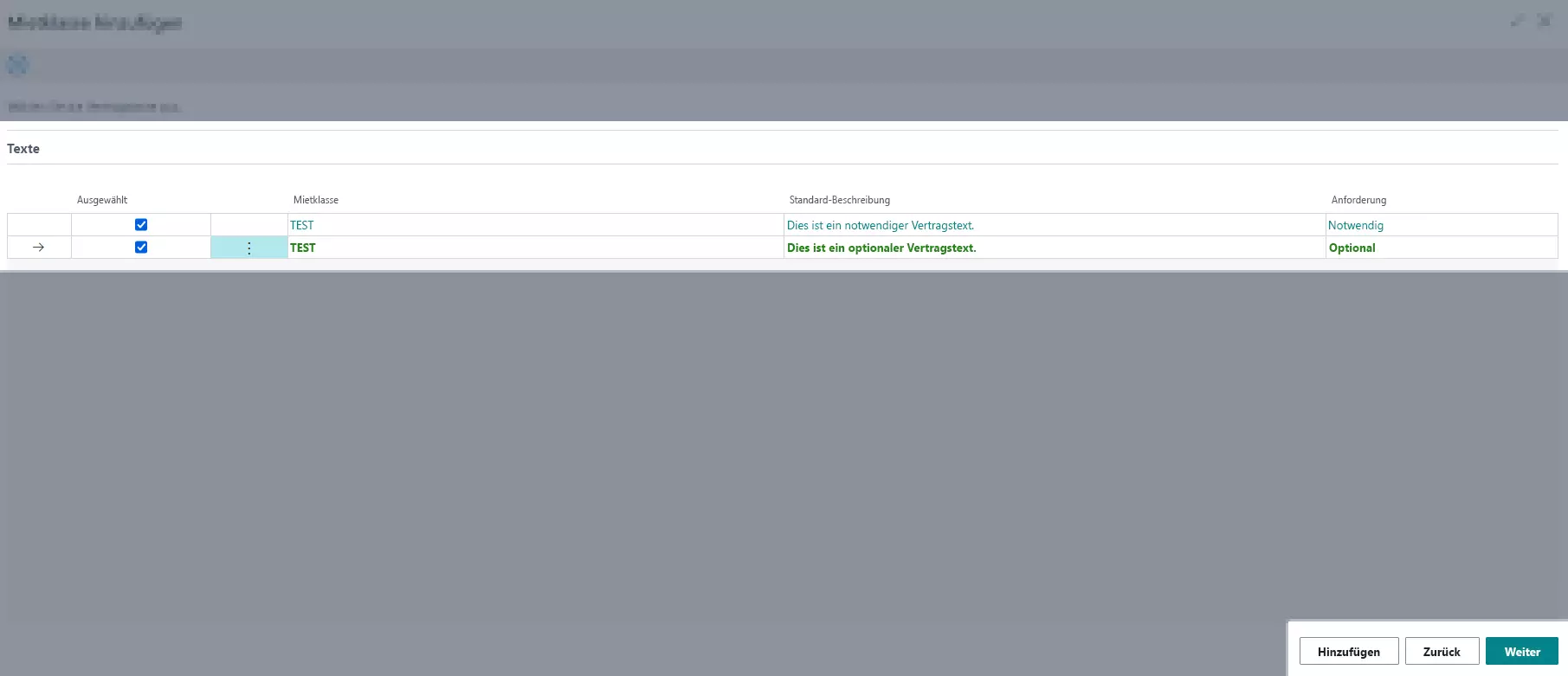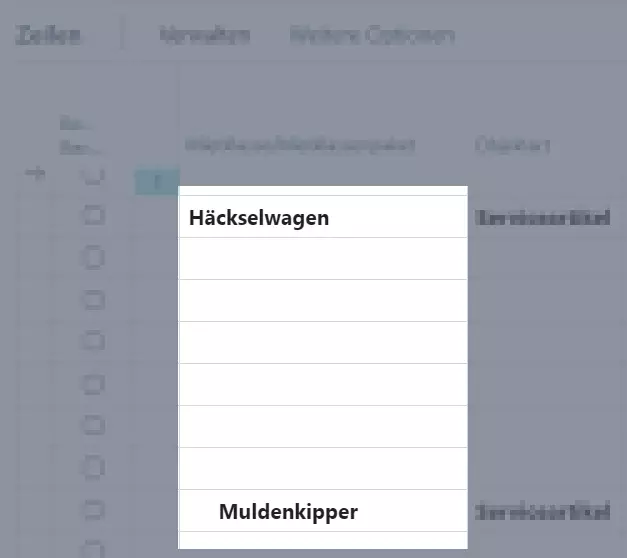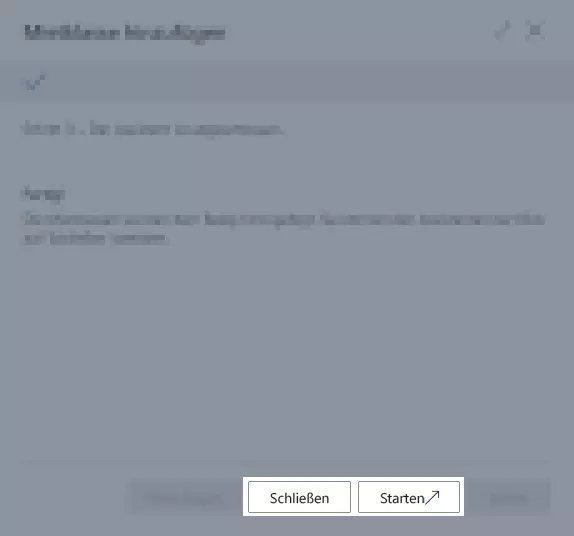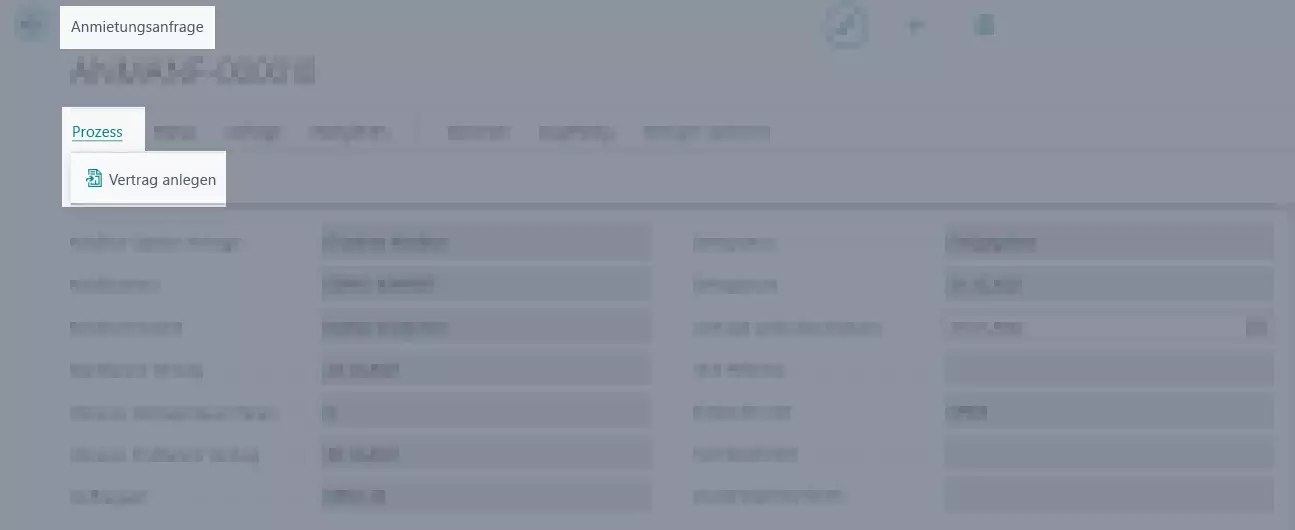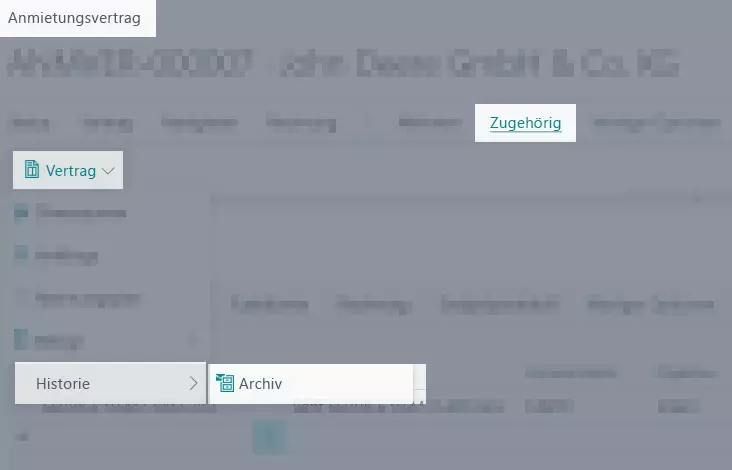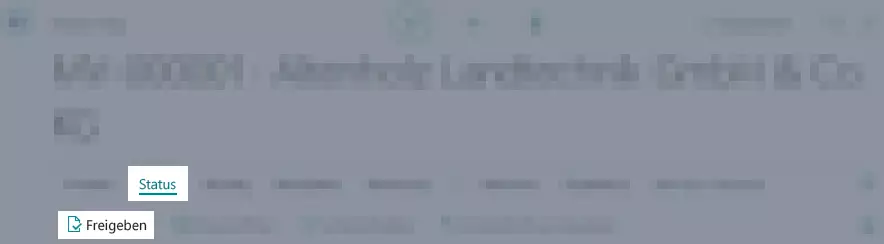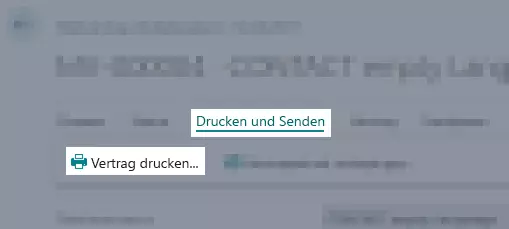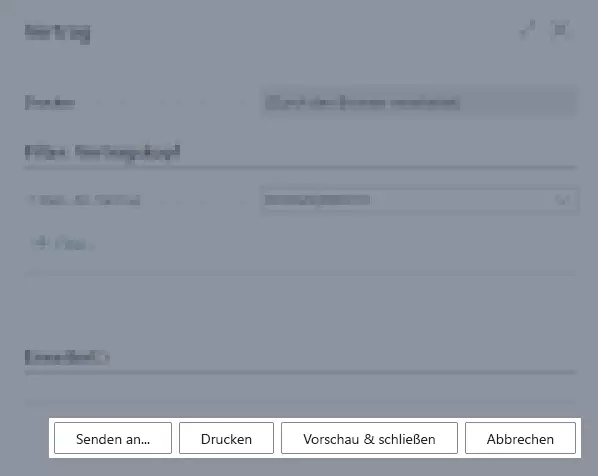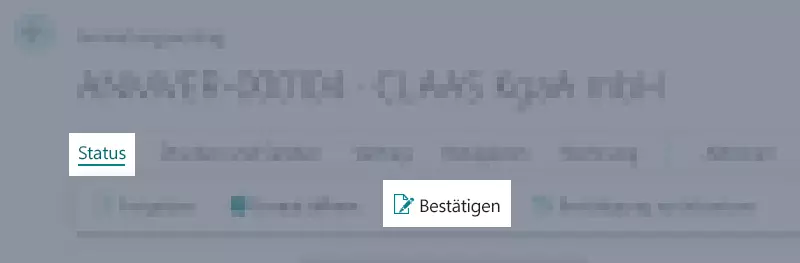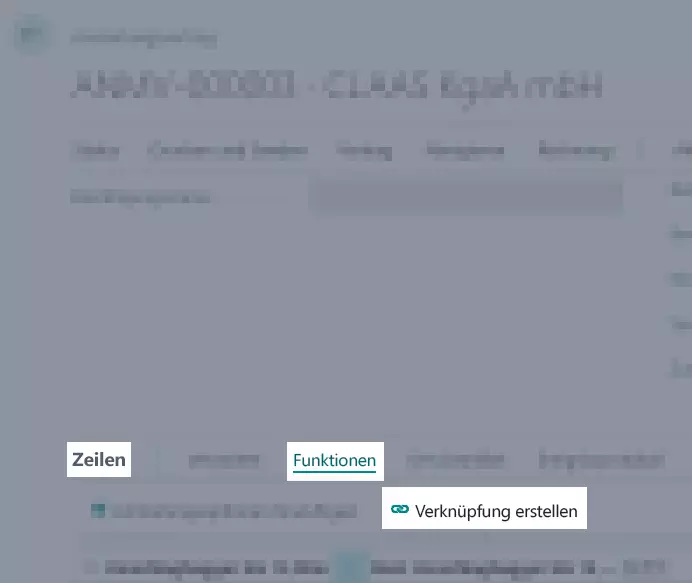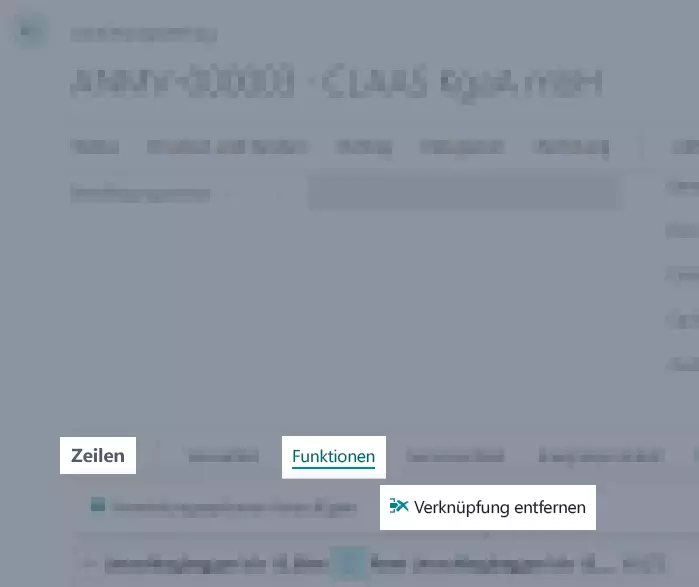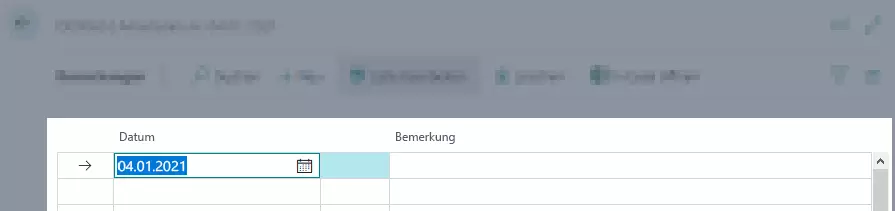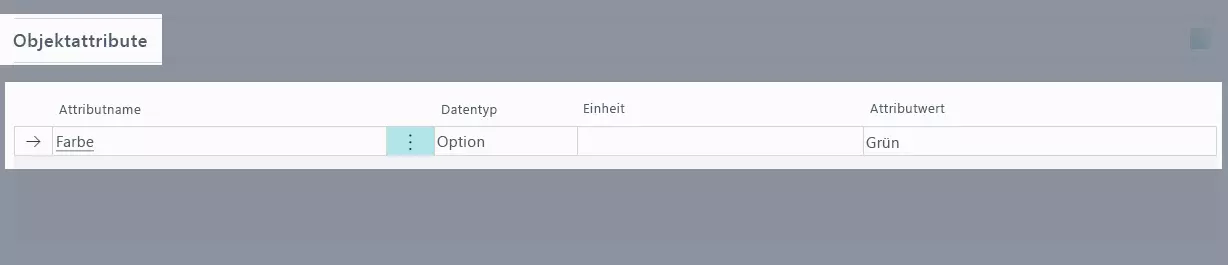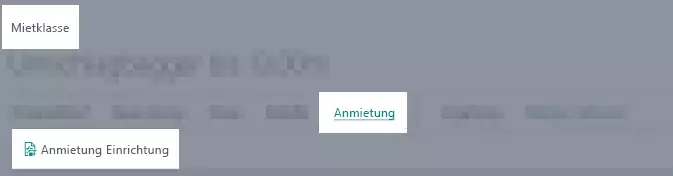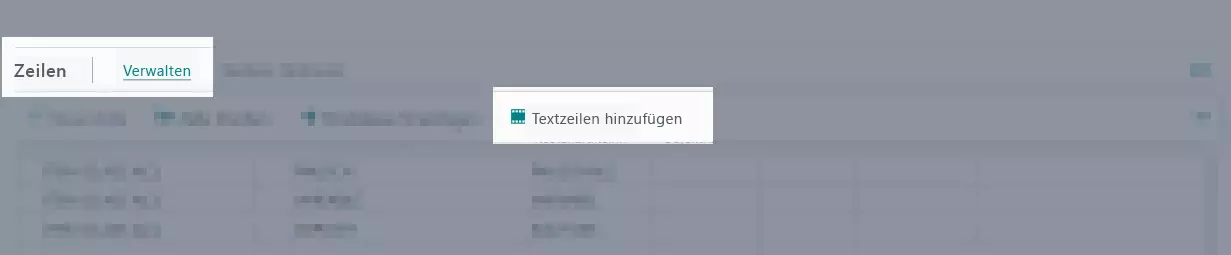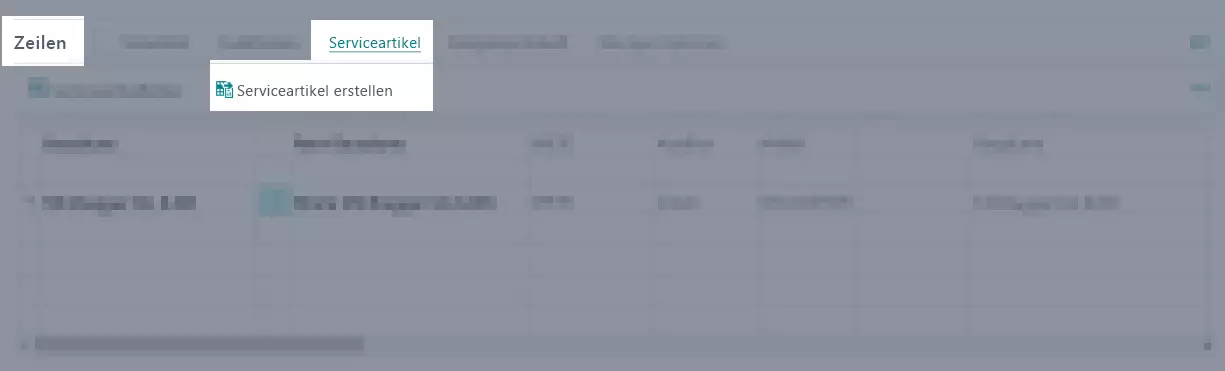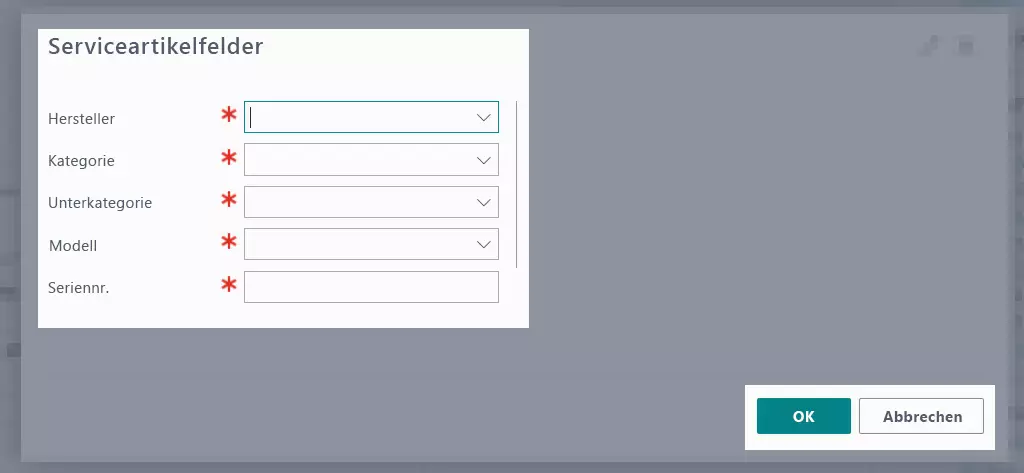Anmietungsverträge
Wenn Sie eine Anmietungsanfrage gestellt und ein passendes Angebot erhalten haben, können Sie einen Anmietungsvertrag mit dem gewünschten Anbieter abschließen, sodass der Artikel an Sie oder direkt an Ihren Kunden geliefert wird.
Hier gelangen Sie zu den entsprechenden Abschnitten:
- Anmietungsvertrag erstellen
- Anmietungsvertrag mit einem Mietvertrag verknüpfen
- Verknüpfung zwischen einem Anmietungsvertrag und einem Mietvertrag entfernen
- Anmietungsbemerkungen hinzufügen
- Vertragsstatus Anmietung
- Attribute hinzufügen und bearbeiten
- Mietklassenbasierte Anmietungszeilen hinzufügen
- E-Mail-Einrichtungen in Anmietungsverträgen aufrufen
- Vertragsbasierte Textzeilen hinzufügen
- Zusatzkostenstellen für Anmietungsverträge einrichten
- Zusatzkosten einem Anmietungsvertrag hinzufügen
- Serviceartikel über Anmietungsvertrag anlegen
- Übersicht über angemietete Gegenstände
Anmietungsvertrag erstellen
Wenn Sie das Angebot eines Anbieters annehmen möchten, können Sie einen Anmietungsvertrag auch über die Seite Anmietungsverträge anlegen. Gehen Sie hierzu wie folgt vor:
Hinweis
Sie können nur einen Anmietungsvertrag abschließen, wenn Sie dazu berechtigt sind. Informationen dazu, wie Sie Benutzerberechtigungen erteilen, erhalten Sie unter Berechtigungen in TRASER DMS Rental.
- Öffnen Sie die Seite Anmietungsverträge über die Schnellsuche (ALT+Q) in TRASER DMS 365.
- Eine Liste aller bereits vorhandenen Anmietungsverträge wird angezeigt.
- Klicken Sie auf Neu, um einen neuen Anmietungsvertrag anzulegen.
- Füllen Sie die Felder anhand der Vorgaben in der nachfolgenden Tabelle aus. Gegebenenfalls müssen Sie zunächst Mehr anzeigen auswählen, damit alle Felder angezeigt werden.
| Inforegister | Option | Beschreibung |
|---|---|---|
| Allgemein | Miete von Kred.-Nr. | Geben Sie hier die Nummer des Kreditors an, von dem der Artikel gemietet wird. |
| Miete von Kreditorenname | Geben Sie hier den Namen des Kreditors an, von dem der Artikel gemietet wird. | |
| Vertragsstartdatum | Geben Sie hier das Startdatum des Vertrages an. | |
| Gewünschtes Startdatum Mietperiode | Wählen Sie hier das Datum für den gewünschten Beginn der Mietperiode aus, indem Sie auf das Kalendersymbol klicken. Dieses Datum wird in Verbindung mit dem Vorauss. Enddatum Vertrag auch für die Berechnung des Mietpreises verwendet. Das Startdatum der Mietperiode darf nicht vor dem Vertragsstartdatum liegen. | |
| Vorauss. Vertragsdauer (Tage) | Geben Sie hier die geschätzte Vertragsdauer an. | |
| Vorauss. Enddatum Vertrag | Geben Sie hier das voraussichtliche Enddatum des Vertrags an. | |
| Auftragsart | Wählen Sie hier die Art des Vertrags aus. Die Auftragsart hat Einfluss auf den Buchungsprozess. | |
| Belegstatus | Dieses Feld zeigt an, ob der Anmietungsvertrag offen oder für die nächste Verarbeitungsstufe freigegeben ist. Dieses Feld kann nicht editiert werden. | |
| Status Vertrag | Dieses Feld zeigt die aktuelle Verarbeitungsstufe des Vertrags an. Dieses Feld kann nicht editiert werden. | |
| Bestätigungsstatus | Dieses Feld zeigt an, ob der Vertrag unterschrieben ist. | |
| Miete von Adresse | Geben Sie hier die Addresse des Kreditors an. | |
| Miete von Adresse 2 | Geben Sie hier zusätzliche Adressinformationen an. | |
| Miete von Ort | Geben Sie hier den Ort des Kreditors an, der später auf dem Mietbeleg angezeigt wird. | |
| Miete von PLZ-Code | Geben Sie hier die Postleitzahl des Kreditors an. | |
| Miete von Länder-/Regionscode | Geben Sie hier den Landes- oder Regionscode an, falls es sich um eine ausländische Adresse handelt. | |
| Miete von Kontaktnr. | Geben Sie hier die Nummer des Kontakts an, an den der Mietbeleg gesendet wird. | |
| Miete von Kontakt | In dieser Spalte wird der Name der Kontaktperson beim Kreditor angegeben. | |
| In dieser Spalte wird die E-Mailadresse der Kontaktperson beim Kreditor angegeben, an die der Mietbeleg gesendet wird. | ||
| Belegdatum | Dieses Feld gibt das Datum an, an dem der Beleg erstellt wurde. | |
| Ihre Referenz | Geben Sie hier die Referenz des Kreditors an. Der Inhalt dieses Feldes wird auf den Mietbeleg gedruckt. | |
| Einkäufercode | Geben Sie hier den Namen des Einkäufers an, der dem Kreditor zugewiesen ist. | |
| Sachbearbeiter | Geben Sie hier an, welcher Sacharbeiter für die Bearbeitung dieses Belegs zuständig sein soll. | |
| Zuständigkeitseinheit | Geben Sie hier den Code der zuständigen Einheit (z. B. ein Logistikhub) an, die den beteiligten Personen zugeordnet ist. | |
| Zeilen | Dieser Bereich wird in den weiteren Schritten und Abschnitten unterhalb dieser Tabelle beschrieben. | |
| Objektattribute | In dieser Tabelle werden die Attribute angezeigt, die einer Mietklasse zugewiesen wurden. Weitere Informationen zum Zuweisen von Attributen finden Sie hier. Aktivieren Sie bei Bedarf das Auswahlkästchen in der Spalte Im Protokoll drucken, wenn die Attribute im gedruckten Protokoll enthalten sein sollen. Deaktivieren Sie das Auswahlkästchen, wenn die Attribute nicht im gedruckten Protokoll enthalten sein sollen. |
- Navigieren Sie zum Inforegister Zeilen.
- Klicken Sie auf Verwalten > Mietklasse hinzufügen, um den Anmietungsvertrag eine Mietklasse hinzuzufügen.
- Der Assistent zum Hinzufügen von Mietklassen wird geöffnet.
Assistent für das Hinzufügen von Mietklassen/Mietklassenpaketen – Schritt 1
Der obere Bereich ist für das Filtern der Mietklassen bzw. Mietklassenpakete vorgesehen. Im unteren Bereich werden Ihnen die gefilterten Ergebnisse angezeigt.
- Wählen Sie unter Mietklasse/Mietklassenpaket aus, ob Sie nach Mietklassen oder Mietklassenpaketen filtern möchten. Wenn Sie das Feld frei lassen, werden Ihnen beide Mietarten angezeigt.
Hinweis
Wenn Sie nach Mietklasse gefiltert haben, können Sie unter Objektart-Filter für Mietklasse die Mietklassenart auswählen, die Sie verwenden möchten (Artikel, Serviceartikel usw.). Auf diese Weise können Sie die angezeigten Ergebnisse weiter eingrenzen.
Wenn Sie nach Mietklassenpaketen gefiltert haben, wird Ihnen diese Filteroption nicht angezeigt.
- Um eine Mietklasse hinzuzufügen, tragen Sie in die Spalte Ausgewählte Menge die gewünschte Menge ein. Das Feld Ausgewählte Einheit wird automatisch ausgefüllt.
*Es muss ein Wert ≥1,00 eingegeben werden. Beim Wert 0,00 in der Spalte Ausgewählte Menge wird die Mietklasse nicht übernommen. - Optional Ändern Sie bei Bedarf die Einheit der Mietklasse über die Spalte Ausgewählte Einheit. Wählen Sie dazu aus der Liste die für diese Mietklasse hinterlegte Einheit aus. Dies ist nur für Artikel möglich. Weitere Informationen zum Hinterlegen einer alternativen Einheit für eine Mietklasse finden Sie hier.
-
Optional Wählen Sie in der Spalte Ausgewählter Rechnungskalender einen Rechnungskalender aus.
Informationen zum Anlegen eines Rechnungskalenders finden Sie unter Basiskalender einrichten. - Optional In der Spalte Verknüpfte Mietklassen vorhanden können Sie sehen, ob verknüpfte Mietklassen vorhanden sind. Durch Klicken auf Ja öffnet sich ein Fenster, in dem die verknüpften Mietklassen angezeigt werden. Verknüpfte Mietklassen werden automatisch mit in den Mietbeleg hinzugefügt.
- Wenn Sie die gewünschte(n) Menge(n) ausgewählt haben, klicken Sie auf Weiter.
- Es wird der zweite Schritt des Assistenten für das Hinzufügen von Mietklassen angezeigt.
- Um ein Mietklassenpaket hinzuzufügen, aktivieren Sie das Kästchen in der Spalte Ausgewählt.
-
Optional Wählen Sie in der Spalte Ausgewählter Rechnungskalender einen Rechnungskalender aus.
Informationen zum Anlegen eines Rechnungskalenders finden Sie unter Basiskalender einrichten.
Hinweis
Wenn Sie eine als Optional gekennzeichnete Mietklasse in einem Mietklassenpaket deaktivieren, werden die dazugehörigen Preiszeilen der Mietklasse ebenfalls deaktiviert und ausgeblendet.
- Wenn Sie die gewünschten Pakete ausgewählt haben, klicken Sie auf Weiter.
- Es wird der zweite Schritt des Assistenten für das Hinzufügen von Mietklassen angezeigt.
Assistent für das Hinzufügen von Mietklassen – Schritt 2
Im nächsten Schritt können Sie Zusatzerlöse für die zuvor ausgewählten Mietklassen bzw. Mietklassenpakete aus- oder abwählen. Zusatzerlöse werden direkt für eine Mietklasse hinterlegt (siehe auch Anlegen einer Mietklasse).
- Aktivieren oder deaktivieren Sie das Kästchen in der Spalte Ausgewählt für die Preiszeilen, die Sie in den Mietvertrag übernehmen möchten.
Hinweis
Preiszeilen mit der Anforderung Notwendig können nicht abgewählt werden.
- Wenn Sie die gewünschten Preiszeilen ausgewählt haben, klicken Sie auf Weiter.
- Um die Auswahl der Mietklassen bzw. Mietklassenpakete zu überarbeiten, klicken Sie auf Zurück.
- Um noch weitere Mietklassen bzw. Mietklassenpakete hinzuzufügen, klicken Sie auf Hinzufügen.
- Es wird der dritte Schritt des Assistenten für das Hinzufügen von Mietklassen angezeigt.
Assistent für das Hinzufügen von Mietklassen – Schritt 3
Im nächsten Schritt können Sie Vertragskomponenten für die zuvor ausgewählten Mietklassen bzw. Mietklassenpakete aus- oder abwählen. Vertragskomponenten werden direkt für eine Mietklasse hinterlegt (siehe auch Vertragskomponenten zuweisen). Wenn keine Vertragskomponenten für diese Mietklasse bzw. das Mietklassenpaket hinterlegt wurden, wird dieser Schritt übersprungen.
- Aktivieren oder deaktivieren Sie das Kästchen in der Spalte Ausgewählt für die Vertragskomponenten, die Sie in den Mietvertrag übernehmen möchten.
Hinweis
Vertragskomponenten mit der Anforderung Notwendig können nicht abgewählt werden.
- Wenn Sie die gewünschten Vertragskomponenten ausgewählt haben, klicken Sie auf Weiter.
- Um die Auswahl der Preiszeilen zu überarbeiten, klicken Sie auf Zurück.
- Um noch weitere Mietklassen bzw. Mietklassenpakete hinzuzufügen, klicken Sie auf Hinzufügen.
- Es wird der vierte Schritt des Assistenten für das Hinzufügen von Mietklassen angezeigt.
Assistent für das Hinzufügen von Mietklassen – Schritt 4
Im nächsten Schritt können Sie Vertragstexte für die zuvor ausgewählten Mietklassen bzw. Mietklassenpakete aus- oder abwählen. Vertragstexte werden direkt für eine Mietklasse hinterlegt (siehe auch Vertragstexte zuweisen). Wenn keine Vertragstexte für diese Mietklasse bzw. das Mietklassenpaket hinterlegt wurden, wird dieser Schritt übersprungen.
- Aktivieren oder deaktivieren Sie das Kästchen in der Spalte Ausgewählt für die Vertragstexte, die Sie in den Mietvertrag übernehmen möchten.
Hinweis
Vertragstexte mit der Anforderung Notwendig können nicht abgewählt werden.
- Wenn Sie die gewünschten Vertragstexte ausgewählt haben, klicken Sie auf Weiter.
- Um ggf. die Auswahl der Vertragskomponenten zu überarbeiten, klicken Sie auf Zurück.
- Um noch weitere Mietklassen bzw. Mietklassenpakete hinzuzufügen, klicken Sie auf Hinzufügen.
Hinweis
Wenn es sich bei der hinzuzufügenden Mietklasse um eine verknüpfte Mietklasse handelt, kann im nächsten Schritt die verknüpfte Mietklasse ebenfalls hinzugefügt oder abgewählt werden. Ein Abwählen ist nur möglich, wenn es sich nicht um eine notwendige Mietklasse handelt. Soll die verknüpfte Mietklasse ebenfalls hinzugefügt werden, können im Anschluss die hinterlegten Zusatzerlöse, Vertragskomponenten und Vertragstexte der verknüpften Mietklasse an- oder abgewählt werden.
Verknüpfte Mietklassen sind in den Zeilen des Mietvertrags an einer Einrückung unterhalb der Hauptmietklasse zu erkennen.
Zudem ist das Auswählkästchen in der Spalte Verknüpft mit Mietzeile aktiviert.
Wird die Hauptmietklasse nachträglich aus den Vertragszeilen gelöscht, bleibt die verknüpfte Mietklasse als eigenständige Mietklasse in den Vertragszeilen bestehen.
- Es wird der fünfte Schritt des Assistenten für das Hinzufügen von Mietklassen angezeigt.
Assistent für das Hinzufügen von Mietklassen – Schritt 5
- Der Assistent für das Hinzufügen von Mietklassen ist abgeschlossen.
- Klicken Sie auf Schließen, um das Fenster zu schließen.
- Optional Sie können den Assistenten für das Hinzufügen von Mietklassen auch neu starten, indem Sie auf Starten klicken. Die vorherigen Eingaben bleiben erhalten und der erste Schritt des Assistenten für das Hinzufügen von Mietklassen wird angezeigt.
- Der Assistent für das Hinzufügen von Mietklassen ist abgeschlossen.
- Klicken Sie auf Schließen, um das Fenster zu schließen.
- Prüfen Sie nach Abschluss des Assistenten für das Hinzufügen von Mietklassen die Parameter der einzelnen Zeilen und passen Sie diese optional nach Bedarf an.
| Option | Beschreibung |
|---|---|
| Mietklasse | In dieser Spalte wird der Name der hinzugefügten Mietklasse angegeben. |
| Preisbeschreibung | In dieser Spalte wird eine Beschreibung der Mietzeilenposition angegeben. |
| Kostenartikelnr. | In dieser Spalte wird die Kostenartikelnummer der Mietzeile angegeben. |
| Objektnummernart | In dieser Spalte wird der Ursprung der Objektnummer angegeben. Normal bedeutet, dass die Objektnummer entweder die Nummer des Serviceartikels, Artikels oder der Ressource ist. Kreditor bedeutet, dass die Objektnummer die Nummer ist, die beim Kreditor verwendet wird. Alternativ bedeutet, dass eine andere Nummernserie für die Erstellung der Objektnummer verwendet wurde. |
| Objektart | In dieser Spalte wird die Art des Mietklassenobjekts angegeben. |
| Objektnr. | In dieser Spalte wird die Nummer des Mietklassenobjekts angegeben. |
| Beschreibung | In dieser Spalte wird die Beschreibung des Mietklassenobjekts angegeben. |
| Beschreibung 2 | siehe Beschreibung |
| Serviceartikel automatisch erstellen | Aktivieren Sie dieses Auswahlkästchen aktivieren, wenn automatisch ein Serviceartikel angelegt werden soll, sobald das Anmietungsobjekt angeliefert wird. |
| Menge | In dieser Spalte wird die Menge des Postens in der jeweiligen Zeile angezeigt. Der Wert dieser Spalte wird mit dem Wert in der Spalte VK-Preis Ohne MwSt. multipliziert und ergibt somit die Summe in der Spalte Zeilenbetrag Ohne MwSt.. |
| Einheitencode (Auslieferung) | In dieser Spalte wird der Code der Einheit angegeben, in der die Mietzeile ausgeliefert wird. |
| Verknüpft mit Mietzeile | In dieser Spalte wird angegeben, ob die Mietzeile mit einer Mietklasse verknüpft ist. Ist das Kontrollkästchen aktiviert, gehört die Mietzeile zu einer Mietklasse und wird darüber gesteuert. |
| VK-Preis Ohne MwSt. | In dieser Spalte wird der Brutto-Einzelpreis des Mietzeilenpostens angegeben. Der Wert dieser Spalte wird mit dem Wert in der Spalte Menge multipliziert und ergibt somit die Summe in der Spalte Zeilenbetrag Ohne MwSt.. |
| Einheitencode (Rechnung) | In dieser Spalte wird der Code der Einheit angegeben, in der die Mietzeile fakturiert wird. |
| Preistyp | In dieser Spalte wird der Preistyp für diese Mietzeile angegeben. Weitere Informationen finden Sie unter dem Abschnitt Preistypen und Definitionen. |
| Preisbasis | In dieser Spalte wird die Preisbasis der jeweiligen Mietzeile angegeben. Informationen zur Preisbasis finden Sie unter Preisbasis. |
| Rechnungskalender | In dieser Spalte wird der Rechnungskalender für die Mietzeile angegeben. Ist das Feld leer, werden alle Tage der Vertragslaufzeit fakturiert. Informationen zum Anlegen eines Rechnungskalenders finden Sie unter Basiskalender einrichten. |
| Zeilenrabatt % | In dieser Spalte wird der Rabatt in Prozent für die jeweilige Mietzeile angegeben. Ist die Spalte leer, wird kein Rabatt angewendet. Der eingegebene Wert muss ≥0 und ≤100 sein und darf maximal 5 Dezimalstellen nicht überschreiten. Der Rabatt wird automatisch berechnet und in der Spalte Zeilenbetrag Ohne MwSt. berücksichtigt. |
| Zeilenbetrag Ohne MwSt. | In dieser Spalte wird der die Bruttosumme der Mietzeile angegeben. Der Wert wird automatisch berechnet und ergibt sich aus der Multiplikation der Spalte Menge mit der Spalte VK-Preis Ohne MwSt. abzüglich des prozentualen Anteils in der Spalte Zeilenrabatt %. |
| Quellbelegnr. | In dieser Spalte wird die Nummer des verknüpften Mietvertrags angegeben, wenn der Anmietungsvertrag aus einem Mietvertrag heraus erstellt wurde. |
| Herkunftsbeleg-Zeilennr. | In dieser Spalte wird die Zeilennummer des verknüpften Mietvertrags angegeben, wenn der Anmietungsvertrag aus einem Mietvertrag heraus erstellt wurde. |
| Herkunftsobjekt-Zeilennr. | In dieser Spalte wird die Objektzeilennummer des verknüpften Mietvertrags angegeben, wenn der Anmietungsvertrag aus einem Mietvertrag heraus erstellt wurde. |
| Lief. an Lagerortcode | In dieser Spalte wird der Lagerort angegeben, an den der Kreditor den Mietgegenstand liefern soll. Wenn der Lagerortcode des Kreditors ausgewählt wird, wird das Feld Angeforderte Direktlieferung automatisch aktiviert. |
| Zustellercode | Wählen Sie hier den Zusteller aus, mit dem der Mietgegenstand voraussichtlich geliefert wird. |
| Zustellertransportartencode | In dieser Dropdownliste können Sie einen Code für die Zustellart auswählen. Dies kann z. B. eine Standardlieferfrist von 7 Tagen, eine Expresslieferung oder eine Speditionslieferung sein. |
| Warenausg.-Zeit | Geben Sie hier die Zeit zwischen der Warenlieferung aus dem Lager bis zur Auslieferung an. |
| Angeforderte Direktlieferung | In dieser Spalte wird angegeben, ob eine direkte Lieferung gefordert ist, wenn der Anmietungsvertrag mit einem Mietvertrag verknüpft ist. |
| Angeforderte Direktrücknahme | In dieser Spalte wird angegeben, ob eine direkte Rücknahme gefordert ist, wenn der Anmietungsvertrag mit einem Mietvertrag verknüpft ist. |
| Gewünschtes Lieferdatum | In dieser Spalte wird das gewünschte Lieferdatum für diese Mietzeile angegeben, damit der Mietgegenstand rechtzeitig an den Debitor geliefert werden kann. |
| Angeforderte Anlieferungszeit Präfix | In dieser Spalte wird angegeben, ob der Mietgegenstand bis zu einer bestimmten Zeit oder ab einer bestimmten Zeit angeliefert werden soll. |
| Angeforderte Anlieferungszeit | In dieser Spalte wird angegeben, zu welcher Zeit der Mietgegenstand angeliefert werden soll. |
| Gewünschtes Startdatum Mietperiode | In dieser Spalte wird das Datum für den vom Debitor gewünschten Beginn der Mietperiode angegeben. Dieses Datum wird in Verbindung mit dem Vorauss. Enddatum Vertrag auch für die Berechnung des Mietpreises verwendet. Das Datum wird automatisch mit dem Datum aus dem Vertragskopf gefüllt, kann aber für jede Hauptzeile einer Mietklasse oder eines Mietklassenpakets separat geändert werden. |
| Vorauss. Enddatum Vertrag | In dieser Spalte wird das voraussichtliche Enddatum des Mietvertrags angegeben. |
| Registriertes Mietstartdatum | In dieser Spalte wird das registrierte Mietstartdatum angegeben. Dieses Feld kann dafür genutzt werden, empfangene Anmietungsrechnungen von Kreditoren zu überprüfen. |
| Registriertes Mietenddatum | In dieser Spalte wird das registrierte Mietenddatum angegeben. Dieses Feld kann dafür genutzt werden, empfangene Anmietungsrechnungen von Kreditoren zu überprüfen. |
| Rechnung vom | In dieser Spalte wird angegeben, ab wann die Rechnungsstellung erfolgen soll. |
| Rechnung bis | In dieser Spalte wird angegeben, bis wann die Rechnungsstellung erfolgt sein sollte. |
| Bereits gelief. Menge | In dieser Spalte wird die bereits angelieferte Menge der Mietgegenstände angegeben. |
| Menge zurückgenommen | In dieser Spalte wird angegeben, wie viele Mietgegenstände zurückgenommen wurden. |
| Shortcutdimensionscode 1 | Optional Geben Sie hier den Code für die Shortcutdimension 1 ein. |
| Shortcutdimensionscode 2 | Optional Geben Sie hier den Code für die Shortcutdimension 2 ein. |
| Rechnungsstatus | In dieser Spalte wird der Rechnungsstatus der Mietvertragszeile angegeben. |
- Navigieren Sie in den Vertragszeilen zur Option VK-Preis Ohne MwSt. und geben Sie den mit dem Kreditor vereinbarten Preis für die Mietklasse ein.
- Tragen Sie unter Einheitencode die Einheit des zu fakturierenden Preises ein. Die Angaben in dieser Spalte werden auf Ihrer Rechnung aufgelistet.
- Tragen Sie unter Preistyp ein, wie die Abrechnung der Mietklasse erfolgen soll. Die Angaben in dieser Spalte werden auf Ihrer Rechnung aufgelistet.
- Navigieren Sie zum Inforegister Rechnungsdetails und tragen Sie unter Rechnungsfrequenz die Häufigkeit der Fakturierung ein.
Im Anschluss kann der Anmietungsvertrag freigegeben werden.
Anmietungsvertrag aus einer Anmietungsanfrage heraus erstellen
Wenn Sie das Angebot eines Anbieters annehmen möchten, haben Sie die Möglichkeit, mit dem gewünschten Anbieter einen Anmietungsvertrag abzuschließen. Sie können diesen Anmietungsvertrag direkt aus einer freigegebenen Anmietungsanfrage heraus stellen. Gehen Sie hierzu wie folgt vor:
Hinweis
Sie können nur einen Anmietungsvertrag abschließen, wenn Sie dazu berechtigt sind. Informationen dazu, wie Sie Benutzerberechtigungen erteilen, erhalten Sie unter Berechtigungen in TRASER DMS Rental.
- Öffnen Sie die Seite Anmietungsanfragen über die Schnellsuche (ALT+Q) in TRASER DMS 365.
- Eine Liste aller vorhandenen Anmietungsanfragen wird angezeigt.
- Öffnen Sie die Anmietungsanfrage, die Sie in einen Anmietungsvertrag umwandeln möchten.
- Klicken Sie in der Menüleiste auf Prozess > Vertrag anlegen.
- Es wird ein Popupfenster geöffnet, in dem Sie auswählen können, ob Sie den neuen Vertrag öffnen möchten.
- Klicken Sie auf Ja, um den neuen Vertrag zu öffnen.
- Der neu angelegte Anmietungsvertrag wird angezeigt. Die Informationen aus Ihrer Anmietungsanfrage wurden im Vertrag übernommen.
- Navigieren Sie zum Inforegister Zeilen.
- Tragen Sie unter VK-Preis Ohne MwSt. den mit dem Kreditor vereinbarten Preis für die Mietklasse ein.
- Tragen Sie unter Einheitencode die Einheit des zu fakturierenden Preises ein. Die Angaben in dieser Spalte werden auf Ihrer Rechnung aufgelistet.
- Tragen Sie unter Preistyp ein, wie die Abrechnung der Mietklasse erfolgen soll. Die Angaben in dieser Spalte werden auf Ihrer Rechnung aufgelistet.
- Navigieren Sie zum Inforegister Rechnungsdetails und tragen Sie unter Rechnungsfrequenz die Häufigkeit der Fakturierung ein.
- Klicken Sie in der Menüleiste auf Status > Freigeben, um den Vertrag für die nächste Verarbeitungsstufe freizugeben.
Sobald Sie einen Amietungsvertrag freigeben, wird der Beleg für diesen Vertrag automatisch archiviert. Das Archiv können Sie über die Menüleiste aufrufen. Klicken Sie hierfür auf Zugehörig > Vertrag > Historie > Archiv. Anschließend wird das Anmietungsarchiv geöffnet, in dem Sie alle archvierten Belege einsehen können.
Anmietungsvertrag aus einem Mietvertrag heraus erstellen
Sie können auch direkt einen Anmietungsvertrag über einen regulären Mietvertrag abschließen. Gehen Sie hierzu wie folgt vor:
Hinweis
Sie können nur einen Anmietungsvertrag abschließen, wenn Sie dazu berechtigt sind. Informationen dazu, wie Sie Benutzerberechtigungen erteilen, erhalten Sie unter Berechtigungen in TRASER DMS Rental.
- Öffnen Sie die Seite Mietverträge über die Schnellsuche (ALT+Q) in TRASER DMS 365.
- Eine Liste aller bereits vorhandenen Mietverträge wird angezeigt.
- Öffnen Sie einen Mietvertrag, der einen Mietgegenstand enthält, für den Sie einen Anmietungsvertrag erstellen möchten.
- Navigieren Sie zum Inforegister Vertragsobjekte.
- Wählen Sie den Mietgegenstand aus, für den Sie einen Anmietungvertrag abschließen möchten.
- Klicken Sie auf Anmietung > Anmietungvertrag erstellen.
- Ein Popupfenster wird geöffnet, in dem Sie wählen können, mit welchem Kreditor der Anmietungsvertrag abgeschlossen werden soll.
- Klicken Sie auf Ja, um Ihre Auswahl zu bestätigen.
Ein neues Popupfenster wird geöffnent, in dem Sie wählen können, ob Sie den neu erzeugten Vertrag öffnen möchten. - Klicken Sie auf Ja, um den neuen Anmietungsvertrag zu öffnen.
- Der neu angelegte Anmietungsvertrag wird angezeigt. Die Informationen aus dem regulären Vertrag wurden übernommen.
- Navigieren Sie zum Inforegister Zeilen.
- Tragen Sie unter VK-Preis Ohne MwSt. den mit dem Kreditor vereinbarten Preis für die Mietklasse ein.
- Tragen Sie unter Einheitencode die Einheit des zu fakturierenden Preises ein. Die Angaben in dieser Spalte werden auf Ihrer Rechnung aufgelistet.
- Tragen Sie unter Preistyp ein, wie die Abrechnung der Mietklasse erfolgen soll. Die Angaben in dieser Spalte werden auf Ihrer Rechnung aufgelistet.
- Navigieren Sie zum Inforegister Rechnungsdetails und tragen Sie unter Rechnungsfrequenz die Häufigkeit der Fakturierung ein.
- Klicken Sie in der Menüleiste auf Status > Freigeben, um den Vertrag für die nächste Verarbeitungsstufe freizugeben.
- Der Belegstatus wird in Freigegeben geändert.
Anmietungsvertrag freigeben
Um einen Anmietungsvertrag freizugeben, gehen Sie wie folgt vor:
Hinweis
Sobald Sie einen Amietungsvertrag freigeben, wird der Beleg für diesen Vertrag automatisch archiviert. Das Archiv können Sie über die Menüleiste aufrufen. Klicken Sie hierfür auf Zugehörig > Vertrag > Historie > Archiv. Anschließend wird das Anmietungsarchiv geöffnet, in dem Sie alle archvierten Belege einsehen können.
- Klicken Sie in der Menüleiste des geöffneten Anmietungsvertrags auf Status > Freigeben, um den Anmietungsvertrag für die nächste Verarbeitungsstufe freizugeben.
- Der Status Vertrag wird in Inaktiv geändert.
- Klicken Sie zum Drucken des Anmietungsvertrags auf Drucken und Senden > Vertrag drucken...
- Es wird ein Popupfenster geöffnet.
- Klicken Sie auf Senden an..., wählen Sie das gewünschte Dateiformat aus und klicken Sie abschließend auf OK, um eine lokale Kopie des Anmietungsvertrags zu speichern.
oder
Klicken Sie auf Drucken, um eine PDF-Datei des Anmietungsvertrags in einem neuen Browserfenster zu öffnen.
oder
Klicken Sie auf Vorschau & schließen, um eine Vorschau des Anmietungsvertrags in einem weiteren Popupfenster zu öffnen.
oder
Klicken Sie auf Abbrechen, um den Druckvorgang abzubrechen. - Falls Sie auf Senden an..., Drucken oder Vorschau geklickt haben, kann der Anmietungsvertrag nun bestätigt werden.
- Klicken Sie zum Bestätigen des Anmietungsvertrags auf Status > Bestätigen.
- Der Status Vertrag wird in Aktiv geändert.
- Der Anmietungsvertrag ist nun erstellt und bestätigt.
- Ab jetzt werden die Objektzeilen in einem neuen Register aufgeführt und können über die Schaltfläche Verwalten weiterbearbeitet werden, z. B. den nächsten Status verwalten (siehe Prozessablauf), Umlagerungsaufträge erstellen oder Zeilen zusammenführen.
Anmietungsvertrag abschließen
Ein Anmietungsvertrag kann abgeschlossen werden, wenn alle Mietgegenstände zurückgenommen und alle Rechnungsbelege gebucht wurden. Um einen Anmietungsvertrag abzuschließen, gehen Sie wie folgt vor:
- Öffnen Sie die Seite Anmietungsverträge über die Schnellsuche (ALT+Q) in TRASER DMS 365.
- Eine Liste aller bereits vorhandenen Anmietungsverträge wird angezeigt.
- Öffnen Sie den Anmietungsvertrag, den Sie abschließen möchten.
- Wählen Sie Aktionen > Funktionen > Vertrag abschließen.
- Es erscheint ein Dialogfenster, in dem Sie darauf hingewiesen werden, dass für einen abgeschlossenen Vertrag keine neuen Rechnungen erstellt oder gebucht werden können. Wenn Sie den Anmietungsvertrag abschließen möchten, bestätigen Sie mit Ja.
- Der Anmietungsvertrag erhält den Vertragsstatus Geschlossen.
Um das Abschließen des Anmietungsvertrags aufzuheben, gehen Sie wie folgt vor:
- Wählen Sie Aktionen > Funktionen > Abgeschlossenen Vertrag zurücksetzen.
- Der Anmietungsvertrag erhält den Vertragsstatus Abschließender Ausgleich.
Anmietungsvertrag mit einem Mietvertrag verknüpfen
Um einen Anmietungsvertrag mit einem Mietvertrag zu verknüpfen gehen Sie wie folgt vor:
Hinweis
Neben der in diesem Abschnitt beschriebenen Möglichkeit, in einem Anmietungsvertrag einen Mietvertrag zum Verknüpfen auszuwählen, besteht noch die Möglichkeit, aus einem Mietvertrag heraus einen Anmietungsvertrag erstellen, der dann automatisch mit dem Mietvertrag verknüpft ist.
- Öffnen Sie die Seite Anmietungsverträge über die Schnellsuche (ALT+Q) in TRASER DMS 365.
- Es wird eine Liste aller Anmietungsverträge angezeigt.
- Klicken Sie entweder auf Neu, um einen neuen Anmietungsvertrag zu erstellen oder öffnen Sie einen vorhandenen Anmietungsvertrag.
- Wählen Sie im Register Zeilen die Option Funktionen > Verknüpfung erstellen aus.
- Es öffnet sich das Fenster Vertragszeilen, in dem Sie mögliche Mietverträge zum Verknüpfen auswählen können. In diesem Fenster haben Sie auch die Möglichkeit nach bestimmten Mietverträgen zu filtern.
- Wählen Sie den gewünschten Mietvertrag aus und bestätigen Sie Ihre Auswahl mit OK.
- Der Anmietungsvertrag ist nun mit dem gewünschten Mietvertrag verknüpft.
Verknüpfung zwischen einem Anmietungsvertrag und einem Mietvertrag entfernen
Um die Verknüpfung zwischen einem Anmietungsvertrag und einem Mietvertrag zu entfernen, gehen Sie wie folgt vor:
- Öffnen Sie die Seite Anmietungsverträge über die Schnellsuche (ALT+Q) in TRASER DMS 365.
- Es wird eine Liste aller Anmietungsverträge angezeigt.
- Klicken Sie entweder auf Neu, um einen neuen Anmietungsvertrag zu erstellen oder öffnen Sie einen vorhandenen Anmietungsvertrag.
- Wählen Sie im Register Zeilen die Option Funktionen > Verknüpfung entfernen aus.
- Es öffnet sich ein Dialogfenster, ob Sie wirklich sicher sind, die bestehende Verknüpfung zu einem Mietvertrag entfernen zu wollen.
- Wenn Sie die Verknüpfung entfernen möchten, bestätigen Sie mit Ja.
- Der Anmietungsvertrag ist nun nicht mehr mit dem gewünschten Mietvertrag verknüpft.
Anmietungsbemerkungen hinzufügen
Es ist möglich, einem Anmietungsvertrag Bemerkungen hinzuzufügen, um bestimmte Informationen zu teilen oder Notizen zu machen. Gehen Sie hierzu wie folgt vor:
- Öffnen Sie die Seite Anmietungsverträge über die Schnellsuche (ALT+Q) in TRASER DMS 365.
- Es wird eine Liste aller Anmietungsverträge angezeigt.
- Klicken Sie entweder auf Neu, um einen neuen Anmietungsvertrag zu erstellen oder öffnen Sie einen vorhandenen offenen Anmietungsvertrag, dem Sie Bemerkungen hinzufügen möchten.
- Wählen Sie Vertrag > Bemerkungen aus der Menüzeile.
- Es wird eine Liste aller Bemerkungen geöffnet.
- In der Spalte Datum wird automatisch das aktuelle Arbeitsdatum eingetragen. Das Datum kann bei Bedarf geändert werden.
- Geben Sie in die Spalte Bemerkung Ihre Notizen oder Anmerkungen ein. Formatierungen oder Listen sind nicht möglich.
- Schließen Sie die Seite Bemerkungen.
Die im Anmietungsvertrag hinterlegten Bemerkungen werden nun auch in dem Bereich Bemerkungen im Info-Bereich (ALT+F2) angezeigt.
Bemerkungen aus Anmietungsanfragen werden bei Umwandlung in einen Anmietungsvertragvertrag automatisch in den Anmietungsvertrag übernommen.
Vertragsstatus Anmietung
Ein Anmietungsvertrag durchläuft in seiner Verarbeitung mehrere Vertragsstatus. Der derzeitige Status des Anmietungsvertrags kann im Register Allgemein des Anmietungsvertrags eingesehen werden. Der Vertragsstatus wird vom System automatisch gesetzt. Im Folgenden wird dargestellt, welche Vertragsstatus es gibt und wann diese vom System gesetzt werden.
| Anmietungsvertragsstatus | Beschreibung |
|---|---|
| Offen | Sobald der Anmietungsvertrag erstellt wird, erhält dieser den Vertragsstatus Offen. |
| Inaktiv | Sobald ein Anmietungsvertrag freigegeben, aber noch nicht unterschrieben wurde, erhält dieser den Status Inaktiv. |
| Aktiv | Sobald ein Anmietungsvertrag unterschrieben wurde, erhält dieser den Status Aktiv. Die Unterschrift aktiviert auch die Anmietungsvertragszeilen, in denen die Anmietungsvertragsgegenstände verarbeitet werden können. Des Weiteren ist nun auch der Rechnungsplan des Anmietungsvertrags verfügbar. |
| Abschließender Ausgleich | Sobald alle Anmietungsvertragsgegenstände in den Anmietungsvertragszeilen zurückgenommen wurden, erhält der Anmietungsvertrag den Status Abschließender Ausgleich. Das bedeutet, dass noch Erlöszeilen für die finale Rechnungsstellung offen sind. |
| Geschlossen | Sobald die Schlussrechnung für diesen Anmietungsvertrag gebucht wurde, erhält der Anmietungsvertrag den Status Geschlossen. Dieser Anmietungsvertrag ist nun abgeschlossen. |
Belegstatus Anmietung
Ein Anmietungsvertrag durchläuft in seiner Verarbeitung mehrere Belegstatus. Der derzeitige Status des Anmietungsvertrags kann im Register Allgemein des Anmietungsvertrags eingesehen werden. Der Belegstatus wird vom System automatisch gesetzt. Im Folgenden wird dargestellt, welche Belegstatus es gibt und wann diese vom System gesetzt werden.
| Belegstatus | Beschreibung |
|---|---|
| Offen | Sobald der Anmietungsvertrag erstellt wird, erhält dieser den Belegstatus Offen. |
| Freigegeben | Sobald ein Anmietungsvertrag freigegeben wurde, erhält dieser den Belegstatus Freigegeben. |
Bestätigungsstatus
Ein Anmietungsvertrag durchläuft in seiner Verarbeitung mehrere Bestätigungsstatus. Der derzeitige Status des Anmietungsvertrags kann im Register Allgemein des Anmietungsvertrags eingesehen werden. Der Bestätigungsstatus wird vom System automatisch gesetzt. Im Folgenden wird dargestellt, welche Bestätigungsstatus es gibt und wann diese vom System gesetzt werden.
| Bestätigungsstatus | Beschreibung |
|---|---|
| leer | Wenn ein Anmietungsvertrag erstellt wurde, ist der Bestätigungsstatus leer. |
| Bestätigt | Sobald ein Anmietungsvertrag bestätigt wurde, erhält dieser den Status Bestätigt. |
Attribute hinzufügen und bearbeiten
Sie können den Mietklassen Ihrer Anmietungsanfrage bzw. Ihres Anmietungsvertrages Attributwerte verschiedener Art hinzufügen, die dann bei der Suche nach passenden Artikeln verwendet werden können. Gehen Sie hierzu wie folgt vor:
Hinweis
Bevor Sie die genauen Werte der Attribute in der Anmietungsanfrage bzw. dem Anmietungsvertrag eintragen können, müssen die Attribute in der verwendeten Mietklasse hinterlegt sein. Informationen hierzu finden Sie unter Attribute zuweisen.
- Öffen Sie die Seite Anmietungsanfragen bzw. Anmietungsverträge über die Schnellsuche (ALT+Q) in TRASER DMS 365.
- Es wird eine Liste aller Anfragen bzw. Verträge angezeigt.
- Klicken Sie entweder auf Neu, um eine neue Anmietungsanfrage bzw. einen neuen Anmietungsvertrag zu erstellen oder öffnen Sie eine vorhandene offene Anfrage bzw. Vertrag.
- Fügen Sie eine neue Mietklasse hinzu, der Sie vorher Attribute zugewiesen haben.
- Wählen Sie die Mietklasse in den Vertragszeilen aus.
- Navigieren Sie zum Inforegister Objektattribute.
- Die vorher von Ihnen für diese Mietklasse hinterlegten Attribute werden angezeigt.
- Füllen Sie das Feld Attributwert aus.
- Ihre Auswahl wird automatisch gespeichert.
Mietklassenbasierte Anmietungszeilen hinzufügen
Sie können in der Mietklassenkarte Anmietungszeilen definieren. Diese werden in der Anmietungsanfrage oder dem Anmietungsvertrag übernommen und ermöglichen Ihnen, Ihrer Anfrage oder Ihrem Vertrag Hinweistexte oder Abrechnungszeilen hinzuzufügen. Um mietklassenbasierte Anmietungszeilen zu definieren, damit Sie diese einer Anmietungsanfrage bzw. einen Anmietungsvertrag hinzufügen können, gehen Sie wie folgt vor:
- Öffnen Sie die Seite Mietklassen über die Schnellsuche (ALT+Q) in TRASER DMS 365.
- Eine Liste aller vorhandenen Mietklassen wird angezeigt.
- Klicken Sie auf Neu, um eine neue Mietklasse anzulegen oder öffnen Sie eine bereits vorhandene Mietklasse, der Sie Anmietungszeilen zuweisen möchten.
- Klicken Sie in der Menüleiste auf Anmietung > Anmietung Einrichtung.
- Füllen Sie die Spalten anhand der Vorgaben in der nachfolgenden Tabelle aus.
| Option | Aktion |
|---|---|
| Deaktiviert | Aktivieren Sie dieses Kontrollkästchen in der gewünschten Zeile, um die Zeile zu deaktivieren. |
| Art | Wählen Sie hier die Art der Anmietungszeile aus. Um eine Textzeile zu definieren, wählen Sie Text. Um eine Zeile zu definieren, in der Kosten gebucht werden können, wählen Sie Zu. Kosten. |
| Standard-Beschreibung | Geben Sie hier eine Beschreibung an, die später in der Anmietungsanfrage sowie dem Anmietungsvertrag genutzt wird. |
| Kostenartikelnr. | Nur bei Art = Zu. Kosten. Geben Sie hier die Kostenartikelnummer an, die für die Buchung der Kosten genutzt werden soll. |
| Anforderung | Wählen Sie hier aus, ob die Zeile ein erforderlicher, optionaler oder empfohlener Bestandteil der Anfrage oder des Vertrags ist. |
- Nachdem Sie alle Angaben eingegeben haben, schließen Sie die Seite Anmietungseinrichtung. Ihre Angaben werden automatisch gespeichert.
- Sobald Sie einer Anmietungsanfrage bzw. einem Anmietungsvertrag eine Mietklasse hinzufügen, werden die vorher von Ihnen hinterlegten Anmietungszeilen automatisch mit in die Vertragszeilen übernommen.
E-Mail-Einrichtungen in Anmietungsverträgen aufrufen
Sie können in Anmietungsverträgen E-Mail-Einrichtungen aufrufen und anpassen, die zuvor in den Kontakten hinterlegt wurden. Darüber können die Absender-E-Mail-Adressen je nach Belegart verwaltet werden.
Um in einem Anmietungsvertrag eine E-Mail-Einrichtung aufzurufen, gehen Sie wie folgt vor:
- Suchen Sie die Seite Anmietungsverträge über die Schnellsuche (ALT+Q) in TRASER DMS 365.
- Die Seite Anmietungsverträge wird angezeigt.
- Erstellen Sie einen neuen Anmietungsvertrag oder wählen Sie einen Anmietungsvertrag mit dem Belegstatus Offen aus.
- Klicken Sie in der Menüleiste auf Kontakt > E-Mail-Adressen.
- Die Seite Vertrag E-Mails wird angezeigt.
- Im Feld Art wählen Sie die E-Mail-Szenarien aus, die für diese E-Mail zutreffen sollen.
- Im Feld E-Mail geben Sie die gewünschte E-Mail ein. Sie können durch das Klicken auf die drei Punkte auch aus den E-Mails in der Kontaktkarte wählen, sofern Sie bereits einen Kontakt im Anmietungsvertrag angegeben haben.
- Ihre Eingaben werden automatisch gespeichert.
Sie haben erfolgreich eine E-Mail-Einrichtung für einen Anmietungsvertrag vorgenommen.
Tipp
Wenn Sie für einen Kontakt der Art Unternehmen eine E-Mail hinterlegen, wird diese automatisch dem Anmietungsvertrag auf der Seite Vertrag E-Mails und dem Feld E-Mail im Inforegister Allgemein hinzugefügt. Die Seite Vertrag E-Mails öffnen Sie unter Kontakt > E-Mail-Adressen.
Weitere Informationen zum Hinzufügen von E-Mail-Einrichtungen in Kontakten erhalten Sie
hier.
Vertragsbasierte Textzeilen hinzufügen
Sie können einer Anmietungsanfrage und einem Anmietungsvertrag auch Textzeilen hinzufügen, die sich nicht auf eine bestimmte Mietklasse sondern auf den gesamten Vertrag beziehen. Dies ist beispielsweise hilfreich, um dem Kreditor weitere Informationen zur Lieferung mitzuteilen. Um vertragsbasierte Textzeilen hinzuzufügen, gehen Sie wie folgt vor:
- Öffnen Sie die Seite Anmietungsanfragen bzw. Anmietungsverträge über die Schnellsuche (ALT+Q) in TRASER DMS 365.
- Eine Liste aller bereits vorhandenen Anfragen bzw. Verträge wird angezeigt.
- Legen Sie eine neue Anmietungsanfrage bzw. einen neuen Anmietungsvertrag an oder öffnen Sie eine vorhandene Anmietungsanfrage bzw. einen vorhandenen Anmietungsvertrag.
- Navigieren Sie zum Inforegister Zeilen.
- Klicken Sie in eine leere Zeile.
- Klicken Sie in der Menüleiste auf Verwalten > Textzeilen hinzufügen.
- Der Assistent zum Anlegen von Vertragstexten wird geöffnet.
- Geben Sie unter Vertragstext einen aussagekräftigen Text ein wie z.B. Hinweistexte oder Informationen für Lieferanten. Sie können beliebig viele Textzeilen hinzufügen.
- Klicken Sie auf OK, damit die Textzeile hinzugefügt wird. Vertragsbasierte Textzeilen werden später auf allen Belege gedruckt.
Zusatzkostenstellen für Anmietungsverträge einrichten
Sie können für einen Anmietungsvertrag Zusatzkosten selbst definieren und hinzufügen.
Gehen Sie dazu wie folgt vor:
- Suchen Sie die Seite Einrichtung Zusatzkosten Vertrag über die Schnellsuche (ALT+Q) in TRASER DMS 365.
- Die Seite Einrichtung Zusatzkosten Vertrag wird angezeigt.
- Klicken Sie in der Menüleiste auf Neu > Neu.
Hinweis
Sie können eine Zusatzkostenzeile auch von einem zusätzlichen Vertragserlös erstellen. Klicken Sie dazu in der Menüleiste auf Neu > Neu von Zusatzerlös Weiter Infos zum Erstellen von Zusatzerlösen finden Sie hier.
- Geben Sie nun die gewünschten Einstellungen für Ihre Zusatzkostenstelle an.
Ihnen stehen folgende Optionen zur Verfügung:
| Option | Beschreibung |
|---|---|
| Aktiv | Gibt an, ob die Zusatzkostenzeile aktiv ist. |
| Standard-Beschreibung | Gibt die Standard-Beschreibung für die Zusatzkostenzeile an. Dieses Feld wird in der Vertragszeile angezeigt. |
| Anforderung | Gibt an, ob die Zusatzkostenzeile für einen Vertrag notwendig, optional oder empfohlen ist. |
| Einheitencode (bei Registrierung) | Gibt die Einheit an, mit der die Zeile fakturiert wird, wenn der Preistyp Einmalig oder bei Registrierung ist. |
| Preistyp | Gibt den Preistyp der Zusatzkostenzeile an. |
| Kostenartikelnr. | Gibt die Kostenartikelnummer an, die für die Fakturierung der Zusatzkosten verwendet wird. |
| Preisbasis | Gibt die Preisbasis für den Preistyp Wiederkehrend an |
| Standard-Rechnungskalender | Gibt die in Rechnung zu stellenden Tage an. Ist dieses Feld nicht ausgefüllt, werden alle Tage in Rechnung gestellt. |
- Ihre Einstellungen werden automatisch gespeichert.
- Schließen Sie die Seite Einrichtung Zusatzkosten Vertrag
Sie haben erfolgreich eine Zusatzkostenstelle definiert.
Zusatzkosten einem Anmietungsvertrag hinzufügen
Um eine eingerichtete Zusatzkostenstelle einem Anmietungsvertrag hinzuzufügen, gehen Sie wie folgt vor:
- Suchen Sie die Seite Anmietungsverträge über die Schnellsuche (ALT+Q) in TRASER DMS 365.
- Die Seite Anmietungsverträge wird angezeigt.
- Wählen Sie den gewünschten Anmietungsvertrag aus oder erstellen Sie einen neuen Anmietungsvertrag.
- Klicken Sie in der Menüleiste des Inforegisters Zeilen auf Funktionen > Allgemeine Zusatzkosten hinzufügen.
- Die Seite Zusatzkosten auswählen wird angezeigt.
- Klicken Sie auf die gewünschte Zusatzkostenstelle.
- Klicken Sie in der Menüleiste auf Liste bearbeiten.
- Geben Sie in das Feld Einstandspreis den gewünschten Preis ein.
- Bestätigen Sie Ihre Auswahl mit OK.
Sie haben erfolgreich eine Zusatzkostenstelle hinzugefügt.
Serviceartikel über Anmietungsvertrag anlegen
Sie können einen Serviceartikel während des Anmietungsprozesses direkt über den Anmietungsvertrag anlegen. Gehen Sie hierzu wie folgt vor:
- Öffnen Sie die Seite Anmietungsverträge über die Schnellsuche (ALT+Q) in TRASER DMS 365.
- Eine Liste aller bereits vorhandenen Anmietungsverträge wird angezeigt.
- Legen Sie einen neuen Anmietungsvertrag wie unter Anmietungsvertrag anlegen an oder öffnen Sie einen vorhandenen Anmietungsvertrag.
- Navigieren Sie zum Inforegister Zeilen.
- Wählen Sie die Mietklasse aus, für die Sie einen Serviceartikel anlegen möchten. Es ist nur möglich, einen Serviceartikel anzulegen, wenn Sie unter Objektnummernart die Option Intern ausgewählt haben.
- Klicken Sie in der Menüleiste auf Serviceartikel > Serviceartikel erstellen.
- Füllen Sie die Felder anhand der Vorgaben in der nachfolgenden Tabelle aus.
| Option | Aktion |
|---|---|
| Hersteller | Geben Sie hier den Hersteller für den Serviceartikel ein. |
| Kategorie | Geben Sie hier an, um welche Art von Serviceartikel es sich handelt. |
| Unterkategorie | Geben Sie hier die Unterkategorie für den Serviceartikel an. |
| Modell | Geben Sie hier das Modell für den Serviceartikel an. |
| Seriennr. | Geben Sie hier die Seriennummer an, die dem Serviceartikel zugeordnet ist. |
- Überprüfen Sie alle Angaben und klicken Sie auf OK, um den Serviceartikel zu erstellen.
- Ihre Angaben werden in die Vertragszeilen aufgenommen.
Übersicht über angemietete Gegenstände
Sie haben die Möglichkeit, sich eine Übersicht über angemietete Gegenstände anzeigen zu lassen. Diese ist hilfreich, um auf einen Blick beispielsweise Informationen über das Startdatum und voraussichtliche Enddatum der Anmietung zu erhalten sowie über den Kreditor, von dem angemietet wurde und ob der angemietete Gegenstand eingegangen oder zurückgenommen wurde. Des Weiteren können über diese Seite direkt zugehörige Anmietungs- oder Mietverträge aufgerufen werden. Um die Übersicht über angemietete Gegenstände aufzurufen, gehen Sie wie folgt vor:
- Öffnen Sie die Seite Gemietete Gegenstände über die Schnellsuche (ALT+Q) in TRASER DMS 365.
- Eine Liste aller angemieteten (Service-)Artikel wird angezeigt.
Um einen zum (Service-)Artikel zugehörigen Anmietungs- oder Mietvertrag aufzurufen, gehen Sie wie folgt vor:
- Markieren Sie in der Liste den gewünschten (Service-)Artikel.
- Wählen Sie Verträge > Anmietungsvertrag öffnen bzw. Mietvertrag öffnen aus der Menüleiste.
- Der zum (Service-)Artikel zugehörige Anmietungs- oder Mietvertrag wird geöffnet.
Im nächsten Kapitel erfahren Sie alles Wichtige über das Arbeiten mit Anmietungsprotokollen.
Weiter mit dem nächsten Kapitel