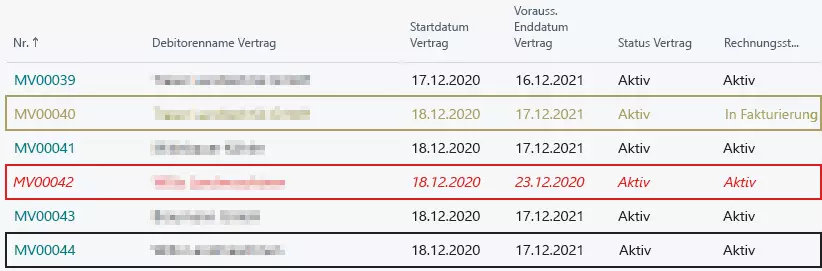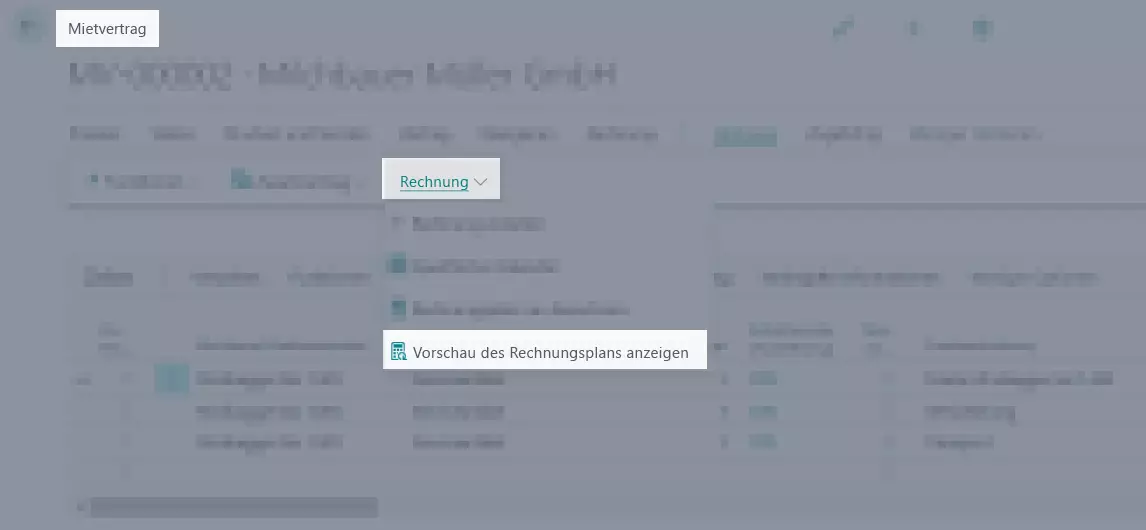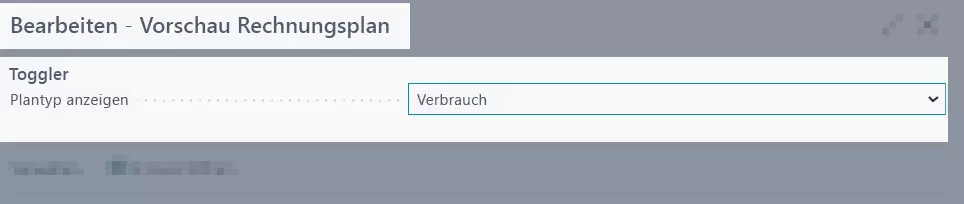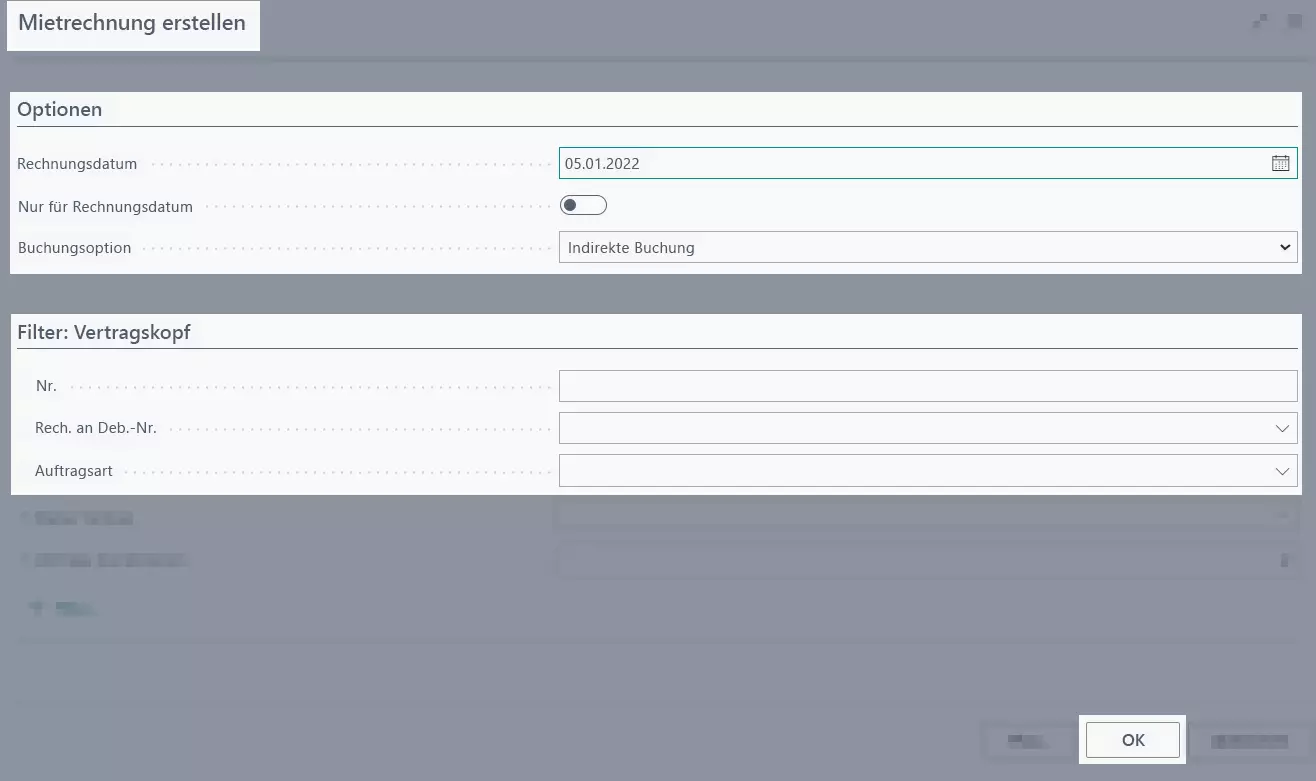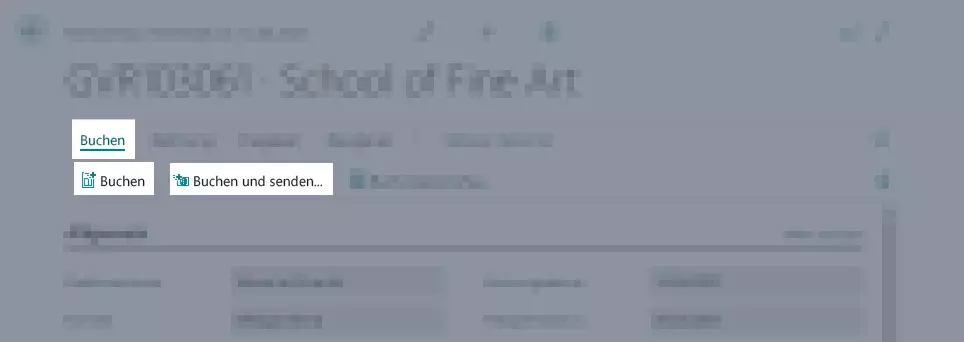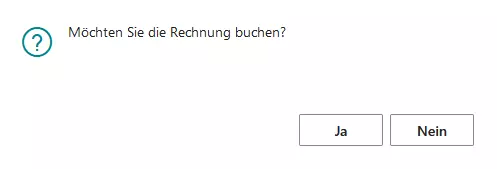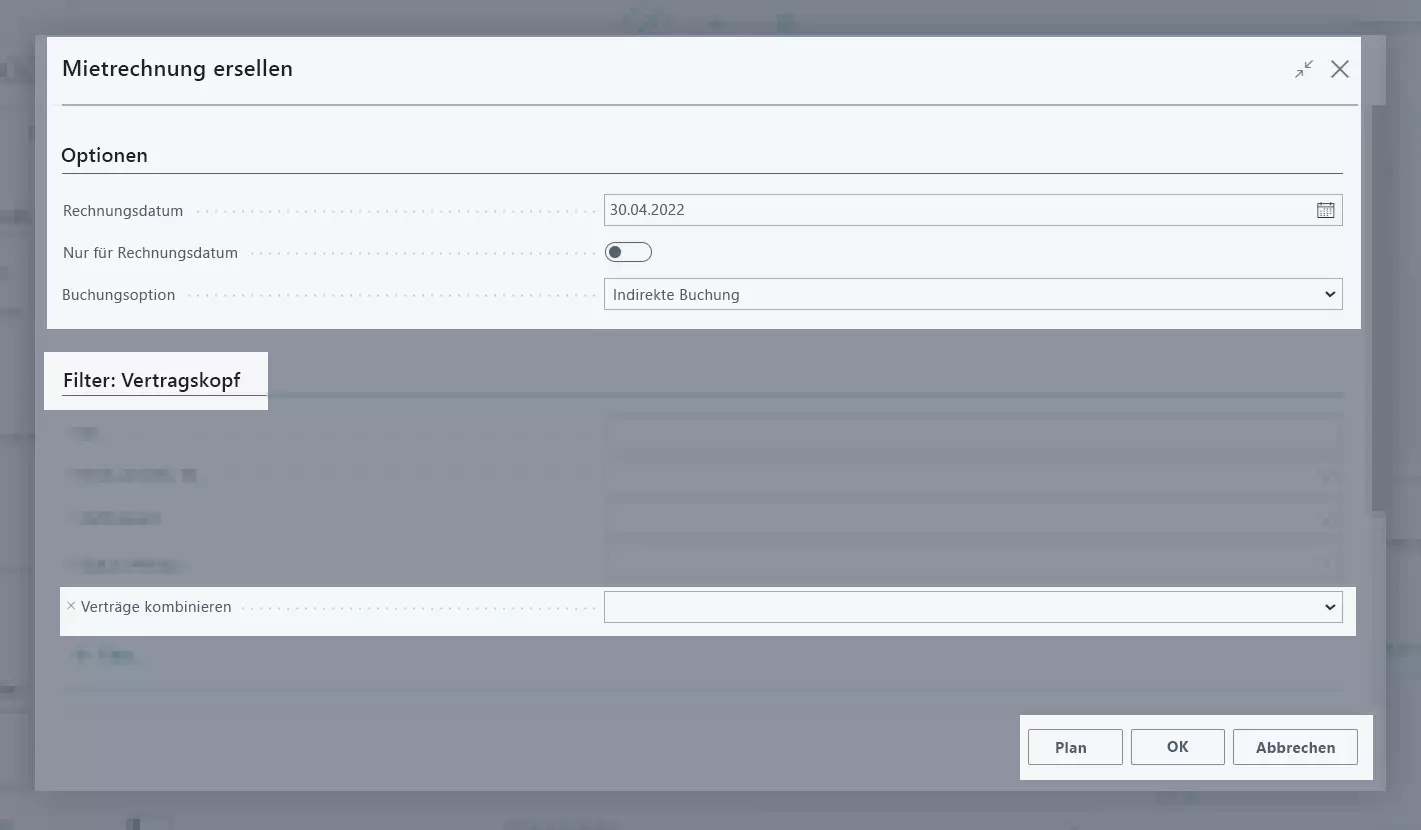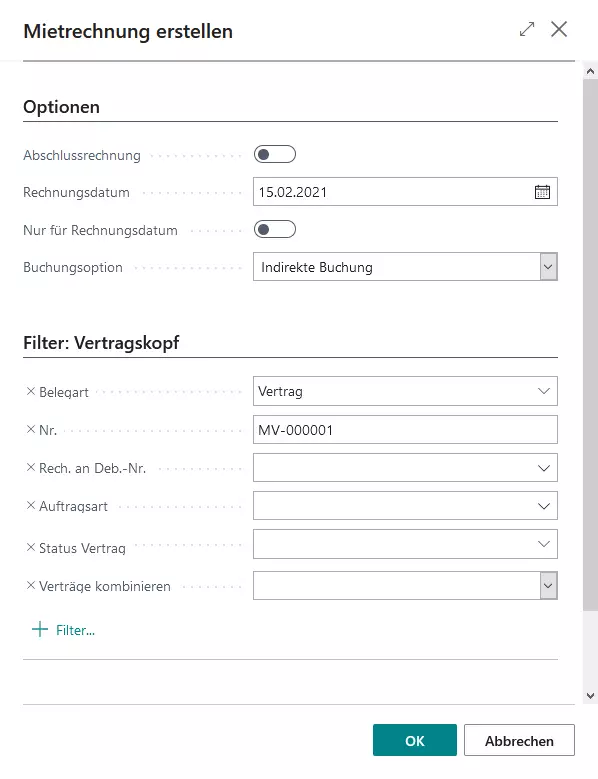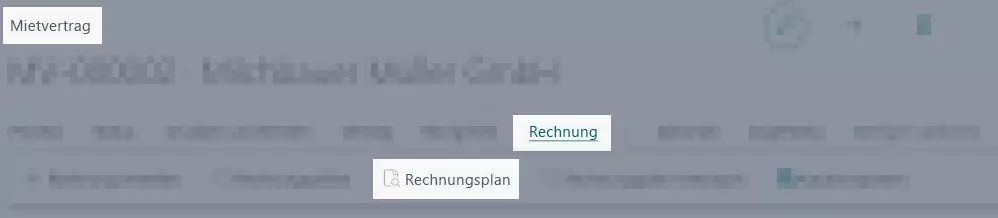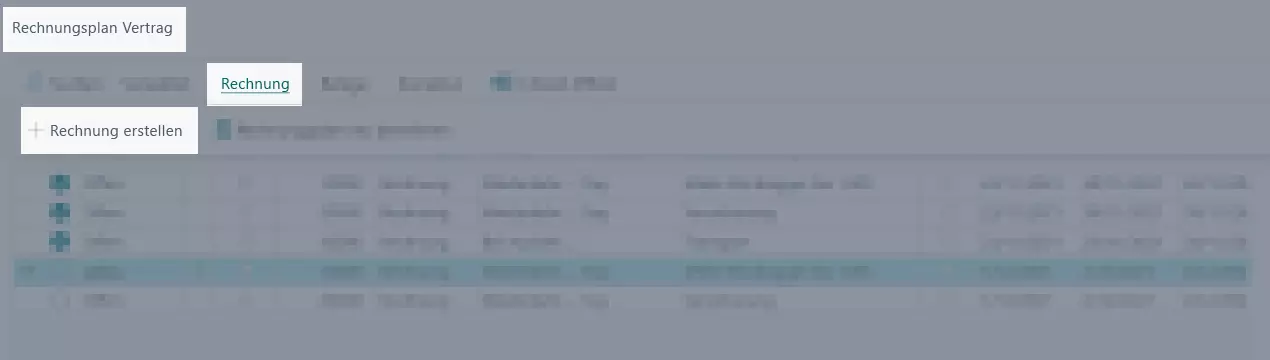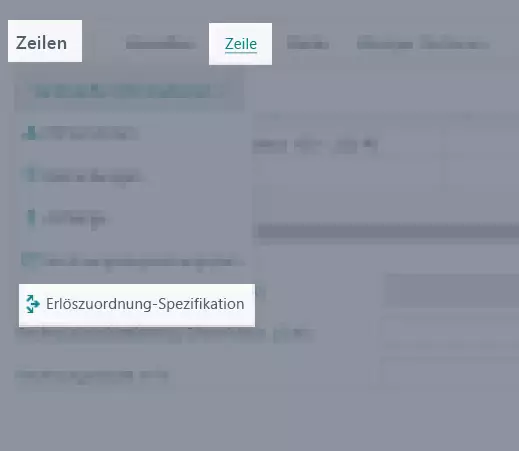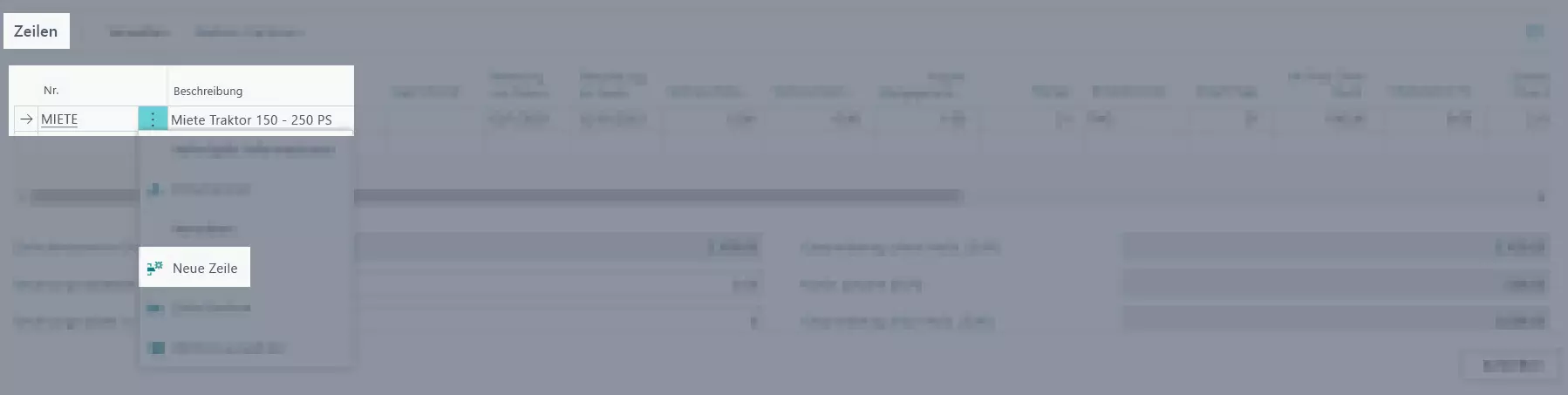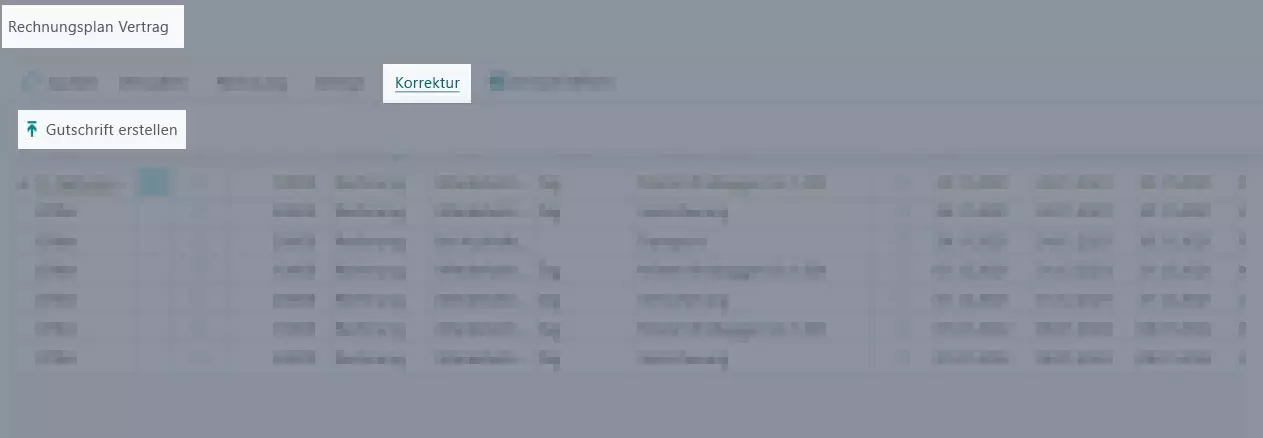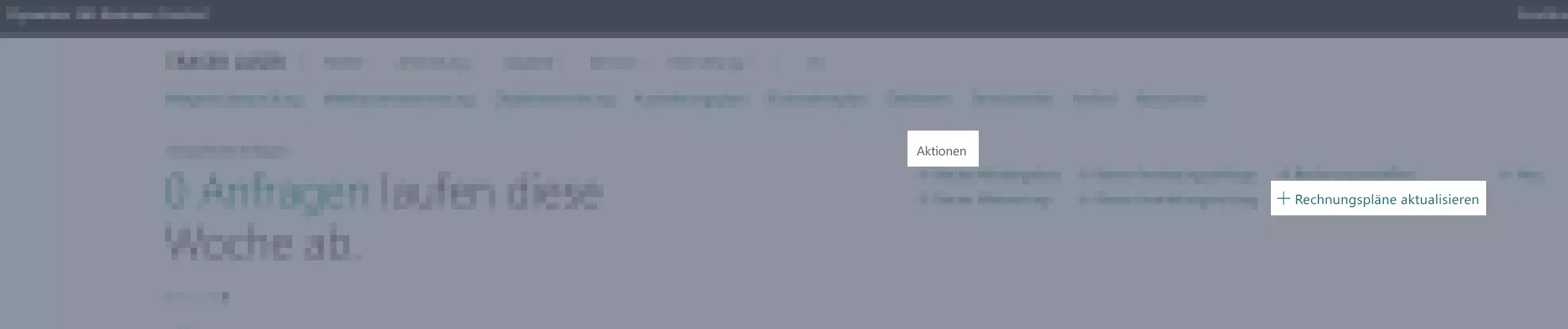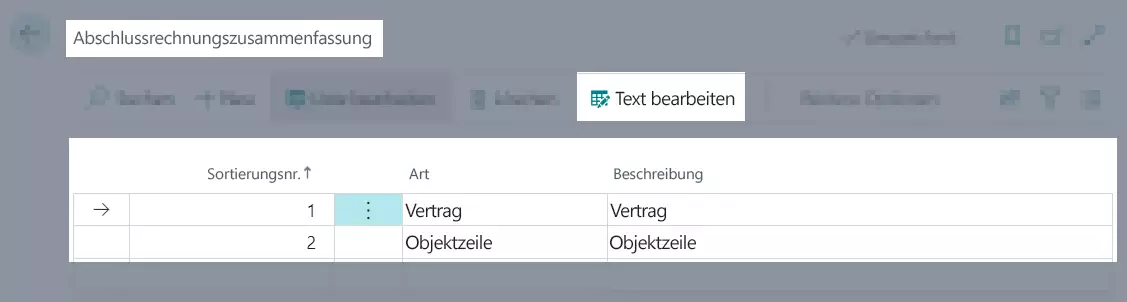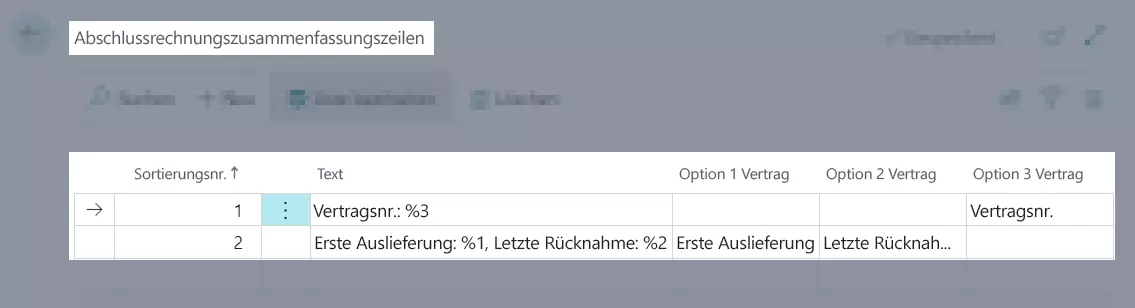Rechnungspläne
Rechnungen können in TRASER Rental 365 entweder über die Seite Mietrechnung erstellen angelegt werden oder direkt aus einem Mietvertrag heraus erstellt werden. Sowohl die einzelnen Zeilen als auch die zugehörigen Kosten und Gutschriften können individuell für eine Rechnung zusammengestellt werden. Dies ermöglicht unterschiedliche Abrechnungsarten, wie z. B. Verbrauchsrechnungen, Abschlussrechnungen oder Teilrechnungen.
Jede Aktion an einem Vertrag kann Anzahl, Art und Wert der Rechnungsplanzeilen verändern. Bei jeder neuen Buchung wird der Rechnungsplan neu von TRASER Rental 365 berechnet. Zu diesen Aktionen gehören z. B.:
- Eingeben oder Ändern der Rechnungsfrequenz,
- Eingeben oder Ändern der Vertragsdauer,
- Eingeben oder Ändern von Mietklassen(-paketen),
- Anlegen von Zusatzverträgen,
- Erstellen von Gutschriften.
Hier gelangen Sie zu den entsprechenden Abschnitten zur Verwaltung von Rechnungsplänen:
- Fakturierungsstatus prüfen
- Rechnungsplanvorschau einsehen
- Rechnungsplan einsehen
- Rechnung stellen
- Sammelrechnung stellen
- Rechnung aus einem Mietvertrag heraus stellen
- Rechnungen für bestimmte Rechnungsplanzeilen stellen
- Erlöszuordnung eintragen
- Textzeilen zum Rechnungsbeleg hinzufügen
- Gutschrift erstellen
- Alle Rechnungspläne aktualisieren
- Verbrauchsrechnungen
- Einrichtung Abschlussrechnungszusammenfassung
Fakturierungsstatus prüfen
Bei einer Vielzahl gleichzeitig laufender Verträge ist es schwierig, den Überblick über alle Parameter und ausstehende Fakturierungen zu erhalten. Damit Sie nicht die Übersicht verlieren, wurden Farbcodes implementiert, um den Status eines Mietvertrags auf einen Blick einsehen zu können.
Um herauszufinden, ob ein Vertrag bereits abgeschlossen, aber noch nicht fakturiert ist, gehen Sie wie folgt vor:
- Öffnen Sie die Seite Mietverträge über die Schnellsuche (ALT+Q) in Dynamics NAV.
- Es wird eine Liste aller Mietverträge angezeigt.
-
Optional Sortieren Sie die Liste aufsteigend nach der Spalte Vorauss. Enddatum Vertrag.
- Mietverträge in gelber Schrift befinden sich bereits in der Fakturierung.
- Mietverträge in roter Schrift haben ihr voraussichtliches Enddatum überschritten und wurden noch nicht fakturiert.
- Mietverträge in schwarzer Schrift haben ihr voraussichtliches Enddatum noch nicht erreicht.
Auf diese Weise können Sie schnell herausfinden, bei welchen Mietverträgen Handlungsbedarf besteht, also z. B. eine Rechnung gestellt oder das voraussichtliche Enddatum angepasst werden muss. Außerdem können Sie auf diese Weise den Rechnungsstatus der Mietverträge nachverfolgen.
Im nächsten Abschnitt erfahren Sie, wie Sie die Rechnungsplanvorschau eines Mietvertrags oder Mietangebots einsehen.
Rechnungsplanvorschau einsehen
Um einen genauen Überblick über die Rechnungszeilen eines Mietvertrags oder Mietangebots zu bewahren, können Sie in TRASER Rental 365 eine Rechnungsplanvorschau aufrufen. Die Rechnungsplanvorschau enthält alle wichtigen Informationen wie z. B. den Status, die Rechnungsart sowie alle Preisinformationen. Außerdem können Sie Filter anwenden, um alle Rechnungsinformationen bezüglich des Verbrauchs einsehen zu können. Um die Rechnungsplanvorschau aufzurufen, gehen Sie wie folgt vor:
- Öffnen Sie die Seite Mietverträge bzw. Mietangebote über die Schnellsuche (ALT+Q) in TRASER DMS 365.
- Es wird eine Liste aller Mietverträge bzw. Mietangebote angezeigt.
- Öffnen Sie einen Vertrag bzw. ein Angebot, dessen Rechnungsvorschau Sie einsehen möchten.
- Klicken Sie in der Menüleiste auf Aktionen > Rechnung > Vorschau des Rechnungsplans anzeigen.
- Eine Vorschau des Rechnungsplans mit all seinen Abrechnungszeilen wird angezeigt.
- Wenn Sie stattdessen den Verbrauchsplan einsehen möchten, wählen Sie unter Plantyp die Option Verbrauch aus.
- Eine Vorschau des Verbrauchsplans mit all seinen Abrechnungszeilen wird angezeigt.
Rechnungsplan einsehen
Um beispielsweise Rechnungen erstellen zu können, benötigen Sie den Rechnungsplan eines Mietvertrags. Dieser enthält alle wichtigen Informationen wie z. B. den Status, die Rechnungsart sowie alle Preisinformationen. Um den Rechnungsplan eines Mietvertrags aufzurufen, gehen Sie bitte wie folgt vor:
Hinweis
Der Rechnungsplan eines Mietvertrags ist erst dann verfügbar, sobald der Mietvertrag unterschrieben wurde und den Status Aktiv erhalten hat.
- Öffnen Sie die Seite Mietverträge über die Schnellsuche (ALT+Q) in TRASER DMS 365.
- Es wird eine Liste aller Mietverträge angezeigt.
- Öffnen Sie den Vertrag, dessen Rechnungsvorschau Sie einsehen möchten oder legen Sie einen neuen an.
- Wählen Sie Rechnung > Rechnungsplan aus der Menüzeile.
- Der jeweilige Rechnungsplan des zugehörigen Mietvertrags mit allen Rechnungszeilen wird angezeigt.
Im nächsten Abschnitt erfahren Sie, wie Sie eine Rechnung aus einem Mietvertrag heraus stellen.
Rechnung stellen
Je nach Rechnungsfrequenz kann eine Rechnung vor Beginn oder nach Abschluss eines Mietvertrags gestellt werden. Des Weiteren können Abschlags- oder Verbrauchsrechnungen fakturiert werden. Um eine Rechnung zu erstellen, gehen Sie wie folgt vor:
- Suchen Sie den Befehl Mietrechnung erstellen über die Schnellsuche (ALT+Q) in TRASER DMS 365.
- Es wird eine Seite zum Erstellen einer Mietrechnung geöffnet.
- Füllen Sie die Felder anhand der Vorgaben in der nachfolgenden Tabelle aus, um eine Mietrechnung zu erstellen.
| Inforegister | Option | Aktion |
|---|---|---|
| Optionen | Rechnungsdatum | Geben Sie hier das Datum ein, zu dem die Rechnungsstellung erfolgen soll. Alle Rechnungsplanzeilen, die zu diesem Stichtag fakturierbar sind, werden in die Rechnung aufgenommen. |
| Nur für Rechnungsdatum | Aktivieren Sie diesen Schieberegler, wenn Sie nur die Rechnungsplanzeilen für das Datum in dem Feld Rechnungsdatum fakturieren möchten. Zeilen vor oder nach diesem Datum werden ignoriert und nicht in die Rechnung aufgenommen. | |
| Buchungsoption | Wählen Sie hier aus, ob die Mietrechnung direkt automatisch nach der Erstellung gebucht werden soll. Bei indirekter Buchung wird eine Rechnung erstellt, die zu einem späteren Zeitpunkt manuell gebucht werden muss. Bei Direktbuchung + Senden wird die Mietrechnung direkt bei Erstellung gebucht und versendet. | |
| Filter: Vertragskopf | In diesem Inforegister können Filter für die Fakturierung angegeben werden. | |
| Nr. | Wählen Sie aus dieser Dropdownliste die Nummer des zu fakturierenden Belegs aus. | |
| Rech. an Deb.-Nr. | Wählen Sie aus dieser Dropdownliste die Nummer des Debitors aus, an den die Rechnung verschickt werden soll. | |
| Auftragsart | Wählen Sie aus dieser Dropdownliste aus, für welche Auftragsart eine Rechnung erstellt werden soll. Die Auftragsart hat Einfluss auf den Buchungsprozess. | |
| Status Vertrag | Wählen Sie aus dieser Dropdownliste aus, für welche Verträge die Fakturierung erfolgen soll. |
Bei Bedarf können weitere Filter aktiviert werden.
- Klicken Sie auf OK, um die die Mietrechnung auf Grundlage der festgelegten Parameter zu erstellen.
- Klicken Sie im daraufhin angezeigten Dialogfenster auf Ja, um die erstellte Mietrechnung aufzurufen.
- Es wird die Karte Mietauftrag geöffnet.
- Prüfen Sie die Angaben und klicken Sie auf Buchen > Buchen bzw. Buchen und Senden, wenn Sie die Rechnung direkt an den Debitor senden möchten.
- Klicken Sie im angezeigten Dialogfenster auf Ja, um die Rechnung zu buchen.
- Die Rechnung wird gebucht.
- Schließen Sie die Karte Mietauftrag.
- Schließen Sie die Karte Mietrechnung erstellen.
Tipp
Um einen Überblick über alle ungebuchten Rechnungen sowie Gutschriften zu erhalten, können Sie die Seite Mietaufträge über die Schnellsuche (ALT+Q) in TRASER DMS 365 aufrufen.
Sammelrechnung stellen
Wenn ein Debitor mehrere Verträge abgeschlossen hat, können Sie die Funktion zum Erstellen von Sammelrechnungen verwenden. Alle Verträge mit dem selben Debitor, die innerhalb eines bestimmten Zeitraums abgeschlossen wurden, werden dann in einer einzigen Rechnung zusammengefasst.
Hinweis
Damit mehrere Verträge mit dem selben Debitor in einer Rechnung zusammengefasst werden können, muss im Inforegister Rechnungsdetails die Option Verträge kombinieren bei den jeweiligen Mietverträgen aktiviert werden. Weitere Informationen zum Anlegen von Mietverträgen sowie zu den verschiedenen Einstellungsmöglichkeiten finden Sie im Abschnitt Mietvertrag anlegen.
Um eine Sammelrechnung zu stellen, gehen Sie wie folgt vor:
- Suchen Sie den Befehl Mietrechnung erstellen über die Schnellsuche (ALT+Q) in TRASER DMS 365.
- Es wird eine Seite zum Erstellen einer Mietrechnung geöffnet.
- Füllen Sie die Felder anhand der Vorgaben in der nachfolgenden Tabelle aus, um eine Sammelrechnung zu erstellen.
| Inforegister | Option | Aktion |
|---|---|---|
| Optionen | Rechnungsdatum | Geben Sie hier das Datum ein, zu dem die Rechnungsstellung erfolgen soll. Alle Rechnungsplanzeilen, die zu diesem Stichtag fakturierbar sind, werden in die Rechnung aufgenommen. |
| Nur für Rechnungsdatum | Aktivieren Sie diesen Schieberegler, wenn Sie nur die Rechnungsplanzeilen für das Datum in dem Feld Rechnungsdatum fakturieren möchten. Zeilen vor oder nach diesem Datum werden ignoriert und nicht in die Rechnung aufgenommen. | |
| Buchungsoption | Wählen Sie hier aus, ob die Mietrechnung direkt automatisch nach der Erstellung gebucht werden soll. Bei indirekter Buchung wird eine Rechnung erstellt, die zu einem späteren Zeitpunkt manuell gebucht werden muss. Bei Direktbuchung + Senden wird die Mietrechnung direkt bei Erstellung gebucht und versendet. |
- Navigieren Sie anschließend zum Inforegister Filter: Vertragskopf.
- Wählen Sie in der Dropdownliste unter Verträge kombinieren die Option Ja aus.
- Klicken Sie auf OK, um die Sammelrechnung zu erstellen.
- Klicken Sie im daraufhin angezeigten Dialogfenster auf Ja, um die erstellte Sammelrechnung aufzurufen.
- Es wird die Karte Mietauftrag geöffnet.
- Prüfen Sie die Angaben und klicken Sie auf Buchen > Buchen bzw. Buchen und Senden, wenn Sie die Sammelrechnung direkt an den Debitor senden möchten.
- Klicken Sie im angezeigten Dialogfenster auf Ja, um die Sammelrechnung zu buchen.
- Die Rechnung wird gebucht.
- Schließen Sie die Karte Mietauftrag.
- Schließen Sie die Karte Mietrechnung erstellen.
Tipp
Um einen Überblick über alle ungebuchten Rechnungen sowie Gutschriften zu erhalten, können Sie die Seite Mietaufträge über die Schnellsuche (ALT+Q) in TRASER DMS 365 aufrufen.
Rechnung aus einem Mietvertrag heraus stellen
Je nach Rechnungsfrequenz kann eine Rechnung vor Beginn oder nach Abschluss eines Mietvertrags gestellt werden. Des Weiteren können Abschlags- oder Verbrauchsrechnungen fakturiert werden. Um eine Rechnung aus einem Mietvertrag heraus zu erstellen, gehen Sie wie folgt vor:
- Öffnen Sie die Seite Mietverträge über die Schnellsuche (ALT+Q) in TRASER DMS 365.
- Es wird eine Liste aller Mietverträge angezeigt.
- Öffnen Sie den Mietvertrag, den Sie fakturieren möchten.
- Klicken Sie in der Menüleiste auf Rechnung > Rechnung erstellen, um eine neue Rechnung zu erstellen.
- Es wird das Fenster Mietrechnung erstellen geöffnet.
- Füllen Sie die Felder anhand der Vorgaben in der nachfolgenden Tabelle aus, um eine Mietrechnung zu erstellen.
| Inforegister | Option | Aktion |
|---|---|---|
| Optionen | Abschlussrechnung | Optional Aktivieren Sie diesen Schieberegler, wenn Sie die Abschlussrechnung für den Mietvertrag erstellen. Alle zu diesem Zeitpunkt offenen Rechnungsplanzeilen werden fakturiert und gebucht. Zusätzlich werden etwaige Kautionsbeträge zurückgebucht. Die Felder Rechnungsdatum und Nur für Rechnungsdatum werden abgeblendet und können nicht verändert werden. Informationen zum Status des Schiebereglers finden Sie in der Tabelle 'Schieberegler'. Sie können diesen Schieberegler nur aktivieren, wenn der Status Vertrag = Abschließender Ausgleich ist. |
| Rechnungsdatum | Geben Sie hier das Datum ein, zu dem der Mietvertrag fakturiert werden soll. Alle Rechnungsplanzeilen, die zu diesem Stichtag fakturierbar sind, werden in die Rechnung aufgenommen. Diese Option ist bei aktiviertem Schieberegler Abschlussrechnung nicht verfügbar. |
|
| Nur für Rechnungsdatum | Aktivieren Sie diesen Schieberegler, wenn Sie nur die Rechnungsplanzeilen für das Datum in dem Feld Rechnungsdatum fakturieren möchten. Zeilen vor oder nach diesem Datum werden ignoriert und nicht in die Rechnung aufgenommen. | |
| Buchungsoption | Wählen Sie hier aus, ob die Mietrechnung direkt automatisch nach der Erstellung gebucht werden soll. Bei indirekter Buchung wird eine Rechnung erstellt, die zu einem späteren Zeitpunkt manuell gebucht werden muss. Bei Direktbuchung + Senden wird die Mietrechnung direkt bei Erstellung gebucht und versendet. | |
| Filter: Vertragskopf | In diesem Inforegister können Filter für die Fakturierung angegeben werden. Die Filter Belegart und Nr. sollten stets ausgewählt werden, um nur den gewünschten Mietvertrag zu fakturieren. | |
| Belegart | Wählen Sie aus diesem Dropdownmenü aus, ob Sie einen Vertrag oder einen Zusatzvertrag fakturieren möchten. Wenn Sie die Rechnung aus einem Vertrag heraus erstellen, ist dieser Wert bereits mit dem entsprechenden Beleg vorausgefüllt. Andere Belege können nicht fakturiert werden. |
|
| Nr. | Wählen Sie aus dieser Dropdownliste die Nummer des zu fakturierenden Belegs aus. Wenn Sie die Rechnung aus einem Vertrag heraus erstellen, ist dieser Wert bereits mit der entsprechenden Belegnummer vorausgefüllt. |
Bei Bedarf können weitere Filter aktiviert werden.
- Klicken Sie auf OK, um die die Mietrechnung auf Grundlage der festgelegten Parameter zu erstellen.
- Klicken Sie im daraufhin angezeigten Dialogfenster auf Ja, um die erstellte Mietrechnung aufzurufen.
- Es wird die Karte Mietauftrag geöffnet.
- Prüfen Sie die Angaben und klicken Sie auf Buchen > Buchen bzw. Buchen und Senden, wenn Sie die Rechnung direkt an den Debitor senden möchten.
- Klicken Sie im angezeigten Dialogfenster auf Ja, um die Rechnung zu buchen.
- Die Rechnung wird gebucht.
- Schließen Sie die Karte Mietauftrag.
- Schließen Sie die Karte Mietvertrag.
- Schließen Sie die Seite Mietverträge.
Rechnungen für bestimmte Rechnungsplanzeilen stellen
Um eine Rechnung nur für bestimmte Rechnungsplanzeilen zu stellen, gehen Sie wie folgt vor:
- Öffnen Sie die Seite Mietverträge über die Schnellsuche (ALT+Q) in TRASER DMS 365.
- Es wird eine Liste aller Mietverträge angezeigt.
- Öffnen Sie den Mietvertrag, der Zeilen enthält, die Sie fakturieren möchten.
- Klicken Sie in der Menüleiste auf Rechnung > Rechnungsplan.
- Der Rechnungsplan mit allen vorhandenen Rechnungsplanzeilen wird angezeigt.
- Markieren Sie die Zeilen, die sie fakturieren möchten. Klicken Sie hierzu auf die Schaltfläche mit den drei Punkten.
- Klicken Sie auf Rechnung > Rechnung erstellen.
- Es wird ein Popupfenster geöffnet, in dem Sie die Buchungsoption auswählen können.
- Bestätigen Sie die Buchungsoption per Klick auf Ok.
- Klicken Sie anschließend auf Ja, um den Beleg zu öffnen.
- Prüfen Sie die Angaben und klicken Sie auf Buchen > Buchen bzw. Buchen und Senden, wenn Sie die Rechnung direkt an den Debitor senden möchten.
- Klicken Sie im angezeigten Dialogfenster auf Ja, um die Rechnung zu buchen.
- Die Rechnung wird gebucht.
- Schließen Sie die Karte Mietauftrag.
- Schließen Sie die Karte Rechnungsplan Vertrag.
- Schließen Sie die Seite Mietverträge.
Erlöszuordnung eintragen
Wenn auf einen Kunden zwei Mietobjekte der gleichen Art registriert sind, z. B. aufgrund einer Reperatur oder eines Austauschs, können Sie die Kosten zwischen zwei Mietobjekten aufteilen. Die Abrechnung erfolgt dann auf einer einzelnen Rechnungszeile, jedoch zu verschiedenen Prozentsätzen bzw. Festpreisen. So vermeiden Sie, dass Mietobjekte, die zurückgenommen oder ausgetauscht wurden, zwei mal vollständig in Rechnung gestellt werden. Weitere Informationen zum Austausch oder zur Rücknahme von Mietobjekten finden Sie unter Reparaturen, Austausch, Verbrauch.
Gehen Sie zur Registrierung von Erlöszuordnungen wie folgt vor:
- Öffnen Sie die Seite Mietverträge über die Schnellsuche (ALT+Q) in TRASER DMS 365.
- Klicken Sie in der Menüleiste auf Rechnung > Rechnungsplan.
- Der Rechnungsplan mit allen vorhandenen Rechnungsplanzeilen wird angezeigt.
- Markieren Sie die Zeile, für die Sie die Erlöszuordnung eintragen möchten.
- Klicken Sie auf Rechnung > Rechnung erstellen.
- Es wird ein Popupfenster geöffnet, in dem Sie die Buchungsoption auswählen können.
- Bestätigen Sie die Buchungsoption per Klick auf Ok.
- Klicken Sie anschließend auf Ja, um den Beleg zu öffnen.
- Navigieren Sie im Beleg zum Inforegister Zeilen.
- Klicken Sie auf Zeile > Verknüpfte Informationen > Erlöszuordnung-Spezifikation.
- Die Seite Verkaufserlöszuordnungsspezifikation wird geöffnet.
- Sie können nun für die relevanten Mietobjekte die Erlöszuordnung eintragen. Füllen Sie dazu die Spalten anhand der Vorgaben in der nachfolgenden Tabelle aus.
| Spalte | Beschreibung |
|---|---|
| Erlöszuordnungsart | Geben Sie hier an, wie die Aufteilung der Erlöse erfolgen soll. Die Erlöszuordnung kann entweder über Prozentsätze oder über Festpreise erfolgen. |
| Prozentuale Zordnung | Geben Sie hier den Prozentsatz an, der in Rechnung gestellt werden soll. Der Wert kann nicht Null sein, wenn die Erlöszuordnung prozentual berechnet wird. Zusätzlich müssen alle Zuordnungszeilen in Summe 100 % ergeben. |
| Betrag | Wenn die Erlöszuordnung über Festpreise erfolgt, geben Sie hier den zugeordneten Betrag an. Alle Zuordnungszeilen müssen in Summe den Erlösbetrag in der Verkaufszeile ergeben. |
| Buchungsbeschreibung | Geben Sie hier eine aussagekräftige Beschreibung an, die auf dem Beleg angezeigt wird. |
- Schließen Sie die Seite Verkaufserlöszuordnungsspezifikation.
- Wenn Sie die Buchung abschließen möchten, klicken Sie im Beleg auf Buchen > Buchen bzw. Buchen und Senden.
Textzeilen zum Rechnungsbeleg hinzufügen
Sie können einem Rechnungsbeleg Textzeilen mit zusätzlichen Informationen hinzufügen, die später auf der gebuchten Rechnung angezeigt werden. Um einem Rechnungsbeleg Textzeilen hinzuzufügen, gehen Sie wie folgt vor:
- Erstellen Sie eine Rechnung. Gehen Sie dazu wie oben beschrieben vor.
- Öffnen Sie die Karte Mietauftrag.
- Navigieren Sie zum Inforegister Zeilen.
- Wählen Sie eine beliebige Zeile im Rechnungsbeleg aus.
- Klicken Sie auf die Schaltfläche mit den drei Punkten und anschließend auf Neue Zeile.
- Fügen Sie der Zeile eine Beschreibung hinzu, die später auf der gebuchten Rechnung angezeigt werden soll.
- Wenn Sie die Rechnung anschließend buchen möchten, klicken Sie auf Buchen > Buchen bzw. Buchen und Senden, wenn Sie die Rechnung direkt an den Debitor senden möchten.
- Klicken Sie im angezeigten Dialogfenster auf Ja, um die Rechnung zu buchen.
- Die Rechnung wird gebucht.
Gutschrift erstellen
Um eine Gutschrift für einen Rechnung zu erstellen, gehen Sie wie folgt vor:
Hinweis
Sie können nur eine Gutschrift erstellen, wenn der Status der entsprechenden Zeile im Rechnungsplan auf Fakturiert steht.
- Öffnen Sie die Seite Mietverträge über die Schnellsuche (ALT+Q) in TRASER DMS 365.
- Es wird eine Liste aller Mietverträge angezeigt.
- Öffnen Sie einen Mietvertrag oder legen Sie einen neuen an.
- Klicken Sie in der Menüleiste auf Rechnung > Rechnungsplan.
- Der Rechnungsplan mit allen vorhandenen Rechnungsplanzeilen wird angezeigt.
- Markieren Sie die Ziele, für die Sie eine Gutschrift erstellen möchten. Klicken Sie hierzu auf die Schaltfläche mit den drei Punkten.
- Klicken Sie in der Menüleiste auf Korrektur > Gutschrift erstellen.
- Ein Fenster wird geöffnet, in dem Sie eine Gutschriftzeile erstellen können.
- Füllen Sie die entsprechenden Felder aus. Unter VK-Preis können Sie den Preis für die Gutschrift eintragen.
- Klicken Sie auf Ok.
- Die Gutschrift wird in den Rechnungsplanzeilen aufgelistet und erhält den Status Offen.
- Um die Gutschrift zu fakturieren, markieren Sie die entsprechende Zeile und klicken Sie in der Menüleiste auf Rechnung > Rechnung erstellen.
- Es wird ein Popupfenster geöffnet, in dem Sie die Buchungsoption auswählen können.
- Bestätigen Sie die Buchungsoption per Klick auf Ok.
- Klicken Sie anschließend auf Ja, um den Beleg zu öffnen.
- Im Beleg wird lediglich die Gutschrift aufgelistet.
- Prüfen Sie die Angaben und klicken Sie auf Buchen > Buchen bzw. Buchen und Senden, wenn Sie die Rechnung direkt an den Debitor senden möchten.
- Klicken Sie im angezeigten Dialogfenster auf Ja, um die Rechnung zu buchen.
Tipp
Um einen Überblick über alle ungebuchten Rechnungen sowie Gutschriften zu erhalten, können Sie die Seite Mietaufträge über die Schnellsuche (ALT+Q) in TRASER DMS 365 aufrufen.
Alle Rechnungspläne aktualisieren
Sie haben im Rollencenter die Möglichkeit, die Rechnungspläne aller vorhandenen Mietverträge gesammelt zu aktualisieren. Dies kann beispielsweise hilfreich sein, damit bereits erstellte Rechnungen nicht übersehen werden. Um alle Rechnungspläne gesammelt zu aktualisieren, gehen Sie wie folgt vor:
- Öffnen Sie das Rollencenter für den Mietbereich.
- Klicken Sie im Abschnitt Aktionen des Rollencenters auf Rechnungspläne aktualisieren.
- Es öffnet sich das Fenster Rechnungspläne aktualisieren.
- Optional Füllen Sie ggf. die Filter aus, um die Anzahl der zu aktualisierenden Rechnungspläne weiter einzugrenzen.
- Bestätigen Sie mit OK.
- Die ausgewählten Rechnungspläne wurden aktualisiert.
Verbrauchsrechnungen
Alle wichtigen Informationen zum Thema Verbrauchsabrechnung finden Sie hier.
Rechnungsplan Vebrauch einsehen
Um beispielsweise Verbrauchsrechnungen erstellen zu können, benötigen Sie den Verbrauchsrechnungsplan eines Mietvertrags. Dieser enthält alle wichtigen Informationen wie z. B. den Status, die Rechnungsart sowie alle Preisinformationen. Um den Verbrauchsrechnungsplan eines Mietvertrags aufzurufen, gehen Sie bitte wie folgt vor:
Hinweis
Der Verbrauchsrechnungsplan eines Mietvertrags ist erst dann verfügbar, sobald der Mietvertrag unterschrieben wurde und den Status Aktiv erhalten hat.
- Öffnen Sie die Seite Mietverträge über die Schnellsuche (ALT+Q) in TRASER DMS 365.
- Es wird eine Liste aller Mietverträge angezeigt.
- Öffnen Sie den Vertrag, dessen Rechnungsvorschau Sie einsehen möchten oder legen Sie einen neuen an.
- Wählen Sie Rechnung > Rechnungsplan Verbrauch aus der Menüzeile.
- Der jeweilige Verbrauchsrechnungsplan des zugehörigen Mietvertrags mit allen Rechnungszeilen wird angezeigt.
Einrichtung Abschlussrechnungszusammenfassung
Sie können Textzeilen definieren, die Informationen aus dem Vertragskopf oder den Vertragsobjektzeilen enthalten. Diese Textzeilen werden dann im Zuge der Erstellung der Abschlussrechnung in den Mietvertrag eingebunden werden. Um die Abschlussrechnungszusammenfassung einzurichten, gehen Sie wie folgt vor:
Hinweis
Damit die Textzeilen der Abschlussrechnungszusammenfassung im Vertrag bei Erstellung der Abschlussrechnung angezeigt werden, muss zunächst auf der Seite TRASER-Einrichtung Rental unter dem Register Einrichtung Fakturierung der Schieberegler Abschlussrechnungszusammenfassung hinzufügen aktiviert werden. Weitere Informationen zur Einrichtung finden Sie hier.
- Suchen Sie die Seite Abschlussrechnungszusammenfassung über die Schnellsuche (ALT+Q).
- Die Seite Abschlussrechnungszusammenfassung wird angezeigt.
- Vergeben Sie in der Spalte Sortierungsnr. Zahlen, um die Reihenfolge festzulegen, in der die einzelnen Textzeilen später im Vertrag angezeigt werden sollen.
- Wählen Sie in der Spalte Art aus, ob Sie Vertragskopfinformationen (Option Vertrag) und Objektzeileninformationen (Option Objektzeile) für die Textzeilen definieren möchten.
- Vergeben Sie in der Spalte Beschreibung eine aussagekräftige Beschreibung für die definierte Textzeile.
Sie haben nun in einem ersten Schritt festgelegt, dass eine Textzeile in der Abschlussrechnung definiert werden soll, die entweder Informationen aus dem Vertragskopf oder den Vertragsobjektzeilen enthält. Gehen Sie wie folgt weiter vor, um die Textinhalte dieser Textzeilen festzulegen:
- Markieren Sie auf der Seite Abschlussrechnungszusammenfassung die gewünschte Textzeile, der Sie Textinhalte hinterlegen möchten.
- Wählen Sie Text bearbeiten aus der Menüzeile.
- Es öffnet sich das Fenster Abschlussrechnungszusammenfassungszeilen.
- Auch hier können Sie in der Spalte Sortierungsnr. Zahlen vergeben, um die Reihenfolge festzulegen, in der die einzelnen Textzeilen später im Vertrag angezeigt werden sollen.
- Wählen Sie in den jeweiligen Spalten Option 1 Zeile bis Option 6 Zeile aus, welche Information in der Textzeile angezeigt werden soll (z.B. Erste Auslieferung oder Erste Rücknahme). Für die Optionen Vertrag bzw. Objektzeile gibt es unterschiedliche Spaltenanzahlen und Optionen, die ausgewählt werden können.
In der Spalte Text wird mit Platzhaltern gearbeitet. Ein Platzhalter setzt sich aus dem Prozentzeichen '%' und einer darauffolgenden Zahl zusammen (z.B. '%1'). Die Zahl im Platzhalter bezieht sich auf die jeweilige Spalte, die die Nummer in ihrem Spaltennamen enthält. Die Information, die in dieser Spalte ausgewählt wurde, wird anstelle des Platzhalters in die Textzeile eingefügt.
Als Beispiel: '%3' würde die Information anzeigen, die in der Spalte Option 3 Zeile ausgewählt wurde. Wenn Sie in der Spalte Option 3 die Option Vertragsnr. ausgewählt haben, wird in der Spalte Text aus anstelle des Platzhalters automatisch die jeweilige Vertragsnummer eingefügt.
- Tragen Sie in der Spalte Text die gewünschten Informationen ein.
- Ihre Änderungen werden automatisch gespeichert. Schließen Sie die Seite Abschlussrechnungszusammenfassungszeilen sowie Abschlussrechnungszusammenfassung.
Tabelle 'Schieberegler'
In der folgenden Tabelle wird der Status der Schieberegler für dieses Kapitel erläutert.
| Symbol | Status | Beschreibung |
|---|---|---|
  |
Nicht aktiv | Die Option ist nicht aktiviert und die zugehörige Funktion ist nicht verfügbar. |
  |
Aktiv | Die Option ist aktiviert und die zugehörige Funktion ist verfügbar. |
Im nächsten Kapitel erfahren Sie alles Wichtige über die Anmietung von Mietgegenständen.
Weiter mit dem nächsten Kapitel