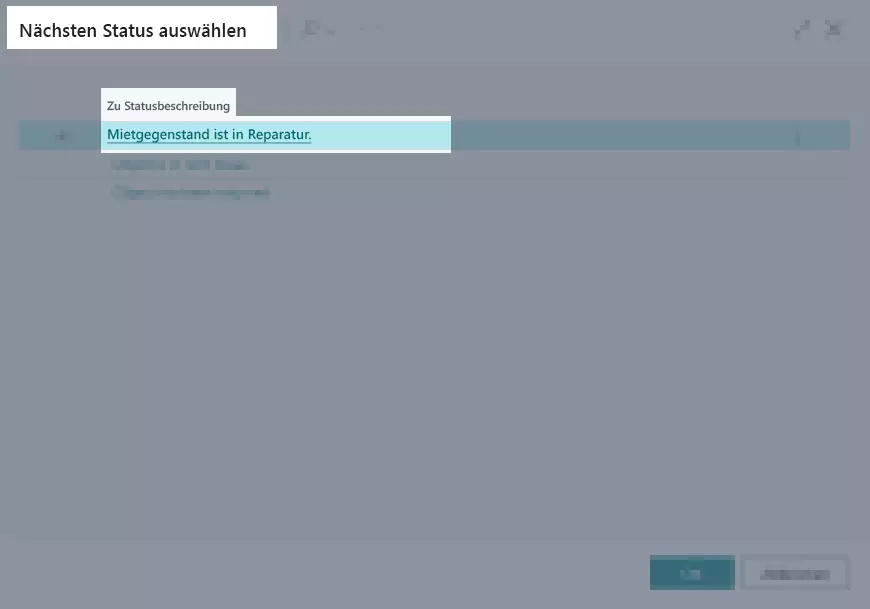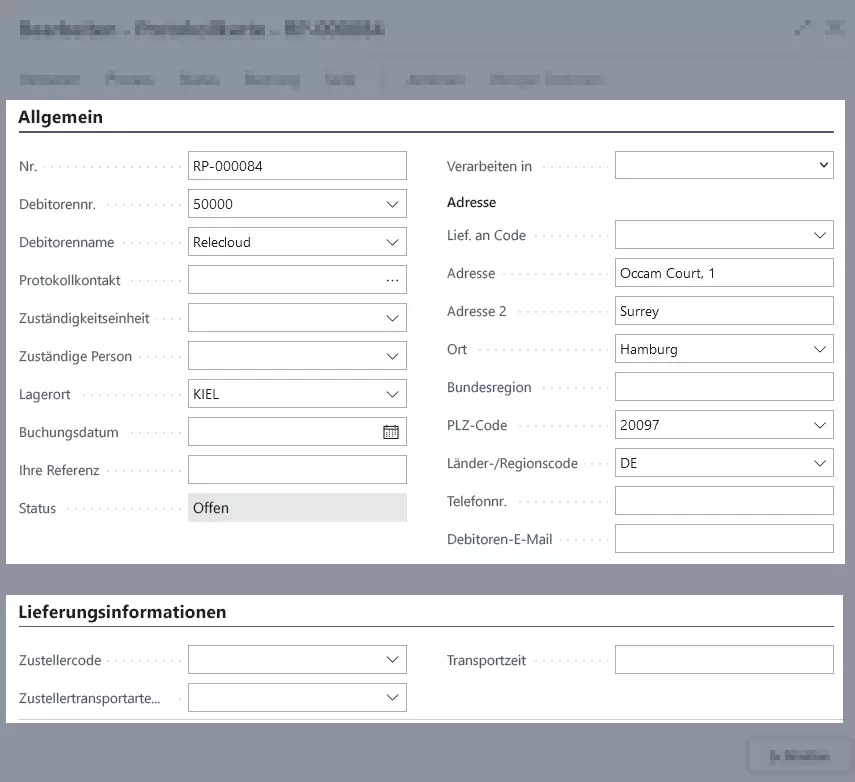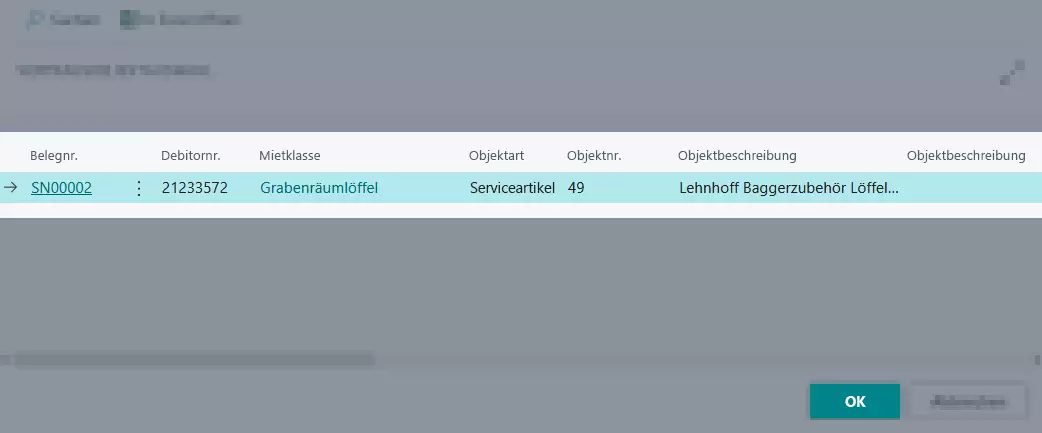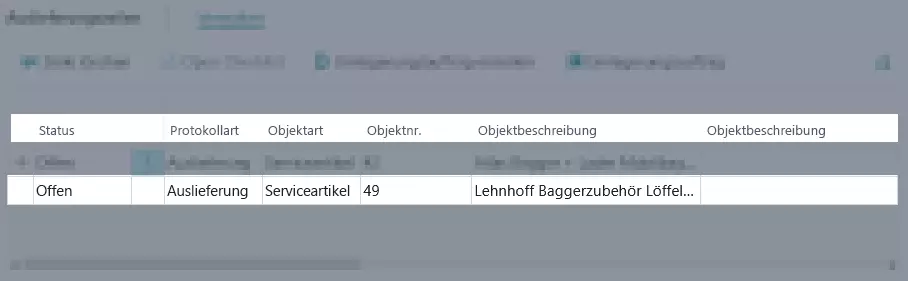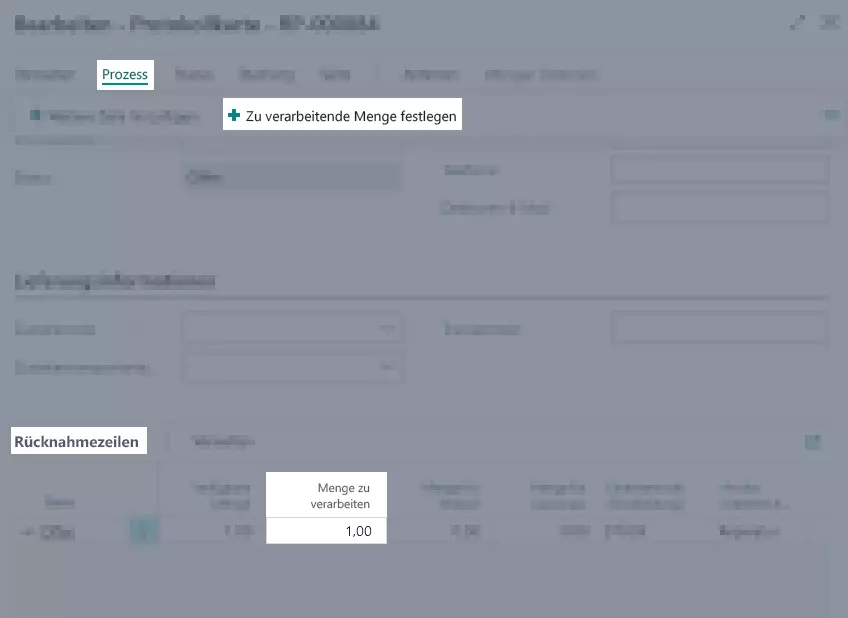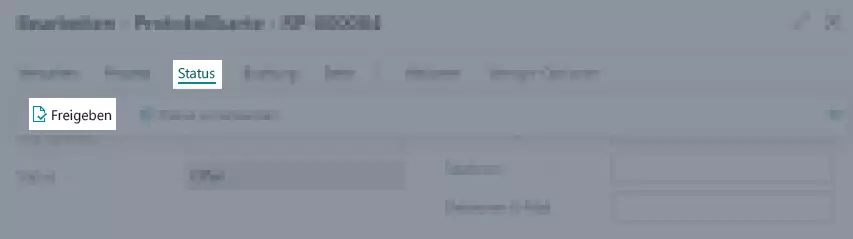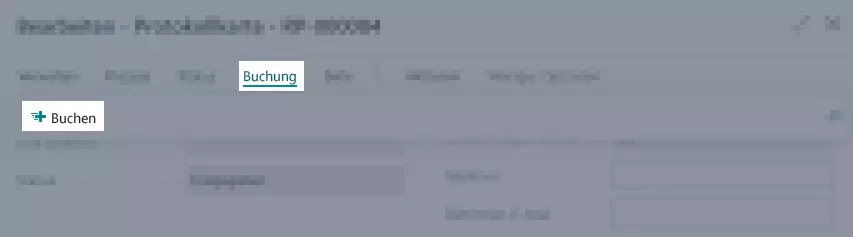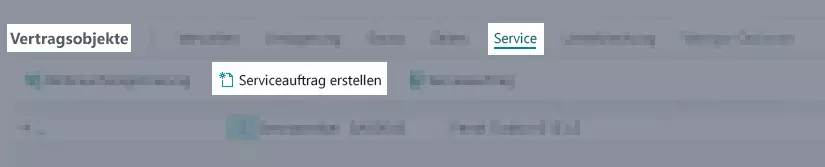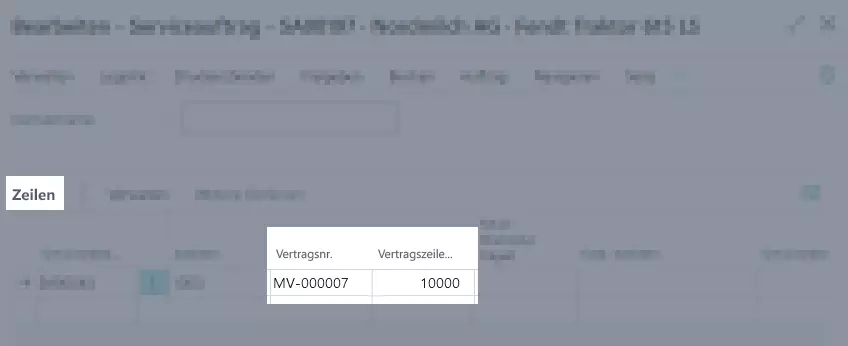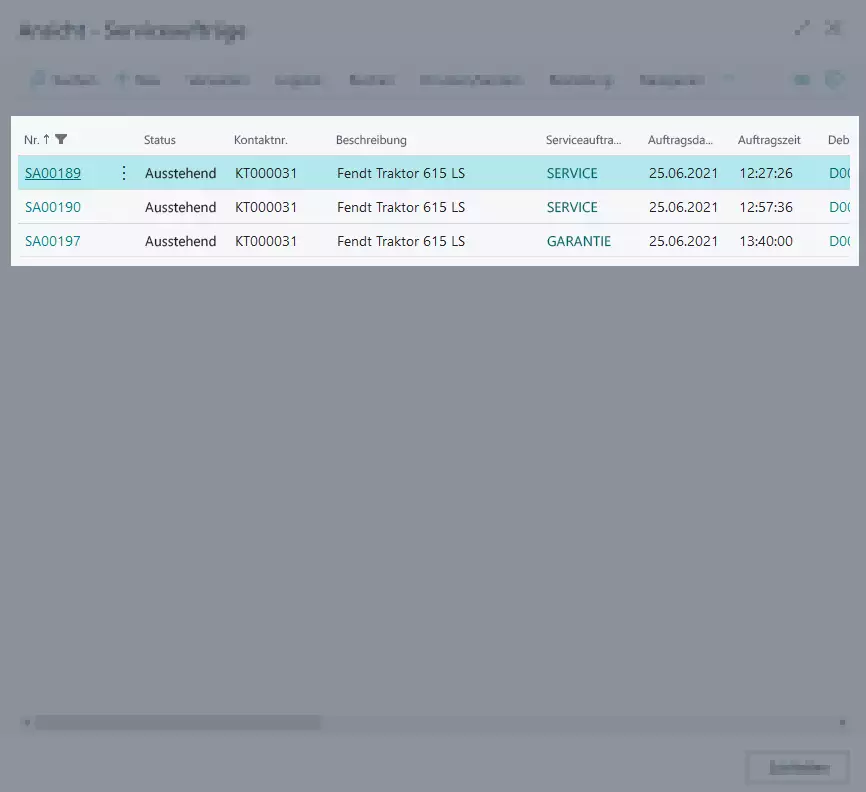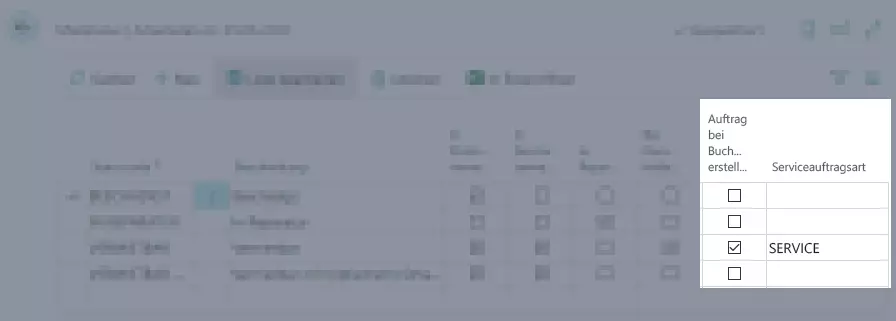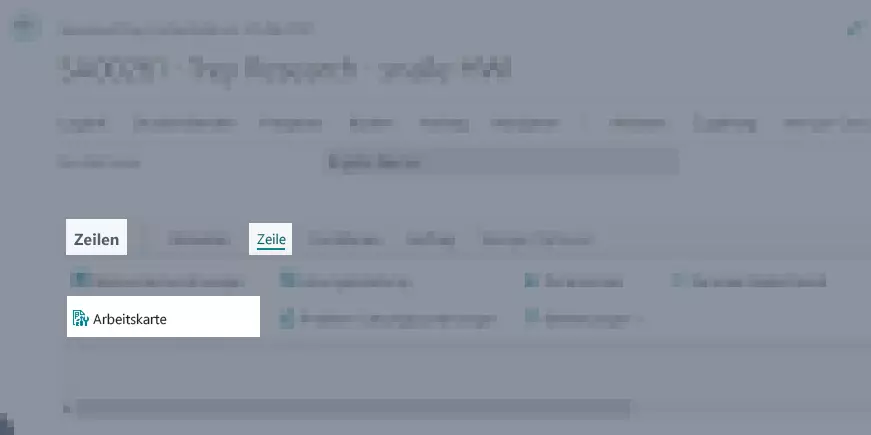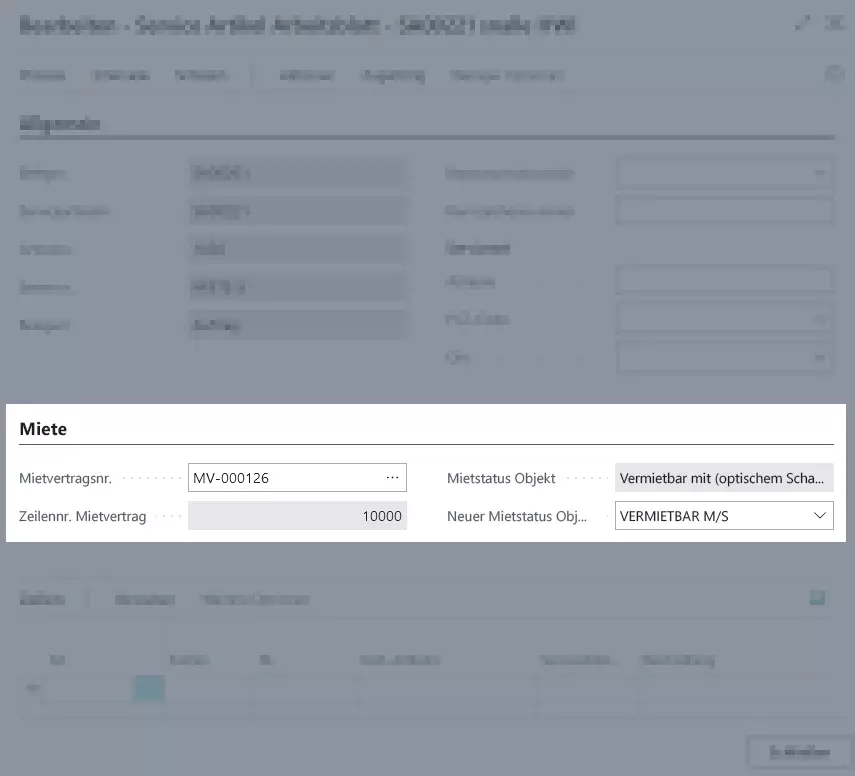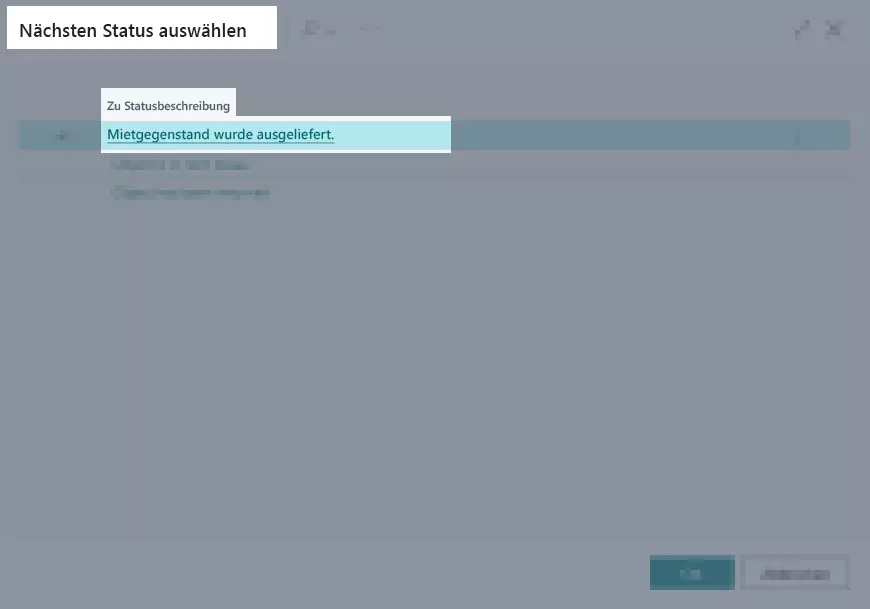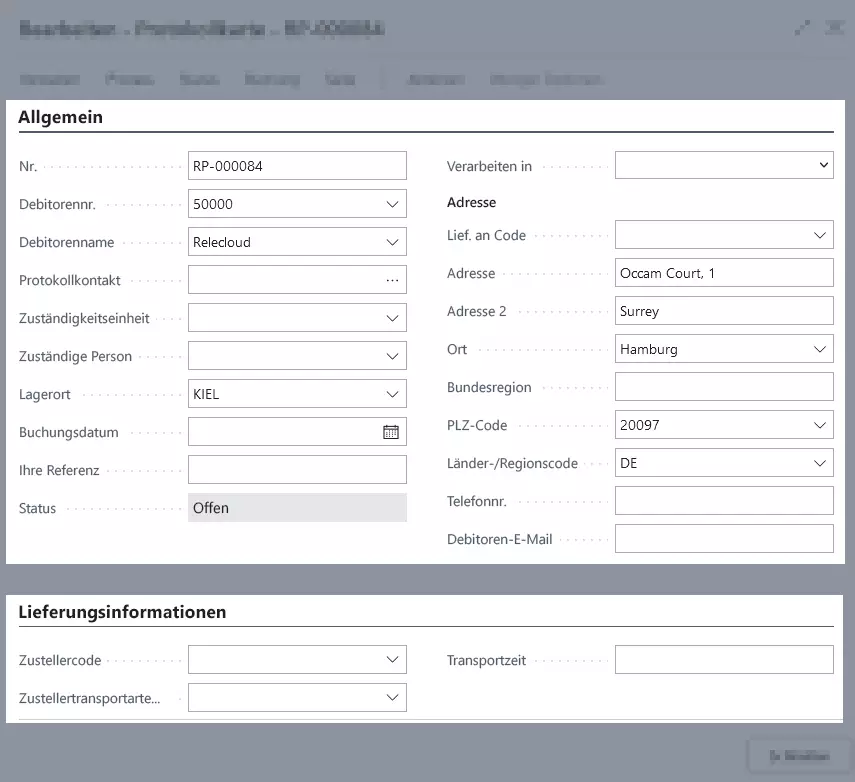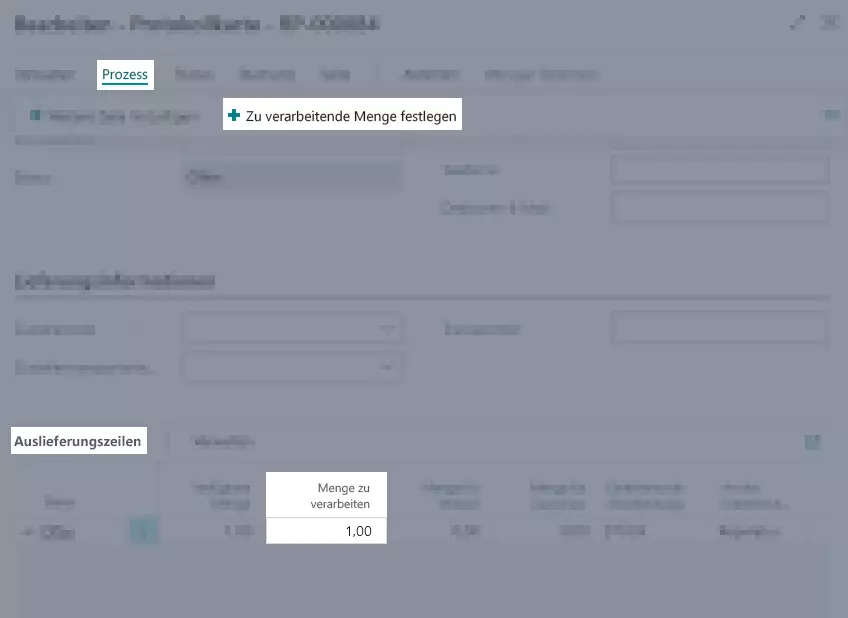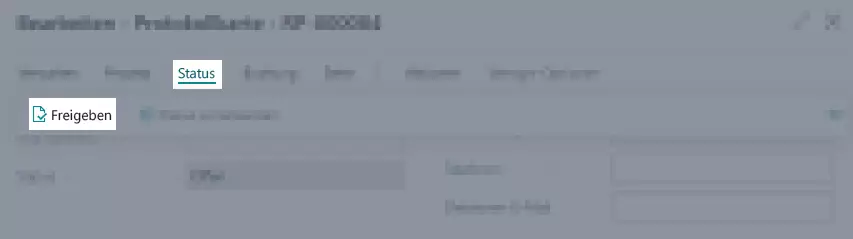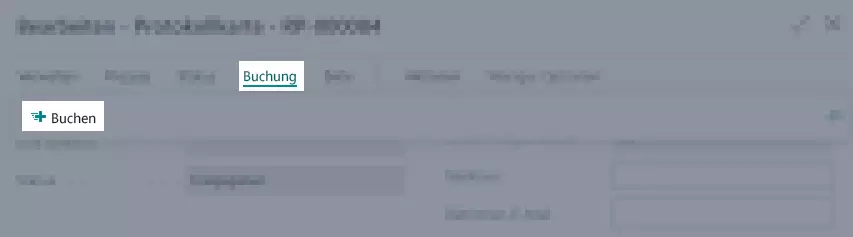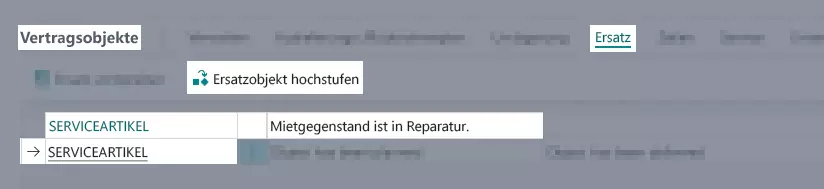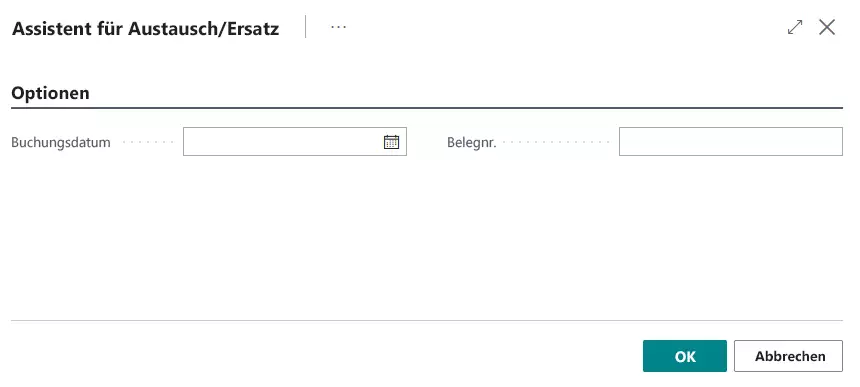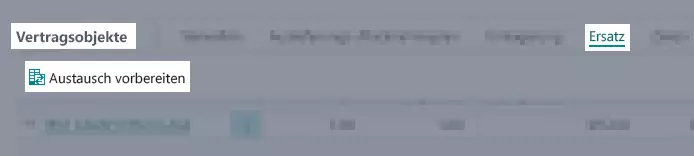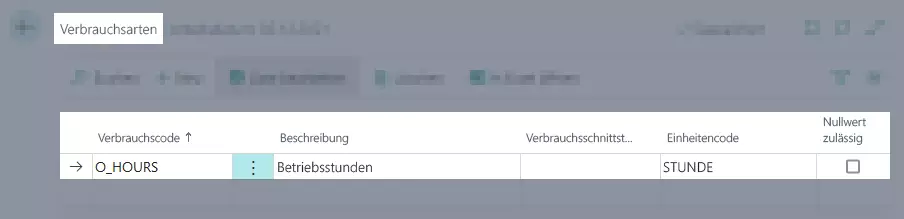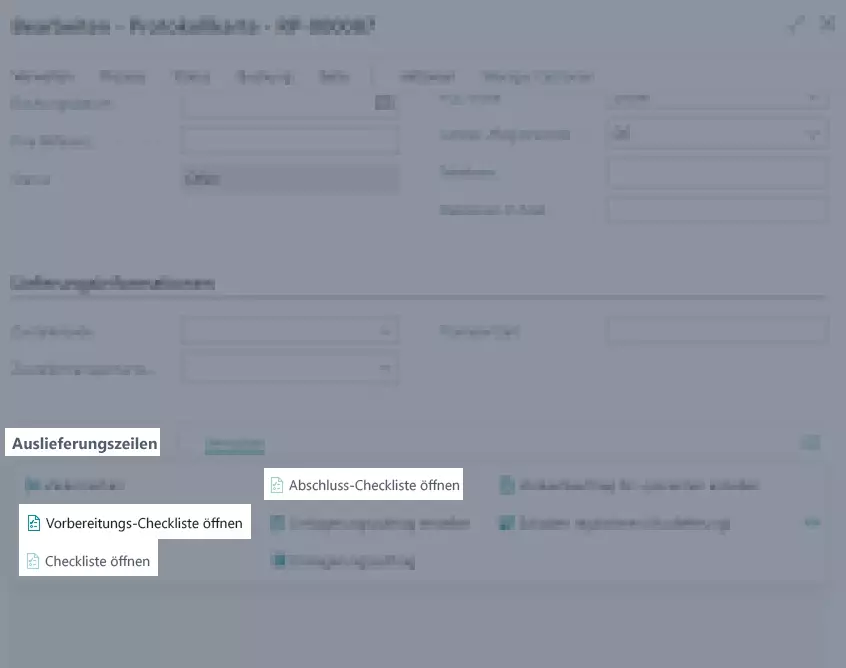Reparaturen, Austausch, Verbrauch
In diesem Kapitel werden alle wichtigen Punkte zu den Themen Reparatur, Austausch und Verbrauch behandelt.
Sollte ein ausgelieferter Mietgegenstand einen Defekt haben und muss repariert werden, kann dies auch im Mietvertrag widergespiegelt werden. Dieser Vorgang wird im Abschnitt Mietgegenstand zur Reparatur zurücknehmen beschrieben.
Soll der reparierte Mietgegenstand dann wieder an den Debitor ausgeliefert werden, lässt sich dies ebenfalls abbilden. Die Rechnungsparameter werden in diesem Fall automatisch angepasst. Dieser Vorgang wird im Abschnitt Mietgegenstand nach Reparatur wieder ausliefern beschrieben.
Ist eine Verzögerung durch die Reparatur für den Kunden nicht vertretbar, kann für den zu reparierenden Mietgegenstand auch ein Ersatzobjekt ausgeliefert und zum neuen Mietgegenstand hochgestuft werden. Dieser Vorgang wird in den Abschnitten Mietgegenstand ersetzen und Mietgegenstand austauschen beschrieben.
Bei Auslieferung und Rücknahme ist es auch möglich, fest definierte Verbrauchswerte für den Mietgegenstand zu erheben. So lassen sich Laufleistung und Verbrauch von Betriebsflüssigkeiten zum Beispiel anhand von Betriebsstunden, zurückgelegten Kilometern oder bearbeiteten Hektaren messen. Dieser Vorgang wird im Abschnitt Verbrauch bzw. Laufleistung eintragen beschrieben.
Sie können Checklisten anlegen und diese dann Mietklassen zuweisen. Diese müssen dann ausgefüllt werden, bevor ein Mietgegenstand ausgeliefert oder zurückgenommen werden kann. Dadurch kann sichergestellt werden, dass wichtige Punkte im Zusammenhang mit Mietgegenständen nicht vergessen werden. Dieser Vorgang wird im Abschnitt Checklisten aufrufen und abarbeiten beschrieben.
Hier gelangen Sie zu den entsprechenden Abschnitten:
- Mietgegenstand zur Reparatur zurücknehmen
- Mietgegenstand nach Reparatur wieder ausliefern
- Mietgegenstand ersetzen
- Mietgegenstand austauschen
- Verbrauch bzw. Laufleistung eintragen
- Checklisten aufrufen und abarbeiten
Mietgegenstand zur Reparatur zurücknehmen
In diesem Abschnitt wird beschrieben, wie Sie einen defekten oder reparaturbedürftigen Mietgegenstand zurücknehmen und dem Debitor die Ausfallzeit gutschreiben. Gehen Sie hierzu wie folgt vor:
Hinweis
Um einen Mietgegenstand zurücknehmen zu können, muss dieser im Inforegister Vertragsobjekte den Status Mietgegenstand wurde ausgeliefert haben. Weitere Informationen zu den Mietstatus finden Sie hier.
- Öffnen Sie einen vorhandenen Mietvertrag oder legen Sie einen neuen Vertrag an.
- Wählen Sie im Inforegister Vertragsobjekte die Mietklasse aus, die zur Reparatur zurückgenommen werden soll.
- Tragen Sie im Inforegister Vertragsobjekte in der Spalte Lagerortcode Rücknahme den Lagerort ein, an den der Mietgegenstand zurückgenommen werden soll.
- Tragen Sie im Inforegister Vertragsobjekte in der Spalte Rücknahmedatum das Datum ein, an dem die Rücknahme des Mietgegenstands erfolgt ist.
- Wählen Sie aus der Menüleiste Verwalten > Nächsten Status verarbeiten.
- Ist die jeweilige Spalte in den Vertragszeilen leer, öffnet sich ein Dialogfenster, in dem Sie den nächsten Status auswählen können.
- Um den Mietgegenstand zur Reparatur zurückzunehmen, wählen Sie Mietgegenstand ist in Reparatur.
- Es erscheint die Meldung, dass ein Protokoll erstellt wurde. Bestätigen Sie die Meldung mit Ja, um das Protokoll zu öffnen.
- In den Inforegistern Allgemein sowie Lieferungsinformationen der Protokollkarte können Sie weitere Informationen zur Rückgabe des Mietgegenstands eintragen, die aus den Vertragsdaten nicht automatisch ins Rückgabeprotokoll übernommen wurden. Weitere Information zu den Feldern in der Protokollkarte finden Sie hier.
- Im Inforegister Rücknahmezeilen werden alle Informationen eingetragen, die für die weitere Verarbeitung der Rücknahme wichtig sind.
Hinweis
Wenn Sie im Mietvertrag mehrere Mietgegenstände mit gleichem Quell- bzw. Ziellagerort sowie gleichen Lieferdaten haben, können Sie alle in einem einzigen Protokoll verarbeiten.
- Klicken Sie hierzu in dem geöffneten Protokoll auf Prozess > Weitere Zeile hinzufügen.
- Es wird ein neues Fenster mit allen weiteren Mietvertragszeilen geöffnet.
- Wählen Sie die Objektzeile aus, die Sie dem Protokoll hinzufügen möchten und klicken Sie dann auf OK.
- Die zusätzliche Zeile wird dem Bereich Rücknahmezeilen hinzugefügt und kann in demselben Protokoll verarbeitet werden.
- Tragen Sie in die Spalte Menge zu verarbeiten die zurückzunehmende Menge ein. Sie haben ebenso die Möglichkeit, in der Menüzeile den Befehl Aktionen > Zu verarbeitende Menge festlegen auszuwählen. Dadurch wird die zu verarbeitende Menge automatisch mit dem Wert ausgefüllt, der in der Spalte Verfügbare Menge aufgeführt ist.
- Sie haben zudem die Möglichkeit, über die Spalten Menge für Verkauf und Menge für Ausschuss anzugeben, ob zurückgenommene Mietgegenstände weiterverkauft werden sollen oder nicht mehr einsatzbereit sind und als Ausschuss deklariert werden sollen. Dies ist nur möglich, wenn dem ausgewählten Lagerort für die Rücknahme ein Verkaufslagerort zugewiesen wurde. Wenn der Mietgegenstand weiterhin vermietet werden soll, lassen Sie diese Spalten frei.
Hinweis
Wenn dem Mietvertrag eine Auftragsart mit der Unterart Miete mit Verkaufsoption zugewiesen wurde, muss die Spalte Menge für Verkauf ausgefüllt werden. Weitere Informationen zu den Auftragsarten im Bereich Miete finden Sie hier.
- Wenn ein Serviceartikel zurückgenommen wird, muss in der Spalte Neuer Mietstatus Objekt immer ein neuer Mietstatus für den zurückgenommenen Mietgegenstand vergeben werden. Dort kann beispielsweise festgelegt werden, ob der Mietgegenstand beschädigt ist und nicht mehr vermietet werden kann.
- Wenn Sie die erforderlichen Spalten ausgefüllt haben, geben Sie das Protokoll frei. Wählen Sie dazu aus der Menüzeile Prozess > Freigeben.
- Um das Protokoll anschließend zu buchen, wählen Sie aus der Menüzeile Buchung > Buchen.
- Die Rücknahme des Mietgegenstands wurde gebucht und der Status im Mietvertrag lautet nun Mietgegenstand wurde zurückgenommen.
Hinweis
Wenn Sie vor der Buchung noch Änderungen am Rückgabeprotokoll vornehmen möchten, wählen Sie Status > Status zurücksetzen aus der Menüzeile, um das Protokoll wieder bearbeitbar zu machen.
Hinweis
Falls in der Mietklasse das Ausfüllen einer Checkliste vorgegeben wurde, müssen Sie vor der Buchung zuerst die Checkliste freigeben. Weitere Informationen zum Anlegen von Checklisten finden Sie hier.
Serviceauftrag aus Mietvertrag heraus erstellen
In diesem Abschnitt wird beschrieben, wie Sie einen Serviceauftrag direkt aus einem Mietvertrag heraus erstellen können, falls beispielsweise ein Mietgegenstand beschädigt wurde. Dies erspart wertvolle Zeit. Gehen Sie hierzu wie folgt vor:
Hinweis
Sie können einen Serviceauftrag nur für einen Serviceartikel aus einem Mietvertrag heraus erstellen. Wenn Sie in den Vertragsobjekten des Mietvertrages einen Artikel markiert haben, ist der Menüpunkt Serviceauftrag erstellen nicht auswählbar.
- Suchen Sie die Seite Mietverträge über die Schnellsuche (ALT+Q) in Dynamics NAV.
- Es wird eine Liste der bereits angelegten Mietverträge angezeigt.
- Markieren Sie den gewünschten Mietvertrag.
- Wählen Sie im Inforegister Vertragsobjekte aus der Menüzeile Service > Serviceauftrag erstellen.
- Es öffnet sich das Fenster Serviceauftragsarten mit den auswählbaren Serviceauftragsarten.
- Wählen Sie die gewünschte Serviceauftragsart aus, indem Sie auf den Codenamen klicken.
- Bestätigen Sie das nachfolgende Dialogfenster, um den Serviceauftrag direkt zu öffnen.
- Es wird der neu angelegte Serviceauftrag geöffnet. In diesem sind im Inforegister Zeilen die Spalten Vertragsnr. sowie Vertragszeilennr. bereits mit den Werten aus dem Mietvertrag vorausgefüllt. Sie können den Serviceauftrag nun weiter verarbeiten.
- Um die verknüpften Serviceaufträge zu einem späteren Zeitpunkt erneut aus dem Mietvertrag heraus zu öffnen, wählen Sie im Mietvertrag unter Vertragsobjekte den Menüpunkt Service > Serviceauftrag.
- Falls nur ein Serviceauftrag mit dem Mietvertrag verknüpft ist, öffnet sich dieser sofort. Falls mehrere Serviceaufträge auf diesen Mietvertrag angelegt wurden, öffnet sich ein Fenster mit einer Liste, aus der Sie den gewünschten Serviceauftrag auswählen und öffnen können.
Serviceauftrag während oder nach der Rücknahme erstellen
In diesem Abschnitt wird beschrieben, wie Sie einen Serviceauftrag während (z. B. über ein Rücknahmeprotokoll) oder nach der Rücknahme eines Serviceartikels erstellen können. Dies kann auch automatisiert werden. Gehen Sie hierzu wie folgt vor:
- Suchen Sie die Seite Mietstatus über die Schnellsuche (ALT+Q) in Dynamics NAV.
- Es wird eine Liste der bereits angelegten Mietstatus angezeigt.
- Aktivieren Sie das Auswahlkästchen in der Spalte Auftrag bei Buchung erstellen bei dem Mietstatus, für den Sie diese Funktion aktivieren möchten. Die Änderung wird automatisch gespeichert. Wird nun während des Rücknahmeprozesses dieser Mietstatus für einen Serviceartikel gesetzt und anschließend das Rücknahmeprotokoll gebucht, wird automatisch ein Serviceauftrag erstellt.
- Tragen Sie in der Spalte Serviceauftragsart eine Serviceauftragsart ein, die für den Serviceauftrag verwendet werden soll. Dieses Feld muss ausgefüllt werden, sobald das Auswahlkästchen in der Spalte Auftrag bei Buchung erstellen aktiviert wird.
Mietparameter in Arbeitskarte eintragen
Auf der Arbeitskarte können Sie nützliche Informationen zu einem Serviceartikel eintragen. Dies beinhaltet beispielsweise Schäden am Serviceartikel, Serviceintervalle oder Informationen zu Mietverträgen und dem Mietstatus des Serviceartikels.
Um das Fenster Arbeitskarte aufzurufen, gehen Sie wie folgt vor:
- Suchen Sie die Seite Serviceaufträge über die Schnellsuche (ALT+Q) in Dynamics NAV.
- Es wird eine Liste der angelegten Serviceaufträge angezeigt.
- Öffnen Sie den gewünschten Serviceauftrag oder legen Sie einen neuen Serviceauftrag an.
- Wählen Sie im Inforegister Zeilen die gewünschte Servicezeile aus.
- Wählen Sie aus der Menüzeile Zeile > Arbeitskarte.
- Das Fenster Arbeitskarte wird angezeigt.
- Im Inforegister Miete der Arbeitskarte haben Sie nun die Möglichkeit, folgende Mietparameter auszufüllen:
| Feldname | Beschreibung |
|---|---|
| Mietvertragsnr. | In diesem Feld können Sie einen Mietvertrag mit der Serviceartikelzeile des Serviceauftrags verknüpfen. Wenn der Serviceauftrag aus einem Mietvertrag heraus erstellt wurde, ist dieses Feld bereits mit den Daten des dazugehörigen Mietvertrags gefüllt. |
| Zeilennr. Mietvertrag | In diesem Feld können Sie eine Mietvertragszeile mit der Serviceartikelzeile des Serviceauftrags verknüpfen. Wenn der Serviceauftrag aus einem Mietvertrag heraus erstellt wurde, ist dieses Feld bereits mit den Daten des dazugehörigen Mietvertrags gefüllt. |
| Mietstatus Objekt | In diesem Feld wird der aktuelle Mietstatus des Serviceartikels angegeben. Nähere Informationen zu den Mietstatus finden sie unter Mietstatus. |
| Neuer Mietstatus Objekt | In diesem Feld können Sie bei Bedarf einen neuen Mietstatus für den Serviceartikel vergeben. Nähere Informationen zu den Mietstatus finden sie unter Mietstatus. |
- Wenn Sie die gewünschten Mietparameter eingetragen haben, schließen Sie das Fenster Arbeitskarte.
Mietgegenstand nach Reparatur wieder ausliefern
In diesem Abschnitt wird beschrieben, wie Sie den reparierten Mietgegenstand wieder an den Debitor ausliefern. Gehen Sie hierzu wie folgt vor:
Hinweis
Um einen Mietgegenstand zurücknehmen zu können, muss dieser im Inforegister Vertragsobjekte den Status Mietgegenstand ist in Reparatur haben. Weitere Informationen zu den Mietstatus finden Sie hier.
- Öffnen Sie einen vorhandenen Mietvertrag oder legen Sie einen neuen Vertrag an.
- Wählen Sie im Inforegister Vertragsobjekte die Mietklasse aus, die nach einer Reparatur wieder an den Kunden ausgeliefert werden soll.
- Tragen Sie im Inforegister Vertragsobjekte in der Spalte Lagerortcode Auslieferung den Lagerort ein, von dem aus der Mietgegenstand ausgeliefert werden soll.
- Tragen Sie im Inforegister Vertragsobjekte in der Spalte Auslieferungsdatum das Datum ein, an dem der Mietgegenstand ausgeliefert werden soll.
- Wählen Sie aus der Menüleiste Verwalten > Nächsten Status verarbeiten.
- Ist die jeweilige Spalte in den Vertragszeilen leer, öffnet sich ein Dialogfenster, in dem Sie den nächsten Status auswählen können.
- Um den Mietgegenstand zur Reparatur zurückzunehmen, wählen Sie Mietgegenstand wurde ausgeliefert.
- Es erscheint die Meldung, dass ein Protokoll erstellt wurde. Bestätigen Sie die Meldung mit Ja, um das Protokoll zu öffnen.
- In den Inforegistern Allgemein sowie Lieferungsinformationen der Protokollkarte können Sie weitere Informationen zur Auslieferung des Mietgegenstands eintragen, die aus den Vertragsdaten nicht automatisch ins Auslieferungsprotokoll übernommen wurden.
- Im Inforegister Auslieferungszeilen werden alle Informationen eingetragen, die für die weitere Verarbeitung der Auslieferung wichtig sind.
Hinweis
Wenn Sie im Mietvertrag mehrere Mietgegenstände mit gleichem Quell- bzw. Ziellagerort sowie gleichen Lieferdaten haben, können Sie alle in einem einzigen Protokoll verarbeiten.
- Klicken Sie hierzu in dem geöffneten Protokoll auf Prozess > Weitere Zeile hinzufügen.
- Es wird ein neues Fenster mit allen weiteren Mietvertragszeilen geöffnet.
- Wählen Sie die Objektzeile aus, die Sie dem Protokoll hinzufügen möchten und klicken Sie dann auf OK.
- Die zusätzliche Zeile wird dem Bereich Auslieferungszeilen hinzugefügt und kann in demselben Protokoll verarbeitet werden.
- Tragen Sie in die Spalte Menge zu verarbeiten die auszuliefernde Menge ein. Sie haben ebenso die Möglichkeit, in der Menüzeile den Befehl Aktionen > Zu verarbeitende Menge festlegen auszuwählen. Dadurch wird die zu verarbeitende Menge automatisch mit dem Wert ausgefüllt, der in der Spalte Verfügbare Menge aufgeführt ist.
- Wenn Sie die erforderlichen Spalten ausgefüllt haben, geben Sie das Protokoll frei. Wählen Sie dazu aus der Menüzeile Prozess > Freigeben.
- Um das Protokoll anschließend zu buchen, wählen Sie aus der Menüzeile Buchung > Buchen.
- Die Auslieferung des Mietgegenstands wurde gebucht und der Status im Mietvertrag lautet nun Mietgegenstand wurde ausgeliefert.
Mietgegenstand ersetzen
In diesem Abschnitt wird beschrieben, wie Sie für den defekten oder reparaturbedürftigen Mietgegenstand übergangsweise ein Ersatzobjekt an den Debitor ausliefern, damit der Debitor keine weiteren Unterbrechungen verkraften muss. Das Ersatzobjekt wird bei Auslieferung des reparierten Mietgegenstands wieder zurückgenommen.
Sie haben die Möglichkeit, eine normale Ersatzlieferung oder eine Kreditorersatzlieferung durchzuführen.
Hinweis
Es können nur Serviceartikel ersetzt werden. Artikel werden hingegen ausgetauscht.
Hinweis
Um einen Mietgegenstand ersetzen zu können, muss dieser im Inforegister Vertragsobjekte entweder den Status Mietgegenstand wurde ausgeliefert oder Mietgegenstand ist in Reparatur haben. Weitere Informationen zu den Mietstatus finden Sie hier.
Normale Ersatzlieferung
Gehen Sie zum Ersetzen eines Mietgegenstands wie folgt vor:
- Öffnen Sie einen vorhandenen Mietvertrag oder legen Sie einen neuen Vertrag an.
- Wählen Sie im Inforegister Vertragsobjekte die Mietklasse aus, die ersetzt werden soll.
- Wählen Sie aus der Menüleiste Ersatz > Ersatz vorbereiten.
- Wählen Sie im Dialogfenster Normale Ersatzlieferung aus.
- Bestätigen Sie Ihre Auswahl mit OK.
- Im Inforegister Vertragsobjekte wird eine neue Zeile eingefügt, die standardmäßig den Status Start erhält.
- Die neue Vertragsobjektzeile kann wie bereits in anderen Abschnitten beschrieben verarbeitet werden. Sie können diese Zeile beispielsweise ausliefern, zur Reparatur zurücknehmen oder nach Reparatur wieder ausliefern.
- Wenn der zu reparierende Mietgegenstand wieder einsatzbereit ist, nehmen Sie den Ersatz-Mietgegenstand zurück und liefern den reparierten Mietgegenstand wieder aus.
- Sollte der bisherige Mietgegenstand nicht mehr auslieferbar sein, weil er beispielsweise zu stark beschädigt ist, kann der neue Mietgegenstand zum Hauptgegenstand des Vertrags erklärt werden.
- Markieren Sie die entsprechende Vertragsobjektzeile im Inforegister Vertragsobjekte.
- Wählen Sie Ersatz > Ersatzobjekt hochstufen aus der Menüzeile. Dies ist nur dann möglich, wenn der zu reparierende Mietgegenstand den Mietstatus Mietgegenstand ist in Reparatur hat.
- Es öffnet sich der Assistent für Austausch/Ersatz.
- Tragen Sie in das Feld Buchungsdatum das zu buchende Datum ein.
- Das Feld Dokumentennummer wird automatisch ausgefüllt, sofern eine Nummernserie für Mietersatzobjekte in der TRASER-Einrichtung Rental hinterlegt wurde. Weitere Informationen zur Einrichtung von Nummernserien finden Sie hier.
- Der zu reparierende Mietgegenstand erhält den Status Mietgegenstand wurde zurückgenommen. Der Ersatz-Mietgegenstand ist nun neuer Hauptmietgegenstand.
Kreditorersatzlieferung
Um eine Kreditorersatzlieferung durchzuführen, gehen Sie wie folgt vor:
Hinweis
Für eine Kreditorenersatzlieferung muss der Serviceartikel in einem verknüpften Mietvertrag entweder den Status ausgeliefert oder in Reparatur haben. Weitere Informationen zu Anmietungsverträgen finden Sie hier.
- Öffnen Sie einen vorhandenen Mietvertrag oder legen Sie einen neuen Vertrag an.
- Wählen Sie im Inforegister Vertragsobjekte die Mietklasse aus, die ersetzt werden soll.
- Wählen Sie aus der Menüleiste Ersatz > Ersatz vorbereiten.
- Wählen Sie im Dialogfenster Kreditorersatzlieferung aus.
- Bestätigen Sie Ihre Auswahl mit OK.
- Die Seite Ersatzobjekt erstellen wird angezeigt.
- Geben Sie an, ob es sich bei der Objektnummernart um einen Interne, eine vom Kreditor erstellte oder Alternative Objektnummer handelt.
- Geben Sie im Feld Objektnr. eine Objektnummer an.
- Alle weiteren Felder entsprechen den Werten der ursprünglichen Mietklasse.
- Bestätigen Sie Ihre Eingaben mit OK.
- Im Inforegister Vertragsobjekte wird eine neue Zeile eingefügt, die standardmäßig den Status Start erhält.
- Ebenfalls wurde das Ersatzobjekt dem verknüpften Anmietungsvertrag hinzugefügt.
- Das Ersatzobjekt kann nun wie bei einer normalen Ersatzlieferung weiter verarbeitet oder hochgestuft werden.
- Sie können das Ersatzobjekt auch über den verknüpften Anmietungsvertrag verarbeiten.
Sie haben erfolgreich eine Kreditorersatzlieferung durchgeführt.
Mietgegenstand austauschen
In diesem Abschnitt wird beschrieben, wie Sie für den defekten oder reparaturbedürftigen Mietgegenstand ein Austauschobjekt an den Debitor ausliefern, damit der Debitor keine weiteren Unterbrechungen verkraften muss. Das Austauschobjekt wird zum neuen Mietgegenstand hochgestuft und der ursprüngliche Mietgegenstand nicht mehr an den Debitor zurückgeliefert.
Gehen Sie zum Austauschen eines Mietgegenstands wie folgt vor:
Hinweis
Es können nur Artikel ausgetauscht werden. Serviceartikel werden hingegen ersetzt.
Hinweis
Um einen Mietgegenstand austauschen zu können, muss dieser im Inforegister Vertragsobjekte den Status Mietgegenstand wurde ausgeliefert haben. Weitere Informationen zu den Mietstatus finden Sie hier.
- Öffnen Sie einen vorhandenen Mietvertrag oder legen Sie einen neuen Vertrag an.
- Wählen Sie im Inforegister Vertragsobjekte die Mietklasse aus, die ausgetauscht werden soll.
- Wählen Sie aus der Menüleiste Ersatz > Austausch vorbereiten.
- Es öffnet sich der Assistent für Austausch/Ersatz.
- Tragen Sie in das Feld Auszutauschende Menge die Anzahl an Mietgegenständen ein, die ausgetauscht werden soll.
- Im Inforegister Vertragsobjekte wird eine neue Zeile eingefügt, die standardmäßig den Status Start erhält.
- Die neue Vertragsobjektzeile kann wie bereits in anderen Abschnitten beschrieben verarbeitet werden. Weitere Informationen dazu finden Sie hier.
Verbrauch bzw. Laufleistung eintragen
Zum Einhalten von Wartungsintervallen oder für die Abrechnung nach Verbrauch bzw. Laufleistung lassen sich für Mietgegenstände Verbrauchswerte definieren, erfassen und fakturieren.
Hinweis
Um die Verbrauchsfunktionen optimal nutzen zu können, nehmen Sie vorab die gewünschten Einstellungen in der TRASER-Einrichtung Rental vor und richten Sie die Verbrauchsarten ein.
Verbrauchsarten einrichten
Verbrauchsarten geben an, auf welche Art eine Mietklasse verbraucht wird (z.B. in Form von Betriebsstunden oder Verschleiß). Sie können die eingerichteten Verbrauchsarten in der Mietklassenkarte hinterlegen. Um Verbrauchsarten für Mietklassen anzulegen, gehen Sie wie folgt vor:
- Suchen Sie die Seite Verbrauchsarten über die Schnellsuche (ALT+Q) in Dynamics NAV.
- Es wird eine Liste der bereits angelegten Verbrauchsarten angezeigt.
- Füllen Sie die Spalten anhand der nachfolgenden Tabelle aus.
| Spaltenname | Beschreibung |
|---|---|
| Verbrauchscode | Geben Sie der Verbrauchsart einen aussagekräftigen Code zum späteren Auswählen aus Listen. |
| Art | Sie können zwischen den Arten Normal und Verschleiß wählen. Normal bedeutet, dass der einzutragende Wert mit jeder Verbrauchsmeldung größer wird, z.B. bei Kilometerständen oder Betriebsstunden. Verschleiß bedeutet, dass der einzutragende Wert mit jeder Verbrauchsmeldung kleiner wird. |
| Beschreibung | In dieser Spalte können Sie die Verbrauchsart genauer beschreiben. |
| Schnittstellenart | Optional In dieser Spalte können Sie bei Bedarf eine Verbrauchsartschnittstelle eingeben. Diese dient nur zu späteren Integrationszwecken und ist daher nicht relevant. |
| Menge pro Arbeitstag | Optional Der Wert in der dieser Spalte gibt an, wie viel der Kunde im Rahmen seines Mietvertrags pro Arbeitstag verbrauchen darf. Alles über diesem Wert wird dem Debitor in Rechnung gestellt. Dieser Wert gilt als Standardwert für alle Mietgegenstände, in denen diese Verbrauchsart verwendet wird. Sie können die Menge pro Arbeitstag aber auch pro Mietvertrag definieren. Weitere Informationen dazu finden Sie hier. |
| Einheitencode | Wählen Sie aus, welche Einheit die Verbrauchsart hat. |
| Nullwert zulässig | Aktivieren Sie das Kästchen in dieser Spalte, wenn der Wert "0" für diese Verbrauchsart eingetragen werden darf, z.B. bei Auslieferung des Mietgegenstands. |
| Rechnungstext Überstunden | Optional Geben Sie in dieser Spalte einen Text ein, der für die Fakturierung des zusätzlichen Verbrauchs verwendet wird, wenn im Vertrag die Optionen Überstunden, Pro Arbeitstag (Ende) oder Pro Arbeitstag (Zyklus) aktiviert wurden. |
Verbrauchsart für eine Mietklasse festlegen
Sie können einer Mietklasse 1-2 Verbrauchsarten zuweisen, die im Rahmen der Verarbeitung von Mietverträgen verwendet werden. Für diese Verbrauchsarten muss dann bei Auslieferung und Rücknahme ein Wert angegeben werden. Um einer Mietklasse eine Verbrauchsart zuzuweisen, gehen Sie wie folgt vor:
- Öffnen Sie die Seite Mietklassen über die Schnellsuche (ALT+Q) in TRASER DMS 365.
- Es wird eine Liste aller Mietklassen angezeigt.
- Öffnen Sie die Mietklasse, der Sie eine Verbrauchsart zuweisen möchten.
- Wählen Sie unter dem Register Optionen in den Feldern Verbrauchsartencode 1 bzw. Verbrauchsartencode 2 die gewünschte Verbrauchsart aus. Weitere Informationen zum Anlegen von Verbrauchsarten finden Sie hier.
Verbrauchszeile für eine Mietklasse anlegen
Verbrauchszeilen in Mietklassen werden für die Abrechnung und die Verarbeitung im Vertragsprozess benötigt. Um eine Verbrauchszeile in den Preiszeilen einer Mietklasse anzulegen, gehen Sie wie folgt vor:
- Öffnen Sie die Mietklasse, der Sie eine Verbrauchszeile zuweisen möchten.
- Füllen Sie die Standard-Beschreibung aus.
- Wählen Sie in der Spalte Erlösartikelnr. die Option Verbrauch aus. Der Wert in der Spalte Preistyp wird automatisch auf Verbrauch geändert.
- Optional Wählen Sie in der Spalte Preiscode den gewünschten Preiscode aus.
- Wählen Sie in der Spalte Verbrauchsart eine der Verbrauchsarten aus, die Sie in den Feldern Verbrauchsartencode 1 bzw. Verbrauchsartencode 2 unter dem Inforegister Optionen eingetragen haben. Diese bestimmen, welche Verbrauchsart in dieser Mietklasse abgerechnet wird. Weitere Informationen dazu, wie Sie einer Mietklasse eine Verbrauchsart zuweisen, finden Sie hier.
- Tragen Sie entweder einen Preis für diese Mietklasse ein oder wählen Sie in der Spalte Preiscode einen Preiscode aus der Liste aus, um den Preis für die Mietklasse festzulegen. Weitere Informationen zum Anlegen von Preiscodes finden Sie hier.
- Wählen Sie in der Spalte Standard-Verbrauchsrechnungsart eine Option aus der Liste aus. Die nachfolgende Tabelle erläutert Ihnen die verschiedenen Möglichkeiten der Verbrauchsabrechnung.
Hinweis
Die Optionen Rechnungszyklus, Pro Arbeitstag und Überstunden sind nur verfügbar, wenn die Option Erweiterter Verbrauch aktiv auf der Seite TRASER-Einrichtung Rental aktiviert wurde.
| Option Verbrauchsabrechnungsart | Beschreibung |
|---|---|
| Ende | Dem Debitor wird mit Ende des Vertrages alles gesammelt in Rechnung gestellt, sobald alle Mietgegenstände vollständig zurückgenommen wurden und die Vertragszeile vollständig geschlossen ist. |
| Nach Bericht | Die Rechnung wird erstellt, sobald eine Verbrauchsstandsmeldung vom Debitor eingegangen ist. Dies kann entweder über ein Protokoll im Vertragsprozess oder über eine manuelle Verbrauchsregistrierung im Mietvertrag erfolgen. |
| Rechnungszyklus | In einem festgelegten Rechnungszyklus (z.B. monatlich) wird automatisch ein Teil der vertraglich festgelegten Verbrauchsmenge in Rechnung gestellt. Dies kann im Vertrag genauer definiert werden. Weitere Informationen zu diesem Thema finden Sie hier. |
| Pro Arbeitstag (Ende) | Mit Ende des Mietvertrags wird die Anzahl der gemeldeten Arbeitstage und somit der tatsächlichen Arbeitsstunden in Rechnung gestellt. Die Menge pro Arbeitstag kann zum einen standardmäßig pro Verbrauchsart und zum anderen spezifiziert pro Mietvertrag definiert werden. |
| Pro Arbeitstag (Zyklus) | In einem festgelegten Rechnungszyklus (z.B. monatlich) wird automatisch ein Teil der vertraglich festgelegten Arbeitstage in Rechnung gestellt. Die Menge pro Arbeitstag kann zum einen standardmäßig pro Verbrauchsart und zum anderen spezifiziert pro Mietvertrag definiert werden. |
| Überstunden | Es wird nur die Menge in Rechnung gestellt, die über die festgelegte Menge pro Arbeitstag hinausgeht. Weitere Informationen dazu, wie eine Verbrauchsrechnungsart pro Mietvertrag eingerichtet wird, finden Sie hier. |
Mietklasse vollständig über Verbrauch abrechnen
Um eine Mietklasse vollständig über den Verbrauch abrechnen zu können, müssen als Voraussetzung eine Mietzeile und eine Verbrauchszeile in den Preiszeilen einer Mietklasse vorhanden sein. Diese werden dann im Anschluss miteinander verknüpft, sodass die Mietzeile über die Verbrauchszeile abgerechnet wird.
- Um eine Verbrauchszeile in den Preiszeilen einer Mietklasse anzulegen, gehen Sie wie unter Verbrauchszeile für eine Mietklasse anlegen beschrieben vor.
- Um eine Mietzeile anzulegen, wählen Sie in der Spalte Erlösartikelnr. die Option Miete aus und richten Sie die übrigen Spalten entsprechend ein.
Um die Miet- und Verbrauchszeile nun miteinander zu verknüpfen, gehen Sie wie folgt vor:
- Wählen Sie in der Spalte Verbrauchszeilennr. die gewünschte Mietklasse aus der Liste aus.
- In der Spalte Verbrauchszeilennr. wird nun der Wert der jeweiligen verknüpften Preiszeile angezeigt (beispielsweise 1000 für Zeile 1, 2000 für Zeile 2 usw.).
- Der Wert in der Spalte Preistyp der Mietzeile wird auf Verbrauch geändert.
- Die Mietzeile wird nun über die Verbrauchszeile abgerechnet.
Verbrauchsrechnungsart pro Mietvertrag einrichten
Die Verbrauchseinrichtung kann standardmäßig über die Verbrauchsarten erfolgen und gilt somit für alle Mietverträge. Der Verbrauch kann aber auch pro Mietvertrag definiert werden. Gehen Sie dazu wie folgt vor:
- Öffnen Sie einen Mietvertrag, der eine Mietklasse mit einer Verbrauchszeile enthält.
- Navigieren Sie zum Register Zeilen.
- Klicken Sie in der Verbrauchszeile auf die drei Punkte in der Spalte Verbrauchsmenge.
- Das Fenster Bearbeiten - Verbrauchsspezifikation - Vertrag wird geöffnet.
Hier haben Sie die Möglichkeit, die Verbrauchsart, die Verbrauchsrechnungsart und den Verbrauchspreistyp des Mietvertrags anzupassen. Die folgenden Tabellen geben Ihnen einen Überblick über die möglichen Optionen. Weitere Informationen dazu, wie die einzelnen Verbrauchsrechnungsarten abgerechnet werden, finden Sie hier.
| Verbrauchsrechnungsart | Zusatzfeld | Beschreibung |
|---|---|---|
| Ende bzw. Nach Bericht | Verbrauchspreistyp | Hier haben Sie die Optionen leer, Minimum und Maximum. Wenn Sie Minimum oder Maximum auswählen, werden weitere Felder eingeblendet. |
| Verbrauchsmenge | In diesem Feld geben Sie die Menge an, die gemäß Mietvertrag verbraucht werden darf. Durch die Optionen Minimum und Maximum im Feld Verbrauchspreistyp können Sie definieren, ob diese Verbrauchsmenge maximal oder mindestens verbraucht werden muss. | |
| VK-Preis ohne MwSt. | In diesem Feld wird der VK-Preis der Mietklasse herangezogen. Dieses Feld ist nicht editierbar. | |
| Min. VK-Preis ohne MwSt. bzw. Max. Zusatzpreis ohne MwSt. |
In diesem Feld geben Sie den Preis an, der zusätzlich zum Preis im Feld VK-Preis ohne MwSt. gezahlt werden muss, wenn der Verbrauch unter bzw. über der vereinbarten Menge liegt. | |
| Verbrauchspoolcode | Tragen Sie hier einen Poolcode ein. Damit können zu viel oder zu wenig verbrauchte Werte unter Mietgegenständen aufgeteilt werden, um Strafzahlungen zu vermeiden. |
| Verbrauchsrechnungsart | Zusatzfeld | Beschreibung |
|---|---|---|
| Rechnungszyklus | Verbrauchspreistyp | Hier haben Sie die Optionen leer, Minimum und Maximum. Wenn Sie Minimum oder Maximum auswählen, werden weitere Felder eingeblendet. |
| Verbrauchsmenge | In diesem Feld geben Sie die Menge an, die gemäß Mietvertrag verbraucht werden darf. Durch die Optionen Minimum und Maximum im Feld Verbrauchspreistyp können Sie definieren, ob diese Verbrauchsmenge maximal oder mindestens verbraucht werden muss. | |
| Rechnungsfrequenz | In dieses Feld wird automatisch die Rechnungsfrequenz aus dem Vertragskopf eingetragen, sobald Sie eine Verbrauchsmenge eingegeben haben. Die Rechnungsfrequenz kann nachträglich noch angepasst werden. | |
| Berechn. Anz. Perioden | In diesem Feld erscheint die Anzahl der anrechenbaren Perioden auf Basis der eingetragenen Rechnungsfrequenz. Dieses Feld ist nicht editierbar. | |
| Berechnete Verbrauchsmenge Periode | Dieses Feld zeigt die berechnete Verbrauchsmenge der Periode an. | |
| Manuelle Verbrauchsmenge | In diesem Feld können Sie einen von der berechneten Verbrauchsmenge abweichenden Wert eintragen. Es erscheint ein Dialogfenster, ob Sie das Feld Verbrauchsmenge ebenfalls mit diesem Wert aktualsieren möchten. | |
| Berechnete Verbrauchsmenge | Dieses Feld gibt die fakturierte Menge auf Grundlage der Felder Anzahl Perioden und Verbrauchsmenge Periode an. | |
| VK-Preis ohne MwSt. | In diesem Feld wird der VK-Preis der Mietklasse herangezogen. Dieses Feld ist nicht editierbar. | |
| Min. VK-Preis ohne MwSt. bzw. Max. Zusatzpreis ohne MwSt. |
In diesem Feld geben Sie den Preis an, der zusätzlich zum Preis im Feld VK-Preis ohne MwSt. gezahlt werden muss, wenn der Verbrauch unter bzw. über der vereinbarten Menge liegt. | |
| Verbrauchspoolcode | Tragen Sie hier einen Poolcode ein. Damit können zu viel oder zu wenig verbrauchte Werte unter Mietgegenständen aufgeteilt werden, um Strafzahlungen zu vermeiden. |
| Verbrauchsrechnungsart | Zusatzfeld | Beschreibung |
|---|---|---|
| Pro Arbeitstag (Ende) bzw. Pro Arbeitstag (Zyklus) |
Menge pro Arbeitstag | In diesem Feld können Sie einen Wert pro Arbeitstag definieren. Dem Debitor werden nur Mengen oberhalb dieses Werts in Rechnung gestellt. |
| VK-Preis ohne MwSt. | In diesem Feld wird der VK-Preis der Mietklasse herangezogen. Dieses Feld ist nicht editierbar. | |
| Max. Zusatzpreis ohne MwSt. | In diesem Feld geben Sie den Preis an, der zusätzlich zum Preis im Feld VK-Preis ohne MwSt. gezahlt werden muss, wenn der Verbrauch über der vereinbarten Menge liegt. |
| Verbrauchsrechnungsart | Zusatzfeld | Beschreibung |
|---|---|---|
| Überstunden | Menge pro Arbeitstag | In diesem Feld können Sie einen Wert pro Arbeitstag definieren. Dem Debitor werden nur Mengen oberhalb dieses Werts in Rechnung gestellt. |
| VK-Preis ohne MwSt. | In diesem Feld wird der VK-Preis der Mietklasse herangezogen. Dieses Feld ist nicht editierbar. |
Verbrauch im Mietvertrag registrieren
Hinweis
Um einen Verbrauch in einem Mietvertrag registrieren zu können, muss der Mietgegenstand ausliefert sein. Weitere Informationen zu den verschiedenen Verarbeitungsprozessen eines Mietvertrags finden Sie hier.
Ein Verbrauchswert kann entweder über das Rücknahmeprotokoll oder den Verbrauchsbericht eines Mietvertrags erfasst werden. Informationen zum Arbeiten mit Mietprotokollen finden Sie
hier.
Um einen Verbrauchswert über den Verbrauchsbericht eines Mietvertrags zu erfassen, gehen Sie wie folgt vor:
- Öffnen Sie den gewünschten Mietvertrag.
- Markieren Sie die Verbrauchszeile im Register Zeilen.
- Wählen Sie Fakturierung > Verbrauchsregistrierung aus der Menüzeile.
- Es öffnet sich das Fenster Verbrauchsbericht.
- Wählen Sie im Feld Berichtsdatum das Datum aus, an dem der Verbrauchswert gemeldet wurde.
- Tragen Sie im Feld Verbrauchsmenge den gemeldeten Vebrauchswert ein.
- Wählen Sie über den Schieberegler Fakturierbar aus, ob dieser Verbrauchswert dem Debitor in Rechnung gestellt werden kann oder nicht. Wenn Sie den Schieberegler aktivieren, wird dieser Verbrauchswert in den Verbrauchsposten aufgeführt.
- Bestätigen Sie Ihre Eingaben mit OK.
- Der Verbrauch wurde erfasst.
Verbrauchsabrechnung
Hinweis
In den Verbrauchsposten einer Mietzeile erhalten Sie eine Übersicht über die bisher registrierten Verbrauchswerte für diese Mietzeile, ob sie fakturierbar sind und ob sie schon fakturiert wurden oder nicht. So können Sie die Verbrauchsposten aufrufen:
- Markieren Sie die Verbrauchszeile im Register Zeilen des Mietvertrags.
- Wählen Sie Fakturierung > Verbrauch > Verbrauchsposten aus der Menüzeile.
- Es öffnet sich das Fenster Ansicht - Verbrauchsposten.
Die Abrechnung von Verbrauchszeilen eines Mietvertrags erfolgt über den Verbrauchsrechnungsplan. Es empfiehlt sich, diesen über den entsprechenden Mietvertrag aufzurufen, da dann alle Einträge bereits auf den betroffenen Mietvertrag gefiltert sind. Um den Verbrauchsrechnungsplan aufzurufen, gehen Sie wie folgt vor:
- Stellen Sie sicher, dass die Verbrauchszeile des Mietvertrags den Status Zurückgenommen hat. Weitere Informationen zu den verschiedenen Verarbeitungsprozessen eines Mietvertrags finden Sie hier.
- Markieren Sie die Verbrauchszeile im Register Zeilen.
- Wählen Sie Fakturierung > Rechnungsplan > Rechnungsplan aus der Menüzeile des Registers Zeilen im Mietvertrag.
- Es öffnet sich die Seite Verbrauchsrechnungsplan Mietvertrag.
Anschließend muss festgelegt werden, ob eine Verbrauchszeile, die über die Rücknahme eines Mietgegenstands erstellt wurde, abgerechnet werden soll. Diese sind im Verbrauchsrechnungsplan in grau dargestellt. Um diese Zeilen für die Fakturierung freizugeben, gehen Sie wie folgt vor:
- Markieren Sie die gewünschte Zeile im Verbrauchsrechnungsplan.
- Wählen Sie Belege > Vertragsendzeilen öffnen aus der Menüzeile.
- Es öffnet sich das Fenster Vertragsendzeilen mit allen ausstehenden Verbrauchszeilen.
- Um die Fakturierung der Verbrauchszeile zu genehmigen, markieren Sie die gewünschte Zeile und wählen Sie Zeile genehmigen in der Menüzeile.
- Der Status der Verbrauchszeile ändert sich von Ausstehend in Genehmigt.
Um die gewünschten Zeilen des Verbrauchsrechnungsplans nun in Rechnung zu stellen, gehen Sie wie folgt vor:
Hinweis
Sie haben ebenfalls die Möglichkeit, Verbrauchszeilen im Verbrauchsrechnungsplan manuell zu schließen. Markieren Sie hierfür die gewünschten Zeilen und wählen Sie Rechnung > Rechnungszeile schließen aus der Menüleiste.
- Markieren Sie die gewünschten Zeilen im Verbrauchsrechnungsplan.
- Wählen Sie Rechnung > Mietbelege erstellen aus der Menüzeile.
- Es erscheint ein Dialogfenster, in dem Sie entscheiden müssen, ob sie die Zeilen indirekt oder direkt buchen möchten.
- Bestätigen Sie Ihre Auswahl mit OK.
- Es erscheint ein Dialogfenster mit der Information, dass ein Beleg erstellt wurde. Wählen Sie Ja, um diesen zu öffnen.
- Buchen Sie diesen Mietauftrag, um die Rechnungszeilen zu schließen.
Checklisten aufrufen und abarbeiten
In diesem Abschnitt wird beschrieben, wie Sie eine Checkliste aufrufen und abarbeiten, um den Mietgegenstand weiter verarbeiten zu können. Gehen Sie hierzu wie folgt vor:
- Öffnen Sie ein Auslieferungs- oder Rücknahmeprotokoll. Diese Protokolle werden bei Auslieferung bzw. Rücknahme eines Mietgegenstands erzeugt.
- Geben Sie das Protokoll frei. Weitere Informationen zu diesem Vorgang finden Sie in den Anleitungen zum Thema Auslieferung bzw. Rücknahme eines Mietgegenstands.
- Wählen Sie im Inforegister Auslieferungszeilen den Menüpunkt Verwalten > *-Checkliste öffnen aus der Menüzeile. Je nachdem, welche Checkliste der Mietklasse zu welchem Prozesszeitpunkt zugewiesen wurde, ist wahlweise der Menüpunkt Vorbereitungs-Checkliste öffnen, Checkliste öffnen oder Abschluss-Checkliste öffnen auswählbar. Weitere Informationen zum Zuweisen von Checklisten finden Sie hier.
- Es öffnet sich die jeweilige Checklistenkarte.
- Um die Checklistenkarte bearbeitbar zu machen, muss zunächst Status > In Bearbeitung aus der Menüzeile gewählt werden.
- Der Status der Checklistenkarte ändert sich in In Bearbeitung.
- Füllen Sie die Pflichtfelder im Inforegister Checkliste der Checklistenkarte aus.
- Wenn Sie alle Pflichtfelder ausgefüllt haben, wählen Sie Status > Fertigstellen aus der Menüzeile.
- Der Status der Checklistenkarte ändert sich in Fertiggestellt.
- Wenn Sie nachträglich Änderungen an der Checklistenkarte vornehmen möchten, wählen Sie Status > Status zurücksetzen aus der Menüzeile.
- Schließen Sie die Checklistenkarte.
Im nächsten Kapitel erfahren Sie alles Wichtige über die Dokumentation von Schäden an Mietgegenständen.
Weiter mit dem nächsten Kapitel