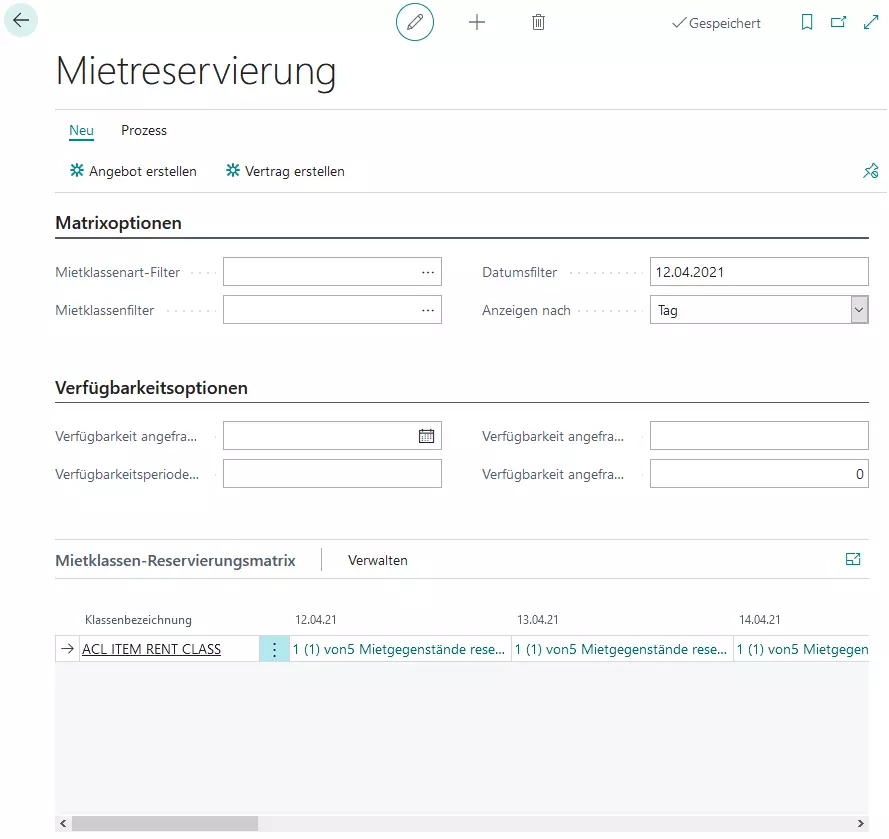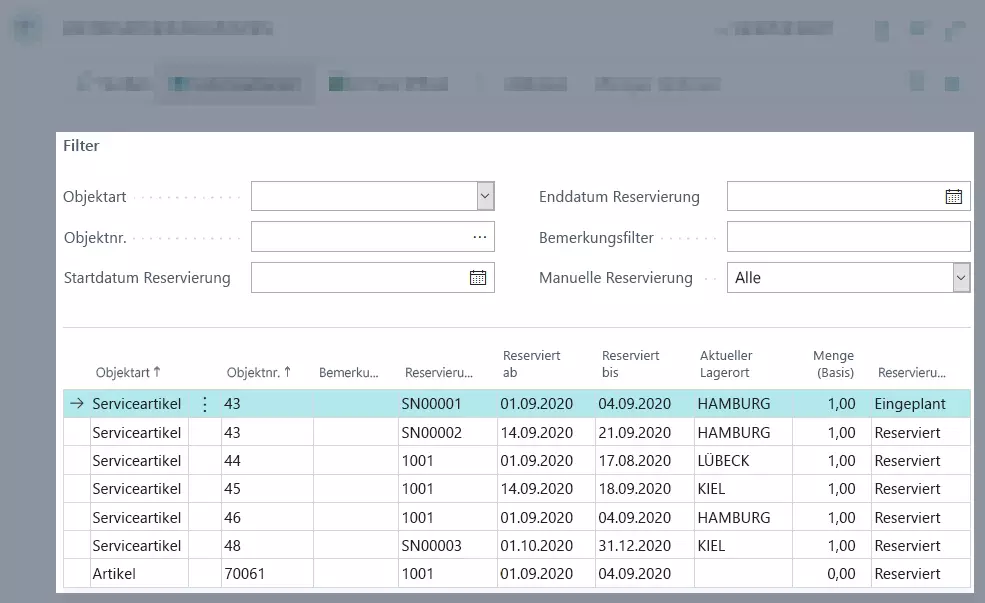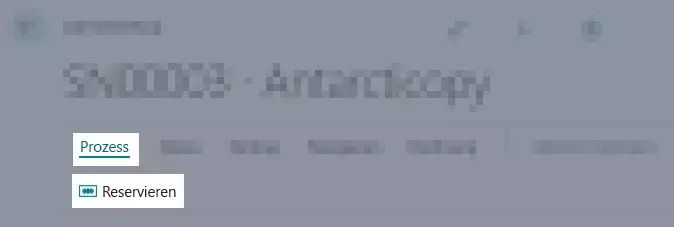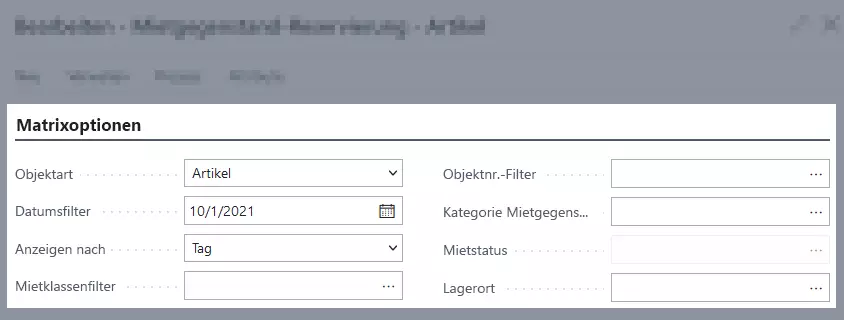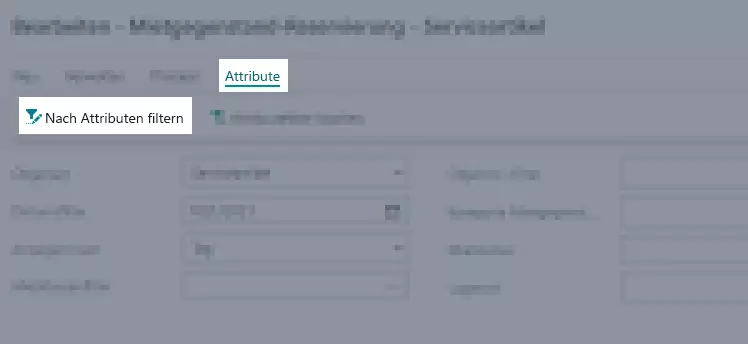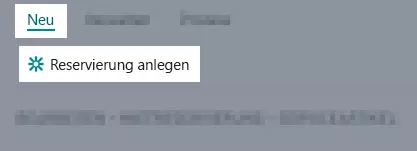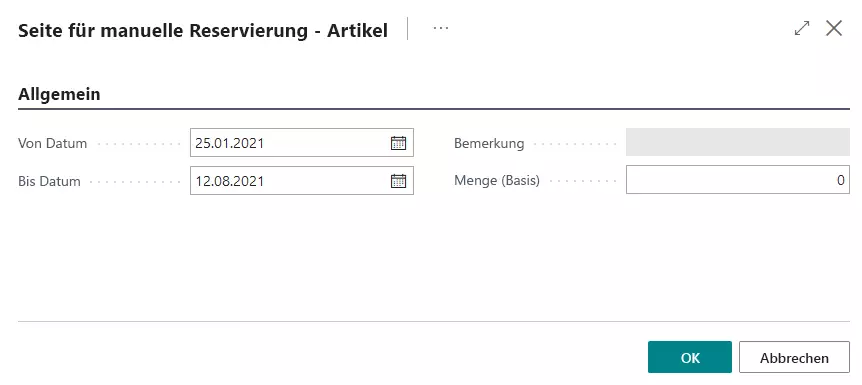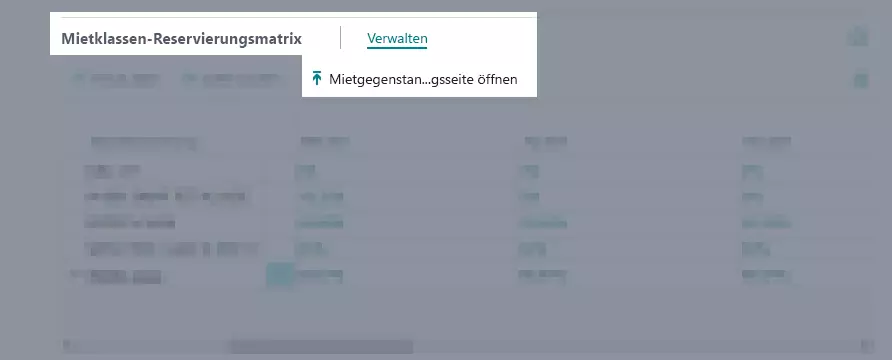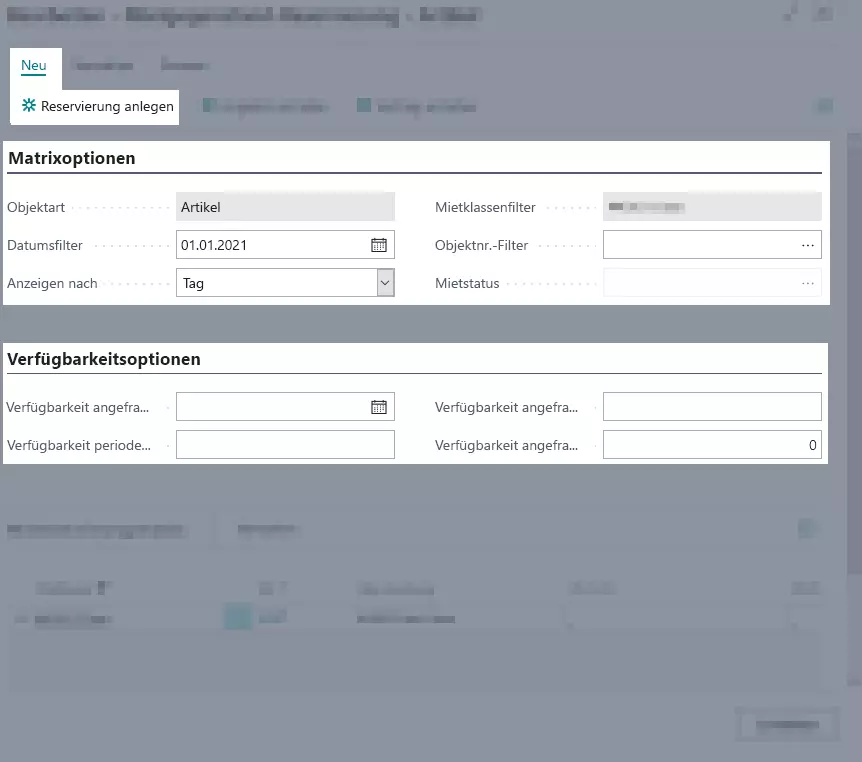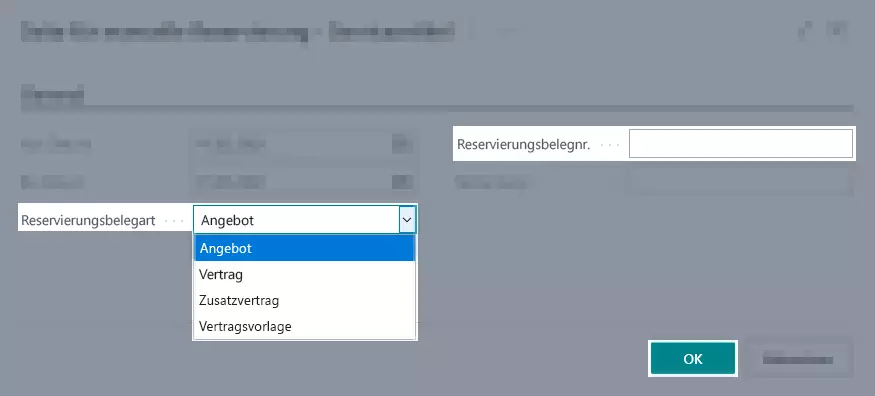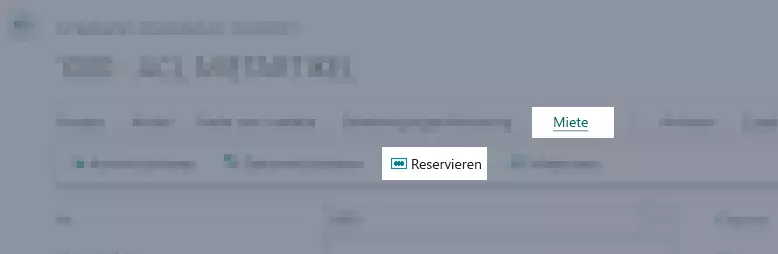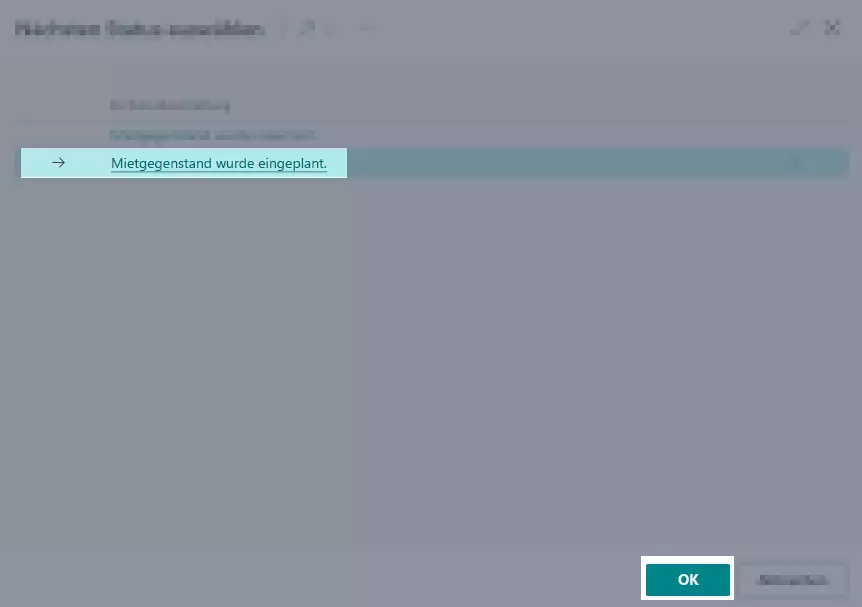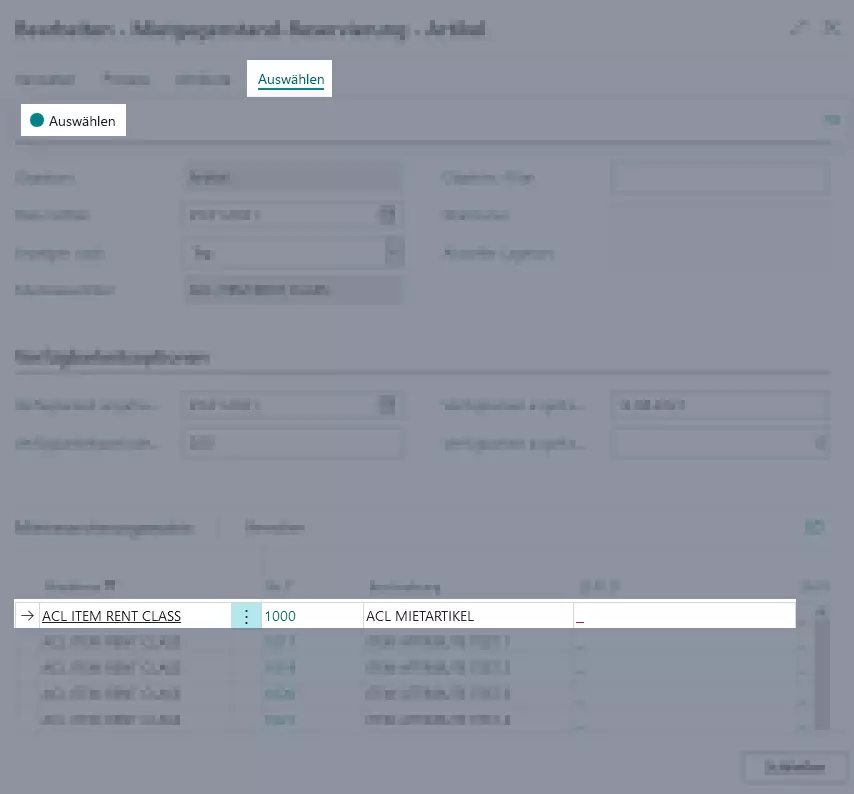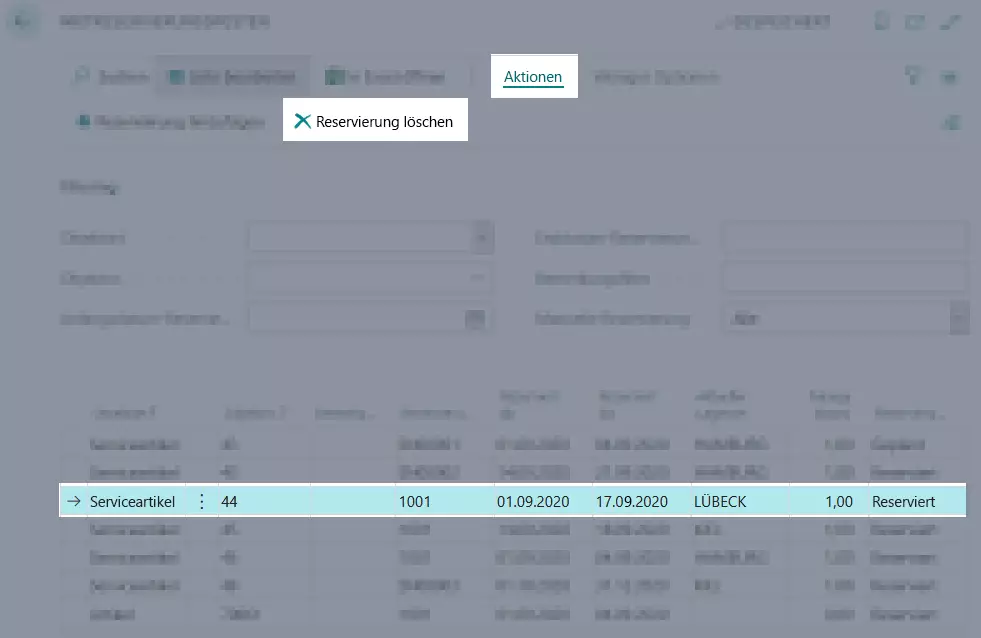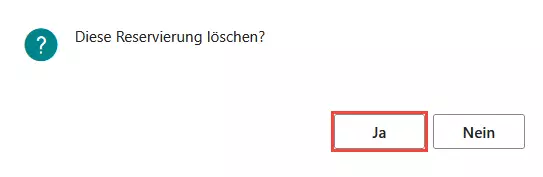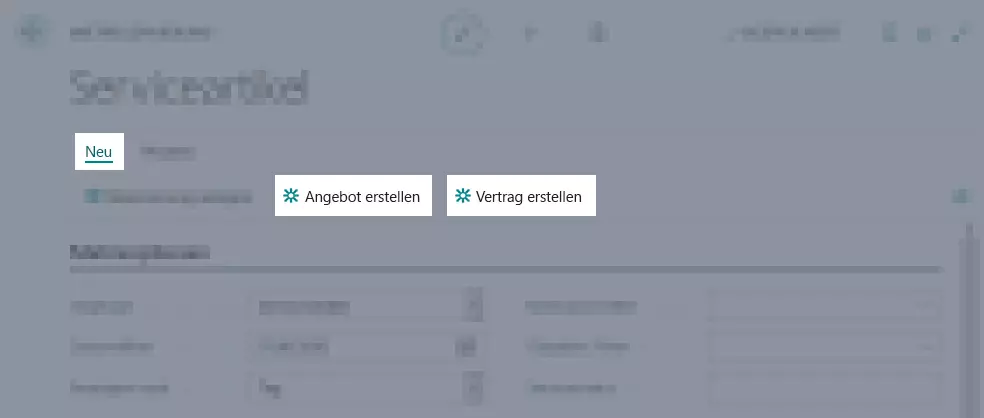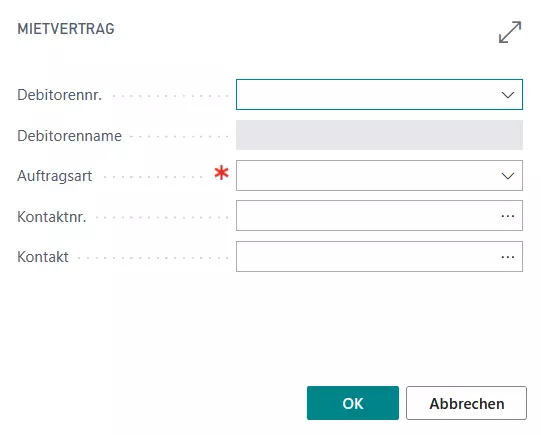Reservierungen
In diesem Kapitel werden die Bedeutung und Umsetzung von Reservierungen beschrieben.
Hier gelangen Sie zu den entsprechenden Abschnitten zur Verwaltung von Reservierungen:
- Arten von Reservierungen
- Verfügbarkeit von Posten prüfen
- Reservierung anlegen
- Reservierung einplanen
- Reservierung aufheben
- Mietangebot oder Mietvertrag über die Seite 'Mietreservierung' erstellen
Arten von Reservierungen
Wenn ein Debitor noch keinen Mietvertrag unterzeichnen kann oder möchte, kann er einen Mietgegenstand bzw. eine Ressource reservieren. Dieser bzw. diese wird dann für ihn freigehalten, bis eine Entscheidung zu einem Mietvertrag getroffen ist. Bei TRASER Rental 365 wird zwischen zwei Arten von Reservierungen unterschieden:
| Art der Reservierung | Erläuterung |
|---|---|
| Reserviert | Ist ein Mietgegenstand bzw. eine Ressource reserviert, liegt eine lose Reservierungsanfrage vor. Der Mietgegenstand bzw. die Ressource kann weiterhin anderweitig eingeplant, vermietet oder gebucht werden. |
| Eingeplant | Ist ein Mietgegenstand bzw. eine Ressource eingeplant, liegt eine feste Reservierung vor. Der Mietgegenstand bzw. die Ressource kann nicht mehr anderweitig eingeplant, vermietet oder gebucht werden. |
Verfügbarkeit von Posten prüfen
Um die Belegung oder Auslastung bestimmter Mietgegenstände, Ressourcen oder Mietklassen einzusehen bzw. vor dem Freigeben und Drucken des Vertrags die Verfügbarkeit des gewählten Postens zu prüfen, nutzen Sie die Mietklassen-Reservierungsmatrix. Gehen Sie hierzu wie folgt vor:
- Öffnen Sie die Seite Mietreservierung über die Schnellsuche (ALT+Q) in TRASER DMS 365.
- Im Inforegister Mietklassen-Reservierungsmatrix wird eine Liste aller Artikel, Serviceartikel und Ressourcen angezeigt. Über die Inforegister Matrixoptionen und Verfügbarkeitsoptionen können Sie die Posten nach bestimmten Kriterien filtern.
- Im Inforegister Mietklassen-Reservierungsmatrix können Sie zudem den Verfügbarkeitsstatus der Artikel bzw. Serviceartikel oder Ressourcen einsehen. Über den Balken am unteren Rand können Sie durch den gesamten Zeitraum blättern.
- Füllen Sie die Felder anhand der Vorgaben in der nachfolgenden Tabelle aus, um die Verfügbarkeit nach Mietklasse oder Zeitraum zu filtern.
Tipp
Sie können die Verfügbarkeit von Mietklassen auch direkt auf der Mietklassenkarte prüfen.
Wählen Sie dazu in der Menüleiste Reservierung > Reservierung aus.
| Inforegister | Option | Aktion |
|---|---|---|
| Matrixoptionen | Berechnungsart | In dieser Spalte können Sie auf die Berechnungsarten Angefragt und Reserviert filtern. Angefragt berechnet die Verfügbarkeit gemäß der Anzahl in den Vertragszeilen. Reserviert berechnet die Verfügbarkeit gemäß der Reservierungen von Objekten, die für diese Mietklasse aktiviert wurden. |
| Angebot einbeziehen | Aktivieren Sie diesen Schieberegler, wenn Mietangebote mit in die Berechnung einbezogen werden sollen. Dies ist nur möglich, wenn im Feld Berechnungsart der Wert Angefragt verwendet wurde. | |
| Mietklassenart-Filter | Optional Wählen Sie in dieser Dropdownliste die gewünschte Mietklassenart aus, z. B. Serviceartikel, Artikel oder Ressource. | |
| Mietklassenfilter | Optional Wählen Sie hier die gewünschte Mietklasse aus, um die angezeigten Ergebnisse weiter einzugrenzen. | |
| Datumsfilter | Geben Sie hier das Datum an, das als erstes Datum in der Mietklassen-Reservierungsmatrix angezeigt werden soll. | |
| Anzeigen nach | Wählen Sie in dieser Dropdownliste die Zeiteinheit aus, nach der die Ergebnisse in der Mietklassen-Reservierungsmatrix angezeigt werden sollen. Sie können auswählen zwischen: Tag, Woche, Monat, Quartal oder Jahr. Bei Auswahl von Monat, Quartal und Jahr wird der erste Tag der Periode, d. h. der Erste des Monats, als Startdatum für die Abfrage verwendet. |
|
| Verfügbarkeitsoptionen | Verfügbarkeit angefragt ab Datum | Wählen Sie hier das Datum aus, ab dem die Mietreservierung gelten soll. Über das Kalendersymbol öffnen Sie eine Kalenderansicht zur übersichtlicheren Eingabe. Über die Schaltfläche Gehe zu heute wird das aktuelle Datum in der Kalenderansicht aktiviert. Per Klick auf Erledigt wird die Kalenderansicht wieder geschlossen. |
| Verfügbarkeitsperiode in Tagen | Optional Geben Sie hier die Anzahl von Tagen ein, die Sie den Mietgegenstand bzw. die Ressource reservieren möchten. Das Feld Verfügbarkeit angefragt bis Datum wird automatisch ausgefüllt. | |
| Verfügbarkeit angefragt bis Datum | Wählen Sie hier das Datum aus, bis zu dem die Mietreservierung gelten soll. Falls Sie unter Verfügbarkeitsperiode in Tagen bereits einen Wert eingegeben haben, wird dieses Feld automatisch ausgefüllt. |
|
| Verfügbarkeit angefragt für Menge | Optional Geben Sie hier die Menge des Mietgegenstands bzw. der Ressource ein, für die Sie eine Verfügbarkeitsanfrage abrufen möchten. Wenn Sie dieses Feld leer lassen, wird die aktuelle Auslastung der Mietgegenstände bzw. der Ressourcen angezeigt. |
|
| Mietklassen-Reservierungsmatrix bzw. Mietreservierungsmatrix | Referenz In diesem Bereich wird die (gefilterte) Liste angezeigt. Über den Balken am unteren Rand können Sie die Ansicht von links nach rechts verschieben, um so einen Überblick über den gefilterten Zeitraum zu erhalten. Per Klick auf einen Posten wird eine Übersicht über alle Reservierungen dieses Mietgegenstands angezeigt. |
- Schließen Sie die Seite Mietreservierung.
Tipp
Eine Übersicht über alle Reservierungen und deren Parameter finden Sie auf der Seite Mietreservierungsposten.
Reservierung anlegen
In den folgenden Abschnitten wird beschrieben, wie Sie eine Reservierung für einen Mietgegenstand bzw. eine Ressource anlegen. Es gibt hierfür die folgenden Möglichkeiten:
- Reservierung über Mietangebot oder Mietvertrag anlegen
- Reservierung über Seite 'Mietreservierung' anlegen
- Reservierung über (Service-)Artikel anlegen
Hinweis
Es ist möglich, Reservierungen für Angebote oder Verträge zu überschreiben und für einen anderen Vertrag zu verwenden. Nur wenn eine Reservierung den Status Eingeplant hat, ist dies nicht mehr möglich.
Wählen Sie hierfür beim Anlegen einer neuen Reservierung einfach einen Mietgegenstand bzw. Ressource aus, für den bzw. die bereits eine Reservierung vorliegt. Die vorhandene Reservierung wird aus dem Mietangebot bzw. Mietvertrag gelöscht und die neue Reservierung für den Mietgegenstand bzw. die Ressource übernommen.
Es wird empfohlen, nur Reservierungen zu überschreiben, die selbst angelegt wurden. Bei Reservierungen von Dritten sollten Sie vor dem Überschreiben Rücksprache halten.
Reservierung über Mietangebot oder Mietvertrag anlegen
In diesem Unterabschnitt wird beschrieben, wie Sie eine Reservierung aus einem Mietangebot oder Mietvertrag heraus erstellen. Gehen Sie hierzu wie folgt vor:
Hinweis
Damit Sie eine Reservierung über ein Mietangebot oder einen Mietvertrag anlegen können, muss ein Mietvertrag bzw. Mietangebot angelegt sein. Informationen hierzu finden Sie unter Mietangebot anlegen oder Mietvertrag anlegen.
- Öffnen Sie das Mietangebot bzw. den Mietvertrag.
- Klicken Sie auf Prozess > Reservieren.
- Es öffnet sich ein Fenster zum Bearbeiten der Mietgegenstands- oder Ressourcen-Reservierung.
- Die Felder unter Verfügbarkeitsoptionen werden automatisch auf Grundlage der Mietparameter vorausgefüllt.
- Filtern Sie unter Matrixoptionen die Liste Mietreservierungsmatrix, um nur die Mietgegenstände bzw. Ressourcen angezeigt zu bekommen, die für Sie relevant sind. Eine Beschreibung der Optionen finden Sie in der nachfolgenden Tabelle.
| Option | Aktion |
|---|---|
| Objektart | Wählen Sie in dieser Dropdownliste aus, ob Sie nach Artikeln, Serviceartikeln oder Ressourcen filtern möchten. |
| Datumsfilter | Optional Geben Sie hier das Startdatum ein, ab dem in der Mietreservierungsmatrix Werte angezeigt werden sollen. |
| Anzeigen nach | Optional Wählen Sie hier aus, in welchem Datumsformat die Mietreservierungsmatrix angezeigt werden soll. Es stehen die Optionen Tag, Woche, Monat, Quartal und Jahr zur Verfügung. |
| Mietklassenfilter | Optional Tragen Sie hier den Namen der gewünschten Mietklasse ein, falls Sie nur Mietgegenstände bzw. Ressourcen einer bestimmten Mietklasse anzeigen möchten. Klicken Sie alternativ auf die Schaltfläche mit den drei vertikalen Punkten, um die gewünschte Mietklasse aus der Mietklassenliste auszuwählen. |
| Objektnr.-Filter | Optional Geben Sie hier die Objektnummer direkt ein, falls Sie nach einem spezifischen Mietgegenstand bzw. einer spezifischen Ressource filtern möchten. Klicken Sie alternativ auf die Schaltfläche mit den drei vertikalen Punkten, um den gewünschten Mietgegenstand bzw. die gewünschte Ressource aus der Objektliste auszuwählen. |
| Kategorie Mietgegenstand | Optional Geben Sie hier eine Kategorie ein, falls Sie Mietgegenstände nach einer bestimmten Mietgegenstandskategorie filtern möchten. |
| Mietstatus | Optional Geben Sie hier den Mietstatus ein, falls Sie Mietgegenstände nach einem bestimmten Mietstatus filtern möchten. |
| Aktueller Lagerort | Geben Sie hier einen Lagerort ein, falls Sie Mietgegenstände bzw. Ressourcen nach einem bestimmten Standort filtern möchten. |
- Zusätzlich zu den Filteroptionen unter den Inforegistern Verfügbarkeitsoptionen und Matrixoptionen haben Sie die Möglichkeit, nach Attributen zu filtern. Diese werden in den Artikel- oder Serviceartikelkarten hinterlegt.
- Wählen Sie auf der Seite der Mietgegenstandsreservierung Attribute > Nach Attributen filtern aus der Menüzeile.
- Ein neues Fenster wird angezeigt, in dem Sie den Attributcode und den Attributwert eintragen können.
- Bestätigen Sie die eingetragenen Attributwerte mit OK.
- Wählen Sie nun aus der gefilterten Mietreservierungsmatrix den gewünschten Mietgegenstand bzw. die gewünschte Ressource aus, indem Sie in die Zeile klicken. Beim ausgewählten Mietgegenstand bzw. der ausgewählten Ressource wird in der linken Spalte ein Pfeil angezeigt:
- Klicken Sie auf Neu > Reservierung anlegen, um den ausgewählten Mietgegenstand bzw. die ausgewählte Ressource zu reservieren.
- Es wird das Fenster für manuelle Reservierung geöffnet.
- Füllen Sie die Felder anhand der Vorgaben in der nachfolgenden Tabelle aus, um eine Mietreservierung anzulegen.
| Option | Aktion |
|---|---|
| Von Datum | Geben Sie hier das Startdatum der Mietperiode an. |
| Bis Datum | Geben Sie hier das Enddatum der Mietperiode an. |
| Bemerkung | Optional Tragen Sie hier eine aussagekräftige Bemerkung für die Mietreservierung ein. Nach dieser Bemerkung kann die Reservierung später gefiltert werden. Außerdem kann sie einen Hinweis darauf enthalten, wie (un-)sicher diese Reservierung ist und ob sie für andere Mietverträge eingeplant werden darf. |
| Menge (Basis) | Geben Sie hier an, wie viele Einheiten des Mietgegenstands Sie reservieren möchten. Bei Serviceartikeln kann maximal der Wert 1 eingegeben werden. Dieses Feld kann nur für (Service-)Artikel ausgefüllt werden. |
- Klicken Sie auf OK, um das Fenster zu schließen.
Falls der eingegebene Zeitraum nicht dem Standard-Reservierungszeitraum entspricht, wird ein Warndialogfeld angezeigt. Bestätigen Sie das Dialogfeld mit Ja, um den eingegebenen Zeitraum dennoch zu übernehmen. Klicken Sie zum Korrigieren des Zeitraum aus Nein. - Der Mietgegenstand bzw. die Ressource sind nun für das Mietangebot bzw. den Mietvertrag reserviert.
- Optional Als Nächstes können Sie die Reservierung einplanen.
- Schließen Sie die Seite Mietreservierung.
Reservierung über Seite 'Mietreservierung' anlegen
In diesem Unterabschnitt wird beschrieben, wie Sie eine Reservierung über die Seite Mietreservierung anlegen.
Hinweis
Bevor eine Reservierung über die Seite Mietreservierung angelegt werden kann, muss ein Mietvertrag bzw. Mietangebot angelegt sein. Informationen hierzu finden Sie unter Mietangebot anlegen oder Mietvertrag anlegen.
- Öffnen Sie die Seite Mietreservierung über die Schnellsuche (ALT+Q) in TRASER DMS 365.
- Im Inforegister Mietklassen-Reservierungsmatrix wird eine Liste aller Artikel angezeigt.
- Optional Filtern Sie im Inforegister Matrixoptionen nach Mietklassenart und Mietklasse, um Ihre Suche zu spezifizieren und die angezeigten Ergebnisse einzugrenzen.
- Wählen Sie in der Tabelle im Inforegister Mietklassen-Reservierungsmatrix eine Mietklasse aus, indem Sie in die entsprechende Zeile klicken.
Die Zeile mit dem Pfeilin der ersten Spalte ist die ausgewählte Zeile.
- Klicken Sie im Inforegister Mietklassen-Reservierungsmatrix auf Verwalten > Mietgegenstand-Reservierungsseite öffnen.
- Es wird das Fenster Bearbeiten ‐ Mietgegenstand-Reservierung geöffnet.
- Die Felder im Inforegister Matrixoptionen wurden bereits von der Seite Mietreservierung übernommen.
- Füllen Sie die Felder im Inforegister Verfügbarkeitsoptionen gemäß den Angaben in der Tabelle des Abschnitts Verfügbarkeit von Posten prüfen aus.
- Zusätzlich zu den Filteroptionen unter den Inforegistern Verfügbarkeitsoptionen und Matrixoptionen haben Sie die Möglichkeit, nach Attributen zu filtern. Diese werden in den Artikel- oder Serviceartikelkarten hinterlegt.
- Wählen Sie auf der Seite der Mietgegenstandsreservierung Attribute > Nach Attributen filtern aus der Menüzeile.
- Ein neues Fenster wird angezeigt, in dem Sie den Attributcode und den Attributwert eintragen können.
- Bestätigen Sie die eingetragenen Attributwerte mit OK.
- Klicken Sie in der Kopfzeile auf Neu > Reservierung anlegen.
Hinweis
Damit eine Reservierung über die Funktion Reservierung anlegen angelegt werden kann, muss ein Mietvertrag bzw. Mietangebot angelegt sein.
Ist noch kein Mietangebot oder -vertrag angelegt, klicken Sie stattdessen auf Angebot erstellen bzw. Vertrag erstellen, um ein neues Mietangebot bzw. einen neuen Mietvertrag anzulegen. Informationen hierzu finden Sie unter
Mietangebot anlegen oder
Mietvertrag anlegen.
- Klicken Sie auf OK.
- Es wird das Fenster Seite für manuelle Reservierung angezeigt.
- Die Parameter aus dem Fenster Bearbeiten ‐ Mietgegenstand-Reservierung wurden automatisch übernommen.
- Wählen Sie in der Dropdownliste Reservierungsbelegart aus, ob die Reservierung für ein Angebot, einen Vertrag, einen Zusatzvertrag oder eine Vertragsvorlage erfolgen soll.
- Wählen Sie in der Dropdownliste Reservierungsbelegnr. den konkreten Beleg aus, für den die Reservierung gelten soll.
- Klicken Sie auf OK, um die Reservierung zu bestätigen.
- Klicken Sie auf Schließen, um das Fenster Bearbeiten ‐ Mietgegenstand-Reservierung zu schließen.
- In der Tabelle im Bereich Mietklassen-Reservierungsmatrix und im ausgewählten Beleg ist die angelegte Mietreservierung nun enthalten.
- Optional Als Nächstes können Sie die Reservierung einplanen.
- Schließen Sie die Seite Mietreservierung.
Reservierung über (Service-)Artikel anlegen
In diesem Unterabschnitt wird beschrieben, wie Sie eine Reservierung aus einem Artikel oder Serviceartikel heraus erstellen. Gehen Sie hierzu wie folgt vor:
Hinweis
Damit Sie eine Reservierung aus einem Artikel oder Serviceartikel heraus anlegen können, muss ein Mietvertrag bzw. Mietangebot angelegt sein. Informationen hierzu finden Sie unter Mietangebot anlegen oder Mietvertrag anlegen.
- Öffnen Sie die Seite Artikel bzw. Serviceartikel über die Schnellsuche (ALT+Q) in TRASER DMS 365.
- Es wird eine Liste aller Artikel bzw. Serviceartikel angezeigt.
- Öffnen Sie den (Service-)Artikel, für den Sie eine Reservierung anlegen möchten.
- Klicken Sie in der Menüzeile auf Miete > Reservieren.
- Es wird das Fenster Bearbeiten – Mietreservierung geöffnet.
- Die Mietklassen-Reservierungsmatrix ist bereits auf den (Service-)Artikel vorgefiltert.
- Füllen Sie die weiteren Felder wie unter Reservierung über Seite 'Mietreservierung' anlegen beschrieben aus, um die Reservierung anzulegen.
- Optional Als Nächstes können Sie die Reservierung einplanen.
- Schließen Sie die Seite Bearbeiten – Mietreservierung.
Reservierung über Ressource anlegen
Hinweis
Damit Sie eine Reservierung aus einer Ressource heraus anlegen können, muss ein Mietvertrag bzw. Mietangebot angelegt sein. Informationen hierzu finden Sie unter Mietangebot anlegen oder Mietvertrag anlegen.
- Öffnen Sie die Seite Ressourcen über die Schnellsuche (ALT+Q) in TRASER DMS 365.
- Es wird eine Liste aller Ressourcen angezeigt.
- Öffnen Sie die Ressource, für die Sie eine Reservierung anlegen möchten.
- Klicken Sie in der Menüzeile auf Miete > Reservieren.
- Es wird das Fenster Bearbeiten – Mietgegenstand-Reservierung - Ressource geöffnet.
- Die Mietklassen-Reservierungsmatrix ist bereits auf die jeweilige Ressource vorgefiltert.
- Füllen Sie die weiteren Felder wie unter Reservierung über Seite 'Mietreservierung' anlegen beschrieben aus, um die Reservierung anzulegen.
- Optional Als Nächstes können Sie die Reservierung einplanen.
- Schließen Sie die Seite Bearbeiten – Mietgegenstand-Reservierung - Ressource.
Reservierung einplanen
In diesem Abschnitt wird beschrieben, wie Sie eine Reservierung für einen (Service-)Artikel bzw. eine Ressource fest einplanen. Gehen Sie hierzu wie folgt vor:
Hinweis
Ein Serviceartikel kann nur für Mietverträge eingeplant werden. Der Mietvertrag muss außerdem unterschrieben sein.
Das Feld Status in der Tabelle Vertragsobjekte muss für den Serviceartikel den Anfangsstatus des Objekstatusprozesses aufweisen (in der Regel Start).
- Öffnen Sie die Seite Mietverträge über die Schnellsuche (ALT+Q) in TRASER DMS 365.
- Es wird eine Liste aller Mietverträge angezeigt.
- Öffnen Sie den gewünschten Mietvertrag.
- Blättern Sie zur Tabelle Vertragsobjekte am Ende der Seite.
- Klicken Sie auf Verwalten > Nächsten Status bearbeiten.
- Es wird ein Popupfenster geöffnet. Wählen Sie hier Mietgegenstand wurde eingeplant aus und klicken Sie auf OK.
- Es wird das Fenster Bearbeiten – Mietgegenstand-Reservierung geöffnet.
Hinweis
Falls Sie bereits eine manuelle Reservierung für diesen Mietvertrag angelegt haben, wird ein Dialogfeld angezeigt, über das Sie diese Auswahl mit Klick auf Ja bestätigen können. Möchten Sie einen anderen als den reservierten Posten verwenden, klicken Sie auf Nein, um das Fenster Bearbeiten – Mietgegenstand-Reservierung zu öffnen.
- Die Vertragsparameter sind bereits voreingerichtet und die Mietklassen-Reservierungsmatrix ist vorgefiltert.
- Wählen Sie einen Posten aus, indem Sie in die zugehörige Zeile klicken.
- Klicken Sie dann in der Kopfzeile auf Auswählen > Auswählen.
- Der Status des Serviceartikels wird in der Tabelle Vertragsobjekte auf Mietgegenstand wurde eingeplant gesetzt.
- Optional Als Nächstes können Sie den Mietgegenstand zuweisen.
- Schließen Sie die Seite Bearbeiten – Mietgegenstand-Reservierung.
Reservierung aufheben
In diesem Abschnitt wird beschrieben, wie Sie eine Reservierung aufheben. Gehen Sie hierzu wie folgt vor:
- Öffnen Sie die Seite Mietreservierungsposten über die Schnellsuche (ALT+Q) in TRASER DMS 365.
- Es wird eine Liste aller Reservierungen und der zugehörigen Mietparameter angezeigt.
- Wählen Sie die Reservierung aus, die Sie löschen möchten, indem Sie in die entsprechende Zeile klicken.
Die Zeile mit dem Pfeilin der ersten Spalte ist die ausgewählte Zeile.
- Klicken Sie auf Aktionen > Reservierung löschen, um die Reservierung zu löschen.
Möglicherweise müssen Sie auf 'Weitere Optionen' klicken, damit die Option Aktionen angezeigt wird.
- Es wird ein Dialogfeld angezeigt. Bestätigen Sie dieses mit OK.
- Die Reservierung ist nun aufgehoben und der (Service-)Artikel bzw. die Ressource ist für den gelöschten Zeitraum frei.
- Schließen Sie die Seite Mietreservierungsposten.
Mietangebot oder Mietvertrag über die Seite 'Mietreservierung' erstellen
In diesem Abschnitt wird beschrieben, wie Sie eine Reservierung in ein Angebot oder einen Vertrag umwandeln. Gehen Sie hierzu wie folgt vor:
- Öffnen Sie die Seite Mietreservierung über die Schnellsuche (ALT+Q) in TRASER DMS 365.
- Im Inforegister Mietklassen-Reservierungsmatrix wird eine Liste aller Artikel angezeigt.
- Füllen Sie die Felder in den Bereichen Matrixoptionen und Verfügbarkeitsoptionen gemäß dem Abschnitt Reservierung anlegen aus.
- Klicken Sie auf Neu und
- Angebot erstellen, wenn Sie ein neues Mietangebot erstellen möchten, oder
- Vertrag erstellen, wenn Sie einen neuen Mietvertrag erstellen möchten.
- Es wird ein Popupfenster zum Erstellen eines Mietangebots bzw. Mietvertrags geöffnet.
- Wählen Sie in der Dropdownliste Debitorennr. die Nummer des zugehörigen Debitors aus. Die Felder Debitorenname, Kontaktnr. und Kontakt werden automatisch ausgefüllt, wobei die beiden letzteren ggf. geändert werden können.
- Wählen Sie in der Dropdownliste Auftragsart die Nummer des zugehörigen Debitors aus.
- Klicken Sie auf OK, um das Mietangebot bzw. den Mietvertrag anzulegen.
- Optional Öffnen Sie das Mietangebot bzw. den Mietvertrag.
- Schließen Sie die Seite Mietreservierung.
Im nächsten Kapitel erfahren Sie alles Wichtige über die Zuweisung von Mietgegenständen.
Weiter mit dem nächsten Kapitel