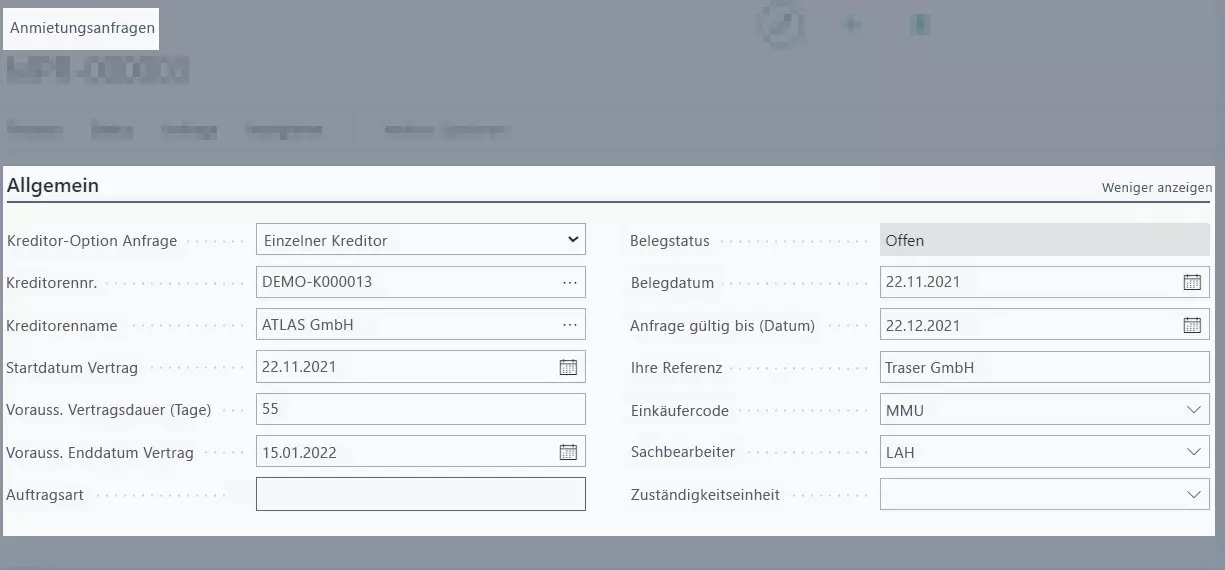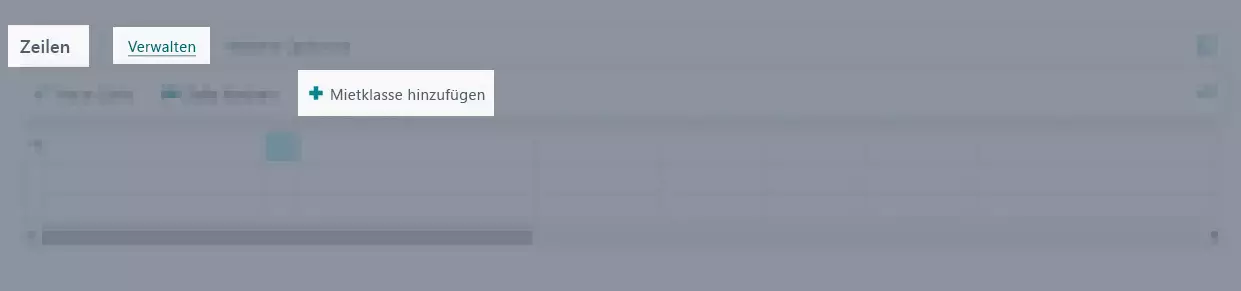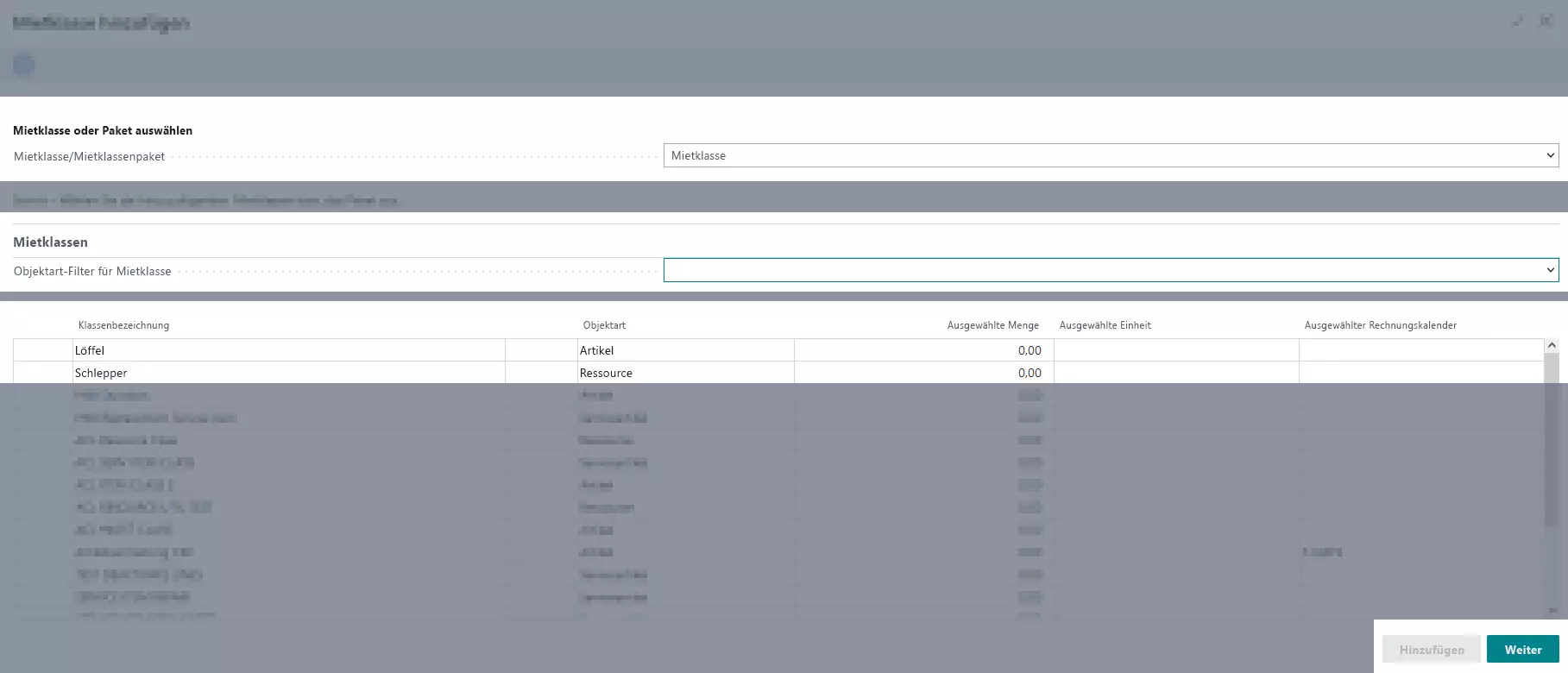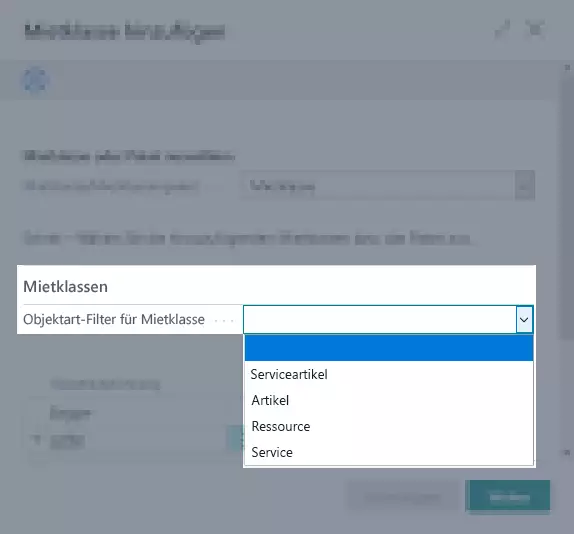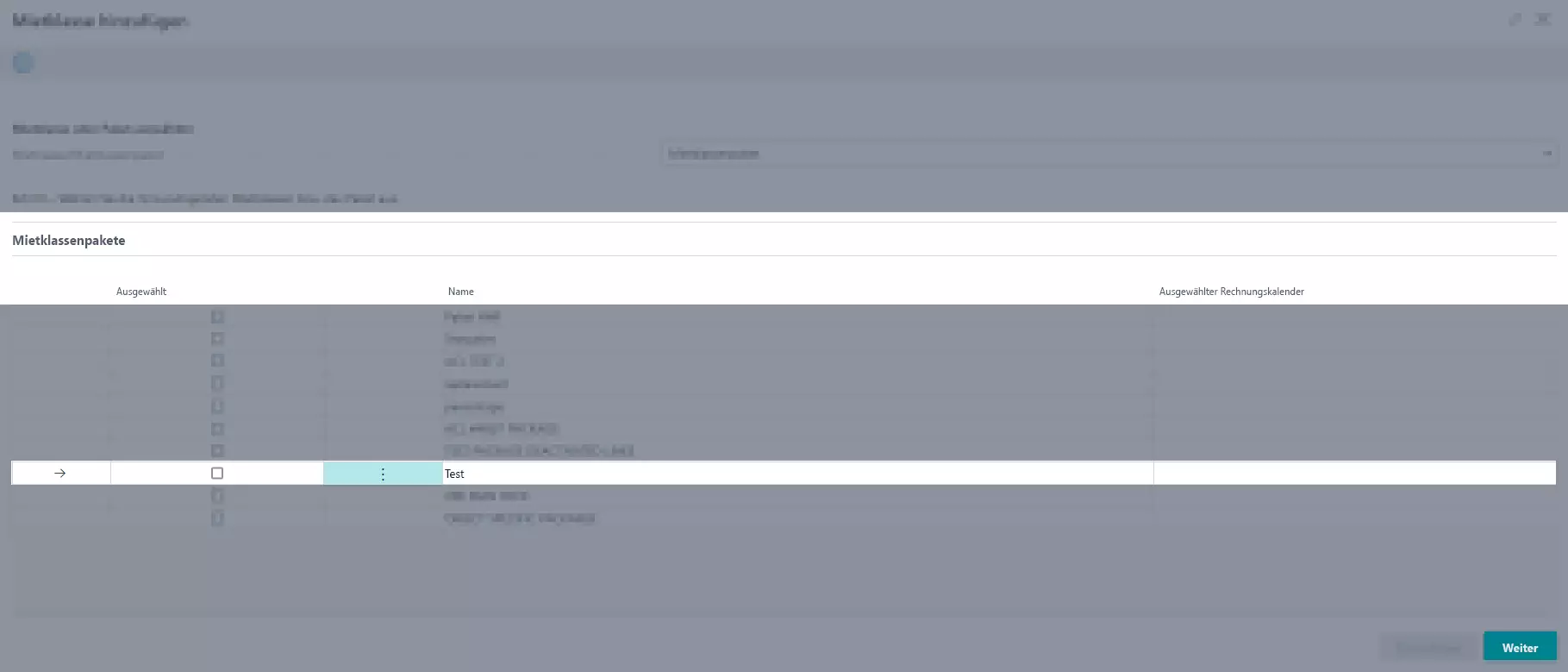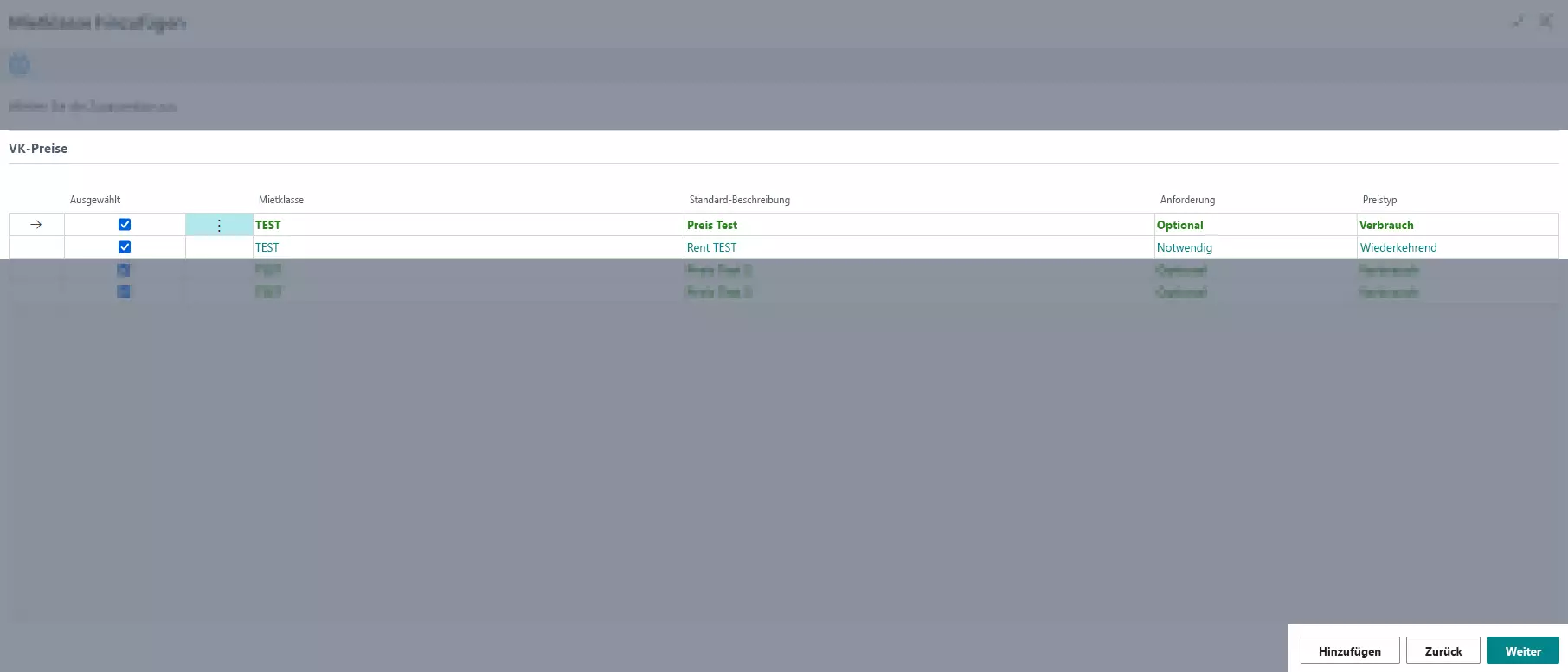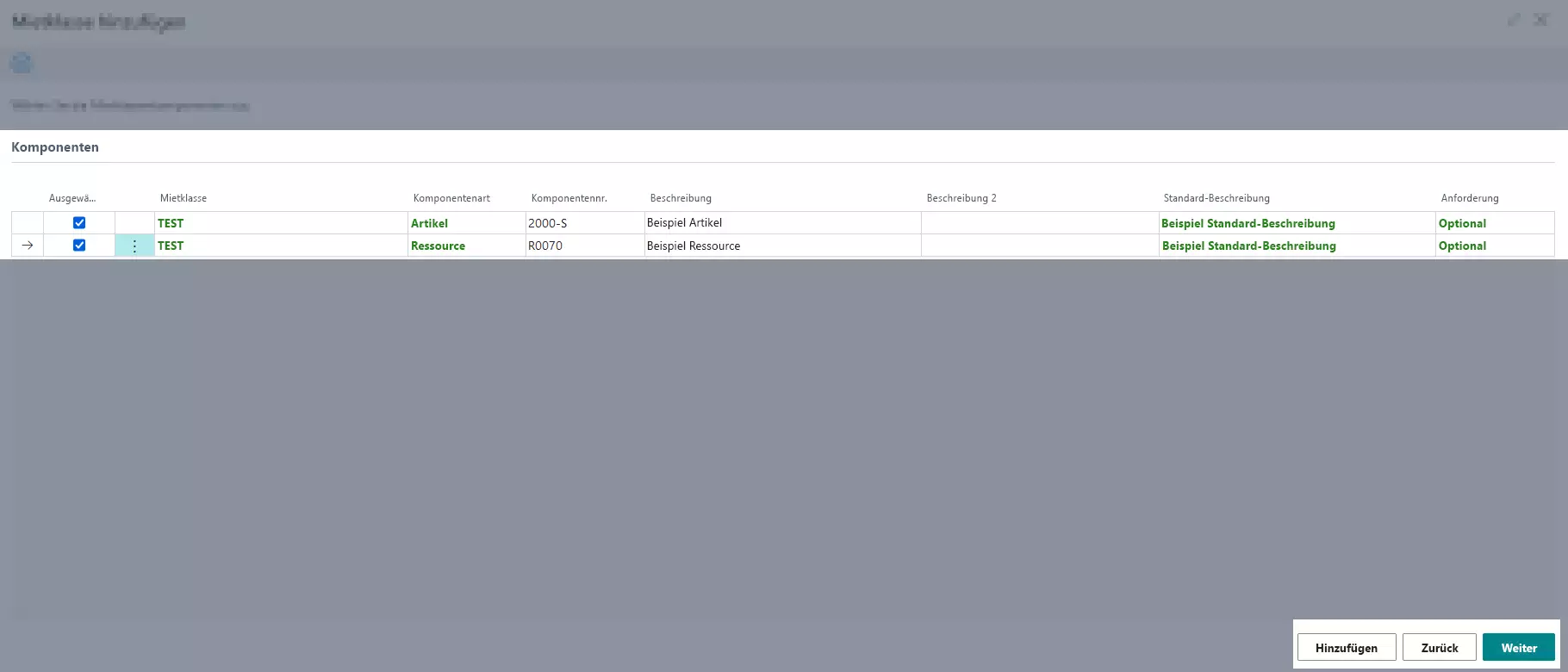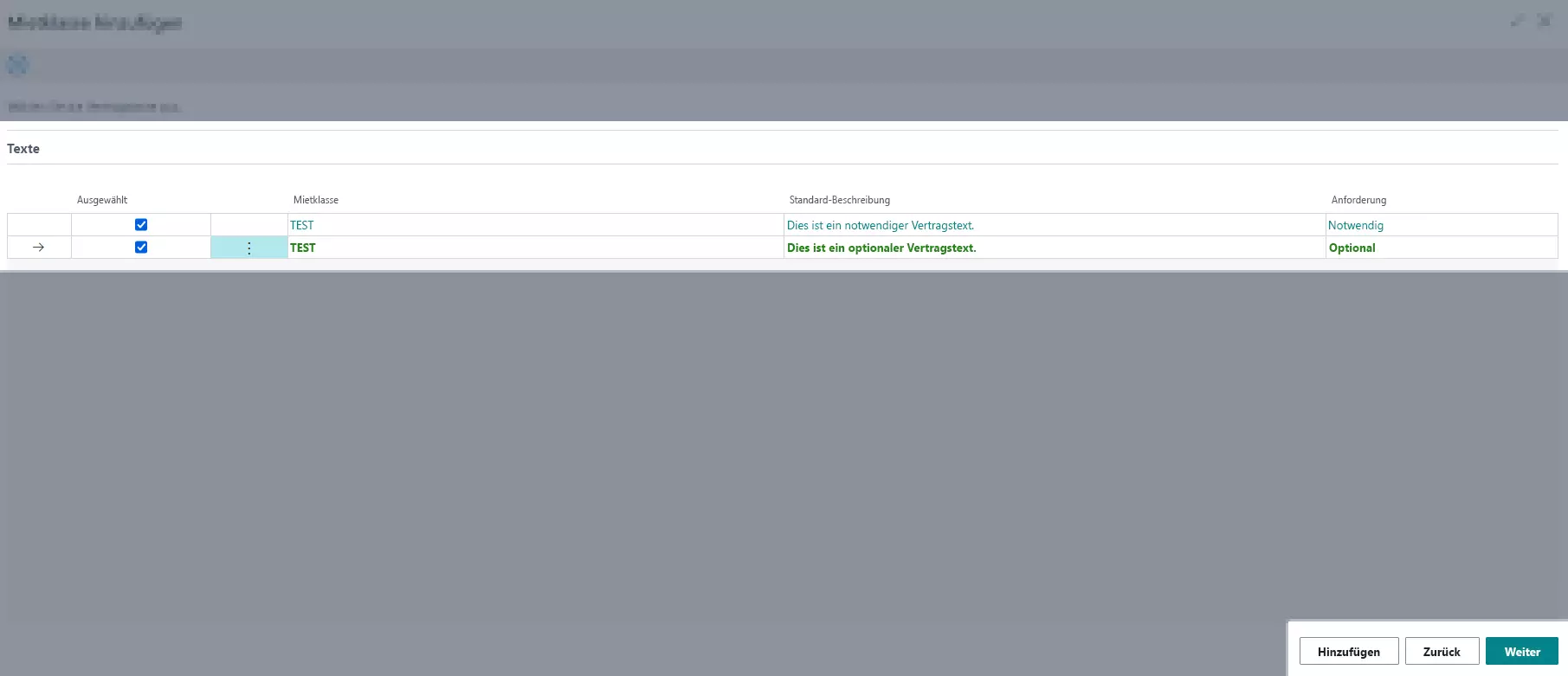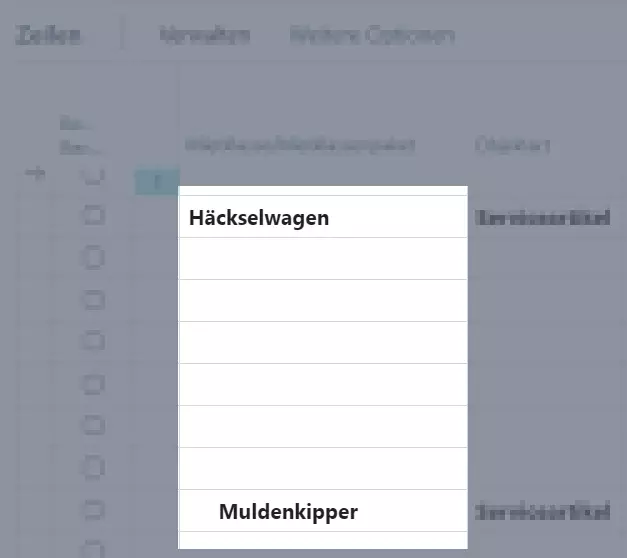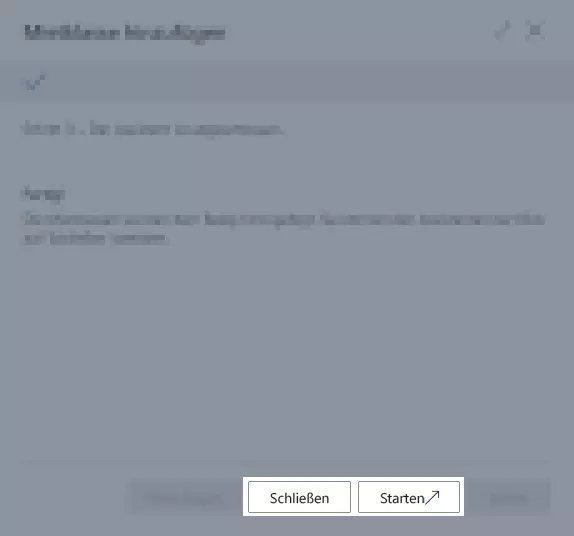Anmietungsanfragen
Dieses Kapitel widmet sich der Verwaltung von Anmietungsanfragen. Falls ein Artikel nicht vorrätig ist, können Sie eine Anmietungsanfrage an andere Anbieter stellen. Sie können diese Funktion nutzen, um Artikel anzufragen, die Sie selbst benötigen, oder um Artikel anzufragen, die Ihre Kunden benötigen. In TRASER Rental 365 gibt es verschiedene Möglichkeiten, Anmietungsanfragen zu stellen.
Hier gelangen Sie zu den entsprechenden Abschnitten:
- Anmietungsanfrage erstellen
- Anmietungsanfrage über Mietvertrag erstellen
- E-Mail-Einrichtungen in Anmietungsanfragen aufrufen
Anmietungsanfrage stellen
In diesem Abschnitt erfahren Sie, wie Sie eine Anmietungsanfrage für eine bestimmte Mietklasse stellen. Sie können eine Anmietungsanfrage sowohl an einen einzelnen Kreditor als auch an mehrere Kreditoren stellen. Gehen Sie hierzu wie folgt vor:
Hinweis
Sie können nur eine Anmietungsanfrage stellen, wenn Sie dazu berechtigt sind. Informationen dazu, wie Sie Benutzerberechtigungen erteilen, erhalten Sie unter Berechtigungen in TRASER DMS Rental.
- Öffnen Sie die Seite Anmietungsanfragen über die Schnellsuche (ALT+Q) in TRASER DMS 365.
- Eine Liste aller bereits vorhandenen Anmietungsanfragen wird angezeigt.
- Klicken Sie auf Neu, um eine neue Anmietungsanfrage zu stellen.
- Füllen Sie die Felder anhand der Vorgaben in der nachfolgenden Tabelle aus. Gegebenenfalls müssen Sie zunächst Mehr anzeigen auswählen, damit alle Felder angezeigt werden.
| Inforegister | Option | Beschreibung |
|---|---|---|
| Allgemein | Kreditor-Option Anfrage | Wählen Sie hier aus, ob die Anfrage an einen oder mehrere Kreditoren gerichtet werden soll. |
| Kreditorennr. | Geben Sie hier die Nummer des Kreditors an, an den die Anfrage gestellt werden soll. | |
| Kreditorenname | Geben Sie hier den Name des Kreditors an, an den die Anfrage gestellt werden soll. | |
| Vertragsstartdatum | Geben Sie hier das Startdatum des Vertrages an. | |
| Gewünschtes Startdatum Mietperiode | Wählen Sie hier das Datum für den gewünschten Beginn der Mietperiode aus, indem Sie auf das Kalendersymbol klicken. Dieses Datum wird in Verbindung mit dem Vorauss. Enddatum Vertrag auch für die Berechnung des Mietpreises verwendet. Das Startdatum der Mietperiode darf nicht vor dem Vertragsstartdatum liegen. | |
| Vorauss. Vertragsdauer (Tage) | Geben Sie hier die geschätzte Vertragsdauer an. | |
| Vorauss. Enddatum Vertrag | Geben Sie hier das voraussichtliche Enddatum des Vertrags an. | |
| Auftragsart | Wählen Sie hier die Art des Vertrags aus. Die Auftragsart hat Einfluss auf den Buchungsprozess. | |
| Belegstatus | Dieses Feld zeigt an, ob die Anmietungsanfrage offen oder für die nächste Verarbeitungsstufe freigegeben ist. Dieses Feld kann nicht editiert werden. | |
| Belegdatum | Geben Sie hier das Datum für den Anmietungsanfragenbeleg an. | |
| Anfrage gültig bis (Datum) | Geben Sie hier das Datum an, bis zu dem die von Ihnen gestellte Anfrage gelten soll. | |
| Ihre Referenz | Geben Sie hier Ihre Referenz an. Der Inhalt dieses Feldes wird auf den Beleg gedruckt. | |
| Einkäufercode | Geben Sie hier den Namen des Einkäufers an, der dem Kreditor zugewiesen ist. | |
| Sachbearbeiter | Geben Sie hier an, welcher Sacharbeiter für die Bearbeitung dieses Belegs zuständig sein soll. | |
| Zuständigkeitseinheit | Geben Sie hier den Code der zuständigen Einheit (z. B. ein Logistikhub) an, die den zuständigen Personen zugeordnet ist. | |
| Zeilen | Dieser Bereich wird in den weiteren Schritten und Abschnitten unterhalb dieser Tabelle beschrieben. | |
| Objektattribute | In dieser Tabelle werden die Attribute angezeigt, die einer Mietklasse zugewiesen wurden. Weitere Informationen zum Zuweisen von Attributen finden Sie hier. Aktivieren Sie bei Bedarf das Auswahlkästchen in der Spalte Im Protokoll drucken, wenn die Attribute im gedruckten Protokoll enthalten sein sollen. Deaktivieren Sie das Auswahlkästchen, wenn die Attribute nicht im gedruckten Protokoll enthalten sein sollen. |
- Navigieren Sie zum Inforegister Zeilen.
- Klicken Sie auf Verwalten > Mietklasse hinzufügen.
- Der Assistent zum Hinzufügen von Mietklassen wird geöffnet.
Assistent für das Hinzufügen von Mietklassen/Mietklassenpaketen – Schritt 1
Der obere Bereich ist für das Filtern der Mietklassen bzw. Mietklassenpakete vorgesehen. Im unteren Bereich werden Ihnen die gefilterten Ergebnisse angezeigt.
- Wählen Sie unter Mietklasse/Mietklassenpaket aus, ob Sie nach Mietklassen oder Mietklassenpaketen filtern möchten. Wenn Sie das Feld frei lassen, werden Ihnen beide Mietarten angezeigt.
Hinweis
Wenn Sie nach Mietklasse gefiltert haben, können Sie unter Objektart-Filter für Mietklasse die Mietklassenart auswählen, die Sie verwenden möchten (Artikel, Serviceartikel usw.). Auf diese Weise können Sie die angezeigten Ergebnisse weiter eingrenzen.
Wenn Sie nach Mietklassenpaketen gefiltert haben, wird Ihnen diese Filteroption nicht angezeigt.
- Um eine Mietklasse hinzuzufügen, tragen Sie in die Spalte Ausgewählte Menge die gewünschte Menge ein. Das Feld Ausgewählte Einheit wird automatisch ausgefüllt.
*Es muss ein Wert ≥1,00 eingegeben werden. Beim Wert 0,00 in der Spalte Ausgewählte Menge wird die Mietklasse nicht übernommen. - Optional Ändern Sie bei Bedarf die Einheit der Mietklasse über die Spalte Ausgewählte Einheit. Wählen Sie dazu aus der Liste die für diese Mietklasse hinterlegte Einheit aus. Dies ist nur für Artikel möglich. Weitere Informationen zum Hinterlegen einer alternativen Einheit für eine Mietklasse finden Sie hier.
-
Optional Wählen Sie in der Spalte Ausgewählter Rechnungskalender einen Rechnungskalender aus.
Informationen zum Anlegen eines Rechnungskalenders finden Sie unter Basiskalender einrichten. - Optional In der Spalte Verknüpfte Mietklassen vorhanden können Sie sehen, ob verknüpfte Mietklassen vorhanden sind. Durch Klicken auf Ja öffnet sich ein Fenster, in dem die verknüpften Mietklassen angezeigt werden. Verknüpfte Mietklassen werden automatisch mit in den Mietbeleg hinzugefügt.
- Wenn Sie die gewünschte(n) Menge(n) ausgewählt haben, klicken Sie auf Weiter.
- Es wird der zweite Schritt des Assistenten für das Hinzufügen von Mietklassen angezeigt.
- Um ein Mietklassenpaket hinzuzufügen, aktivieren Sie das Kästchen in der Spalte Ausgewählt.
-
Optional Wählen Sie in der Spalte Ausgewählter Rechnungskalender einen Rechnungskalender aus.
Informationen zum Anlegen eines Rechnungskalenders finden Sie unter Basiskalender einrichten.
Hinweis
Wenn Sie eine als Optional gekennzeichnete Mietklasse in einem Mietklassenpaket deaktivieren, werden die dazugehörigen Preiszeilen der Mietklasse ebenfalls deaktiviert und ausgeblendet.
- Wenn Sie die gewünschten Pakete ausgewählt haben, klicken Sie auf Weiter.
- Es wird der zweite Schritt des Assistenten für das Hinzufügen von Mietklassen angezeigt.
Assistent für das Hinzufügen von Mietklassen – Schritt 2
Im nächsten Schritt können Sie Zusatzerlöse für die zuvor ausgewählten Mietklassen bzw. Mietklassenpakete aus- oder abwählen. Zusatzerlöse werden direkt für eine Mietklasse hinterlegt (siehe auch Anlegen einer Mietklasse).
- Aktivieren oder deaktivieren Sie das Kästchen in der Spalte Ausgewählt für die Preiszeilen, die Sie in den Mietvertrag übernehmen möchten.
Hinweis
Preiszeilen mit der Anforderung Notwendig können nicht abgewählt werden.
- Wenn Sie die gewünschten Preiszeilen ausgewählt haben, klicken Sie auf Weiter.
- Um die Auswahl der Mietklassen bzw. Mietklassenpakete zu überarbeiten, klicken Sie auf Zurück.
- Um noch weitere Mietklassen bzw. Mietklassenpakete hinzuzufügen, klicken Sie auf Hinzufügen.
- Es wird der dritte Schritt des Assistenten für das Hinzufügen von Mietklassen angezeigt.
Assistent für das Hinzufügen von Mietklassen – Schritt 3
Im nächsten Schritt können Sie Vertragskomponenten für die zuvor ausgewählten Mietklassen bzw. Mietklassenpakete aus- oder abwählen. Vertragskomponenten werden direkt für eine Mietklasse hinterlegt (siehe auch Vertragskomponenten zuweisen). Wenn keine Vertragskomponenten für diese Mietklasse bzw. das Mietklassenpaket hinterlegt wurden, wird dieser Schritt übersprungen.
- Aktivieren oder deaktivieren Sie das Kästchen in der Spalte Ausgewählt für die Vertragskomponenten, die Sie in den Mietvertrag übernehmen möchten.
Hinweis
Vertragskomponenten mit der Anforderung Notwendig können nicht abgewählt werden.
- Wenn Sie die gewünschten Vertragskomponenten ausgewählt haben, klicken Sie auf Weiter.
- Um die Auswahl der Preiszeilen zu überarbeiten, klicken Sie auf Zurück.
- Um noch weitere Mietklassen bzw. Mietklassenpakete hinzuzufügen, klicken Sie auf Hinzufügen.
- Es wird der vierte Schritt des Assistenten für das Hinzufügen von Mietklassen angezeigt.
Assistent für das Hinzufügen von Mietklassen – Schritt 4
Im nächsten Schritt können Sie Vertragstexte für die zuvor ausgewählten Mietklassen bzw. Mietklassenpakete aus- oder abwählen. Vertragstexte werden direkt für eine Mietklasse hinterlegt (siehe auch Vertragstexte zuweisen). Wenn keine Vertragstexte für diese Mietklasse bzw. das Mietklassenpaket hinterlegt wurden, wird dieser Schritt übersprungen.
- Aktivieren oder deaktivieren Sie das Kästchen in der Spalte Ausgewählt für die Vertragstexte, die Sie in den Mietvertrag übernehmen möchten.
Hinweis
Vertragstexte mit der Anforderung Notwendig können nicht abgewählt werden.
- Wenn Sie die gewünschten Vertragstexte ausgewählt haben, klicken Sie auf Weiter.
- Um ggf. die Auswahl der Vertragskomponenten zu überarbeiten, klicken Sie auf Zurück.
- Um noch weitere Mietklassen bzw. Mietklassenpakete hinzuzufügen, klicken Sie auf Hinzufügen.
Hinweis
Wenn es sich bei der hinzuzufügenden Mietklasse um eine verknüpfte Mietklasse handelt, kann im nächsten Schritt die verknüpfte Mietklasse ebenfalls hinzugefügt oder abgewählt werden. Ein Abwählen ist nur möglich, wenn es sich nicht um eine notwendige Mietklasse handelt. Soll die verknüpfte Mietklasse ebenfalls hinzugefügt werden, können im Anschluss die hinterlegten Zusatzerlöse, Vertragskomponenten und Vertragstexte der verknüpften Mietklasse an- oder abgewählt werden.
Verknüpfte Mietklassen sind in den Zeilen des Mietvertrags an einer Einrückung unterhalb der Hauptmietklasse zu erkennen.
Zudem ist das Auswählkästchen in der Spalte Verknüpft mit Mietzeile aktiviert.
Wird die Hauptmietklasse nachträglich aus den Vertragszeilen gelöscht, bleibt die verknüpfte Mietklasse als eigenständige Mietklasse in den Vertragszeilen bestehen.
- Es wird der fünfte Schritt des Assistenten für das Hinzufügen von Mietklassen angezeigt.
Assistent für das Hinzufügen von Mietklassen – Schritt 5
- Der Assistent für das Hinzufügen von Mietklassen ist abgeschlossen.
- Klicken Sie auf Schließen, um das Fenster zu schließen.
- Optional Sie können den Assistenten für das Hinzufügen von Mietklassen auch neu starten, indem Sie auf Starten klicken. Die vorherigen Eingaben bleiben erhalten und der erste Schritt des Assistenten für das Hinzufügen von Mietklassen wird angezeigt.
- Der Assistent für das Hinzufügen von Mietklassen ist abgeschlossen.
- Klicken Sie auf Schließen, um das Fenster zu schließen.
- Prüfen Sie nach Abschluss des Assistenten für das Hinzufügen von Mietklassen die Parameter der einzelnen Zeilen und passen Sie diese optional nach Bedarf an.
| Option | Beschreibung |
|---|---|
| Mietklasse | In dieser Spalte wird der Name der hinzugefügten Mietklasse angegeben. |
| Preisbeschreibung | In dieser Spalte wird eine Beschreibung der Mietzeilenposition angegeben. |
| Kostenartikelnr. | In dieser Spalte wird die Kostenartikelnummer der Mietzeile angegeben. |
| Objektnummernart | In dieser Spalte wird der Ursprung der Objektnummer angegeben. Normal bedeutet, dass die Objektnummer entweder die Nummer des Serviceartikels, Artikels oder der Ressource ist. Kreditor bedeutet, dass die Objektnummer die Nummer ist, die beim Kreditor verwendet wird. Alternativ bedeutet, dass eine andere Nummernserie für die Erstellung der Objektnummer verwendet wurde. |
| Objektart | In dieser Spalte wird die Art des Mietklassenobjekts angegeben. |
| Objektnr. | In dieser Spalte wird die Nummer des Mietklassenobjekts angegeben. |
| Beschreibung | In dieser Spalte wird die Beschreibung des Mietklassenobjekts angegeben. |
| Beschreibung 2 | siehe Beschreibung |
| Menge | In dieser Spalte wird die Menge des Postens in der jeweiligen Zeile angezeigt. Der Wert dieser Spalte wird mit dem Wert in der Spalte VK-Preis Ohne MwSt. multipliziert und ergibt somit die Summe in der Spalte Zeilenbetrag Ohne MwSt.. |
| Einheitencode (Auslieferung) | In dieser Spalte wird der Code der Einheit angegeben, in der die Mietzeile ausgeliefert wird. |
| Verknüpft mit Mietzeile | In dieser Spalte wird angegeben, ob die Mietzeile mit einer Mietklasse verknüpft ist. Ist das Kontrollkästchen aktiviert, gehört die Mietzeile zu einer Mietklasse und wird darüber gesteuert. |
| VK-Preis Ohne MwSt. | In dieser Spalte wird der Brutto-Einzelpreis des Mietzeilenpostens angegeben. Der Wert dieser Spalte wird mit dem Wert in der Spalte Menge multipliziert und ergibt somit die Summe in der Spalte Zeilenbetrag Ohne MwSt.. |
| Einheitencode (Rechnung) | In dieser Spalte wird der Code der Einheit angegeben, in der die Mietzeile fakturiert wird. |
| Preistyp | In dieser Spalte wird der Preistyp für diese Mietzeile angegeben. Weitere Informationen finden Sie unter dem Abschnitt Preistypen und Definitionen. |
| Preisbasis | In dieser Spalte wird die Preisbasis der jeweiligen Mietzeile angegeben. Informationen zur Preisbasis finden Sie unter Preisbasis. |
| Rechnungskalender | In dieser Spalte wird der Rechnungskalender für die Mietzeile angegeben. Ist das Feld leer, werden alle Tage der Vertragslaufzeit fakturiert. Informationen zum Anlegen eines Rechnungskalenders finden Sie unter Basiskalender einrichten. |
| Zeilenrabatt % | In dieser Spalte wird der Rabatt in Prozent für die jeweilige Mietzeile angegeben. Ist die Spalte leer, wird kein Rabatt angewendet. Der eingegebene Wert muss ≥0 und ≤100 sein und darf maximal 5 Dezimalstellen nicht überschreiten. Der Rabatt wird automatisch berechnet und in der Spalte Zeilenbetrag Ohne MwSt. berücksichtigt. |
| Zeilenbetrag Ohne MwSt. | In dieser Spalte wird der die Bruttosumme der Mietzeile angegeben. Der Wert wird automatisch berechnet und ergibt sich aus der Multiplikation der Spalte Menge mit der Spalte VK-Preis Ohne MwSt. abzüglich des prozentualen Anteils in der Spalte Zeilenrabatt %. |
| Quellbelegnr. | In dieser Spalte wird die Nummer des verknüpften Mietvertrags angegeben, wenn die Anmietungsanfrage aus einem Mietvertrag heraus erstellt wurde. |
| Herkunftsbeleg-Zeilennr. | In dieser Spalte wird die Zeilennummer des verknüpften Mietvertrags angegeben, wenn die Anmietungsanfrage aus einem Mietvertrag heraus erstellt wurde. |
| Herkunftsobjekt-Zeilennr. | In dieser Spalte wird die Objektzeilennummer des verknüpften Mietvertrags angegeben, wenn die Anmietungsanfrage aus einem Mietvertrag heraus erstellt wurde. |
| Lief. an Lagerortcode | In dieser Spalte wird der Lagerort angegeben, an den der Kreditor den Mietgegenstand liefern soll. |
| Zustellercode | Wählen Sie hier den Zusteller aus, mit dem der Mietgegenstand voraussichtlich geliefert wird. |
| Zustellertransportartencode | In dieser Dropdownliste können Sie einen Code für die Zustellart auswählen. Dies kann z. B. eine Standardlieferfrist von 7 Tagen, eine Expresslieferung oder eine Speditionslieferung sein. |
| Warenausg.-Zeit | Geben Sie hier die Zeit zwischen der Warenlieferung aus dem Lager bis zur Auslieferung an. |
| Angeforderte Direktlieferung | In dieser Spalte wird angegeben, ob eine direkte Lieferung gefordert ist, wenn der Anmietungsvertrag mit einem Mietvertrag verknüpft ist. |
| Angeforderte Direktrücknahme | In dieser Spalte wird angegeben, ob eine direkte Rücknahme gefordert ist, wenn der Anmietungsvertrag mit einem Mietvertrag verknüpft ist. |
| Gewünschtes Lieferdatum | In dieser Spalte wird das gewünschte Lieferdatum für diese Mietzeile angegeben, damit der Mietgegenstand rechtzeitig an den Debitor geliefert werden kann. |
| Angeforderte Anlieferungszeit Präfix | In dieser Spalte wird angegeben, ob der Mietgegenstand bis zu einer bestimmten Zeit oder ab einer bestimmten Zeit angeliefert werden soll. |
| Angeforderte Anlieferungszeit | In dieser Spalte wird angegeben, zu welcher Zeit der Mietgegenstand angeliefert werden soll. |
| Gewünschtes Startdatum Mietperiode | In dieser Spalte wird das Datum für den vom Debitor gewünschten Beginn der Mietperiode angegeben. Dieses Datum wird in Verbindung mit dem Vorauss. Enddatum Vertrag auch für die Berechnung des Mietpreises verwendet. Das Datum wird automatisch mit dem Datum aus dem Vertragskopf gefüllt, kann aber für jede Hauptzeile einer Mietklasse oder eines Mietklassenpakets separat geändert werden. |
| Vorauss. Enddatum Vertrag | In dieser Spalte wird das voraussichtliche Enddatum des Mietvertrags angegeben. |
| Registriertes Mietstartdatum | In dieser Spalte wird das registrierte Mietstartdatum angegeben. Dieses Feld kann dafür genutzt werden, empfangene Anmietungsrechnungen von Kreditoren zu überprüfen. |
| Registriertes Mietenddatum | In dieser Spalte wird das registrierte Mietenddatum angegeben. Dieses Feld kann dafür genutzt werden, empfangene Anmietungsrechnungen von Kreditoren zu überprüfen. |
| Shortcutdimensionscode 1 | Optional Geben Sie hier den Code für die Shortcutdimension 1 ein. |
| Shortcutdimensionscode 2 | Optional Geben Sie hier den Code für die Shortcutdimension 2 ein. |
- Klicken Sie zum Freigeben der Anmietungsanfrage auf Status > Freigeben.
- Der Belegstatus wird in Freigegeben geändert.
Im nächsten Abschnitt erfahren Sie, wie Sie eine Anmietungsanfrage direkt über einen regulären Mietvertrag stellen.
Anmietungsanfrage über Mietvertrag stellen
Wenn Ihnen während des Anlegens eines neuen Mietvertrags auffällt, dass ein eingeplanter Artikel nicht im Lager verfügbar ist, können Sie eine Anmietungsanfrage auch direkt über einen Mietvertrag stellen. Gehen Sie hierzu wie folgt vor:
- Öffnen Sie die Seite Mietverträge über die Schnellsuche (ALT+Q) in TRASER DMS 365.
- Eine Liste aller bereits vorhandenen Mietverträge wird angezeigt.
- Öffnen Sie einen Mietvertrag, der einen Mietgegenstand enthält, für den Sie eine Anmietungsanfrage stellen möchten.
- Navigieren Sie zum Inforegister Vertragsobjekte.
- Wählen Sie den Mietgegenstand aus, für den Sie eine Anmietungsanfrage stellen möchten.
- Tragen Sie unter Lagerortcode ein, von wo der Mietgegenstand ausgeliefert werden soll.
Wenn Sie unter Lagerortcode die Option Kreditor ausgewählt haben, geben Sie unter Kreditor-Auslieferungslagerortnr. die Nummer des jeweiligen Kreditors an. Bei Umwandlung der Anfrage in einen Vertrag erfolgt die Lieferung des angefragen Mietgegenstands dann direkt vom Kreditor zum Kunden. Wenn Sie unter Lagerortcode die Option Haupt auswählen, erfolgt die Lieferung des angefragten Mietgegenstands an Ihre Adresse.
- Klicken Sie auf Anmietung > Anmietungsanfrage erstellen.
- Ein Popupfenster wird geöffnet, in dem Sie wählen können, ob Sie die neu erstelle Anfrage öffnen möchten.
- Klicken Sie auf Ja, um die Anmietungsanfrage zu öffnen.
- Überprüfen Sie alle Angaben und klicken Sie zum Freigeben der Anmietungsanfrage auf Status > Freigeben.
- Der Belegstatus wird in Freigegeben geändert.
Hinweis
Damit eine spätere Anlieferung von Anmietungsgegenständen reibungslos funktioniert, müssen Sie für den Mietlagerortcode Haupt eine genaue Adresse hinterlegen. Informationen dazu, wie Sie Mietlagerorte anlegen bzw. bearbeiten, erhalten Sie hier.
E-Mail-Einrichtungen in Anmietungsanfragen aufrufen
Sie können in Anmietungsanfragen E-Mail-Einrichtungen aufrufen und anpassen, die zuvor in den Kontakten hinterlegt wurden. Darüber können die Absender-E-Mail-Adressen je nach Belegart verwaltet werden.
Um in einer Anmietungsanfrage eine E-Mail-Einrichtung aufzurufen, gehen Sie wie folgt vor:
- Suchen Sie die Seite Anmietungsanfragen über die Schnellsuche (ALT+Q) in TRASER DMS 365.
- Die Seite Anmietungsanfragen wird angezeigt.
- Erstellen Sie eine neuen Anmietungsanfrage oder wählen Sie einen Anmietungsvertrag mit dem Belegstatus Offen aus.
- Füllen Sie das Feld Kreditorenname aus.
- Klicken Sie im Feld Kreditorenname auf die drei Punkte.
- Die Seite Bearbeiten - Kreditoren Anfrage wird angezeigt.
- Wählen Sie den gewünschten Kreditor aus.
- Klicken Sie in der Menüleiste auf Kontakt > E-Mail-Adressen.
- Die Seite Vertrag E-Mails wird angezeigt.
- Im Feld Art wählen Sie die E-Mail-Szenarien aus, die für diese E-mail zutreffen sollen.
- Im Feld E-Mail geben Sie die gewünschte E-Mail ein. Sie können durch das Klicken auf die drei Punkte auch aus den E-Mails in der Kontaktkarte wählen, sofern Sie bereits einen Kontakt im Anmietungsvertrag angegeben haben.
- Ihre Eingaben werden automatisch gespeichert.
Sie haben erfolgreich eine E-Mail-Einrichtung für eine Anmietungsanfrage vorgenommen.
Für weitere Informationen zum Hinzufügen von E-Mail-Einstellungen in Kontakten klicken Sie hier.
Im nächsten Kapitel erfahren Sie alles Wichtige über das Arbeiten mit Anmietungsverträgen.
Weiter mit dem nächsten Kapitel