Oberfläche
In diesem Kapitel wird die Oberfläche der Software beschrieben, von der aus Sie innerhalb von MaschinenParkOnline navigieren und einzelne Funktionen aufrufen können. Die Startseite von MaschinenParkOnline ist individuell auf Ihre Rolle im Unternehmen abgestimmt, sodass bestimmte Aktionn je nach Berechtigung möglicherweise nicht sichtbar sind oder an anderer Stelle angezeigt werden. Dieses Kapitel ist in die folgenden Abschnitte gegliedert:
Menüleiste
Die Menüleiste befindet sich am oberen rechten Bildschirmrand der Startseite.
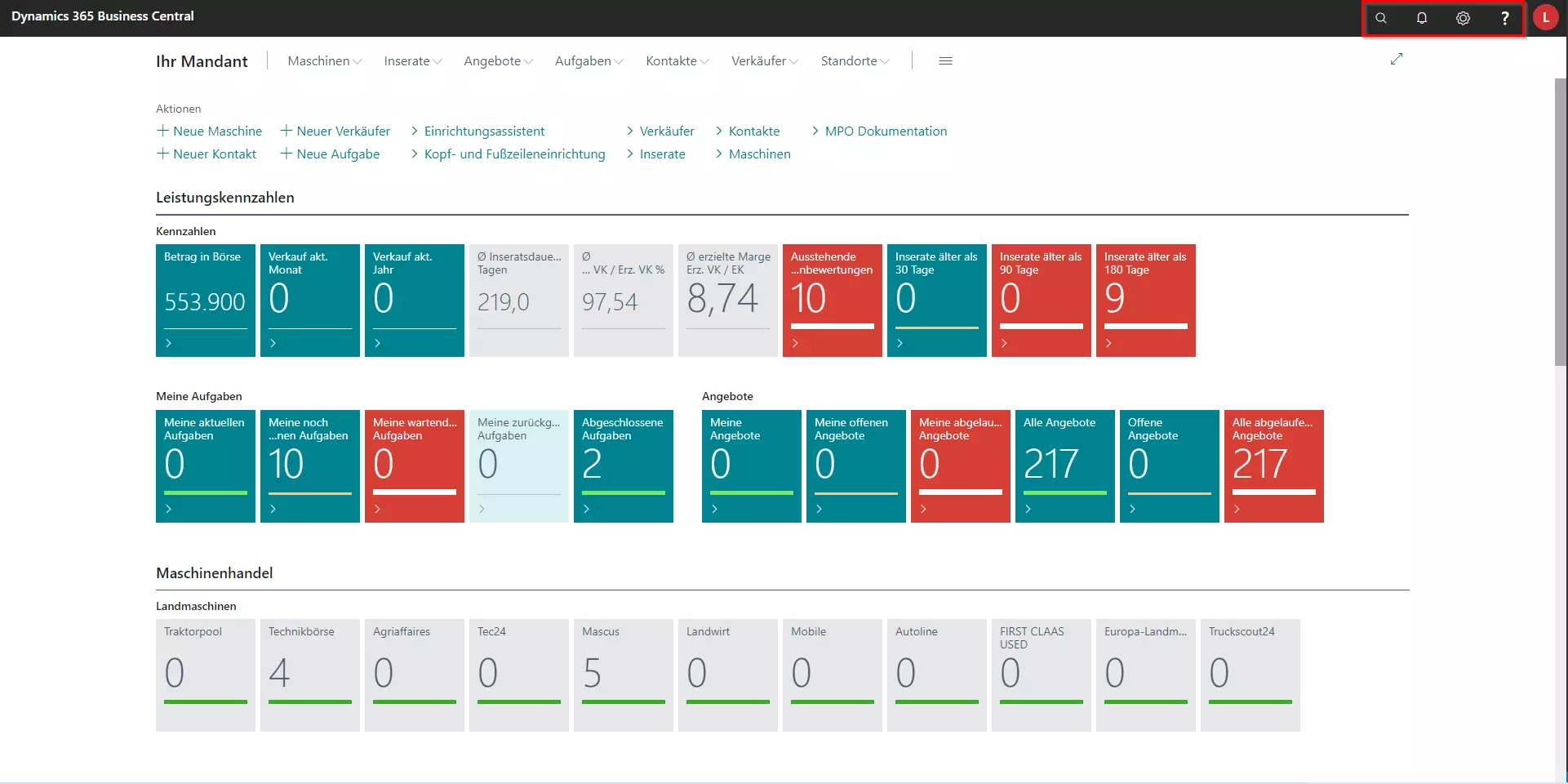
In der Menüleiste gibt es folgende Optionen:
| Symbol | Bezeichnung | Beschreibung |
|---|---|---|
| Schnellsuche | Hier können Sie nach Seiten suchen und zu ihnen navigieren. Klicken Sie dazu auf das Symbol, oder verwenden Sie die Tastenkombination ALT+Q. Es öffnet sich ein Suchfenster, in das Sie Ihren Suchbegriff eingeben können. | |
| Einstellungen | Wir empfehlen, hier keine Änderungen vorzunehmen, ohne vorher Rücksprache mit Ihrem Ansprechpartner bei TRASER Software gehalten zu haben. | |
| Hilfe | Hier finden Sie die standardmäßige Microsoft-Hilfe zum Grundsystem Dynamics 365 Business Central. Die Hilfe zu MaschinenParkOnline finden Sie unter der Option MPO-Dokumentation in der Aktionsleiste. Eine Auflistung der verfügbaren Tastenkombinationen für MaschinenParkOnline finden Sie in den Bedienungshilfen. | |
| Benutzersymbol | Der angezeigte Buchstabe entspricht dem ersten Buchstaben des Benutzerkontos, mit dem Sie eingeloggt sind. Klicken Sie auf dieses Symbol, um sich abzumelden oder sich den vollen Namen des Benutzerkontos anzeigen zu lassen. | |
| Benachrichtigungen | Bitte wenden Sie sich an Ihren Ansprechpartner bei TRASER Software, um Benachrichtigungen für bestimmte Vorgänge aktivieren zu lassen, z. B. wenn sich der Status von Maschinen auf Verkauft ändert. |
Navigationsleiste
Die Navigationsleiste dient zur Übersicht über die verfügbaren Seiten in MaschinenParkOnline. Sie befindet sich am oberen Bildschirmrand der Startseite.
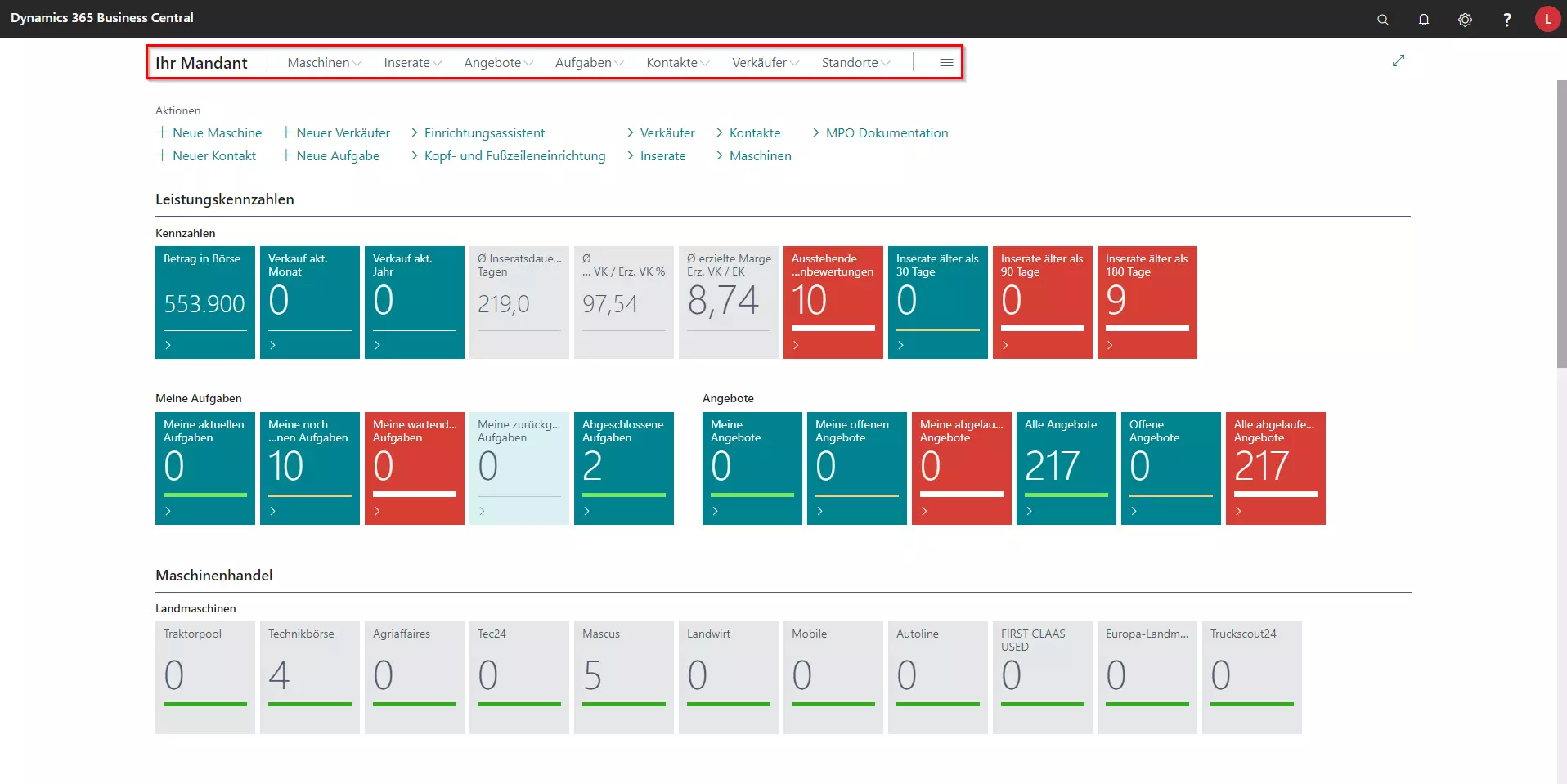
In der Navigationsleiste gibt es folgende Optionen:
| Option | Beschreibung | Weitere Informationen |
|---|---|---|
| Ihr Mandant | An dieser Stelle wird der Name Ihres Unternehmens angezeigt. Klicken Sie darauf, um zur Startseite zurückkehren. | |
| Maschinen | Klicken Sie auf Maschinen, um zur Übersicht aller in der Software angelegten Maschinen zu navigieren. | Maschinen |
| Inserate | Klicken Sie auf Inserate, um zur Übersicht aller in der Software angelegten Inserate zu navigieren. | Inserate |
| Dokumente | Klicken Sie auf Dokumente, um zur Übersicht aller in der Software angelegten Dokumente zu navigieren. | Dokumente |
| Aufgaben | Klicken Sie auf Aufgaben, um zur Übersicht aller in der Software angelegten Aufgaben zu navigieren. | Aufgaben |
| Kontakte | Klicken Sie auf Kontakte, um zur Übersicht aller in der Software angelegten Kontakte zu navigieren. | Kontakte |
| Verkäufer | Klicken Sie auf Verkäufer, um zur Übersicht aller in der Software angelegten Verkäufer zu navigieren. | Verkäufer |
| Standorte | Klicken Sie auf Standorte, um zur Übersicht aller in der Software angelegten Standorte zu navigieren. | Standorte |
Aktionsleiste
Die Aktionsleiste befindet sich auf der Startseite am oberen Bildschirmrand und unter der Navigationsleiste. Sie ermöglicht Ihnen den schnellen Zugriff auf grundlegende Funktionen der Software.
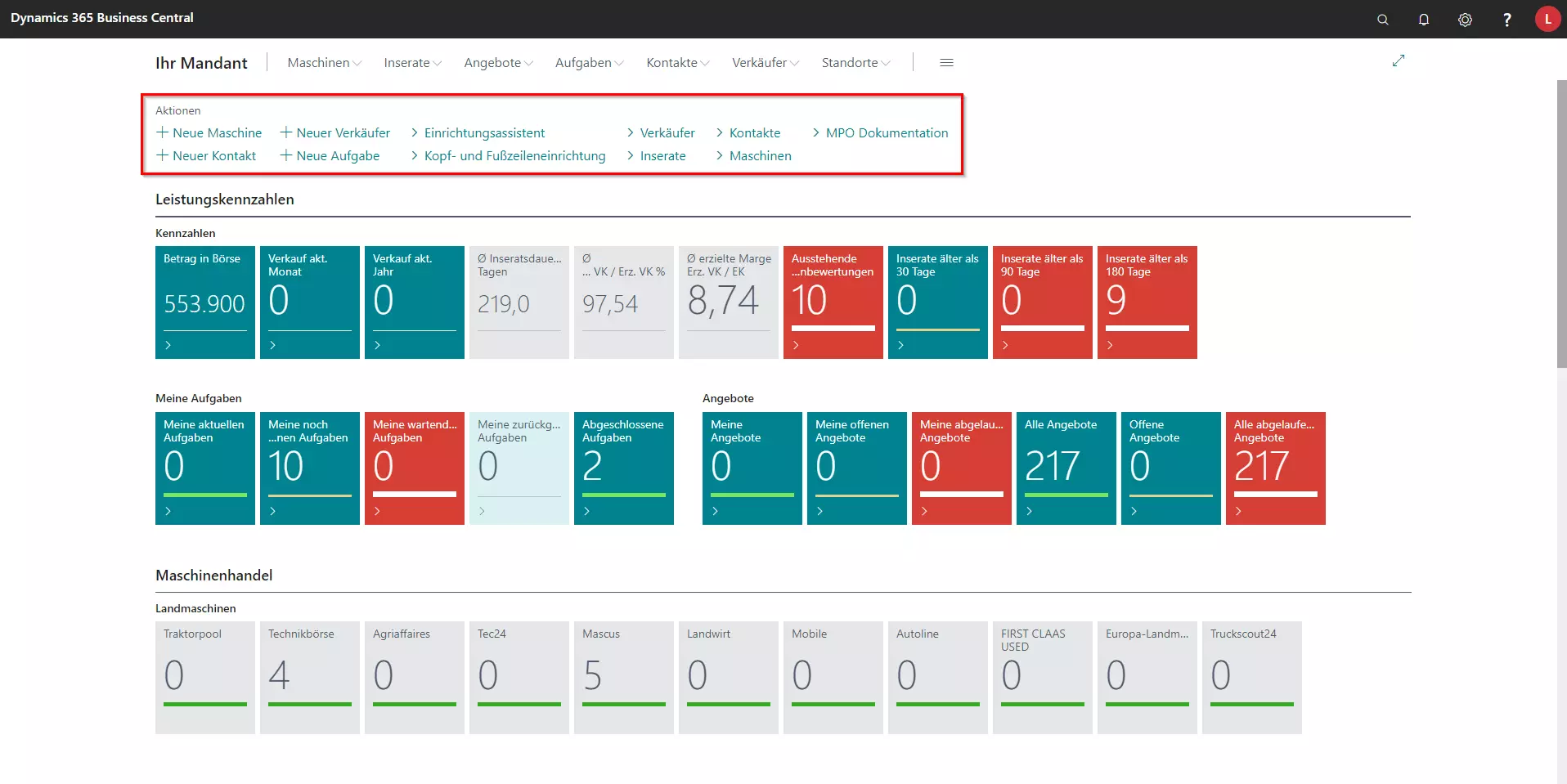
In der Aktionsleiste gibt es folgende Optionen:
| Aktion | Beschreibung | Weitere Informationen |
|---|---|---|
| Neue Maschine | Klicken Sie auf diese Option, um eine neue Maschine anzulegen. Dann wird eine neue Maschinenkarte geöffnet. | Maschinen erstellen |
| Neuer Kontakt | Klicken Sie auf diese Option, um einen neuen Kontakt anzulegen. Dann wird eine neue Kontaktkarte geöffnet. | Person erstellen |
| Neuer Verkäufer | Klicken Sie auf diese Option, um einen neuen Verkäufer anzulegen. Dann wird eine neue Verkäufer-/Einkäuferkarte geöffnet. | Verkäufer erstellen |
| Neue Aufgabe | Klicken Sie auf diese Option, um eine neue Aufgabe anzulegen. Dann wird eine neue Aufgabenkarte geöffnet. | Aufgaben erstellen |
| Einrichtungsassistent | Klicken Sie auf diese Option, um den Einrichtungsassistenten zu öffnen. Wir empfehlen, hier keine eigenständigen Änderungen vorzunehmen, sondern diese vorher mit Ihrem Ansprechpartner bei TRASER Software abzuklären. | Einrichtungsassistent |
| Kopf- und Fußzeileneinrichtung | Klicken Sie auf diese Option, um zur MPO-Berichtseinrichtung zu navigieren. Dort können Sie die Kopf- und Fußzeilen anpassen. | Kopf- und Fußzeilen einrichten |
| Verkäufer | Klicken Sie auf diese Option, um zur Liste aller Verkäufer-/Einkäufer zu navigieren. | Verkäufer |
| Inserate | Klicken Sie auf diese Option, um zur Liste aller Inserate zu navigieren. | Inserate |
| Kontakte | Klicken Sie auf diese Option, um zur Liste aller Kontakte zu navigieren. | Kontakte |
| Maschinen | Klicken Sie auf diese Option, um zur Liste aller Maschinen zu navigieren. | Maschinen |
| MPO Dokumentation | Klicken Sie auf diese Option, um zur Anleitung zur gesamten Software zu gelangen. | Dokumentation |
| MPO Neuigkeiten | Klicken Sie auf diese Option, um zu den MPO Release Notes zu gelangen. | Neuigkeiten und Updates |
Dashboard
Das Dashboard befindet sich unter den Aktionen auf der Startseite. Es bietet Ihnen eine Übersicht über wichtige Unternehmens- und Mitarbeiterdaten. Klicken Sie auf eine Kachel, um weitere Informationen dazu abzurufen. Im Dashboard gibt es folgende Berichte:
| Nummer | Beschreibung | Weitere Informationen |
|---|---|---|
| Leistungskennzahlen | Dieser Bereich zeigt eine Übersicht über wichtige Zahlen zur Verkaufsaktivität Ihres Unternehmens sowie zu Ihren Angeboten und Aufgaben. | Leistungskennzahlen |
| Maschinenhandel | Dieser Bereich zeigt eine Übersicht über Ihre angebundenen Börsen und die darin inserierten Maschinen. | Maschinenhandel |
| Maschinenverkäufe | Dies ist ein Diagramm, das Ihnen zusätzliche Informationen zu Ihren Maschinenverkäufen anzeigt. | Maschinenverkäufe |
Hinweis
Grüne Kacheln zeigen Zusammenfassungen von Daten an, die in Ihren Liste/Tabellen erhoben werden. Wenn Sie auf eine Kachel klicken, werden Sie zur entsprechenden Liste/Tabelle weitergeleitet. Graue Kacheln dienen nur zu Informationszwecken und zeigen beispielsweise Durchschnittswerte an. Rote Kacheln zeigen zeigen Daten von besonderem Interesse an.
Leistungskennzahlen
Anhand der Leistungskennzahlen können Sie die unternehmerische Tätigkeit messen.
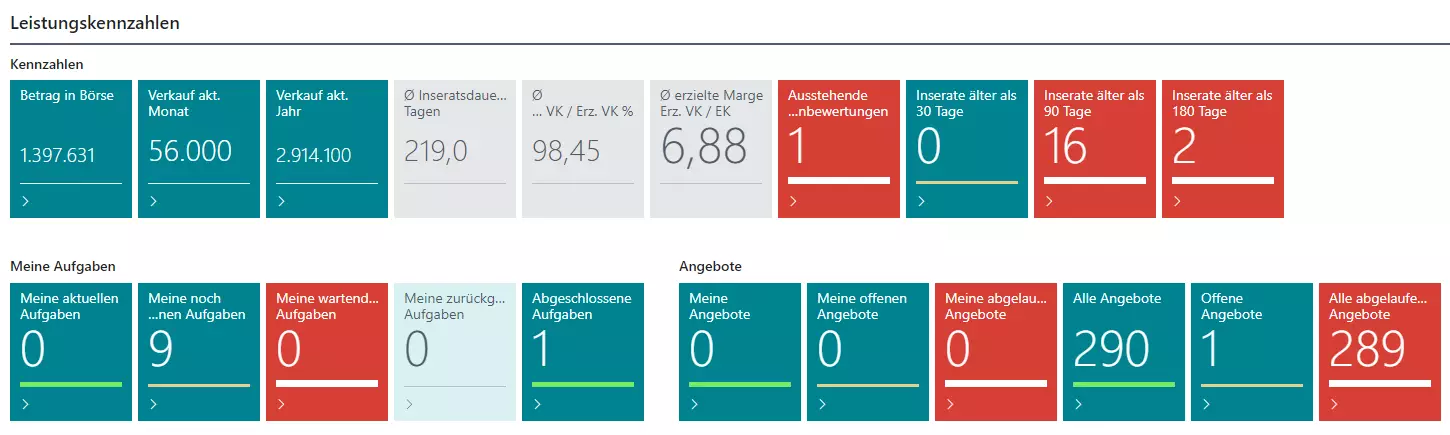
| Kachelbezeichnung | Beschreibung |
|---|---|
| Kennzahlen | |
| Betrag in Börse | Gibt den aktuellen Wert aller online inserierten Maschinen anhand der VK-Preise (netto) an. |
| Verkauf akt. Monat | Gibt die Summe aller erzielten VK-Preise (netto) für den laufenden Monat an. |
| Verkauf akt. Jahr | Gibt die Summe aller erzielten VK-Preise (netto) für das laufende Jahr an. |
| Inseratsdauer in Tagen | Gibt die durchschnittliche Dauer angefangen bei Inseratserstellung bis zum Verkauf in Tagen an. |
| Preisrealisierung Erw. VK/Erz. VK % | Gibt die durchschnittliche Preisrealisierung in Prozent (%) an. Der Wert errechnet sich aus dem gewünschtem und erzieltem Verkaufspreis. |
| Erzielte Marge Erz. VK/EK | Gibt die erzielte Marge zwischen erzieltem Verkaufpreis und Einkauf in Prozent (%) an. |
| Ausstehende Maschinenbewertungen | Gibt die Anzahl der zu bewertenden Maschinen an. |
| Inserate älter als 30 Tage | Gibt die Anzahl der Inserate an, die älter als 30 Tage sind. |
| Inserate älter als 90 Tage | Gibt die Anzahl der Inserate an, die älter als 90 Tage sind. |
| Inserate älter als 180 Tage | Gibt die Anzahl der Inserate an, die älter als 180 Tage sind. |
| Meine Aufgaben | |
| Meine aktuellen Aufgaben | Hier wird die Anzahl Ihrer aktuellen Aufgaben angezeigt. |
| Meine noch nicht begonnen Aufgaben | Hier wird die Anzahl Ihrer noch nicht begonnenen Aufgaben angezeigt. |
| Meine wartenden Aufgaben | Hier wird die Anzahl Ihrer noch wartenden Aufgaben angezeigt. |
| Meine zurückgestellten Aufgaben | Hier wird die Anzahl Ihrer zurückgestellten Aufgabe angezeigt. |
| Abgeschlossene Aufgaben | Hier wird die Anzahl der abgeschlossenen Aufgaben angezeigt. |
| Angebote | |
| Meine Angebote | Hier wird die Anzahl der Angebote angezeigt, die unter Ihrem Benutzerkonto erstellt wurden. |
| Meine offenen Angebote | Hier wird die Anzahl der offenen Angebote angezeigt, die Ihrem Benutzerkonto zugeordnet sind. |
| Meine abgelaufenen Angebote | Hier wird die Anzahl der abgelaufenen Angebote angezeigt, die Ihrem Benutzerkonto zugeordnet sind. |
| Alle Angebote | Hier wird die Anzahl aller Angebote angezeigt. |
| Offene Angebote | Hier wird die Anzahl aller offenen Angebote angezeigt. |
| Alle abgelaufenen Angebote | Hier wird die Anzahl aller abgelaufenen Angebote angezeigt. |
| Rücknahmeangebote | |
| Meine Rücknahmeangebote | Hier wird die Anzahl der Rücknahmeangebote angezeigt, die unter Ihrem Benutzerkonto erstellt wurden. |
| Meine offenen Rücknahmeangebote | Hier wird die Anzahl der Rücknahmeangebote Angebote angezeigt, die Ihrem Benutzerkonto zugeordnet sind. |
| Meine abgelaufenen Rücknahmeangebote | Hier wird die Anzahl der abgelaufenen Rücknahmeangebote angezeigt, die Ihrem Benutzerkonto zugeordnet sind. |
| Alle Rücknahmeangebote | Hier wird die Anzahl aller Rücknahmeangebote angezeigt. |
| Offene Rücknahmeangebote | Hier wird die Anzahl aller offenen Rücknahmeangebote angezeigt. |
| Alle abgelaufenen Rücknahmeangebote | Hier wird die Anzahl aller abgelaufenen Rücknahmeangebote angezeigt. |
Hinweis
Aufgaben und Aufgabenverwaltung sind Teil des CRM-Moduls, welches zusätzlich zur Grundversion von MaschinenParkOnline eingesetzt werden kann. Für weitere Informationen zu den verfügbaren Modulen und Konfigurationsmöglichkeiten wenden Sie sich bitte an Ihren Ansprechpartner bei TRASER Software.
Maschinenhandel
Im Bereich Maschinenhandel finden Sie eine Übersicht über die bespielten Börsen sowie die derzeit aktiven Inserate.
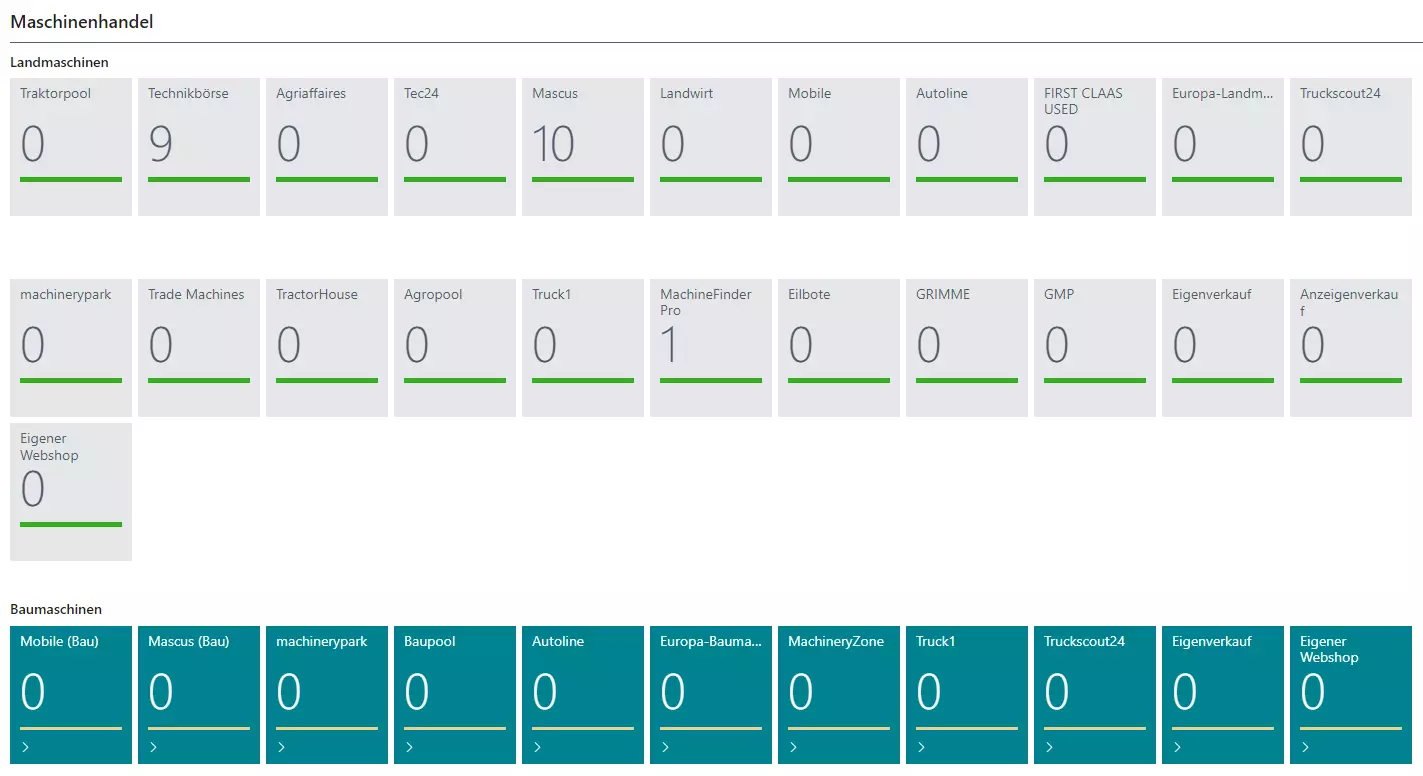
Hinweis
Welche Börsen in diesem Bereich angezeigt werden, hängt davon ab, ob Sie ein Baumaschinen- oder Landmaschinenhändler sind. Wir arbeiten fortlaufend an der Erweiterung der angebundenen Börsen, daher ist es möglich, dass wir bereits Börsen angebunden haben, die hier noch nicht aufgeführt sind. Wenn Sie sich dafür interessieren, welche Börsen angebunden sind, wenden Sie sich an Herrn Torge Maschmann. Die Kontaktdaten finden Sie unter maschinenparkonline.de.
Für den Landmaschinenhandel sind derzeit folgende Börsen angebunden:
- Agriaffaires
- Agropool
- Autoline
- Eilbote
- Europa-Landmaschinen
- First Claas Used
- GRIMME
- Landwirt
- Mascus
- MachineFinder Pro
- Machinerypark
- Mobile
- Tec24
- Technikbörse
- Tractorhouse
- TradeMachines
- Traktorpool
- Truck1
- Truckscout24
Für den Baumaschinenhandel sind derzeit folgende Börsen angebunden:
Maschinenverkäufe
Im Bereich Einblicke finden Sie eine grafische Aufbereitung Ihrer Maschinenverkäufe in MaschinenParkOnline. Die hier angezeigten Daten erlauben einen Rückschluss auf die Wirtschaftlichkeit der angebundenen Börsen. Sie haben verschiedene Möglichkeiten, diese Diagramme einzustellen und die Daten somit von MaschinenParkOnline nach Ihren Wünschen aufbereiten zu lassen.
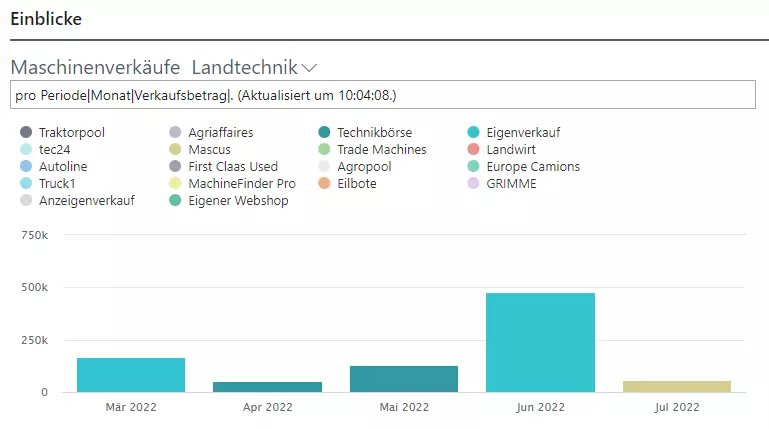
Klicken Sie neben der Diagrammüberschrift Maschinenverkäufe Landtechnik auf das Symbol für die Dropdownliste, um sich die verschiedenen Einstellungsmöglichkeiten anzeigen zu lassen:
| Option | Beschreibung |
|---|---|
| Periodenlänge | |
| Tag | Ändert die X-Achse (Zeit) im Diagramm auf Tage. |
| Woche | Ändert die X-Achse (Zeit) im Diagramm auf Kalenderwochen. |
| Monat | Ändert die X-Achse (Zeit) im Diagramm auf Monate. |
| Quartal | Ändert die X-Achse (Zeit) im Diagramm auf Quartale. |
| Jahr | Ändert die X-Achse (Zeit) im Diagramm auf Jahre. |
| Optionen - Zu berechnender Wert | |
| Betrag | Ändert die Y-Achse (Wert) im Diagramm auf Geldbeträge. |
| Anzahl Maschinenverkäufe | Ändert die Y-Achse (Wert) im Diagramm auf die Anzahl der verkauften Maschinen. |
| Optionen - Diagrammart | |
| Gestapelte Fläche | Ändert die Anzeige im Diagramm auf gestapelte Flächen. |
| Gestapelte Fläche (%) | Ändert die Anzeige im Diagramm auf gestapelte Flächen (als Prozentsatz). |
| Gestapelte Säule | Ändert die Anzeige im Diagramm auf gestapelte Säulen. |
| Gestapelte Säule (%) | Ändert die Anzeige im Diagramm auf gestapelte Säulen (als Prozentsatz). |
| Berechnungsart | |
| pro Periode | Zeigt das Diagramm pro Periode an. |
| Kumuliert | Zeigt das Diagramm kumuliert an. |
| Aktualisieren | Klicken Sie auf diese Option, um die Diagrammdaten zu aktualisieren. |

