Serviceaufträge Arbeitsschein
In diesem Kapitel erfahren Sie, wie Sie den Arbeitsschein eines Serviceauftrags bearbeiten können. Es ist in die folgenden Abschnitte gegliedert:
- Arbeitsschein aufrufen
- Reparaturstatus ändern
- Betriebsstunden eintragen
- Arbeitsvorlage (Standard-Servicecodes) hinzufügen
- Bilder hinzufügen
- Dokumente hinzufügen
- Ressourcen hinzufügen
- Ersatzteile
- Checklisten ausfüllen
- Lösungsbeschreibung eintragen
- Unterschrift hinzufügen
- Als PDF öffnen
- Als E-Mail öffnen
- Arbeitsschein abschließen
Arbeitsschein aufrufen
Um in TRASER Mobile Service 365 den Arbeitsschein eines Serviceauftrags anzuzeigen, gehen Sie bitte wie folgt vor:
- Tippen Sie auf die Kachel des gewünschten Serviceauftrags.
- Die Serviceauftragsübersicht wird angezeigt.
- Tippen Sie auf den Reiter Arbeitsschein.
- Der Arbeitsschein des Serviceauftrags wird angezeigt.
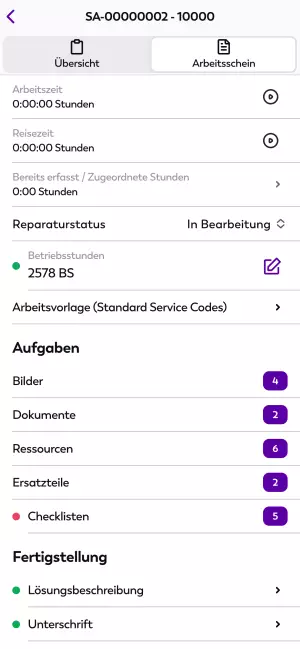
Hier können Sie Arbeits- und Reisezeiten erfassen sowie bereits erfasste Zeiten und dem Auftrag zugeordnete Stunden einsehen. Wie Sie mit diesen Feldern die Zeiterfassung vornehmen, erfahren Sie unter Zeiterfassung starten.
Desweiteren können Sie auf dem Arbeitsschein den Reparaturstatus ändern, die Betriebsstunden des Serviceartikels eintragen und Arbeitsvorlagen (Standard-Servicecodes) hinzufügen. In den Inforegistern Aufgaben und Fertigstellung sind weitere Aktionen verfügbar, die im Folgenden ebenfalls genauer beschrieben werden.
Wichtig!
Pflichtfelder, d. h. zum Abschließen eines Arbeitsscheins erforderliche Zeilen, sind mit einem Indikator gekennzeichnet. Bei nicht bearbeiteten Pflichtfeldern ist dieser Indikator rot, bei bearbeiteten Pflichtfeldern grün.
Im folgenden Abschnitt erfahren Sie, wie Sie den Reparaturstatus eines Serviceauftrags ändern können.
Reparaturstatus ändern
Durch Ändern des Reparaturstatus können Sie verschiedene Phasen eines Serviceauftrags an den Innendienst kommunizieren, z. B. ob sich der Auftrag bereits in Bearbeitung befindet. Wie Sie individuelle Reparaturstatus in Microsoft Dynamics 365 Business Central einrichten, ist hier beschrieben.
Um den Reparaturstatus zu ändern, gehen Sie wie folgt vor:
- Navigieren Sie zum Arbeitsschein des gewünschten Serviceauftrags.
- Tippen Sie in die Zeile Reparaturstatus.
- Wählen Sie den zutreffenden Status aus und bestätigen Sie mit OK.
Sie haben erfolgreich den Reparaturstatus des Serviceauftrags geändert. Im folgenden Abschnitt erfahren Sie, wie Sie die Betriebsstunden eines Serviceartikels eintragen.
Betriebsstunden eintragen
Die Zeile Betriebsstunden zeigt als Standard 0 BS und muss bei jedem Serviceauftrag mit den aktuellen Betriebsstunden des Serviceartikels ausgefüllt werden.
Um die Betriebsstunden eines Serviceartikels einzutragen, gehen Sie bitte wie folgt vor:
- Navigieren Sie zum Arbeitsschein des gewünschten Serviceauftrags.
- Tippen Sie in die Zeile Betriebsstunden.
- Tragen Sie die aktuellen Betriebsstunden des Serviceartikels ein. Durch Tippen auf das +-Symbol bzw. das --Symbol können Sie den Wert jeweils um 1 erhöhen bzw. senken.
Sie haben erfolgreich die Betriebsstunden des Serviceartikels angegeben. Der folgende Abschnitt erklärt, wie Sie eine Arbeitsvorlage (Standard-Servicecodes) hinzufügen.
Arbeitsvorlage (Standard-Servicecodes) hinzufügen
Über Arbeitsvorlagen bzw. Standard-Servicecodes können Sie standardisierte Aufgaben (z. B. Inspektionen) als Servicepakete zu einem Serviceauftrag hinzufügen. Relevante Verbrauchs- und Ersatzteile können in dem entsprechenden Servicepaket hinterlegt werden und müssen dadurch nicht manuell vom Monteur angegeben werden.
Um eine Arbeitsvorlage zu einem Serviceauftrag hinzuzufügen, gehen Sie wie folgt vor:
- Navigieren Sie zum Arbeitsschein des gewünschten Serviceauftrags.
- Tippen Sie in die Zeile Arbeitsvorlage (Standard-Servicecodes).
- Eine Liste der verfügbaren Arbeitsvorlagen wird angezeigt.
- Tippen Sie auf das +-Symbol der gewünschten Arbeitsvorlage, um sie hinzuzufügen.
Sie haben erfolgreich eine Arbeitsvorlage zu einem Serviceauftrag hinzugefügt. Im folgenden Abschnitt erfahren Sie, wie Sie Bilder zu einem Arbeitsschein hinzufügen.
Bilder hinzufügen
Zur Dokumentation von Schäden oder Reparaturmaßnahmen können Bilder an einem Arbeitsschein hinterlegt werden.
Hinweis
Um diese Funktion der App nutzen zu können, sind Zugriffsrechte auf die Galerie und die Kamera Ihres mobilen Endgeräts erforderlich.
Wenn Sie Bilder zu einem Arbeitsschein hinzufügen möchten, gehen Sie wie folgt vor:
- Navigieren Sie zum Arbeitsschein des gewünschten Serviceauftrags.
- Tippen Sie im Inforegister Aufgaben in die Zeile Bilder.
- Eine Übersicht der hinterlegten Bilder wird angezeigt.
- Tippen Sie auf das Kamera-Symbol, um ein Bild mit der Kamera Ihres Mobilgeräts aufzunehmen oder aus der Galerie hinzuzufügen.
- Tippen Sie auf das grüne Häkchen-Symbol, um das Bild zum Arbeitsschein hinzuzufügen. Durch Tippen auf das graue X-Symbol verwerfen Sie die Aufnahme.
Sie haben erfolgreich ein Bild zu einem Arbeitsschein hinzugefügt. Die Anzahl der hinterlegten Bilder wird mit eine Indikator in der Zeile angezeigt. Wie Sie hinterlegte Bilder bearbeiten, erfahren Sie im folgenden Abschnitt.
Bilder bearbeiten
Sie können hinterlegte Bilder innerhalb der App bearbeiten. Gehen Sie hierzu wie folgt vor:
- Navigieren Sie zum Arbeitsschein des gewünschten Serviceauftrags.
- Tippen Sie im Inforegister Aufgaben in die Zeile Bilder.
- Eine Übersicht der hinterlegten Bilder wird angezeigt.
- Tippen Sie auf das Bild, das Sie bearbeiten möchten.
- Die Bildbearbeitung wird geöffnet.
- Tippen Sie auf das Stift-Symbol in der oberen rechten Bildschirmecke, um die Bearbeitung zu beginnen.
- Wählen Sie durch Tippen eine der Farben am rechten Bildschirmrand aus.
- Tippen Sie auf eines der drei Linien-Symbole am unteren Bildschirmrand, um die gewünschte Linienstärke auszuwählen.
- Fügen Sie individuelle Markierungen oder Notizen auf dem Bild hinzu. Ungewünschte Änderungen können Sie durch Tippen auf das Rückwärtspfeil-Symbol am oberen Bildschirmrand rückgängig machen.
- Tippen Sie auf die Schaltfläche Fertig in der oberen rechten Bildschirmecke, um Ihre Änderungen zu speichern.
- Durch Tippen auf das X-Symbol in der oberen linken Bildschirmecke können Sie die Bildbearbeitung abbrechen.
Sie haben erfolgreich ein hinterlegtes Bild bearbeitet. Im folgenden Abschnitt erfahren Sie, wie Sie ein hinterlegtes Bild wieder entfernen.
Bilder entfernen
Wenn Sie Bilder von einem Arbeitsschein entfernen möchten, gehen Sie bitte wie folgt vor:
- Navigieren Sie zum Arbeitsschein des gewünschten Serviceauftrags.
- Tippen Sie im Inforegister Aufgaben in die Zeile Bilder.
- Eine Übersicht der hinterlegten Bilder wird angezeigt.
- Tippen Sie auf das Bild, das Sie entfernen möchten.
- Die Bildbearbeitung wird geöffnet.
- Tippen Sie auf das Mülleimer-Symbol in der unteren linken Bildschirmecke, um das Bild zu löschen.
Sie haben erfolgreich ein hinterlegtes Bild gelöscht. Im folgenden Abschnitt wird erklärt, wie Sie Dokumente zu einem Arbeitsschein hinzufügen.
Dokumente hinzufügen
Sie können relevante Dokumente (z. B. externe Rechnungen für Verbrauchs- und Ersatzteile, die über den Arbeitsschein abgerechnet werden sollen,) an einem Arbeitsschein hinterlegen.
Um ein Dokument zu einem Arbeitsschein hinzuzufügen, gehen Sie wie folgt vor:
- Navigieren Sie zum Arbeitsschein des gewünschten Serviceauftrags.
- Tippen Sie im Inforegister Aufgaben in die Zeile Dokumente.
- Tippen Sie auf das Büroklammer-Symbol und wählen Sie bei Dokumenten in einem Bildformat das Bilder-Symbol bzw. bei Dokumenten in einem Textformat das Dokument-Symbol aus.
- Wählen Sie die Datei aus, die Sie hochladen wollen.
Sie haben erfolgreich ein Dokument an einem Arbeitsschein hinterlegt. Die Anzahl der hinterlegten Dokumente wird mit eine Indikator in der Zeile angezeigt. Im folgenden Abschnitt erfahren Sie, wie Sie Ressourcen zu einem Arbeitsschein hinterlegen.
Ressourcen hinzufügen
Sie können einem Arbeitsschein verschiedene Ressourcen, z. B. Arbeitsstunden, Fahrtpauschalen oder Verbrauchsmaterial zuordnen. Gehen Sie hierzu wie folgt vor:
- Navigieren Sie zum Arbeitsschein des gewünschten Serviceauftrags.
- Tippen Sie im Inforegister Aufgaben in die Zeile Ressourcen.
- Eine Übersicht der bereits zugeordneten Ressourcen inklusive Menge wird angezeigt.
- Tippen Sie auf die +-Schaltfläche in der unteren rechten Bildschirmecke, um eine neue Ressource hinzuzufügen.
- Eine Liste der zuordenbaren Ressourcen wird angezeigt.
- Wählen Sie aus der Liste oder über das Suchfeld die Ressource, die Sie zuordnen möchten. Tippen Sie hierzu auf das +-Symbol in der Zeile.
- Ein Dialogfenster wird geöffnet.
- Tragen Sie die korrekte Menge der zugeordneten Ressource ein. Durch Tippen auf das +-Symbol bzw. das --Symbol können Sie den Wert jeweils um 1 erhöhen bzw. senken.
- Bestätigen Sie den Dialog oder tippen Sie auf Abbrechen, um die Änderung zu verwerfen.
Sie haben erfolgreich eine Ressource zu einem Arbeitsschein hinzugefügt. Die Anzahl der zugeordneten Ressourcen wird mit eine Indikator in der Zeile angezeigt. Im folgenden Abschnitt erfahren Sie, wie Sie die Menge einer zugeordneten Ressource ändern können.
Ressourcenmenge ändern
Um den Wert einer zugeordneten Ressource anzupassen, gehen Sie bitte wie folgt vor:
- Navigieren Sie zum Arbeitsschein des gewünschten Serviceauftrags.
- Tippen Sie im Inforegister Aufgaben in die Zeile Ressourcen.
- Eine Übersicht der zugeordneten Ressourcen inklusive Menge wird angezeigt.
- Tippen Sie auf das Stift-Symbol, um die angezeigte Menge zu ändern.
- Tragen Sie die korrekte Menge der zugeordneten Ressource ein. Durch Tippen auf das +-Symbol bzw. das --Symbol können Sie den Wert jeweils um 1 erhöhen bzw. senken.
- Bestätigen Sie Ihre Eingabe oder tippen Sie auf Abbrechen, wenn Sie die Änderung verwerfen möchten.
Sie haben erfolgreich die eingetragene Menge einer Ressource geändert. Im folgenden Abschnitt erfahren Sie, wie Sie Ersatzteile zu einem Serviceauftrag hinzufügen.
Ersatzteile
Mit TRASER Mobile Service 365 können Sie Ersatzteilbestände sowohl in Ihrem Servicefahrzeug als auch an anderen Lagerorten direkt in der App einsehen und nach Bedarf Ersatzteile zu einem Serviceauftrag hinzufügen. Dies vereinfacht Serviceprozesse, da keine externe Bestandsnachfrage erforderlich ist. Zugewiesene bzw. angeforderte Ersatzteile werden außerdem im lokalen Speicher der App hinterlegt und sind dadurch auch offline, d. h. ohne Netzzugang abrufbar.
Um die hinterlegten Ersatzteile anzuzeigen, gehen Sie wie folgt vor:
- Navigieren Sie zum Arbeitsschein des gewünschten Serviceauftrags.
- Tippen Sie im Inforegister Aufgaben in die Zeile Ersatzteile.
- Eine Liste der zugeordneten Ersatzteile wird angezeigt. Zusätzlich zur Bezeichnung des Ersatzteils sind die folgenden Informationen angegeben:
| Zeile | Beschreibung |
|---|---|
| Kreditorartikelnr. | Gibt die Kreditorartikelnummer des Ersatzteils an. |
| Artikelnr. bzw. Nr. | Gibt die Artikelnummer des Ersatzteils an. |
| Menge | Gibt den verfügbaren Bestand am ausgewählten Lagerort an. |
| Lagerplatz | Gibt den aktuellen Lagerplatzcode des Ersatzteils an. |
| Lagerort | Gibt den aktuellen Lagerortcode des Ersatzteils an. |
Die Anzahl der hinterlegten Ersatzteile wird mit eine Indikator in der Zeile angezeigt. Der folgende Abschnitt beschreibt, wie Sie Ersatzteile zu einem Serviceauftrag hinzufügen.
Ersatzteile hinzufügen
Um Ersatzteile zu einem Serviceauftrag hinzuzufügen, gehen Sie wie folgt vor:
- Navigieren Sie zum Arbeitsschein des gewünschten Serviceauftrags.
- Tippen Sie im Inforegister Aufgaben in die Zeile Ersatzteile.
- Eine Übersicht der hinterlegten Ersatzteile wird angezeigt.
- Tippen Sie auf die +-Schaltfläche, um ein Ersatzteil hinzuzufügen.
- Eine Liste aller verfügbaren Ersatzteile wird angezeigt.
- Wählen Sie aus der Liste oder über das Suchfeld das Ersatzteil, das Sie hinzufügen möchten. Tippen Sie hierzu auf das +-Symbol in der Zeile.
- Optional: Tippen Sie auf das Karton-Symbol, um (z. B. aufgrund von fehlendem Lagerbestand) einen anderen Lagerort aus einer Liste auszuwählen.
- Tippen Sie auf das +-Symbol in der Zeile, um das gewünschte Ersatzteil bzw.
Optionalden gewünschten Lagerort auszuwählen. - Tragen Sie die gewünschte Menge des Ersatzteils ein. Durch Tippen auf das +-Symbol bzw. das --Symbol können Sie den Wert jeweils um 1 erhöhen bzw. senken.
- Optional: Tippen Sie auf Lagerort auswählen, um (z. B. aufgrund von fehlendem Lagerbestand) einen anderen Lagerort aus einer Liste auszuwählen.
- Bestätigen Sie Ihre Eingabe oder tippen Sie auf Abbrechen, um die Auswahl zu verwerfen.
Tipp
Dank des integrierten Codescanners können Sie in TRASER Mobile Service 365 ebenfalls anhand von Barcodes oder QR-Codes nach einem bestimmten Ersatzteil suchen. Tippen Sie hierfür auf das Scanner-Symbol in der oberen rechten Bildschirmecke der Ersatzteilliste, scannen Sie den Code mithilfe der Kamera Ihres Mobilgeräts und führen Sie anschließend die zuvor beschriebenen Schritte zum Hinzufügen eines Ersatzteils durch.
Sie haben erfolgreich Ersatzteile zu einem Serviceauftrag hinzugefügt. Im folgenden Abschnitt erfahren Sie, wie Sie die Menge eines hinterlegten Ersatzteils ändern können.
Ersatzteilmenge ändern
Um den Wert eines zugeordneten Ersatzteils anzupassen, gehen Sie bitte wie folgt vor:
- Navigieren Sie zum Arbeitsschein des gewünschten Serviceauftrags.
- Tippen Sie im Inforegister Aufgaben in die Zeile Ersatzteile.
- Eine Übersicht der hinterlegten Ersatzteile inklusive Menge wird angezeigt.
- Tippen Sie auf das Stift-Symbol, um die angezeigte Menge zu ändern.
- Tragen Sie die korrekte Menge des zugeordneten Ersatzteils ein. Durch Tippen auf das +-Symbol bzw. das --Symbol können Sie den Wert jeweils um 1 erhöhen bzw. senken.
- Bestätigen Sie Ihre Eingabe oder tippen Sie auf Abbrechen, wenn Sie die Änderung verwerfen möchten.
Sie haben erfolgreich die eingetragene Menge eines Ersatzteils geändert. Im folgenden Abschnitt erfahren Sie, wie Sie Checklisten bearbeiten.
Checklisten ausfüllen
Checklisten können an Serviceaufträgen hinterlegt werden, um bestimmte Arbeitsvorgänge zu gewährleisten und zu vereinheitlichen. Die Anzahl der hinterlegten Checklisten wird mit eine Indikator in der Zeile angezeigt. Um eine hinterlegte Checkliste auszufüllen, gehen Sie wie folgt vor:
- Navigieren Sie zum Arbeitsschein des gewünschten Serviceauftrags.
- Tippen Sie im Inforegister Fertigstellung in die Zeile Checklisten.
- Eine Übersicht der hinterlegten Checklisten wird angezeigt.
- Tippen Sie auf die Checkliste, die Sie ausfüllen möchten.
- Aktivieren Sie die Kontrollkästchen in den Zeilen der Aufgaben, die Sie durchgeführt haben.
- Optional: Tragen Sie in Eingabefeldern die geforderten Werte, z. B. aktuelle Zählerstände ein.
- Tippen Sie auf die Schaltfläche Checkliste abschließen im unteren Bildschirmbereich, wenn Sie die Checkliste abschließen möchten.
Hinweis
Sobald Sie eine Checkliste abschließen, werden die Einträge mit Microsoft Dynamics 365 Business Central synchonisiert und in TRASER Mobile Service 365 ausgegraut, sodass sie nicht mehr bearbeitet werden können. Um Fehler zu korrigieren, müssen Sie die Checkliste über die Schaltfläche Checkliste zurücksetzen wieder für die Bearbeitung öffnen und anschließend erneut abschließen.
Sie haben erfolgreich eine Checkliste ausgefüllt. Der folgende Abschnitt beschreibt, wie Sie eine Lösungsbeschreibung eintragen.
Lösungsbeschreibung eintragen
Damit ein Serviceauftrag abgeschlossen werden kann, ist eine Lösungsbeschreibung erforderlich. Gehen Sie daher wie folgt vor, um eine Lösungsbeschreibung einzutragen:
- Navigieren Sie zum Arbeitsschein des gewünschten Serviceauftrags.
- Tippen Sie im Inforegister Fertigstellung in die Zeile Lösungsbeschreibung.
- Die Seite Lösungsbeschreibung wird geöffnet.
- Tippen Sie auf das Stift-Symbol, um eine Lösungsbeschreibung einzutragen. Die Änderungen sind sofort wirksam.
Tipp
Über die Schaltfläche Lösungsbeschreibung verschönern (Beta) können Sie Ihre Lösungsbeschreibung KI-gestützt überarbeiten lassen. Die angepasste Lösungsbeschreibung wird Ihnen anschließend in einem Dialogfenster angezeigt. Tippen Sie zum Übernehmen der überarbeiteten Version auf Anwenden, zum Verwerfen auf Abbrechen.
Sie haben erfolgreich eine Lösungsbeschreibung eingetragen. Der folgende Abschnitt beschreibt, wie Sie eine Unterschrift zu einem Arbeitsschein hinzufügen.
Unterschrift hinzufügen
Üblicherweise ist eine Kundenunterschrift zum Abschließen eines Serviceauftrags erforderlich. Um eine Unterschrift zu einem Arbeitsschein hinzuzufügen, gehen Sie wie folgt vor:
- Navigieren Sie zum Arbeitsschein des gewünschten Serviceauftrags.
- Tippen Sie im Inforegister Fertigstellung in die Zeile Unterschrift.
- Die Seite Unterschrift wird geöffnet.
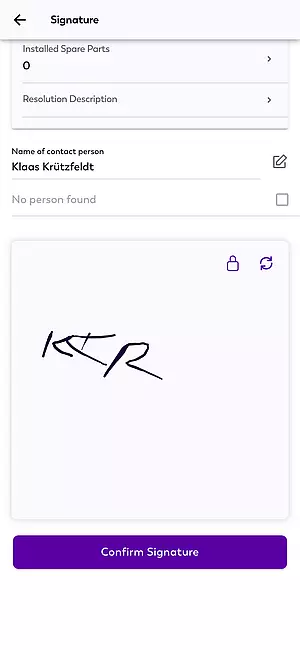
- Tippen Sie in die Zeile Ansprechpartner und tragen Sie dort den Namen des Ansprechpartners ein.
- Tippen Sie auf das Schloss-Symbol, um das Zeichenfeld zu aktivieren.
- Lassen Sie den Kunden innerhalb des Zeichenfelds unterschreiben.
Hinweis
Um das Zeichenfeld bei einer fehlerhaften Eingabe zurückzusetzen, tippen Sie auf das Pfeilkreis-Symbol und bestätigen Sie das anschließende Dialogfenster mit Ja.
- Tippen Sie erneut auf das Schloss-Symbol, um das Zeichenfeld wieder zu deaktivieren.
- Tippen Sie abschließend auf die Schaltfläche Unterschrift bestätigen.
Wichtig!
Wenn Sie keinen Ansprechpartner angetroffen haben und dadurch keine Unterschrift einholen konnten, aktivieren Sie das entsprechende Kontrollkästchen. In diesem Fall darf die darüberliegende Zeile Ansprechpartner nicht ausgefüllt werden, da sonst beim eine Fehlermeldung auftritt, wenn Sie auf Unterschrift bestätigen tippen.
Sie haben erfolgreich eine Unterschrift hinzugefügt. Im folgenden Abschnitt erfahren Sie, wie Sie einen Arbeitsschein als PDF öffnen.
Als PDF öffnen
Sie können über TRASER Mobile Service 365 eine Druckvorschau des Arbeitsscheins als PDF anzeigen lassen. Gehen Sie hierzu wie folgt vor:
- Navigieren Sie zum Arbeitsschein des gewünschten Serviceauftrags.
- Tippen Sie im Inforegister Fertigstellung in die Zeile Als PDF öffnen.
- Die Arbeitskarte wird als PDF von TRASER DMS 365 heruntergeladen und in Ihrer Standardapp zum Anzeigen von PDF-Dateien geöffnet.
Sie haben erfolgreich einen Arbeitsschein als PDF geöffnet. Der folgende Abschnitt beschreibt, wie Sie einen Arbeitsschein als E-Mail öffnen.
Als E-Mail öffnen
Sie können einen Arbeitsschein über die TRASER Mobile Service 365 App auch direkt per E-Mail versenden. Gehen Sie hierzu wie folgt vor:
- Navigieren Sie zum Arbeitsschein des gewünschten Serviceauftrags.
- Tippen Sie im Inforegister Fertigstellung in die Zeile Als E-Mail öffnen.
- Die Arbeitskarte wird als PDF von TRASER DMS 365 heruntergeladen und automatisch an eine neue E-Mail angehängt. Hierfür wird Ihre Standardapp zum Versenden von E-Mails geöffnet.
- Verfassen Sie die E-Mail wie gewohnt und senden Sie diese anschließend ab.
Sie haben erfolgreich einen Arbeitsschein als E-Mail geöffnet. Im folgenden Abschnitt erfahren Sie, wie Sie einen Arbeitsschein in der App abschließen.
Arbeitsschein abschließen
Wenn Sie den Arbeitsschein fertig ausgefüllt haben, können Sie ihn in der App abschließen.
Wichtig!
Wurden nicht alle Pflichtfelder ausgefüllt, kann der Arbeitsschein nicht abgeschlossen werden und eine Fehlermeldung wird angezeigt. Bitte beachten Sie außerdem, dass abgeschlossene Arbeitsscheine nicht mehr bearbeitet werden können.
Um einen Arbeitsschein abzuschließen, gehen Sie wie folgt vor:
- Navigieren Sie zum Arbeitsschein des gewünschten Serviceauftrags.
- Scrollen Sie zum unteren Bildschirmbereich und tippen Sie dort auf die Schaltfläche Ich bin fertig.
- Ein Dialogfenster wird geöffnet.
- Bestätigen Sie den Dialog mit Ja oder tippen Sie auf Nein, wenn Sie den Arbeitsschein noch nicht abschließen möchten.
Sobald Sie den Dialog bestätigen, werden die Daten des Serviceauftrags mit TRASER DMS 365 synchronisiert. Haben alle zugeordneten Ressourcen den Arbeitsschein abgeschlossen, erhält der Serviceauftrag automatisch den in Microsoft Dynamics 365 Business Central konfigurierten Reparaturstatus Arbeit fertig (z. B. ERLEDIGT) und wird bei der nächsten Synchronisation aus der Auftragsübersicht in TRASER Mobile Service 365 entfernt. Sie haben erfolgreich einen Arbeitsschein abgeschlossen.

