Serviceaufträge Übersicht
In diesem Kapitel erfahren Sie, wie Sie einen Serviceauftrag in dessen Übersicht bearbeiten können. Es ist in die folgenden Abschnitte untergliedert:
- Übersicht aufrufen
- Neuen Serviceauftrag erstellen
- Navigation starten
- Problembeschreibung anpassen
- Serviceartikel
- Kontakte
- Interne Notizen
- Neuer Arbeitsschein
- Ressourcenzuordnung hinzufügen
- Arbeitsschein zurücksetzen
Übersicht aufrufen
Um zur Übersicht eines Serviceauftrags zu gelangen, gehen Sie bitte wie folgt vor:
- Tippen Sie auf die Kachel des gewünschten Serviceauftrags.
- Die Serviceauftragsübersicht wird angezeigt.
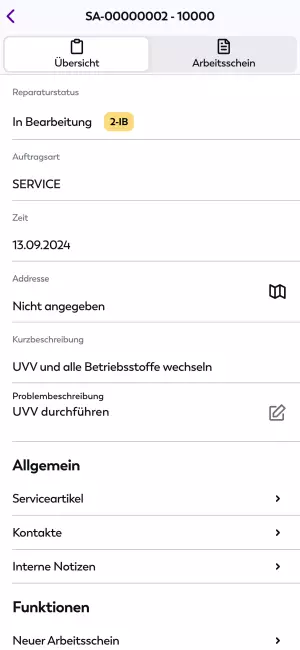
Diese enthält Informationen zum Reparaturstatus des Serviceauftrags, der Auftragsart (z. B. SERVICE), der vorgegebenen Zeit für die Erfüllung des Serviceauftrags sowie zur Adresse des Einsatzortes.
Im folgenden Abschnitt erfahren Sie, wie Sie einen neuen Serviceauftrag in der App erstellen können.
Neuen Serviceauftrag erstellen
Neue Serviceaufträge lassen sich direkt aus TRASER Mobile Service 365 heraus erstellen.
Um einen neuen Serviceauftrag anzulegen, gehen Sie bitte wie folgt vor:
- Navigieren Sie zum Register Serviceaufträge.
- Tippen Sie auf das Rakete-Symbol im unteren Bildschirmbereich.
- Wählen Sie den Menüpunkt Neuer Serviceauftrag aus.
- Eine Liste aller Kunden wird angezeigt.
- Wählen Sie aus der Liste oder über das Suchfeld den Kunden, den Sie zum Serviceauftrag hinzufügen möchten.
- Eine Liste aller Serviceartikel des Kunden wird angezeigt.
- Wählen Sie aus der Liste oder über das Suchfeld den Serviceartikel, den Sie zum Serviceauftrag hinzufügen möchten.
Tipp
Aktivieren Sie den Schieberegler in der oberen rechten Bildschirmecke, um stattdessen aus einer Liste aller verfügbaren Serviceartikel auszuwählen.
- Eine Zusammenfassung der Arbeitsscheindetails wird angezeigt.
- Tippen Sie in die Zeile Auftragsart und wählen Sie aus der Dropdownliste die gewünschte Auftragsart aus.
- Tippen Sie in die Zeile Problembeschreibung und geben Sie eine Problembeschreibung an.
- Tippen Sie abschließend auf die Schaltfläche Arbeitsschein anlegen, um den neuen Serviceauftrag anzulegen.
Sie haben erfolgreich einen neuen Serviceauftrag erstellt. Dieser wird in der Serviceauftragsübersicht als neue Auftragskachel mit dem aktuellen Datum als Auftragsdatum angezeigt.
Im folgenden Abschnitt erfahren Sie, wie Sie die Routenplanung in der App vornehmen können.
Navigation starten
Sie können über die TRASER Mobile Service 365 App zur Adresse eines Serviceauftrags navigieren und sogar mehrere Einsatzadressen zu einer Route verbinden. Gehen Sie hierzu wie folgt vor:
- Navigieren Sie zum Register Serviceaufträge.
- Tippen Sie auf das Rakete-Symbol im unteren Bildschirmbereich.
- Wählen Sie den Menüpunkt Navigation starten aus. Dadurch ändert sich die Darstellung der Auftragskacheln:
- Ausgewählte Serviceaufträge werden in Grau dargestellt und sind mit einem Häkchen-Symbol markiert. Als Standard sind alle Kacheln vorausgewählt.
- Nicht ausgewählte Serviceaufträge werden in Weiß dargestellt und sind mit einem Kreis-Symbol markiert.
- Tippen Sie auf die gewünschten Serviceaufträge, um sie für die Navigation ab- bzw. auszuwählen. Über die Schaltfläche im unteren Bildschirmbereich können Sie auch alle bzw. keine Serviceaufträge auswählen.
- Um Ihre Auswahl zu bestätigen, tippen sie auf das Häkchen-Symbol in der oberen rechten Bildschirmecke.
- Die Navigationsapp Ihres Endgeräts wird geöffnet und die optimale Route von Ihrem Standort zu den ausgewählten Einsatzadressen angezeigt.
- Passen Sie die Route nach Bedarf (z. B. wegen hohem Verkehrsaufkommen) an und starten Sie dann die Navigation.
Tipp
Um zu einer einzelnen Einsatzadresse zu navigieren, können Sie auch in der Übersicht des gewünschten Serviceauftrags auf das Landkarte-Symbol in der Zeile Adresse tippen.
Sie haben erfolgreich die Navigation gestartet. Im folgenden Abschnitt erfahren Sie, wie Sie die Problembeschreibung anpassen können.
Problembeschreibung anpassen
Die Problembeschreibung enthält wichtige Informationen zu einem Serviceauftrag und kann bei Bedarf angepasst werden. Gehen Sie wie folgt vor, um die Problembeschreibung zu bearbeiten:
- Navigieren Sie zur Übersicht des gewünschten Serviceauftrags.
- Tippen Sie auf das Stift-Symbol in der Zeile Problembeschreibung.
- Ergänzen Sie die Beschreibung nach Bedarf, z. B. bisher nicht erfasste Schäden. Die Änderungen sind sofort wirksam.
Sie haben erfolgreich die Problembeschreibung angepasst. Der folgende Abschnitt behandelt die Detailansicht von Serviceartikeln.
Serviceartikel
Jedem Serviceauftrag ist (mindestens) ein Serviceartikel zugeordnet. Um die Details eines zugewiesenen Serviceartikels anzuzeigen, gehen Sie bitte wie folgt vor:
- Navigieren Sie zur Übersicht des gewünschten Serviceauftrags.
- Tippen Sie auf die Zeile Serviceartikel im Inforegister Allgemein.
- Die Serviceartikelkarte mit allen wichtigen Informationen zum Serviceartikel wird geöffnet:
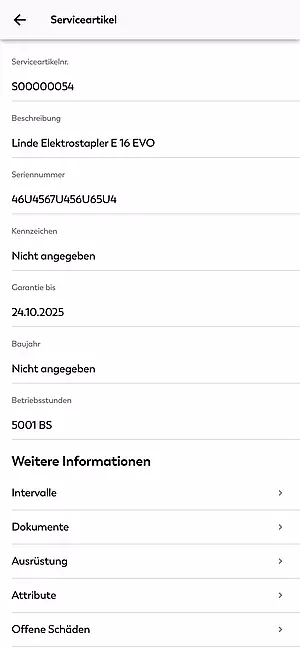
Wichtig!
Die Zeile Betriebsstunden zeigt als Standard 0 BS und muss bei jedem Serviceauftrag mit den aktuellen Betriebsstunden des Serviceartikels ausgefüllt werden.
| Zeile | Beschreibung |
|---|---|
| Beschreibung | In dieser Zeile wird die Beschreibung des Serviceartikels angezeigt. |
| Seriennummer | In dieser Zeile wird die Seriennummer des Serviceartikels angezeigt. |
| Kennzeichen | In dieser Zeile wird das Kennzeichen des Serviceartikels angezeigt. |
| Garantie bis | In dieser Zeile wird die verbleibende Garantiedauer des Serviceartikels angezeigt. |
| Baujahr | In dieser Zeile wird das Baujahr des Serviceartikels angezeigt. |
| Betriebsstunden | Tippen Sie in diese Zeile, um die aktuellen Betriebsstunden des Serviceartikels einzutragen. |
| Intervalle | Tippen Sie in diese Zeile, um die bisherigen Serviceintervalle und -fälligkeiten anzuzeigen. Durch Aktivieren des Kontrollkästchens können Sie Fälligkeiten als erledigt markieren. |
| Dokumente | Tippen Sie in diese Zeile, um hinterlegte Dokumente (z. B. Wartungshandbücher) einzusehen. Durch Tippen auf das Büroklammer-Symbol können Sie eigene Dokumente oder Bilder hinterlegen. |
| Ausrüstung | Tippen Sie in diese Zeile, um die Serviceartikelausrüstung anzuzeigen. |
| Attribute | Tippen Sie in diese Zeile, um zusätzliche Serviceartikelattribute anzuzeigen. |
| Offene Schäden | Tippen Sie in diese Zeile, um offene Schäden am Serviceartikel anzuzeigen. Durch Tippen auf eine Schadensmeldung können Sie Details (z. B. hinterlegte Bilder) einsehen. |
| Historie | Tippen Sie in diese Zeile, um die Serviceartikelhistorie anzuzeigen. |
Der folgende Abschnitt behandelt die hinterlegten Kontaktdaten eines Serviceauftrags.
Kontakte
Bei jedem Serviceauftrag sind Kontaktdaten des Debitors hinterlegt. Um die Kontaktdaten aufzurufen, gehen Sie wie folgt vor:
- Navigieren Sie zur Übersicht des gewünschten Serviceauftrags.
- Tippen Sie auf die Zeile Kontakte im Inforegister Allgemein.
- Die Kontaktkarte mit allen wichtigen Informationen zum Debitor wird geöffnet:
| Zeile | Beschreibung |
|---|---|
| Kunde | In dieser Zeile wird der Name des Debitors angezeigt. |
| Kundenadresse | In dieser Zeile wird die Adresse des Serviceauftrags angezeigt. Tippen Sie auf das Landkarte-Symbol, um die Navigation zu starten. |
| Ansprechpartner | In dieser Zeile wird der Name des Ansprechpartners angezeigt. |
| Handynummer | In dieser Zeile wird eine Mobilnummer zur Kontaktaufnahme hinterlegt. Tippen Sie auf das Telefonhörer-Symbol, um einen Anruf zu starten. |
| Telefonnummer | In dieser Zeile wird eine Telefonnummer zur Kontaktaufnahme hinterlegt. Tippen Sie auf das Telefonhörer-Symbol, um einen Anruf zu starten. |
| E-Mail-Adresse | In dieser Zeile wird eine E-Mail-Adresse zur Kontaktaufnahme hinterlegt. Tippen Sie auf das Briefumschlag-Symbol, um eine E-Mail zu senden. |
| Adresse | In dieser Zeile wird die Adresse des Debitors angezeigt. |
| Erweitert | In dieser Zeile werden erweiterte Kontaktinformationen angezeigt. |
Im folgenden Abschnitt erfahren Sie, wie Sie interne Notizen hinterlegen können.
Interne Notizen
In TRASER Mobile Service 365 können Sie interne Notizen verwenden, um sensible Informationen an Monteure weiterzugeben. Diese werden nicht auf der Rechnung angezeigt. Sind interne Notizen vorhanden, wird die gleichnamige Zeile in der Serviceauftragsübersicht mit einem Ausrufezeichen markiert.
Um eine interne Notiz anzulegen, gehen Sie wie folgt vor:
- Navigieren Sie zur Übersicht des gewünschten Serviceauftrags.
- Tippen Sie auf die Zeile Interne Notizen im Inforegister Allgemein.
- Die Seite Interne Notizen wird angezeigt.
- Tippen Sie auf das Stift-Symbol in der Zeile Interne Notizen.
- Ergänzen Sie die Notizen nach Bedarf. Die Änderungen sind sofort wirksam.
Sie haben erfolgreich eine interne Notiz angelegt. Im folgenden Abschnitt erfahren Sie, wie Sie einen neuen Arbeitsschein anlegen.
Neuer Arbeitsschein
Sie können aus einem Serviceauftrag heraus einen weiteren Arbeitsschein für einen zusätzlichen Serviceartikel erstellen. Um einen neuen Arbeitsschein anzulegen, gehen Sie wie folgt vor:
- Navigieren Sie zur Übersicht des gewünschten Serviceauftrags.
- Tippen Sie auf die Zeile Neuer Arbeitsschein im Inforegister Funktionen.
- Eine Liste aller Serviceartikel des Kunden wird angezeigt.
- Wählen Sie aus der Liste oder über das Suchfeld den Serviceartikel des Kunden, für den Sie einen neuen Arbeitsschein anlegen möchten.
- Eine Zusammenfassung der Arbeitsscheindetails wird angezeigt.
- Tippen Sie in die Zeile Problembeschreibung und geben Sie eine Problembeschreibung an.
- Tippen Sie abschließend auf die Schaltfläche Arbeitsschein anlegen, um den neuen Arbeitsschein anzulegen.
Sie haben erfolgreich einen neuen Arbeitsschein zu einem Serviceauftrag hinzugefügt. Im folgenden Abschnitt erfahren Sie, wie Sie eine Ressource zu einem Serviceauftrag zuweisen.
Ressourcenzuordnung hinzufügen
Wird für einen Serviceauftrag eine zusätzliche Ressource (z. B. ein Monteur mit bestimmter Fachkenntnis) benötigt, kann diese in TRASER Mobile Service 365 direkt dem Serviceauftrag zugeordnet werden. Um eine solche Ressourcenzuordnung vorzunehmen, gehen Sie wie folgt vor:
- Navigieren Sie zur Übersicht des gewünschten Serviceauftrags.
- Tippen Sie auf die Zeile Ressourcenzuordnung hinzufügen im Inforegister Funktionen.
- Die Seite Ressourcenzuordnung hinzufügen mit einer Liste der verfügbaren Ressourcen wird angezeigt.
- Wählen Sie aus der Liste oder über das Suchfeld die Ressource, die Sie zum Serviceauftrag hinzufügen möchten.
- Tippen Sie in die entsprechende Zeile, um die Ressource hinzuzufügen.
Sobald Sie erfolgreich eine Ressourcenzuordnung zu einem Serviceauftrag hinzugefügt haben, wird Ihnen ein in Grün hinterlegter Hinweis im unteren Bildschirmbereich angezeigt. Der Auftrag wird nun auch im Register Serviceaufträge des zugewiesenen Monteurs angezeigt.
Im folgenden Abschnitt wird erklärt, wie Sie einen geänderten Arbeitsschein zurücksetzen.
Arbeitsschein zurücksetzen
Sobald Sie Änderungen am Arbeitsschein eines Serviceauftrags vorgenommen haben, wird unterhalb des Inforegisters Funktionen die Schaltfläche Arbeitsschein zurücksetzen angezeigt. Mit dieser können Sie fehlerhafte Änderungen rückgängig machen, sofern diese noch nicht mit TRASER DMS 365 synchronisiert wurden.
Wichtig!
Bei Bestätigung des Dialogs wird der Arbeitsschein auf den letzten validen Stand in TRASER DMS 365 zurückgesetzt. Alle nicht-synchronisierten Änderungen in der App gehen dabei verloren.
Um den Arbeitsschein zurückzusetzen, gehen Sie wie folgt vor:
- Navigieren Sie zur Übersicht des gewünschten Serviceauftrags.
- Tippen Sie auf die Schaltfläche Arbeitsschein zurücksetzen.
- Ein Dialogfenster wird geöffnet.
- Bestätigen Sie den Dialog mit Bestätigen oder tippen Sie auf Abbrechen, wenn Sie den Arbeitsschein nicht zurücksetzen wollen.
Wie Sie den Arbeitsschein zu einem Serviceauftrag ausfüllen und abschließen, erfahren Sie im Kapitel Arbeitsschein.

