Benutzeroberfläche
Hier finden Sie alle wichtigen Informationen zur Benutzeroberfläche von TRASER Mobile Service 365. Dieses Kapitel ist in die folgenden Abschnitte gegliedert:
- Grundlegendes zur Benutzeroberfläche
- Register 'Serviceaufträge'
- Register 'Arbeitszeiten'
- Register 'Übersicht'
- Einstellungen
- Symbole und Indikatoren
Grundlegendes zur Benutzeroberfläche
Nach der erfolgreichen Anmeldung in TRASER Mobile Service 365 werden Sie in den Benutzerbereich der App weitergeleitet. Dieser ist im unteren Teil des Bildschirms in die Register Serviceaufträge, Arbeitszeiten und Übersicht unterteilt. Als Standard wird beim Öffnen der App das Register Serviceaufträge angezeigt. Tippen Sie auf das gewünschte Register, um es aufzurufen.
Der folgende Abschnitt beschreibt das Register Serviceaufträge.
Register 'Serviceaufträge'
Im Register Serviceaufträge werden Ihnen alle zugewiesenen Aufträge als Kacheln angezeigt.
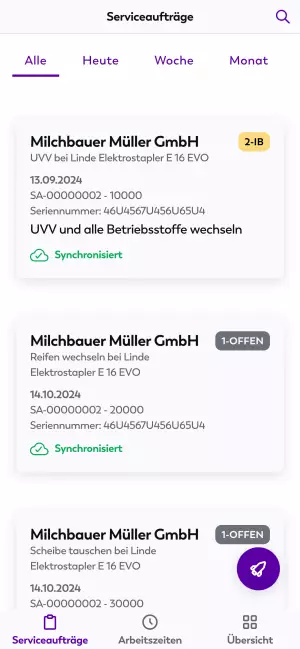
Eine solche Auftragskachel enthält die folgenden Informationen:
- Auftragsstatus
- Debitor
- Serviceartikel
- Auftragszeitraum
- Serviceauftragsnummer
- Seriennummer
- Auftragsbeschreibung
- Synchronisationsstatus
Mithilfe der Schaltflächen Heute, Woche und Monat können Sie Serviceaufträge nach Zuordnungsdatum filtern. Wenn Sie auf das Lupe-Symbol am oberen rechten Bildschirmrand tippen, wird ein Suchfeld geöffnet, über das Sie außerdem nach Attributen wie Auftragsnummer, Seriennummer, Debitor, Hersteller oder Serviceartikel filtern können. Die Schaltfläche Alle setzt die Filterung wieder zurück.
Durch Tippen auf das Rakete-Symbol im unteren rechten Bildschirmbereich können Sie einen neuen Serviceauftrag hinzufügen oder zur Routenplanung die Navigation starten. Alle notwendigen Informationen zu diesen beiden Funktionen finden Sie hier.
Wenn Sie auf die Kachel eines Serviceauftrags tippen, wird eine Detailansicht des jeweiligen Auftrags geöffnet, welche in die Reiter Übersicht und Arbeitsschein unterteilt ist. Wie Sie dort anschließend mit der Bearbeitung des Auftrags fortfahren, erfahren Sie unter Serviceaufträge.
Der folgende Abschnitt beschreibt das Register Arbeitszeiten.
Register 'Arbeitszeiten'
Im Register Arbeitszeiten werden Ihre Arbeits- und Reisezeiten erfasst.
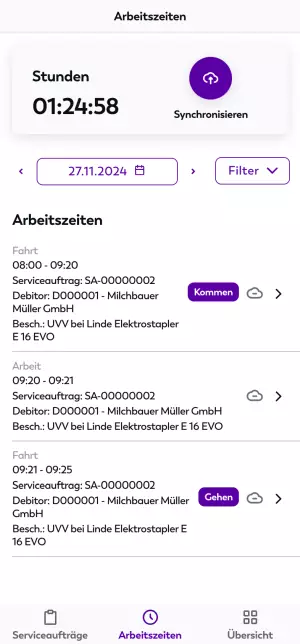
Im oberen Bildschirmbereich wird Ihnen ein Live-Timer zur Zeiterfassung sowie die Schaltfläche Synchronisieren angezeigt. Mit dieser Schaltfläche können Sie fertig erfasste Arbeitszeiten mit TRASER DMS 365 synchronisieren.
Über die Schaltfläche mit Datumsanzeige können Sie im Kalender nach einem bestimmten Datum filtern. Es werden dann alle erfassten Zeiten des ausgewählten Datums in chronologischer Reihenfolge angezeigt. Mit den Pfeilen links und rechts der Schaltfläche können Sie zum jeweils vorherigen bzw. nachfolgenden Datum wechseln. Zudem haben Sie die Möglichkeit, über das Dropdown-Menü Filter nach allen Zeiten, nicht freigegebenen, nicht synchronisierten oder fehlerhaften Zeiten zu filtern.
Die Zeiterfassung mit dem frühesten Zeitstempel des ausgewählten Datums wird als Arbeitsbeginn mit dem Indikator Kommen markiert. Die Zeiterfassung mit dem spätesten Zeitstempel wird mit dem Indikator Gehen als Ende des Arbeitstages markiert. Ein roter Indikator zeigt an, dass die Zeit gerade aufgezeichnet wird. Fertig aufgezeichnete Zeiten sind mit einem Wolke-Symbol gezennzeichnet, das ihren Synchronisationsstatus anzeigt. Mehr Informationen zu den Symbolen und Indikatoren finden Sie hier. Wie Sie dieses Register zur Zeiterfassung verwenden, erfahren Sie im Kapitel Arbeitszeiten.
Der folgende Abschnitt beschreibt das Register Übersicht.
Register 'Übersicht'
Im Register Übersicht erhalten Sie einen Überblick über Ihre Arbeitszeit, Ihre Aufträge und Ihr Servicefahrzeug.
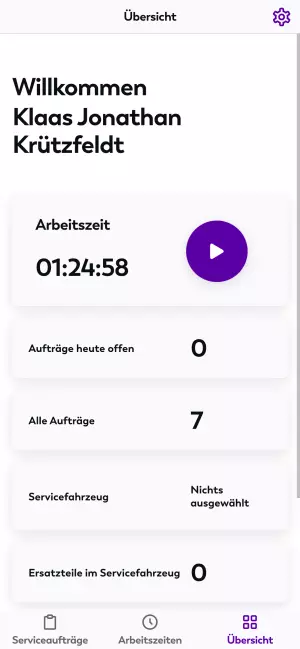
Durch Tippen auf das Zahnrad-Symbol in der oberen rechten Bildschirmecke gelangen Sie außerdem zur Seite Einstellungen, auf der Sie Einstellungen innerhalb der App ändern und weiterführende Informationen zur App anzeigen lassen können.
Analog zum Register Arbeitszeit wird Ihnen im oberen Bildschirmbereich ein Live-Timer zur Zeiterfassung neben einer Schaltfläche angezeigt. Durch Tippen auf diese Schaltfläche beenden Sie die Zeiterfassung des aktuellen Arbeitstags. Die Kachel Aufträge heute offen zeigt die Zahl der offenen Aufträge am aktuellen Arbeitstag. Die Kachel Alle Aufträge zeigt die Gesamtzahl der zugewiesenen Aufträge. Die Kachel Servicefahrzeug zeigt das Kennzeichen des ausgewählten Servicefahrzeugs. Die Anzahl der geladenen Ersatzteile im Servicefahrzeug wird in der gleichnamigen Kachel angezeigt.
Tipp
Die unter Ersatzteile im Servicefahrzeug angegebenen Ersatzteile werden im lokalen Speicher der App hinterlegt und sind dadurch auch offline, d. h. ohne Netzzugang abrufbar.
Die Gesamtzahl Ihrer Abgeschlossenen Serviceaufträge wird Ihnen im unteren Bildschirmbereich angezeigt. Wie Sie mithilfe der Übersicht Ihre Serviceaufträge und Ihr Servicefahrzeug verwalten können, erfahren Sie im Kapitel Übersicht.
Der folgende Abschnitt beschreibt die Einstellungsseite der App.
Einstellungen
Auf der Seite Einstellungen erhalten Sie einen Überblick über die Einstellungen, die Sie in der App vornehmen können.
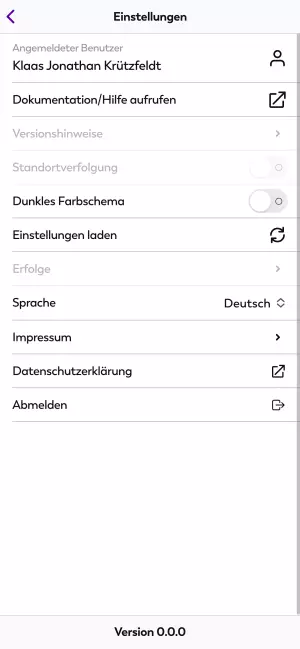
Hinweis
Ausgegraute Zeilen sind in der aktuellen Version der App noch nicht verfügbar.
| Option | Erklärung |
|---|---|
| Angemeldeter Benutzer | Tippen Sie in diese Zeile, um die zugewiesene Umgebung, den zugewiesenen Mandanten und zugewiesene Ressourcen des angemeldeten Benutzers anzuzeigen. Durch Tippen auf Schließen gelangen Sie zurück zur Einstellungsseite. |
| Dokumentation/Hilfe aufrufen | Tippen Sie auf das Pfeil-Symbol, um zur App-Dokumentation zu gelangen, falls Sie Unterstützung benötigen. |
| Versionshinweise | Tippen Sie in die Zeile, um einen Überblick über die Versionshistorie zu erhalten |
| Standortverfolgung | Diese Funktion befindet sich derzeit im Aufbau. |
| Dunkles Farbschema | Aktivieren Sie den Schieberegler, um die App in den Darkmode zu versetzen. |
| Einstellungen laden | Tippen Sie in diese Zeile, um die Einstellungen der App neu zu laden, weil z. B. Angaben zum Auftrag oder zur Zeiterfassung in TRASER DMS 365 geändert wurden. |
| Erfolge | Diese Funktion befindet sich derzeit im Aufbau. |
| Sprache | Wählen Sie aus dem Dropdown-Menü die gewünschte Sprache der App. |
| Impressum | Tippen Sie in diese Zeile, um zum Impressum zu gelangen. |
| Datenschutzerklärung | Tippen Sie auf das Pfeil-Symbol, um zur Datenschutzerklärung zu gelangen. |
| Abmelden | Tippen Sie in diese Zeile, um sich von der App abzumelden. |
Geänderte Einstellungen sind sofort wirksam. Tippen Sie auf den Pfeil in der oberen linken Bildschirmecke, um zum Register Übersicht zurückzukehren. Weitere Informationen zu Symbolen und Indikatoren erhalten Sie im nachfolgenden Abschnitt.
Symbole und Indikatoren
In diesem Abschnitt finden Sie alle wichtigen Informationen zu den in TRASER Mobile Service 365 verwendeten Symbolen und Indikatoren.
| Symbol | Beschreibung |
|---|---|
| Das Wolke-Symbol mit Pfeil markiert die Synchronisieren-Schaltfläche. | |
| Das Wolke-Symbol markiert erfasste und freigegebene Zeiten, die synchronisiert werden können. | |
| Das Wolke-Symbol mit Strich markiert erfasste, aber noch nicht freigegebene Zeiten. | |
| Das Wolke-Symbol mit Ausrufezeichen markiert einen Synchronisationsfehler. | |
| Das Wolke-Symbol mit Häkchen markiert synchronisierte Daten. | |
| Das Rakete-Symbol markiert die Schaltfläche zum Anlegen eines neuen Serviceauftrags bzw. zum Starten der Navigation. | |
| Über das Zahnrad-Symbol gelangen Sie in die Einstellungen der App. | |
| Über das Lupe-Symbol kann die Suchfunktion genutzt werden. | |
| Über das Landkarte-Symbol kann die Navigation gestartet werden. | |
| Über das Stift-Symbol kann eine Texteingabe in einem Feld vorgenommen werden. | |
| Das Häkchen-Symbol kennzeichnet ausgewählte Serviceaufträge für die Navigation. | |
| Das Kreis-Symbol kennzeichnet nicht ausgewählte Serviceaufträge für die Navigation. | |
| Über das Aufzeichnen-Symbol kann eine Zeiterfassung begonnen werden. | |
| Über das Pause-Symbol kann eine Zeiterfassung pausiert werden. | |
| Über das Schloss-Symbol kann das Unterschriftfeld zur Bearbeitung geöffnet bzw. gesperrt werden. | |
| Das Pfeil-Symbol kennzeichnet externe Verlinkungen. | |
| Über das Pfeilkreis-Symbol kann das Unterschriftfeld zurückgesetzt werden. | |
| Über das Telefonhörer-Symbol kann ein Anruf an einen Kontakt gestartet werden. | |
| Über das Briefumschlag-Symbol kann eine E-Mail an einen Kontakt verfasst werden. | |
| Über das Kamera-Symbol kann die Kamera des Mobilgeräts gestartet werden. | |
| Über das Büroklammer-Symbol können Dokumente in der App hinterlegt werden. | |
| Über das Codescanner-Symbol können Barcodes und QR-Codes eingelesen werden. | |
| Über das Mülleimer-Symbol können Bilder und Dokumente aus der App gelöscht werden. | |
| Über das Karton-Symbol kann der Lagerort eines Ersatzteils ausgewählt werden. | |
 |
Der rote Indikator markiert nicht ausgefüllte Pflichtfelder eines Arbeitsscheins bzw. die aktive Zeiterfassung eines Serviceauftrags. |
 |
Der grüne Indikator markiert ausgefüllte Pflichtfelder eines Arbeitsscheins. |
 |
In dieser Position ist der Schieberegler aktiv und die zugehörige Funktion aktiviert. |
 |
In dieser Position ist der Schieberegler nicht aktiv und die zugehörige Funktion nicht aktiviert. |

