Handover
In the Handover FastTab, all assigned rent protocols are displayed regardless of whether they are return or delivery protocols. You will find more information on the options in the Handover FastTab under 'Handover' FastTab.
Handing over a Delivery Protocol
To process the handover of a delivery protocol, please proceed as follows:
- Click on the rent protocol you want to process in the Handover FastTab.
- An overview of the rent protocol is displayed.
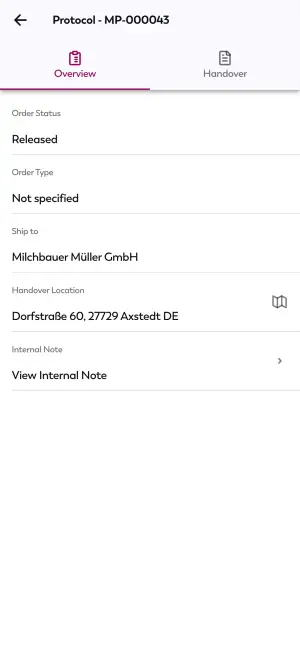
- In the overview, click on the Handover option at the top of the screen.
- Click on a protocol line in the Lines FastTab.
- An overview of the protocol line with additional information on the rent object is displayed.
- Navigate to the General FastTab.
- If the protocol line contains an item, you only have to activate the Quantity Handed Over toggle switch. However, if the item quantity is greater than one, you must first specify the quantity to be returned. Also specify if items are to be sold or scrapped.
- If the protocol line contains a service item, click on Damages in case these were not recorded correctly during Preparation, then record the damages. Activate the Damages Recorded as well as the Quantity Handed Over toggle switches.
- If a Checklist was stored for the rent class during the object process status, it must also be filled in for the protocol line. To do so, click on Rental Handover in the Checklists FastTab.
- Fill in the checklist with the required information.
- Click on Finish Checklist.
- Click on the arrow icon in the top-left of the screen to return to the protocol line.
- If Checkpoints were set up for the service item, they must be filled in as well for the protocol line. To do so, click on Checkpoints.
- Enter the required information or activate the necessary toggle switches for all checkpoints.
- Click on the arrow icon in the top-left of the screen to return to the protocol line.
- Click the Confirm Protocol Line button.
- A dialog window is displayed. Confirm by clicking Yes to complete the handover of the protocol line.
- The protocol line will be marked as Confirmed and highlighted in green.
- Repeat the previously mentioned steps for all protocol lines.
- In the Closing FastTab, click on Signature.
- Enter the name of the signee in the Name of the Contact Person field.
- Deactivate the lock icon and sign the protocol.
- Then, reactivate the lock symbol.
- If no contact person was present for a signature, activate the No Contact Person Present checkbox. That way, the protocol can be concluded without a signature.
- Click the Confirm Signature button.
OptionalYou can save or send the delivery report via the Open as PDF and Send via Email fields. In order to use this function, you must first perform the Report Setup.- All necessary information is now confirmed. Click on Complete Protocol to close the rent protocol and to finish the handover.
Tip
If necessary, you can also add other rent objects requested by the customer during handover to a delivery protocol. To do so, click on Add New Rent Object in the Functions FastTab in the protocol, then click on the + button next to the relevant object to enter the desired quantity. You will be redirected to the preparation of the added object. How to carry out a preparation is described under Preparation. Now you can return to the handover and complete it as usual.
The handover of the delivery protocol is complete. Thanks to the real-time synchronization, the Delivery Status in the protocol card is set to Delivered in TRASER DMS 365. If you enabled postings during TSRMR Mobile Rent Setup, the protocol will also be posted automatically upon handover. Otherwise, this must be done manually in TRASER DMS 365. More information on this can be found in the documentation for TRASER Rental 365.
Handing over a Return Protocol
To carry out the handover of a return protocol, please proceed as follows:
- In the Handover FastTab, click on the return protocol you want to process.
- An overview of the rent protocol is displayed.
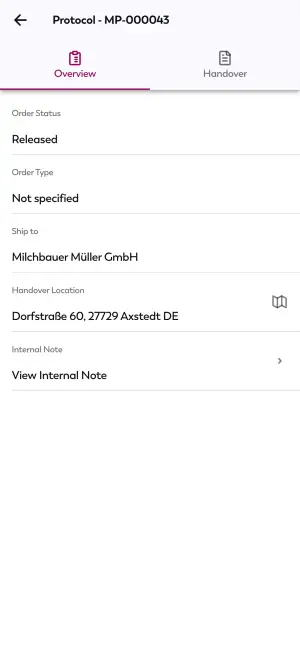
- In the overview, click the Handover option at the top of the screen.
- Click on a protocol line in the Lines FastTab.
- An overview of the protocol line with further information on the rent object is displayed.
- Navigate to the General FastTab.
- If the protocol line contains an item, you only have to activate the Quantity Handed Over toggle switch.
- If the protocol line contains a service item, click on Damages and record the damages that occurred to the service item during the return. Activate the Damages Recorded as well as the Quantity Handed Over toggle switches.
- If a Checklist was stored for the rent class during the object process status, it must also be filled in for the protocol line. In the Checklist FastTab, click on Rental Returns.
- Fill in the checklist with the necessary information.
- Click on Finish Checklist.
- Click on the arrow icon in the top-left of the screen to return to the protocol line.
- If the service item requires information regarding meters or consumption, enter this information in the Meters and Consumptions FastTab.
- If Checkpoints were created for the service item, they must be filled in as well for the protocol line. To do so, click on Checkpoints.
- Enter the required information or activate the necessary toggle switches for all checkpoints.
- Click on the arrow icon in the top-left of the screen to return to the protocol line.
- Click the Confirm Protocol Line button.
- A dialog window is displayed. Confirm by clicking Yes to complete the return of the protocol line.
- The protocol line will be marked as Confirmed and highlighted in green.
- Repeat the previously mentioned steps for all protocol lines.
- In the Closing FastTab, click on Signature.
- Enter the name of the signing person in the Name of the Contact Person field.
- Deactivate the lock icon and sign the protocol.
- Then, reactivate the lock symbol.
- If no contact person was present for a signature, activate the No Contact Person Present checkbox. That way, the protocol can be concluded without a signature.
- Click the Confirm Signature button.
OptionalYou can save or send the return report via the Open as PDF and Send via Email fields. In order to use this function, you must first carry out the Report Setup.- All necessary information is now confirmed. Click Conclude Protocol to conclude the rent protocol and to finish the return process.
You have successfully finished the handover of a return protocol. To finish the return process, it is necessary to carry out the follow-up of all return lines of a protocol. How to carry out a follow-up is described under Follow-Up.

