Einrichtung und Installation Power BI Apps
Um die Power BI-Apps nutzen zu können, sind einige Einrichtungsschritte notwendig. Diese Kapitel beschreibt alle notwendigen Schritte und ist in die folgenden Abschnitte gegliedert:
Installation Power BI Apps
Hinweis
Bitte beachten Sie, dass zum Herunterladen von Power BI-Apps eine Power BI Pro-Lizenz erforderlich ist.
Sobald Sie alle notwendigen Einrichtungen in TRASER DMS 365 vorgenommen haben, können Sie Power BI Apps installieren. Gehen Sie hierzu wie folgt vor:
- Rufen Sie die Power-BI-Übersichtsseite auf und melden Sie sich an.
- Wählen Sie im Navigationsbereich links Apps aus, um den Apps-Marketplace aufzurufen.
- Klicken Sie oben rechts auf Apps abrufen.
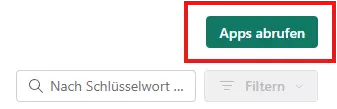
- Wechseln Sie auf der Seite Power BI-Apps zum Register Vorlagen-Apps und suchen Sie im Suchfeld nach TRASER.
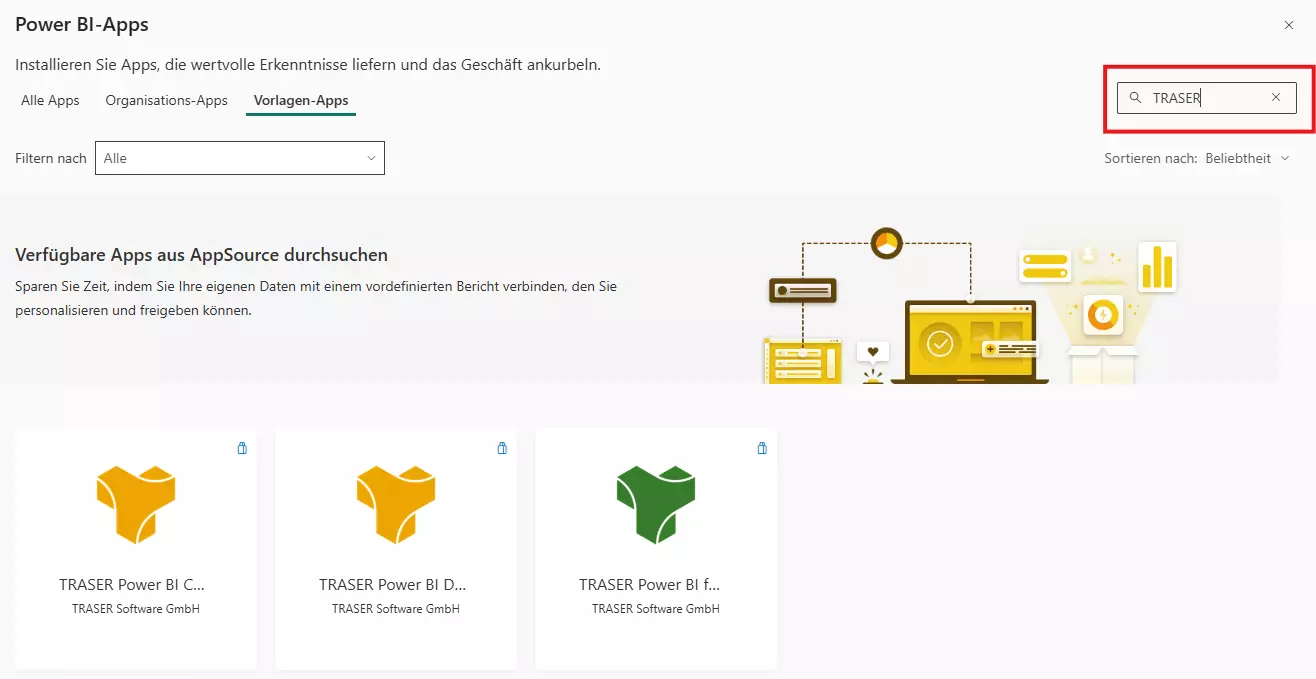
- Installieren Sie die gewünschte App. Eine Übersicht der aktuell verfügbaren TRASER BI Connect Apps finden Sie hier.
- Nach der Installation finden Sie die App in Ihrem Arbeitsbereich. Wählen Sie im Navigationsbereich Arbeitsbereiche aus, um darauf zuzugreifen.
- Sie können die App jetzt öffnen.
Sie haben erfolgreich eine TRASER BI Connect App installiert. Im nächsten Abschnitt erfahren Sie, wie Sie Ihre Daten aus TRASER DMS 365 mit einer Power BI-App synchronisieren.
Tipp
Sie können die gewünschten Apps auch direkt über Microsoft AppSource herunterladen. Besuchen Sie dazu die Webseite Mircosoft AppSource und geben Sie in der Suchleiste den Begriff TRASER ein. Installieren Sie anschließend die gewünschten Apps. Mehr Informationen erhalten Sie unter Power BI-Apps für Business Central installieren.
Datensynchronisation in Power BI Apps
Hinweis
Die verfügbaren Verbindungsoptionen können je nach App leicht variieren. Im folgenden Beispiel werden alle Optionen aufgeführt.
Nachdem Sie eine Power BI App installiert haben, müssen Sie die App mit Ihren Daten synchronisieren. Gehen Sie dazu wie folgt vor:
- Öffnen Sie die Power-BI-Übersichtsseite und melden Sie sich an.
- Wählen Sie im linken Navigationsbereich Arbeitsbereiche und anschließend die gewünschte App aus.
- Öffnen Sie den Bericht der Power BI App.
- Beim ersten Öffnen ist die App mit Beispieldaten gefüllt. Klicken Sie im gelben Hinweisfeld oben auf dem Bildschirm auf Ihre Daten verbinden, um die App mit Ihren Daten zu synchronisieren.
- Eine neue Seite wird geöffnet, auf der Sie die App mit den Daten aus TRASER DMS 365 verbinden können.
- Geben Sie unter Mandant Ihren Mandantennamen aus TRASER DMS 365 ein. Stellen Sie unbedingt sicher, dass der Name übereinstimmt.
- Tragen Sie unter Azure Data Lake Storage die URL des Azure Data Lake Storage-Endpunkts aus dem Azure-Portal ein.
- Geben Sie unter Azure Container den Containernamen des Azure Data Lake Storage ein.
- Tragen Sie unter Mandanten-ID die Mandanten-ID ein, wie sie in TRASER DMS 365 angegeben ist. Stellen Sie unbedingt sicher, dass die ID übereinstimmt.
- Geben Sie unter Umgebung die entsprechende Umgebung aus TRASER DMS 365 an.
- Aktivieren Sie den Schieberegler unter Erweitert, wenn die Daten jeden Tag um Mitternacht automatisch aktualisiert werden sollen.
- Klicken Sie auf Weiter.
- Eine neue Seite wird geöffnet, auf der Sie die Verbindung zu weiteren Datenquellen angeben können.
- Wählen Sie unter Authentifizierungsmethode die Methode aus, mit der Sie sich mit dem Azure Data Lake Storage verbinden möchten.
- Füllen Sie die weiteren Felder nach Bedarf aus.
- Klicken Sie abschließend auf Anmeldung und Vorgang fortsetzen.
Ihre Daten aus TRASER DMS 365 und dem Azure Data Lake Storage werden nun mit der Power BI App synchronisiert. Die Einrichtung der App ist abgeschlossen. Im nächsten Abschnitt erfahren Sie, wie Sie Power BI-Apps aktualisieren.
Aktualisierung Power BI Apps
Gehen Sie wie folgt vor, um eine bereits heruntergeladene App zu aktualisieren.
- Rufen Sie die Power-BI-Übersichtsseite auf und melden Sie sich an.
- Klicken Sie in der oberen rechten Navigationsleiste auf das Glocken-Symbol, um Ihre Benachrichtigungen zu den Power BI-Apps einzusehen.
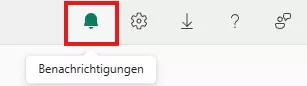
- Ist eine neue Version einer App verfügbar, klicken Sie in der Benachrichtigung der entsprechenden App auf Herunterladen.
- Das Dialogfenster App aktualisieren wird angezeigt. Hier können Sie wählen, ob Sie den Arbeitsbereich und App aktualisieren, nur die Inhalte des Arbeitsbereichs aktualisieren, ohne die App selbst zu verändern, oder eine Kopie der App in einem neuen Arbeitsbereich erstellen möchten.
- Bestätigen Sie Ihre Auswahl mit Installieren.
Die App wird anschließend entsprechend Ihrer Auswahl aktualisiert.

