Personalisierung von Berichten
Eine direkte Veränderung der TRASER-Berichte ist derzeit nicht möglich. Sie haben jedoch die Möglichkeit, über Power BI Desktop auf das zugrunde liegende Daten- bzw. Semantikmodell einer Power BI-App zuzugreifen. Auf Basis dieses Modells können Sie eigene Berichte erstellen. Sie können außerdem zusätzliche Felder beim Export in Azure Data Lake Storage einbinden, um Ihre Berichte gezielt zu personalisieren. Die bestehenden Standardberichte bleiben dabei stets unverändert. Es werden lediglich Ihre individuell erstellten Berichte dem Arbeitsbereich hinzugefügt. Dieses Kapitel ist in die folgenden Abschnitte gegliedert:
- Erstellung von eigenen Berichten mit Power BI auf Basis des TRASER-Datenmodells
- Personalisierung von Berichten durch erweiterte Feldauswahl beim Export in Azure Data Lake
Erstellung von eigenen Berichte mit Power BI auf Basis des TRASER-Datenmodells
Gehen Sie wie folgt vor, um auf Basis des Datenmodells einer Power BI-App einen eigenen Bericht einzurichten:
- Öffnen Sie die Desktopanwendung Power BI Desktop auf Ihrem PC.
- Melden Sie sich mit Ihren Zugangsdaten an.
- Klicken Sie auf der Startseite der Anwendung auf Leerer Bericht.
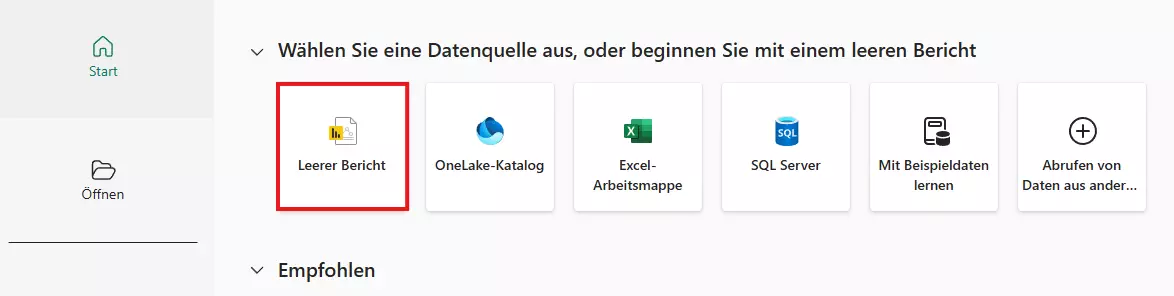
- Ein neuer, leerer Bericht wird geöffnet. Klicken Sie in der Menüleiste auf Start > Daten abrufen > Semantische Power Bi-Modelle.
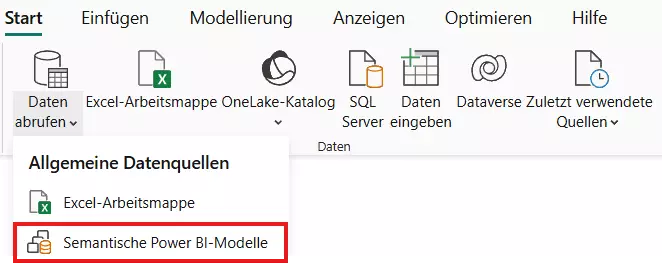
- Es wird eine Liste Ihrer Power BI-Daten- bzw. Semantikmodelle angezeigt. Wählen Sie das Modell aus, auf dessen Basis Sie den Bericht erstellen möchten und klicken Sie auf Verbinden.
- Das ausgewählte Datenmodell samt aller Tabellen und Felder wird in den Bericht geladen. Nun können Sie Änderungen vornehmen bzw. neue Berichte auf Grundlage des vorhandenen Modells erstellen. Weitere Informationen erhalten Sie unter Erstellen von Berichten auf Grundlage von semantischen Modellen aus unterschiedlichen Arbeitsbereichen sowie Arbeiten mit der Berichtsansicht in Power BI Desktop.
- Sobald Ihr Bericht fertiggestellt ist, klicken Sie in der Menüleiste auf Start > Veröffentlichen.
- Ein Dialogfenster wird geöffnet. Bestätigen Sie mit Speichern, um den Bericht zu speichern.
- Ein weiteres Dialogfenster wird geöffnet. Tragen Sie im Feld Name einen aussagekräftigen Namen für den neuen Bericht ein. Bestätigen Sie erneut mit Speichern, um ihren Bericht zu speichern.
- Klicken Sie erneut in der Menüleiste auf Start > Veröffentlichen.
- Wählen Sie im Dialogfenster In Power BI veröffentlichen den Arbeitsbereich oder die App aus, in der der Bericht veröffentlicht werden soll. Bestätigen Sie Ihre Auswahl mit Auswählen.
Der Bericht wird nun als zusätzlicher Bericht im gewählten Arbeitsbereich veröffentlicht und ist sofort einsehbar. Bestehende Berichte bleiben dabei unverändert. Es wird lediglich der neuer Bericht zum Arbeitsbereich hinzugefügt.
Personalisierung von Berichten durch erweiterte Feldauswahl beim Export in Azure Data Lake
Hinweis
Mehr Informationen zur Einrichtung des Exports in Azure Data Lake Storage finden Sie hier.
Gehen Sie wie folgt vor, um weitere Felder beim Export in Azure Data Lake hinzuzufügen und mithilfe dieser Felder Ihre Berichte zu personalisieren:
- Suchen Sie die Seite Export zu Azure Data Lake Storage über die Schnellsuche (ALT+Q) in TRASER DMS 365.
- Navigieren Sie zum Inforegister Tabellen. In dieser Tabelle finden Sie alle in TRASER DMS 365 verfügbaren Tabellen.
- Um für eine Tabelle einzurichten, welche Tabellenfelder in den Azure Data Lake Storage exportiert werden sollen, klicken Sie auf den Wert im Feld Felder ausgewählt.
- Eine neue Seite wird geöffnet, auf der Sie einrichten können, welche Tabellenfelder für die ausgewählte Tabelle exportiert werden sollen. Aktivieren Sie hierfür das Kontrollkästchen Aktiviert für die entsprechenden Tabellenfelder, die Sie zusätzlich zum Bericht hinzufügen möchten.
- Klicken Sie anschließend auf Schließen.
- Klicken Sie anschließend in der Menüleiste auf Exportieren > Schema-Export. Hiermit wird das Tabellenschema, welches Sie eingerichtet haben, in den Azure Data Lake Storage importiert.
- Sobald Sie ein Feld bearbeiten, ist es erforderlich, den Export erneut durchzuführen, um sicherzustellen, dass die Änderungen ordnungsgemäß berücksichtigt werden und die aktualisierten Daten zur Verfügung stehen. Klicken Sie dafür, bevor Sie neue Felder hinzufügen, in der Menüleiste auf Exportieren > Schemaexportdatum löschen, fügen Sie dann die neuen Felder hinzu und klicken anschließend erneut auf Exportieren > Schema-Export.
Sie haben zusätzliche Felder zum Bericht hinzugefügt. Anschließend können Sie in Power BI Desktop das Datenmodell erweitern. Gehen Sie dazu wie folgt vor:
- Öffnen Sie die Desktopanwendung Power BI Desktop auf Ihrem PC.
- Melden Sie sich mit Ihren Zugangsdaten an.
- Klicken Sie auf der Startseite der Anwendung auf Leerer Bericht.
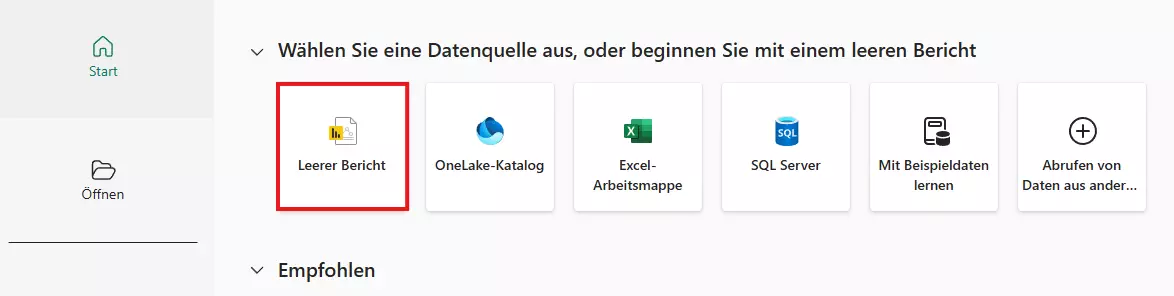
- Ein neuer, leerer Bericht wird geöffnet. Klicken Sie in der Menüleiste auf Start > Daten abrufen > Semantische Power Bi-Modelle.
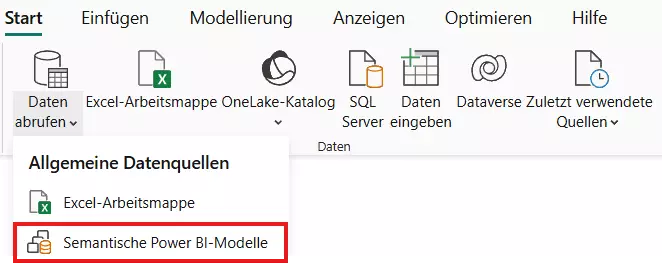
- Es wird eine Liste Ihrer Power BI-Daten- bzw. Semantikmodelle angezeigt. Wählen Sie das Modell aus, bei den Sie soeben neue Felder hinzugefügt haben und klicken Sie auf Verbinden.
- Das ausgewählte Datenmodell samt aller Tabellen und Felder wird in den Bericht geladen.
- Klicken Sie in der Menüleiste auf Start > Daten transformieren > Daten transformieren.
- Ein Dialogfenster wird angezeigt. Klicken Sie in diesem auf Lokales Modell hinzufügen.
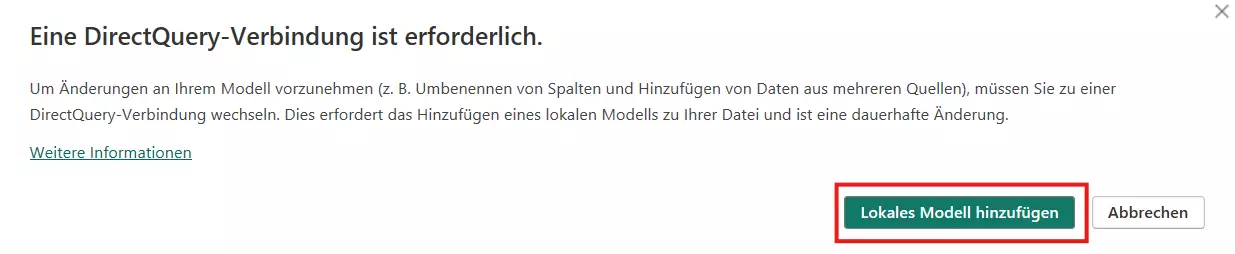
- Das Dialogfenster Mit Ihren Daten verbinden wird angezeigt. Wählen Sie hier die entsprechende Tabelle aus und klicken Sie anschließend auf Senden.
- Die Daten werden geladen. Nun können Sie Änderungen vornehmen bzw. Berichte mit den neu hinzugefügten Feldern erstellen. Weitere Informationen erhalten Sie unter Erstellen von Berichten auf Grundlage von semantischen Modellen aus unterschiedlichen Arbeitsbereichen sowie Arbeiten mit der Berichtsansicht in Power BI Desktop.
- Sobald Ihr Bericht fertiggestellt ist, klicken Sie in der Menüleiste auf Start > Veröffentlichen.
- Ein Dialogfenster wird geöffnet. Bestätigen Sie mit Speichern, um den Bericht zu speichern.
- Ein weiteres Dialogfenster wird geöffnet. Tragen Sie im Feld Name einen aussagekräftigen Namen für den neuen Bericht ein. Bestätigen Sie erneut mit Speichern, um ihren Bericht zu speichern.
- Klicken Sie erneut in der Menüleiste auf Start > Veröffentlichen.
- Wählen Sie im Dialogfenster In Power BI veröffentlichen den Arbeitsbereich oder die App aus, in der der Bericht veröffentlicht werden soll. Bestätigen Sie Ihre Auswahl mit Auswählen.
Der Bericht wird nun als zusätzlicher Bericht im gewählten Arbeitsbereich veröffentlicht und ist sofort einsehbar. Bestehende Berichte bleiben dabei unverändert. Es wird lediglich der neuer Bericht zum Arbeitsbereich hinzugefügt..

