First Steps in TRASER RentBoard
After you have started TRASER RentBoard, the login screen is displayed.
Login
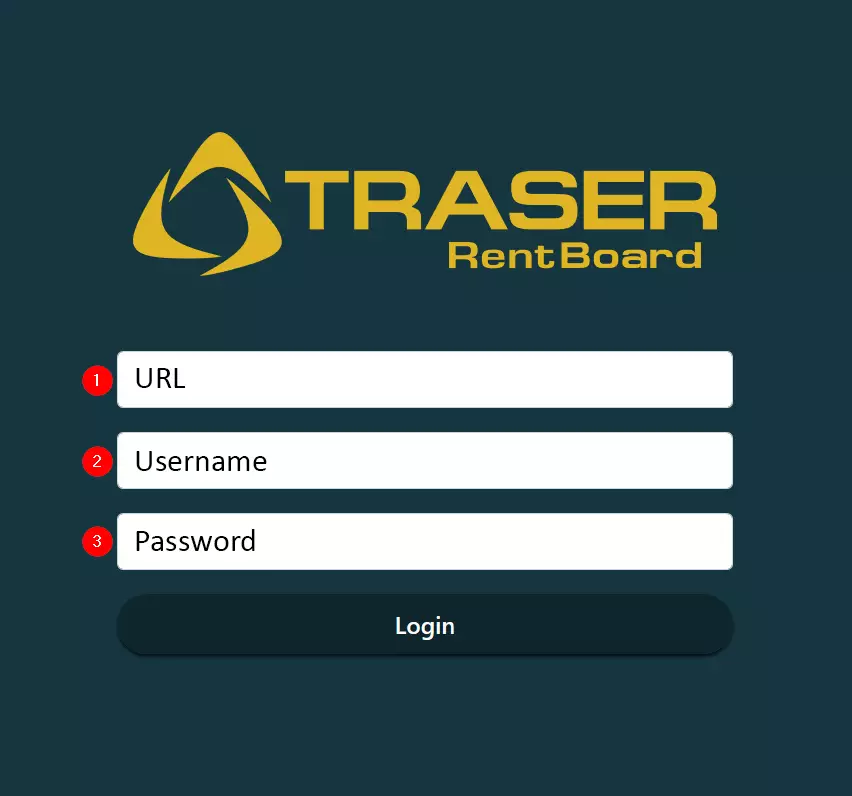
| Pos. | Description |
|---|---|
| 1 | Field for entering the URL |
| 2 | Field for entering the user name |
| 3 | Field for entering the password |
- Enter your user name and your password.
- Tap on Anmelden (Login) to display the main screen of TRASER RentBoard.
Main Screen
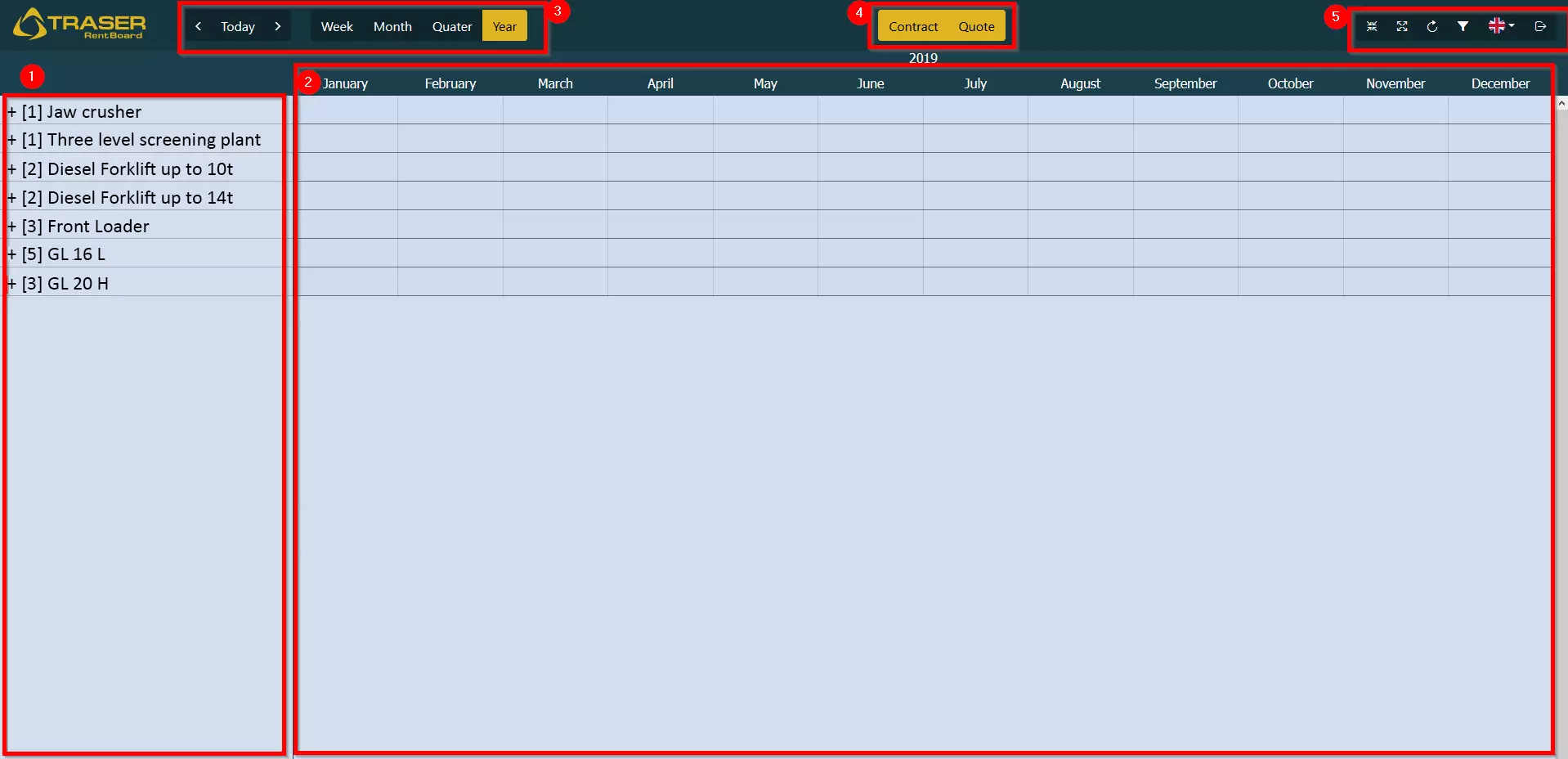
| Pos. | Description |
|---|---|
| 1 | Sidebar for displaying object types and subordinate objects |
| 2 | Area for displaying rental contract lines for the objects listed in the sidebar |
| 3 | Navigation bar to show a specific time period |
| 4 | Bar to change between contracts and quotes |
| 5 | Bar to manage objects, setup the language and log off the user. |
- By clicking the Type line in the sidebar, you can show the child objects with various rental contract lines.
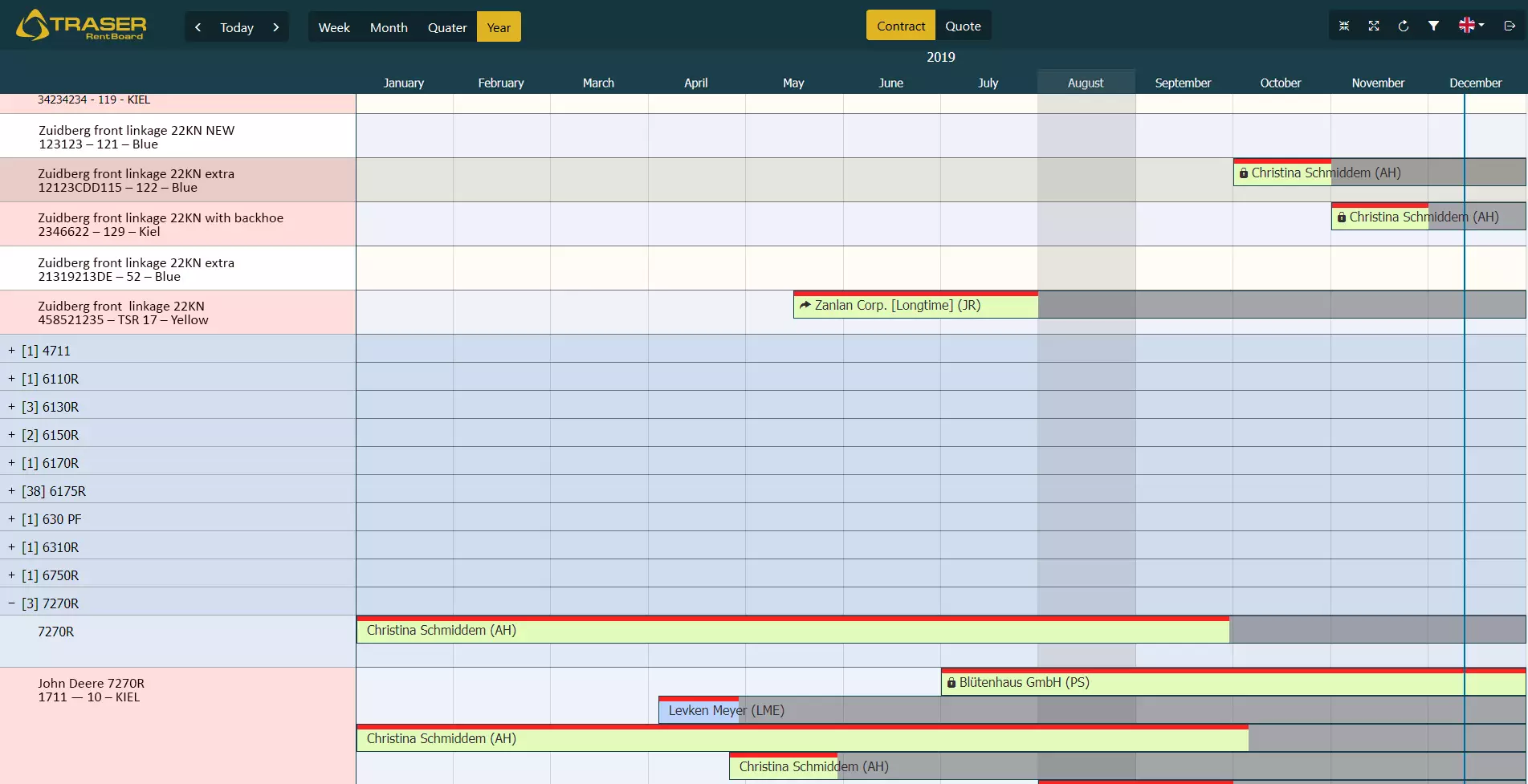
Navigation Bars
In the navigation bar, you can select the period to show.

- Select the desired period.
- The selected period is highlighted in yellow.
 Depending on the selected period, you can jump one period forward or backward by pushing the arrow keys (e.g., 2018 <- 2019 -> 2020).
Depending on the selected period, you can jump one period forward or backward by pushing the arrow keys (e.g., 2018 <- 2019 -> 2020).
Quote and Contract
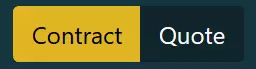
You can switch between contracts and quotes on the main screen. You can either show contracts and/or quotes on the main screen. If contracts are shown, you can only create contracts. If quotes are shown, you can only create quotes. If both contracts and quotes are shown, you can choose upon creation whether you want to create a contract or a quote.
Management Bar
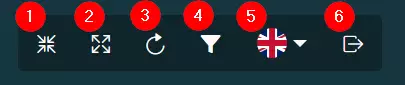
| Pos. | Description |
|---|---|
| 1 | Does not show child object types |
| 2 | Does show child object types |
| 3 | Re-loads all data (legacy data will be deleted) |
| 4 | Opens the filter dialog |
| 5 | Language selection |
| 6 | Logs off the current user |
Sidebar
- The symbols + and - indicate whether child objects are shown or not.
- The number in square brackets indicates, how many child objects are available.
- The symbols are followed by the object description.
- The second line is used to show rental contract lines planned for object types.
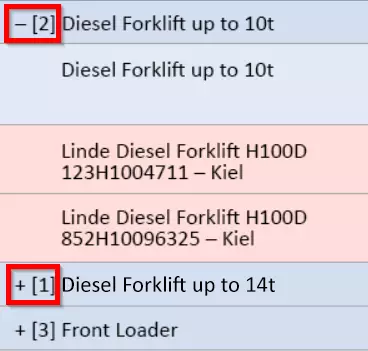
- This line shows an object.
- The first line contains the object description.
- The second line contains serial no. and location.
- The red background color indicates that it is a reserved rental contract line.

Object Actions
Left Click
- By left clicking an object, further information is shown.
- The colored dot on the left indicates the rental status. By hovering the mouse over the rental status, it is also shown as a text.
- To the right of the rental status indicator, you find the description and the serial no.
- The area below the rental status indicator contains general data and components.
- By left clicking the description, you can open the object in the web client.
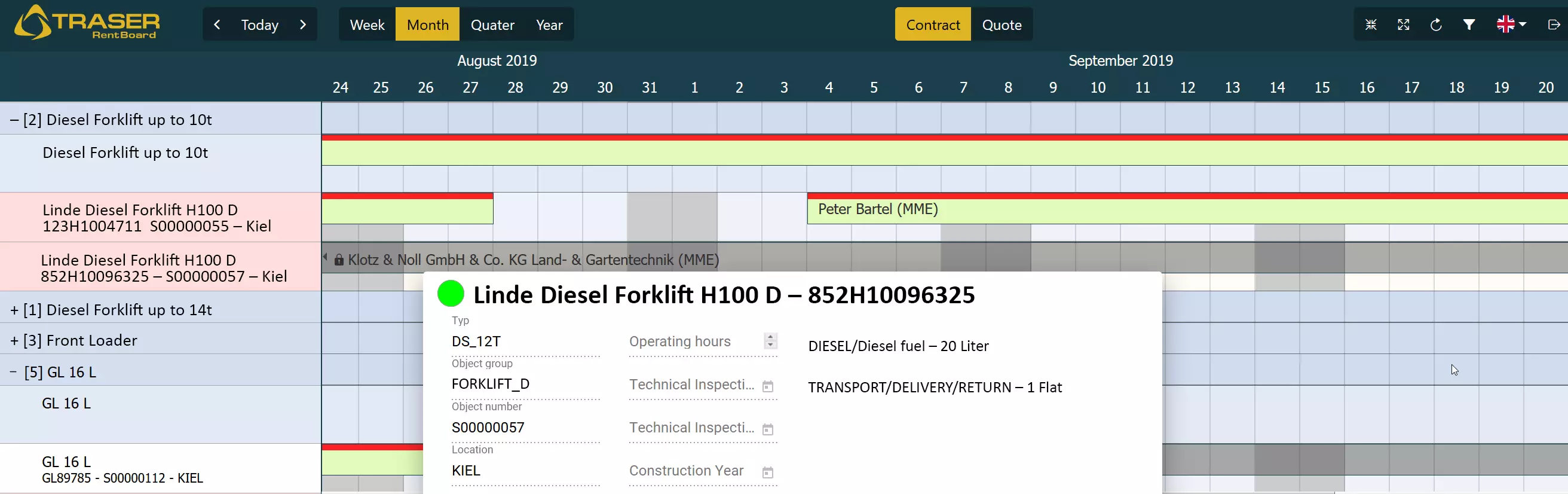
Right Click
- By right clicking an object, the open rental contract lines of the object are shown. Thus, you receive an overview over rental contracts that not part of the shown period.
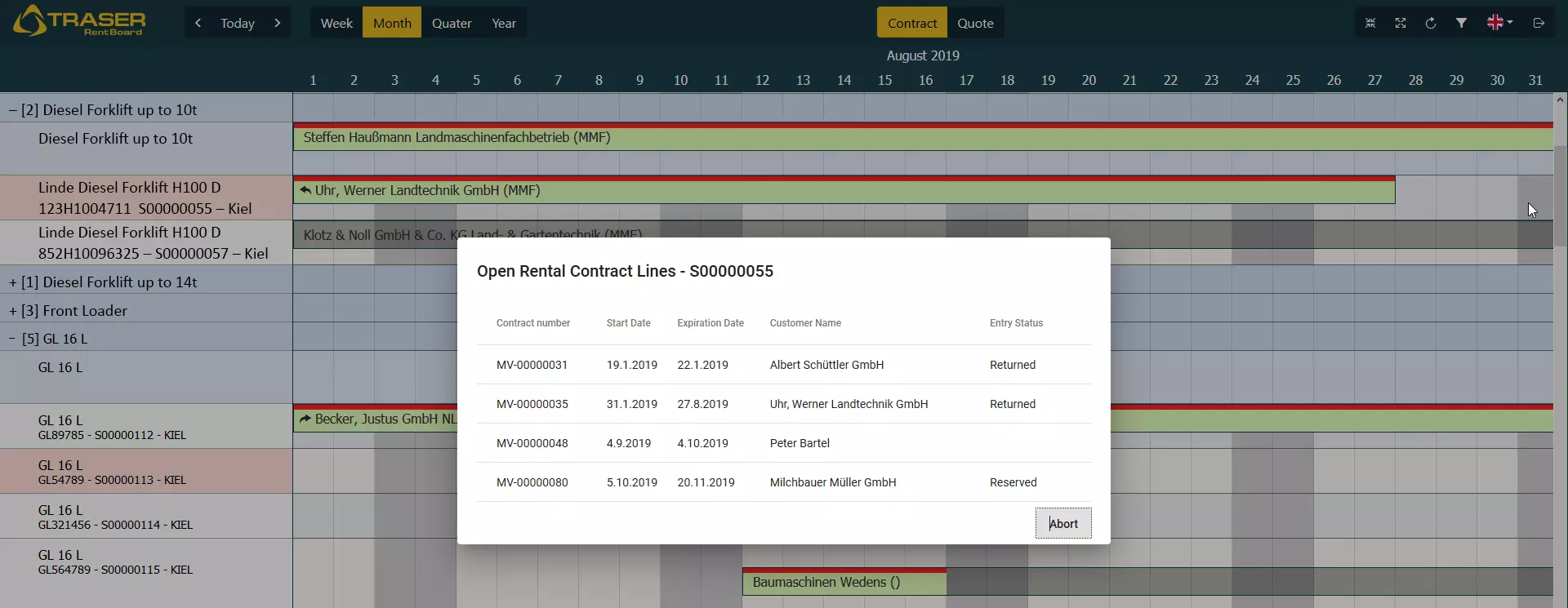
Rental Contract Actions
Left Click
- By left clicking a rental contract linw, further contract information is shown.
- The dot on the left indicates the rental contract status.
- In the lower area, on the left, you can find general information from the rental contract header.
- In the lower area, on the right, you can find the other lines from the rental contract.
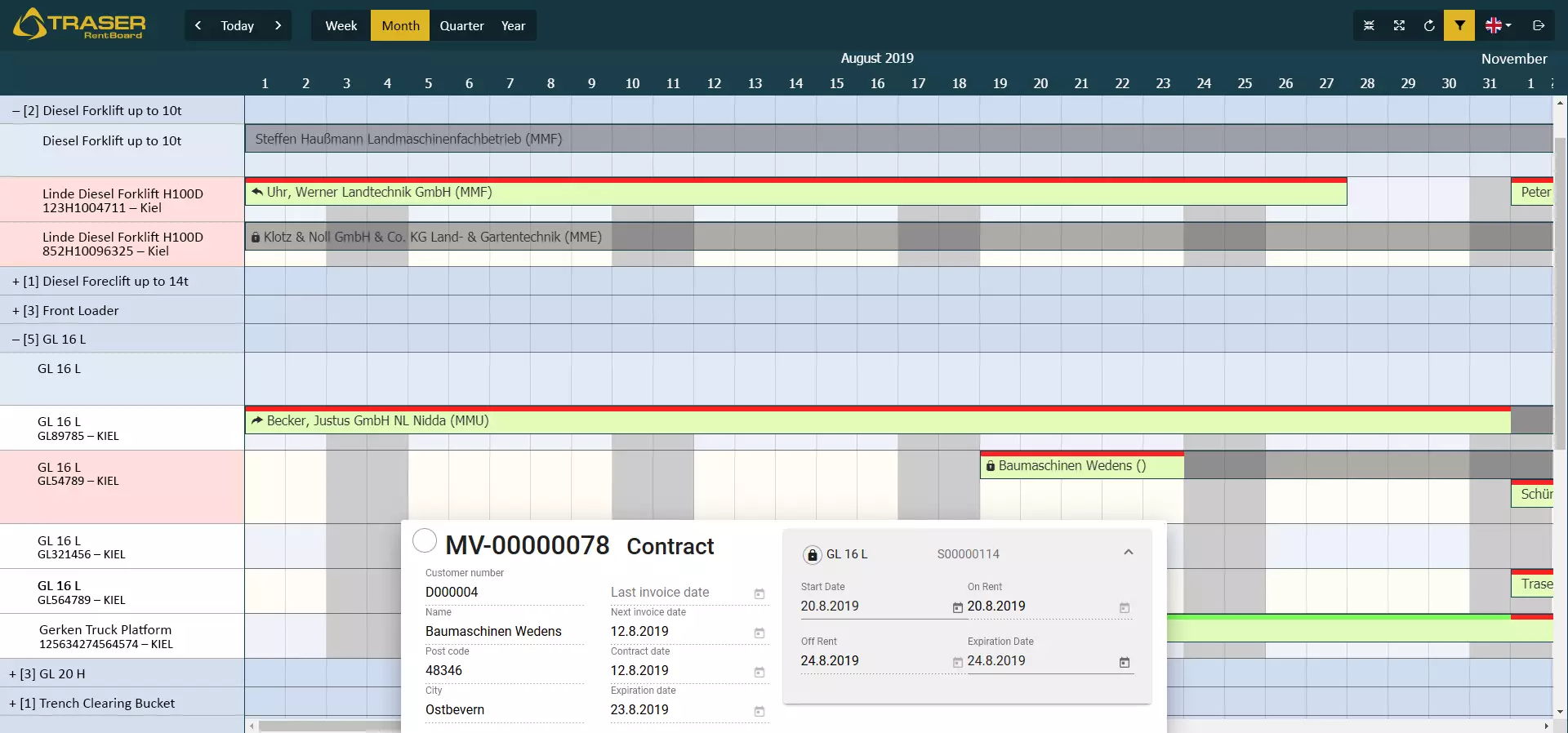
Right Click
- By right clicking a rental contract line, a context menu opens. With the first option, Nav Client, the contract can be opened in the NAV web client.
- By clicking on the second context menu entry, you can reserve a rental contract line or cancel the reservation.
Move
- You can change the time data for contracts by means of drag and drop.
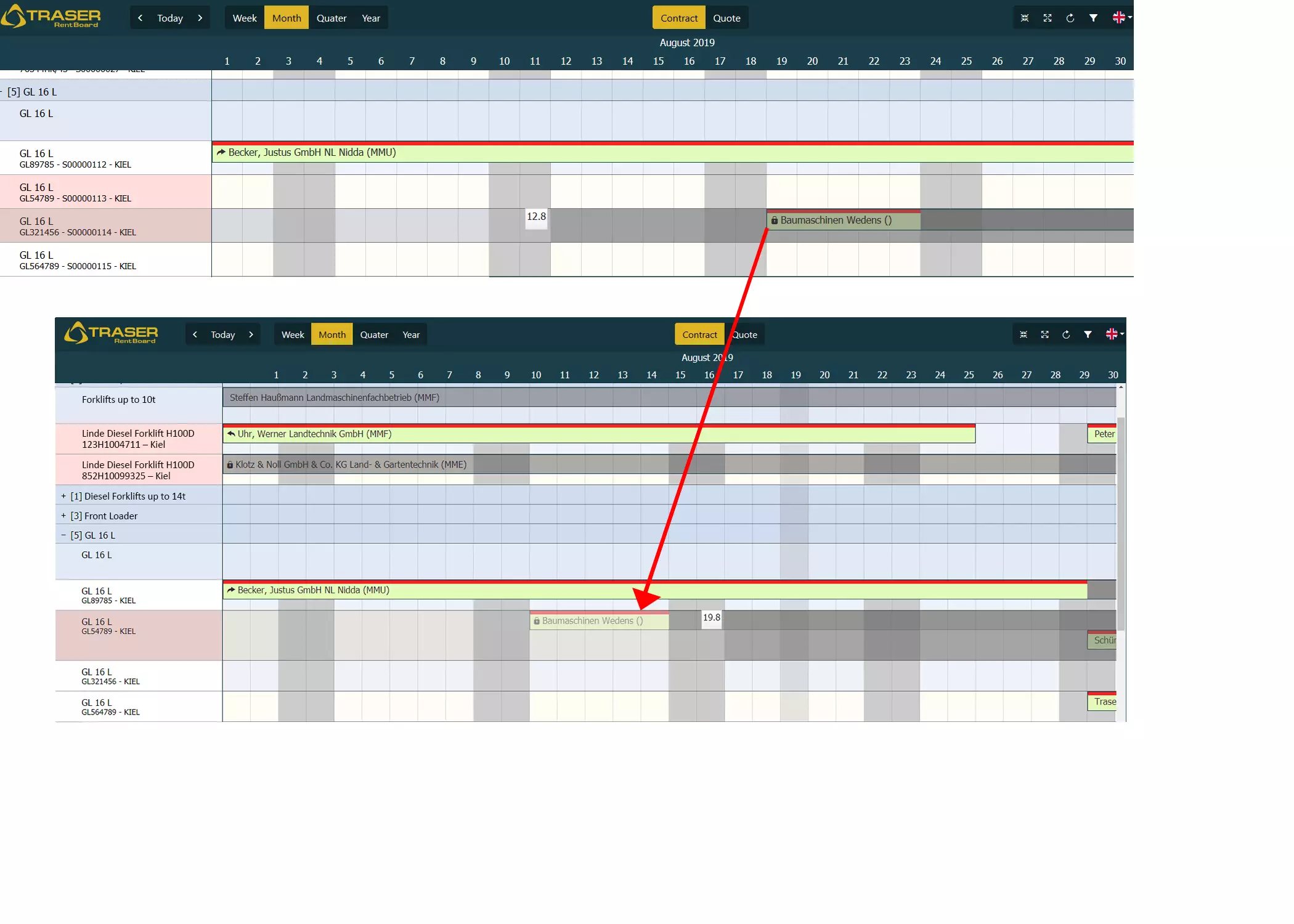
- Under certain circumstances, it is also possible to move time data up or down.
- In case the rental contract line lies on a type, you can move the line to any other type or object.
- In case the rental contract line lies on an object, you can only move it between different objects.
Description of Rental Contract Lines


- You can tell apart contracts and quotes by the color of the main bar: contracts are displayed with a green, quotes with a blue main bar.
- The yellow bars at the beginning and/or end of an object show from/to when a contract is already blocked, but not yet invoiced in the rental contract. This may be the case if the shipment date is prior to the rental start.
- The yellow bar at the top of an object shows the date until which the contract will be invoiced.
- In case a contract has not yet been invoiced, the bar is entirely red.
- The background color indicates that it is a rental contract in this case.
- In case a rental contract is not yet finished, there is a grey bar after the expected end date. It indicates that the object is possibly not yet availabe for re-renting.
- The text in the rental contract line shows the company owning the rental contract.
| Icon | Meaning |
|---|---|
 |
Line is delivered |
 |
Line is reserved |
 |
Line is returned |
Filter
The probably most important functionality is the filter. With the help of the filter, you can filter objects by specified criteria based on all fields in the EQM object.
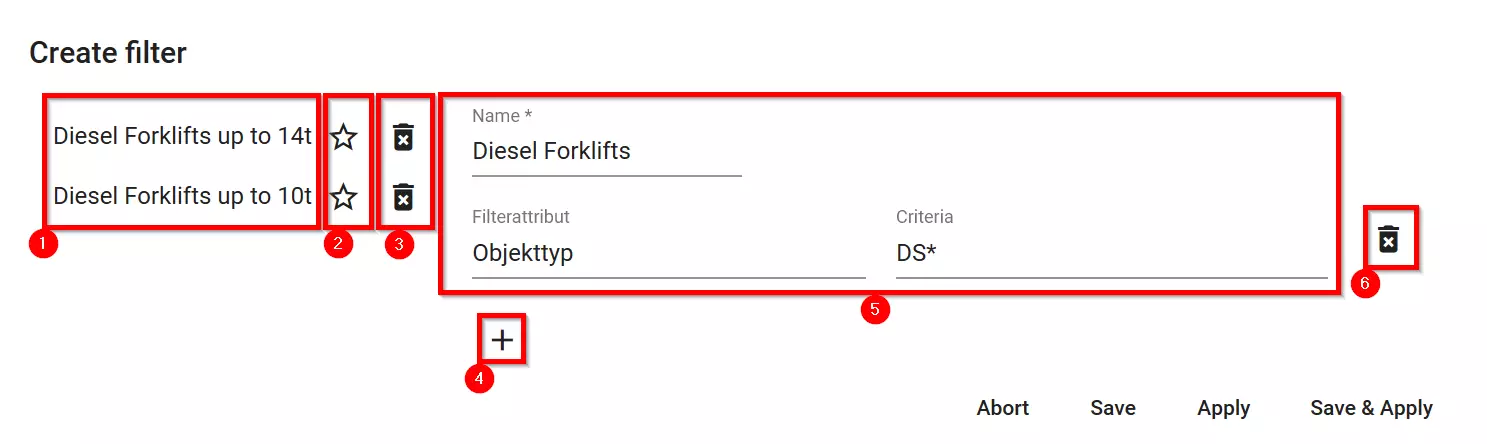
| Pos. | Description |
|---|---|
| 1 | In this area, saved filters are displayed. These filters are saved in the browser. |
| 2 | The standard filter which will be applied automatically upon log on is highlighted by a filled black star. |
| 3 | You can delete filters via the corresponding trashcan icon. |
| 4 | With the help of the plus symbol +, you can create new filters. If the same filter already exists, it is overwritten without confirmation. It is also possible to copy filters. To add an edited filter, select a filter, add a filter criterion and save the filter with a new name. New filters can be created in case the filter name is not yet available in the filter list on the left. |
| 5 | In this area, you can create and/or edit filters. |
| 6 | With the help of this button, you can delete the selected filter. |

- Filter attributes will be proposed in a dropdown menu.
- If you enter rent status, all items containing rent status will be proposed.
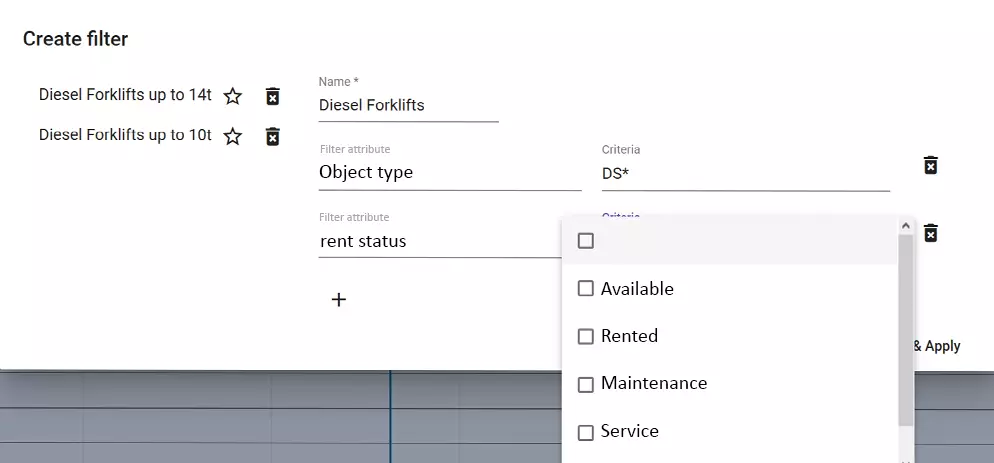
- The filter condition dynamically adapts to the filter attribute.
- If a filter attribute, which only allows specific options, is selected, only these specific options will be displayed.
- For code fields, only proposals based on the entered texts will be displayed.

