Einrichtung
In diesem Kapitel wird beschrieben, welche Einstellungen Sie vornehmen müssen, um Mobile Service verwenden zu können. Für die Einrichtung sind die folgenden Schritte erforderlich:
- Mobile Service in NAV einrichten,
- Servicefahrzeug als Lagerort anlegen,
- Mobile Service auf Mobilgeräten einrichten.
Im nachfolgenden Abschnitt wird beschrieben, wie Sie Mobile Service in NAV einrichten.
Mobile Service in NAV einrichten
In diesem Abschnitt wird beschrieben, wie Sie die Einrichtung für die Verwendung von Mobile Service in NAV vornehmen.
Gehen Sie wie folgt vor, um die Einrichtung vorzunehmen:
- Suchen Sie die Seite TRASER Mobile Service Einrichtung über die Schnellsuche in Dynamics NAV.
- Die Seite TRASER Mobile Service Einrichtung wird angezeigt.
- Aktivieren Sie unter Allgemein im Bereich Lager und Artikel das Kontrollkästchen für die Option Nutze Lagerorte für Fahrzeuge.

- Wenn Sie eine gesonderte Zeiterfassung haben, die automatisch mit den in Mobile Service erfassten Zeiten gepflegt werden soll, aktivieren Sie das entsprechende Kontrollkästchen.

Hinweis
Wenn Sie Ihren Außendienstmitarbeitern erlauben möchten, Ersatzteile aus Arbeitsaufträgen zu löschen, müssen Sie das Kontrollkästchen der Option Modul Ersatzartikel und Ressourcen löschen aktivieren. Wenn die Option nicht aktiviert ist, können nicht verwendete Ersatzteile oder versehentlich hinzugefügte Ersatzteile nicht über Mobile Service aus Arbeitsaufträgen gelöscht werden.
Sie haben Mobile Service in NAV eingerichtet. Im nachfolgenden Abschnitt wird beschrieben, wie Sie Ihre Servicefahrzeuge als Lagerorte einrichten, sodass diese in Mobile Service angezeigt werden.
Zeiterfassung
| Moduloptionen | Beschreibung |
|---|---|
| Fahrtzeithandhabung | Hier kann entschieden werden, ob und wie Fahrtzeiten behandelt werden sollen. |
| Ressource für Fahrtzeiten | Hier kann eingestellt werden, welche Ressource für die Erfassung von Fahrtzeiten genutzt werden soll. |
| Arbeitstyp für Fahrtzeiten | Hier kann der Arbeitstyp festgelegt werden, der bei der Erfassung von Fahrtzeiten gezogen werden soll. |
| Fahrtstrecke Handhabung | Hier kann entschieden werden, ob und wie Fahrtstrecken behandelt werden sollen. |
| Ressource für Fahrtstrecke | Hier kann eingestellt werden, welche Ressource für die Erfassung von Fahrtstrecken genutzt werden soll. |
| Arbeitstyp für Fahrtzeiten | Hier kann der Arbeitstyp festgelegt werden, der bei der Erfassung von Fahrtzeiten gezogen werden soll. |
| Arbeitstyp für Anwesenheit | Hier kann der Arbeitstyp festgelegt werden, der bei der Erfassung von Anwesenheitszeiten gezogen werden soll. |
| Arbeitstyp für Pausen | Hier kann der Arbeitstyp festgelegt werden, der bei der Erfassung von Pausen gezogen werden soll. |
Allgmeine Einrichtungsmöglichkeiten
| Moduloptionen | Beschreibung |
|---|---|
| Nutze Lagerorte für Fahrzeuge | Mit der Aktivierung werden alle Lagerorte, die als Fahrzeug markiert sind, auf der App auswählbar gemacht. |
| Lagerort Code für Fahrzeuge | Mit der Aktivierung werden alle Lagerplätze an diesem Lagerort auf der App auswählbar gemacht. |
| Suche Artikelkategoriefilter | Hier können Artikelkategorien eingetragen werden, um die Suche auf diese zu beschränken. |
| Maschinendaten ausblenden | Über diese Optionenn können Maschinendaten innerhakb der App ausgeblendet werden. |
| Icon Serviceartikelreiter | Hier kann ein Icon festgelegt werden, welches in der App angezeigt werden soll. |
| Überschrift Serviceartikelreiter | Hier kann die Überschrift in der App festgelegt werden. |
| Nur Maschineninformationen drucken | Mit der Aktivierung werden nur Maschineninformationen auf der Ausdruck angezeigt. |
| Zeige Beschreibung in Auftragsliste | Mit der Aktivierung wird die Auftragsbeschreibung in der Liste aller Aufträge angezeigt. |
| Zeige alternative Artikeldaten | Mit der Aktivierung werden in der Artikelsuche andere Daten angezeigt. |
| Sharepoint URL | Hier kann eine URL zu einem Sharepoint eingetragen werden, auf den aus der App zugegriffen werden kann. |
| Zeige den Serviceartikel Standort | Mit der Aktivierung wird der letzte Standaord aus der Servieartikelhistorie in der App angezeigt. |
Module
| Moduloptionen | Beschreibung |
|---|---|
| Modul Arbeitstyp wechseln | Mit disem Modul haben sie die Möglichkeit während der Zeiterfassung den Arbeitstyp von dem Serviceauftrag zu wechseln. |
| Modul Arbeitszeitnachweis drucken | Mit diesem Modul haben sie die Möglichkeit detailierte Informationen in Ressourcenzeilen zu schreiben. |
| Modul Zeiterfassung bearbeiten | Mit diesem Modul aktivieren sie die Bearbeitung von Zeiten auf der App, solange die Zeiten nicht synchronisiert sind. |
| Zeiten manuell freifgeben | Mit diesem Modul aktivieren man die manuelle Freigabe von Zeiten auf der App. |
| Modul benutzerdefinierte Zeiterfassung | Mit diesem Modul haben sie die Möglichekit eine benutzerdefinierte Zeiterfassung anzubinden. |
| Hybrid Zeiterfassung | Dieses Modul bietet die Möglichkeit Tagesbeginn und -ende in TempVision zu erfassen und die auftragsbezogenen Zeiten direkt in die Serviceaufträge zu schreiben. |
| Modul TempVision benutzen | Dieses Modul aktiviert die Zeiterfassung über TempVision |
| TempVision Dim3 / TempVision Dim4 | Hier können sie auswählen ob in die Felder Dimension 3 und Dimension 4 die Kostenstelle der Ressource oder des Serviceauftrags geschrieben werden soll. |
| Modul GPS Tracking | Mit diesem Modul aktivieren sie das GPS Tracking. Damit wird zu jedem Zeitposten auch Längen- und Breitengrad an die Ressource geschrieben. |
| Zu liefern durch Servie App setzen | Durch Aktivierung dieses Moduls wird der Wert 'Zu liefern' in einer Servicezeile auf den gleichen Wert wie die 'Menge' gesetzt. |
| Modul interne Notizen | Hiermit werden interne Notizen auf der Service App angezeigt. |
| Modul interne Bemerkungen | Hiermit werden interne Bemerkungen auf der Service App angezeigt. |
| Modul Spesenberechtigt | Hiermit kann das Flag 'Spesenberechtigt' für die Auftragsbearbeitung gesetzt werden. |
| Auftragsart Neuanlage | Hiermit kann festgelegt werden welche Auftragsart genutzt werden soll, wenn von der Service App aus Serviceaufträge angelegt werden. |
| Modul Serviceaufträge anlegen | Hiermit kann die Auftragsanlage über die Servie App aktiviert werden. |
| Modul Standard Service Codes | Mit diesem Modul können Standard Service Codes genutzt werden. |
| Modul Hinweisdialog Zeiterfassung | Hiermit wird ein Hinweisdialog angezeigt, wenn man noch Zeitposten bearbeiten muss. |
| Modul Arbeitsschein fertig markieren | Mit diesem Modul können mehrere Techniker an einem Serviceauftrag arbeiten und ihre Arbeit getrennt voneinander abschließen |
| Reparaturstatus Werkstatt fertig | Hier kann der Reparaturstatus eingestellt werden in den der Serviceauftrag gesetzt wird, wenn alle Techniker mit ihrer Arbeit fertig sind. |
| Modul Reparatur Status Zeiterfassung Fertig | Mit Aktivierung dieses Moduls kann der Reparaturstatus gewählt werden, wenn man die Zeiterfassung auf einem Serviceauftrag beendet. |
| Modul Reparatur Status Zeiterfassung Start | Mit Aktivierung dieses Moduls wird der Reparaturstatus automatisch beim Start der Zeiterfassung auf einem Auftrag gestartet |
Servicefahrzeug als Lagerort anlegen
In diesem Abschnitt wird beschrieben, wie Sie Ihre Servicefahrzeuge als Lagerorte anlegen, damit diese in Mobile Service angezeigt werden.
Gehen Sie hierzu wie folgt vor:
- Öffnen Sie NAV-Umgebung.
- Suchen Sie die Seite Lagerorte über die Schnellsuche in Dynamics NAV.
- Die Seite Lagerorte wird angezeigt.
- Klicken Sie auf Neu, um einen neuen Lagerort zu erstellen.
- Geben Sie im Feld Code einen Lagerortcode ein.
Hinweis
Wählen Sie einen eindeutigen und aufeinander folgenden Code wie beispielsweise Fahrzeug01. Die Eingabe des Kennzeichens könnten Sie beispielsweise unter dem Feld Name eingeben.
- Geben Sie im Feld Name eine Beschreibung für den Lagerort ein.
- Aktivieren Sie unter dem Bereich Kontakt die Option Fahrzeug.
Sie haben ein Servicefahrzeug als Lagerort erstellt.
Im nachfolgenden Abschnitt wird beschrieben, wie Sie Mobile Service für Ihre Außendienstmitarbeiter einrichten und diesen Lagerort dem Mobilgerät zuordnen.
Ressourcen für Mobile Service verfügbar machen
In diesem Abschitt wird beschrieben, wie Sie Ressourcen im Mobile Service verfügbar machen.
- Öffnen Sie NAV-Umgebung.
- Suchen Sie die Seite Resourcen über die Schnellsuche in Dynamics NAV.
- Die Seite Resourcen wird angezeigt.
- Suchen Sie die Ressource, die sie auf der App auswählbar machen möchten und öffnen sie die Karte.
- Setzen Sie den Haken "Relevant für Service". Damit wird diese Ressource im Mobile Service angezeigt und kann dem Auftrag hinzugefügt werden.
(Resourcen)Beschreibung durch Service App ändern
In diesem Abschitt wird beschrieben, wie Sie Ressourcen im Mobile Service verfügbar machen.
- Öffnen Sie NAV-Umgebung.
- Suchen Sie die Seite Resourcen über die Schnellsuche in Dynamics NAV.
- Die Seite Resourcen wird angezeigt.
- Suchen Sie die Ressource, bei der Sie die Beschreibung in der Ressourcenzeile im Auftrag ändern möchten.
- Setzen Sie den Haken "Beschreibung durch Service App ändern". Damit können sie im Mobile Service einen Text eingeben, der bei der Sychronisation in die Beschreibung der Ressourcenzeile im Auftrag geschrieben wird.
Mobile Service für Mobilgeräte einrichten
In diesem Abschnitt wird beschrieben, wie Sie Mobile Service für Ihre Außendienstmitarbeiter einrichten. Für die Einrichtung auf Mobilgeräten muss die Einrichtung in NAV durchgeführt sowie mindestens ein Servicefahrzeug als Lagerort angelegt sein. Ebenso muss der Außendienstmitarbeiter als Ressource in Ihrem System angelegt sein.
Gehen Sie wie folgt vor, um Mobile Service für das Mobilgerät des Außendienstmitarbeiters einzurichten:
-
Melden Sie sich bei Mobile Service mit Ihren Benutzerdaten an.
-
Tippen Sie im Menü auf die Option Servicefahrzeug.
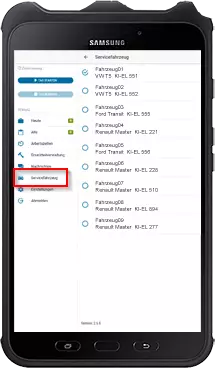
-
Die verfügbaren Fahrzeuge werden angezeigt. Tippen Sie auf das Fahrzeug, mit dem der Außendienstmitarbeiter später unterwegs ist.
-
Es wird eine Meldung angezeigt, die Ihnen die Auswahl des Fahrzeugs bestätigt. Die im Fahrzeug (also in dem entsprechenden Lagerort in NAV) enthaltenen Artikel werden heruntergeladen.
Hinweis
Wenn der Außendienstmitarbeiter das Fahrzeug wechselt, muss dies auch in Mobile Service geändert werden. Andernfalls werden Entnahmen von Artikeln/Teilen dem falschen Fahrzeug zugeordnet und sorgen damit für widersprüchliche Daten zwischen NAV und der mobilen Anwendung.
Sie haben Mobile Service auf dem Mobilgerät eingerichtet.

