Einführung
Vielen Dank, dass Sie Mobile Service installiert haben und verwenden. In den nachfolgenden Abschnitten wird die Anmeldung in der App beschrieben, die einzelnen Bereiche von Mobile Service vorgestellt und die verwendeten Symbole und deren Bedeutung erläutert.
Dieses Kapitel behandelt die folgenden Themen:
Im nachfolgenden Abschnitt wird beschrieben, wie Sie sich bei Mobile Service anmelden.
Bereiche von Mobile Service
In den nachfolgenden Abschnitten werden Ihnen die einzelnen Bereiche von Mobile Service beschrieben. Nach der Anmeldung wird das Hauptmenü und das Arbeitsauftragsmenü angezeigt.
Arbeitsaufträge
Nach dem Starten der Anwendung wird das Menü Arbeitsaufträge angezeigt. Sie können dieses Menü jederzeit über die Schaltflächen Heute oder Alle
In diesem Menü werden alle heutigen Arbeitsaufträge angezeigt.
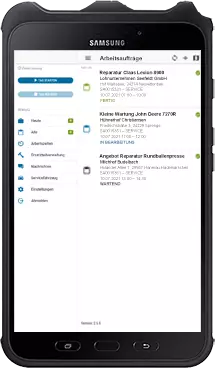
Die einzelnen Aufträge sind durch Querstriche voneinander abgetrennt. Unter den Überschriften werden weitere Informationen wie auftraggebendes Unternehmen, Adresse, Auftragsnummer, Auftragsart, Datum, Uhrzeit und Status angezeigt.
Zusätzlich wird der Status farblich und am linken Bildschirmrand mit einem Symbol dargestellt:
| Symbol | Beschreibung |
|---|---|
| Das grüne Klemmbrett zeigt an, dass der Auftrag abgeschlossen ist. | |
| Das blaue Klemmbrett zeigt an, dass der Auftrag in Bearbeitung ist. | |
| Das schwarze Klemmbrett zeigt an, dass der Auftrag noch nicht angefangen wurde/unterbrochen wurde. | |
 |
Auf diesem Auftrag werden gerade Zeiten erfasst. |
Am rechten Bildschirmrand neben den Arbeitsaufträgen wird der Synchronsisationsstatus mit NAV eingeblendet:
| Symbol | Beschreibung |
|---|---|
 |
Dieses Symbol zeigt an, dass der Datenstand erfolgreich synchronisiert wurde. |
 |
Dieses Symbol zeigt an, dass der beim Synchronisieren der Daten ein Fehler aufgetreten ist. |
 |
Dieses Symbol zeigt an, dass der Datenstand derzeit hoch- bzw. runtergeladen wird. |
Am oberen Bildschirmrand des Menüs Arbeitsaufträge werden die folgenden Symbole angezeigt:
| Symbol | Beschreibung |
|---|---|
| Tippen Sie auf dieses Symbol, um das Hauptmenü anzuzeigen. Ausführlichere Informationen erhalten Sie unter dem Abschnitt Hauptmenü. | |
| Tippen Sie auf dieses Symbol, um die angezeigten Arbeitsaufträge inkl. Status zu aktualisieren. | |
| Tippen Sie auf dieses Symbol, um über die Anwendung nach einem Kunden und Maschinen zu suchen. | |
| Tippen Sie auf dieses Symbol, um die Navigation über das Mobilgerät zu starten. |
In dem nachfolgenden Abschnitt werden die verfügbaren Optionen in den Untermenüs beschrieben, die geöffnet werden, wenn Sie einen Arbeitsauftrag öffnen.
Untermenüs
In diesem Abschnitt werden die verfügbaren Optionen in den Untermenüs beschrieben.
Die Untermenüs werden am oberen Bildschirmrand angezeigt, sobald Sie einen Arbeitsauftrag öffnen.
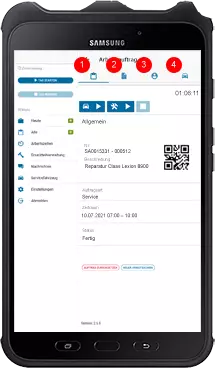
| Nr | Untermenü | Beschreibung |
|---|---|---|
| 1 | Auftragskopf | Tippen Sie auf dieses Symbol, um allgemeine Informationen zum Auftrag anzuzeigen bzw. einzugeben. Eine ausführlichere Beschreibung der Optionen finden Sie unter dem Abschnitt Auftragskopf. |
| 2 | Arbeitsschein | Tippen Sie auf dieses Symbol, um Informationen zum Arbeitsschein anzuzeigen bzw. einzugeben. Eine ausführlichere Beschreibung der Optionen finden Sie unter dem Abschnitt Arbeitsschein. |
| 3 | Kontakt | Tippen Sie auf dieses Symbol, um Informationen zum Kontakt anzuzeigen bzw. einzugeben. Eine ausführlichere Beschreibung der Optionen finden Sie unter dem Abschnitt Kontakt. |
| 4 | Maschine | Tippen Sie auf dieses Symbol, um Informationen zur Maschine anzuzeigen bzw. einzugeben. Eine ausführlichere Beschreibung der Optionen finden Sie unter dem Abschnitt Maschine. |
Im nachfolgenden Abschnitt wird das Untermenü Arbeitsauftragskopf beschrieben.
Arbeitsauftragskopf
Im Untermenü Arbeitsauftragskopf werden Ihnen allgemeine Informationen zu dem ausgewählten Servicearbeitsschein angezeigt. Dazu gehören Auftragsnummer, Beschreibung, Auftragsart, Zeitraum, Auftragsstatus, Arbeitstyp und ein QR-Code.
Über die Schaltflächen am oberen Bildschirmrand können Sie Zeiten erfassen.
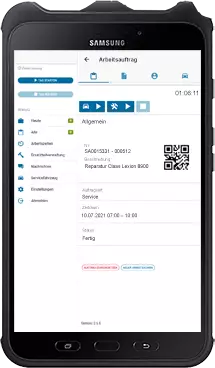
| Schaltfläche | Beschreibung |
|---|---|
 |
Tippen Sie auf diese Schaltfläche, um die Reisezeit zum Auftragsort zu erfassen. |
 |
Tippen Sie auf diese Schaltfläche, um die Arbeitszeit für den Auftrag zu erfassen. |
 |
Tippen Sie auf diese Schaltfläche, um die Arbeitszeiterfassung zu beenden. |
Hinweis
Ausführlichere Beschreibungen zum Thema Zeiterfassung finden Sie unter dem Kapitel Zeiten erfassen.
Bereits erfasste Zeiten können Sie über das Hauptmenü unter der Menüoption Arbeitszeiten angezeigen.
Am unteren Bildschirmrand befinden sich die folgenden Schaltflächen:
| Schaltfläche | Beschreibung |
|---|---|
| Auftrag zurücksetzen | Tippen Sie auf diese Schaltfläche, um den Auftrag zurückzusetzen. Alle lokalen Änderungen werden gelöscht und der letzte synchronisierte Datenstand aus NAV geladen. |
| Neuer Arbeitsschein | Tippen Sie auf diese Schaltfläche, um einen neuen Arbeitsschein zu erstellen. |
Im nachfolgenden Abschnitt wird das Untermenü Arbeitsschein beschrieben.
Arbeitsschein
In diesem Abschnitt wird das Untermenü Arbeitsschein beschrieben. Hier können Sie auftragsrelevante Informationen abrufen oder eingeben und diese mit der Niederlassung synchronsieren.
Folgende Informationen werden unter dem Menü Arbeitsschein angezeigt:
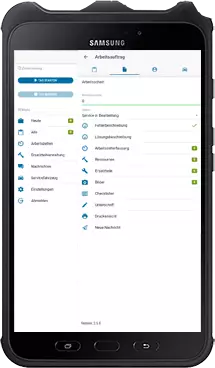
| Schaltfläche | Beschreibung |
|---|---|
| Betriebsstunden | Tippen Sie auf dieses Eingabefeld, um die Betriebsstunden der Maschine zu erfassen. Die Daten werden mit NAV synchronisiert und aktualisiert. |
| Status | Tippen Sie auf dieses Eingabfeld, um ein Dropdown-Menü mit allen verfügbaren Status aufzurufen. |
| Fehlerbeschreibung | Tippen Sie auf diese Schaltfläche, um eine Fehlerbeschreibung abzurufen oder zu speichern. |
| Lösungsbeschreibung | Tippen Sie auf diese Schaltfläche, um eine Lösungsbeschreibung abzurufen oder zu speichern. |
| Ressourcen | Tippen Sie auf diese Schaltfläche, um bereits im System angelegte Kosten wie beispielsweise Anfahrtskosten oder eine Entsorgungspauschale zum Auftrag hinzuzufügen. |
| Ersatzteile | Tippen Sie auf diese Schaltfläche, um verwendete Ersatzteile zum Auftrag hinzuzufügen. |
| Bilder | Tippen Sie auf diese Schaltfläche, um dem Auftrag Bilder hinzuzufügen. Sie können beispielweise schadhafte Teile dokumentieren, die ein Sicherheitsrisiko darstellen, und die der Kunde nicht reparieren lassen möchte. |
| Checklisten | Tippen Sie auf diese Schaltfläche, um die mit diesem Auftrag verknüpften Checklisten anzuzeigen. |
| Unterschrift | Tippen Sie auf diese Schaltfläche, um die Unterschrift des Kunden zu erfassen. |
| Druckansicht | Tippen Sie auf diese Schaltfläche, um eine Ansicht des Auftragsausdrucks anzuzeigen und per E-Mail zu versenden. Für die Ansicht wird ein vollständiger Datenaustausch zwischen der Anwendung und NAV durchgeführt. |
| Neue Nachricht | Tippen Sie auf diese Schaltfläche, um eine auftragsbezogene Nachricht an eine Kontaktperson in Ihrem Unternehmen zu senden. |
Im nachfolgenden Abschnitt wird das Untermenü Kontakt beschrieben.
Kontakt
In diesem Abschnitt wird das Untermenü Kontakt beschrieben. In diesem Menü werden Name des beauftragenden Unternehmens, Name des Ansprechpartners für den Auftrag, Festnetznummer, Mobiltelefonnummer, E-Mail-Adresse und Anschrift des Unternehmens angezeigt.
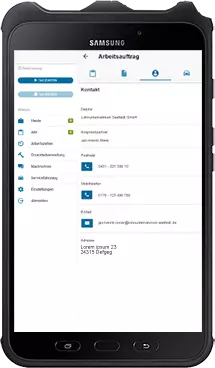
| Schaltfläche | Beschreibung |
|---|---|
| Tippen Sie auf diese Schaltfläche, um die angegebene Festnetz- oder Mobiltelefonnummer anzurufen. | |
| Tippen Sie auf diese Schaltfläche, um Ihren E-Mail-Client auf dem Mobiltelefon zu öffnen und eine E-Mail zu schreiben. |
Im nachfolgenden Abschnitt wird das Untermenü Maschine beschrieben.
Maschine
In diesem Abschnitt wird das Untermenü Maschine beschrieben. In diesem Menü werden maschinenspezifische Informationen wie Serviceartikelnummer, Beschreibung, detailierte Beschreibung, Seriennummer, Kennzeichen, Baujahr, TÜV-Datum, TÜV-Datum 2, UVV-Datum, Motortyp und Motornummer angezeigt.
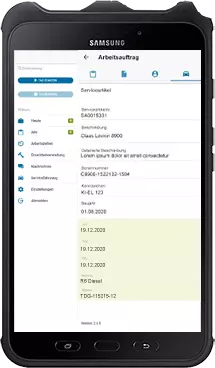
Hinweis
Gelb hervorgehobene Informationen im Menü Maschine können zur Datenpflege bearbeitet werden. Diese können bei ausreichender Netzverbindung mit NAV synchronisiert werden.
Im nachfolgenden Abschnitt wird das Hauptmenü beschrieben.
Hauptmenü
Das Hauptmenü wird am linken Bildschirmrand angezeigt.
Hinweis
Wenn das Display Ihres Mobilgeräts die vollständige Darstellung von Mobile Service nicht zulässt, wird das Hauptmenü standardmäßig ausgeblendet. Um das Hauptmenü anzuzeigen, wischen Sie am linken Bildschirmrand nach rechts.
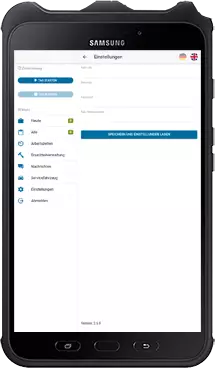
Das Hauptmenü bietet folgende Funktionen bzw. Menüoptionen:
| Menüpunkt | Aufgabe |
|---|---|
| Tag starten | Tippen Sie auf diese Schaltfläche, um die Erfassung der heutigen Arbeitszeit zu starten. |
| Tag beenden | Tippen Sie auf diese Schaltfläche, um die Erfassung der heutigen Arbeitszeit zu beenden. |
| Heute | Tippen Sie auf diese Schaltfläche, um die Arbeitsaufträge für den heutigen Tag anzuzeigen. |
| Alle | Tippen Sie auf diese Schaltfläche, um alle heutigen und zukünftigen Arbeitsaufträge anzuzeigen. |
| Arbeitszeiten | Tippen Sie auf diese Schaltfläche, um alle erfassten Arbeitszeiten anzuzeigen. |
| Ersatzteilverwaltung | Tippen Sie auf diese Schaltfläche, um nach Ersatzteilen zu suchen oder Lagerbestände aus der Niederlassung abzurufen. |
| Nachrichten | Tippen Sie auf diese Schaltfläche, um versendete sowie empfangene Nachrichten anzuzeigen. |
| Servicefahrzeug | Tippen Sie auf diese Schaltfläche, Zeigt alle im System hinterlegten Servicefahrzeuge an. |
| Einstellungen | Tippen Sie auf diese Schaltfläche, um die Anzeigesprache für Mobile Service zu ändern oder neue Benutzerdaten einzugeben. |
| Abmelden | Tippen Sie auf diese Schaltfläche, um den Benutzer der Anwendung abzumelden. |

