Installation
This chapter describes how you download and setup Microsoft Teams on your device.
In preparation for the installation you will receive an e-mail from us inviting you to join your project group. This e-mail looks like this (or similar):
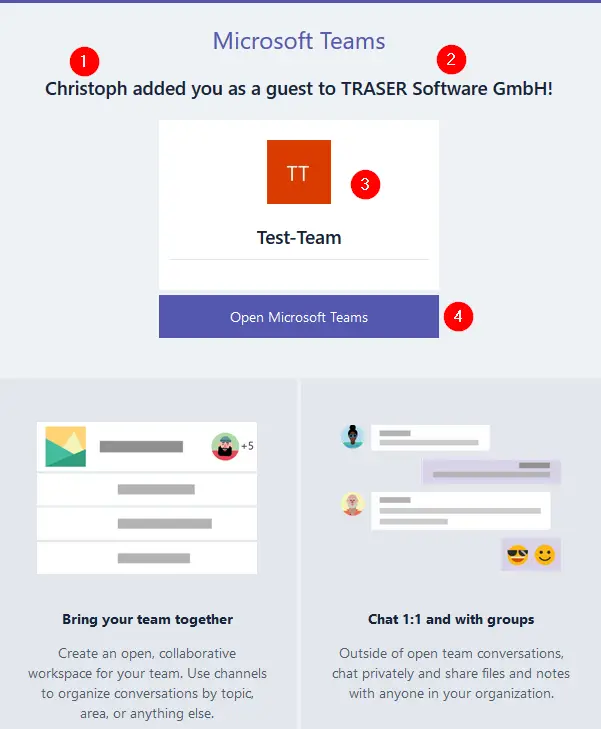
| No. | Description |
|---|---|
| 1 | Here the contact person of TRASER Software GmbH who invited you to your Microsoft Teams group will be mentioned. |
| 2 | This is the superordinate group in which your group is located. |
| 3 | The group name and the symbol is shown here. |
| 4 | Click on this button to open Microsoft Teams and join the group. |
Note
Before you open the email, please verify the email address of the sender. If you don't know the sender, please contact your contact at TRASER Software GmbH and make sure that this email was sent by us.
For the following description we assume that you have received an email from your contact person of TRASER Software GmbH in which we invite you to use Microsoft Teams. We also assume that you don't have a Microsoft account yet.
Creating a Microsoft User Account
- Open the email and click on the button Open Microsoft Teams (4).
- Your standard browser is opened and you will be redirected to the Microsoft page.

- Click Next.
- In the window enter the password for your account. Please note your password on a sheet of paper.
Note
Passwords must contain at least 8 characters and include at least two of the following elements: capital letters, small letters, numbers and symbols. Your email address should be displayed at the blackened area.
- Click Next.
- Complete all necessary information in the following windows.
- After entering all necessary information, a code will be sent to you by e-mail. Open the e-mail from Microsoft and enter the code.
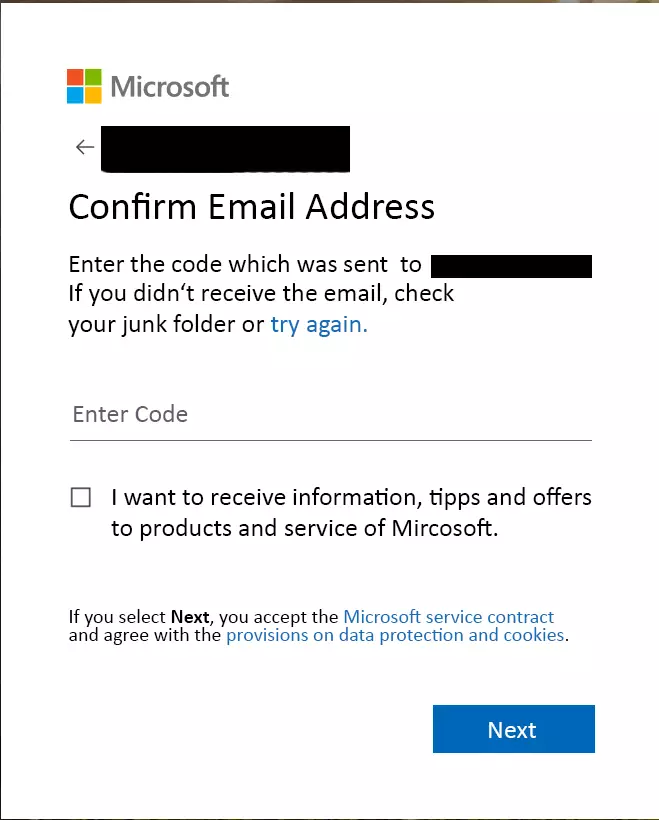
- Click Next.
- The window Create Account is displayed. Complete the necessary steps to confirm that you are a real person.
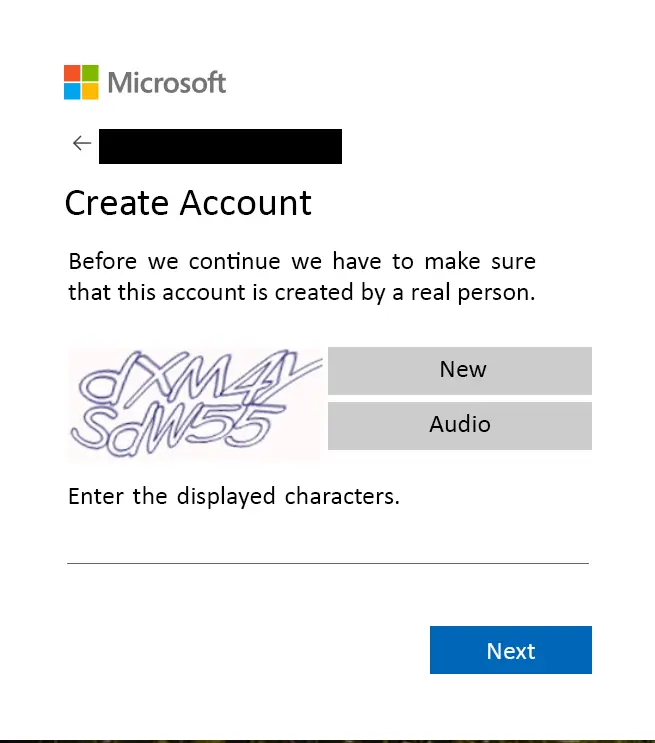
- Click Next.
You've created your Microsoft user account.
Installing Microsoft Teams
After you've created your Microsoft account, install the application. This is explained in the following description.
- Click the following link:
https://products.office.com/de-de/microsoft-teams/download-app. Your standard browser is opened and you will be redirected to the Microsoft page. - Download the installation file of Microsoft Teams.
- Run the installation file to install Microsoft Teams.
- Follow the installation instructions.
- Enter your user account and the corresponding password when prompted.
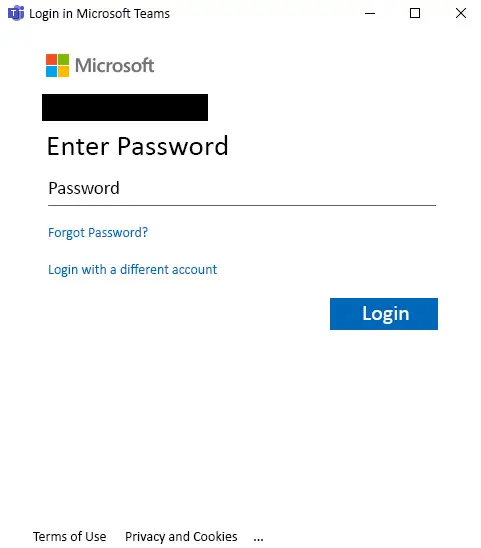
- Click Login to open the main screen of Microsoft Teams.
You have logged in to Microsoft Teams. The next chapter describes the interface.

