Erste Schritte im RentBoard
Nachdem Sie das RentBoard gestartet haben, wird der Anmeldebildschirm eingeblendet.
Anmeldung
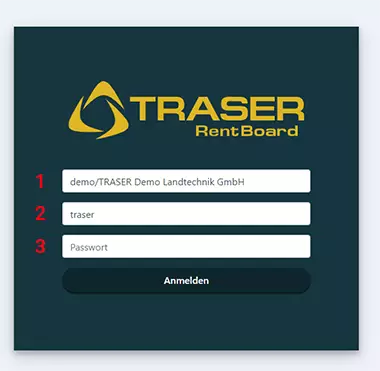
| Pos. | Bezeichnung |
|---|---|
| 1 | Feld zur Eingabe der URL |
| 2 | Feld zur Eingabe des Benutzernamens |
| 3 | Feld zur Eingabe des Passworts |
- Geben Sie Ihren Benutzernamen und Ihr Passwort ein.
- Tippen Sie auf Anmelden, um zur RentBoard-Hauptansicht zu gelangen.
Hauptansicht
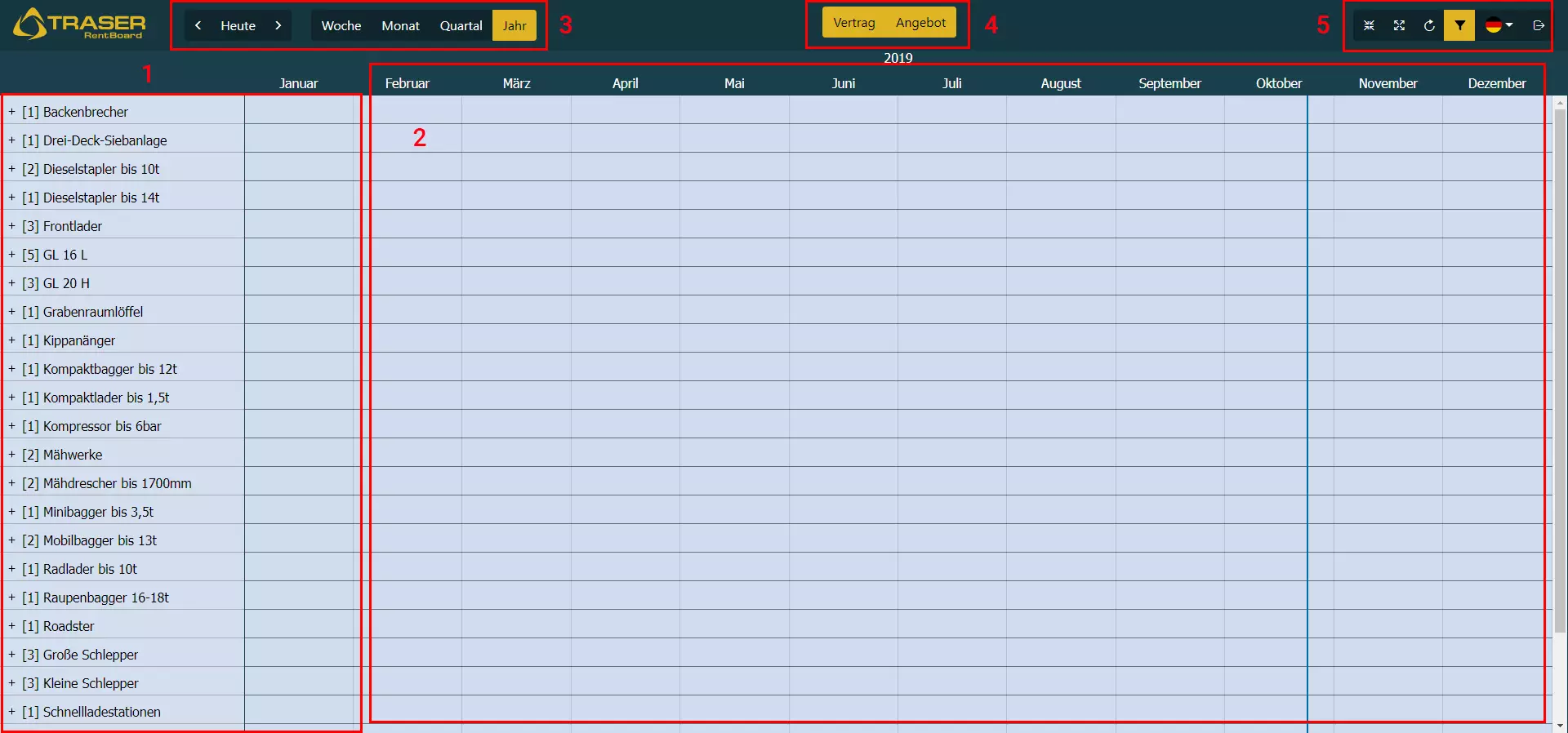
| Pos. | Bezeichnung |
|---|---|
| 1 | Seitenleiste zum Anzeigen von Objekttypen und untergeordneten Objekten |
| 2 | Bereich zum Anzeigen von Mietvertragszeilen zu den in der Seitenleiste aufgeführten Objekten |
| 3 | Navigationsleiste zum Einstellen der angezeigten Zeitspanne |
| 4 | Leiste zum Wechseln zwischen Verträgen und Angeboten |
| 5 | Leiste zum Verwalten der Objekte, Einstellen der Sprache und Abmelden des Benutzers |
- Mit Klick auf die Typenzeile in der Seitenleiste können die untergeordneten Objekte angezeigt werden. Dazu sieht man dann etwaige Mietvertragszeilen.
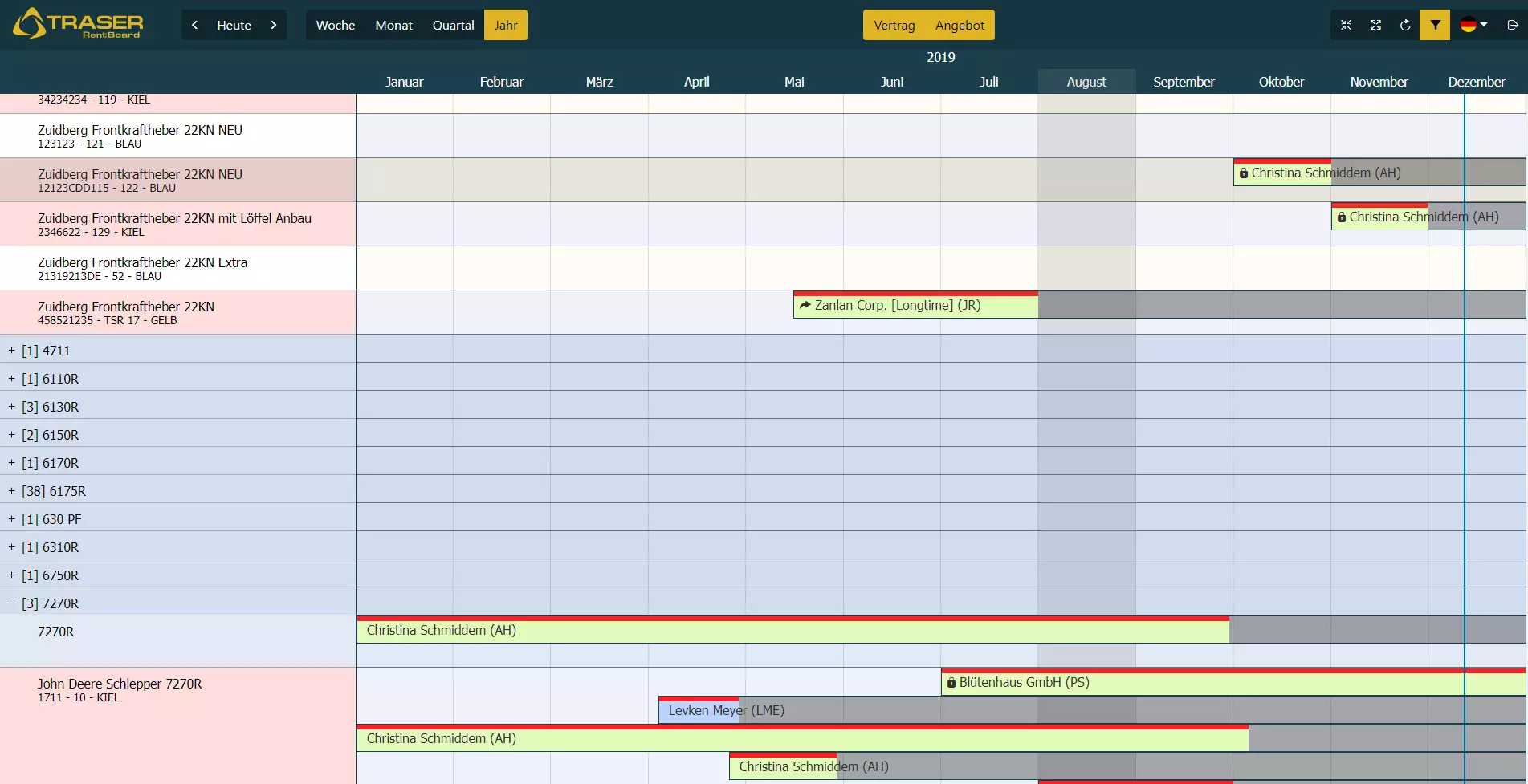
Navigationsleisten
Sie können in der Navigationsleiste die gewünschte Periode auswählen, die angezeigt werden soll.

- Wählen Sie eine gewünschte Periode aus.
- Die ausgewählte Periode wird gelb hinterlegt.
 Sie können mit den Pfeiltasten eine Periode vor- oder zurückspringen, abhängig von der ausgewählten Periode (z. B. 2018 <- 2019 -> 2020).
Sie können mit den Pfeiltasten eine Periode vor- oder zurückspringen, abhängig von der ausgewählten Periode (z. B. 2018 <- 2019 -> 2020).
Angebot und Vertrag
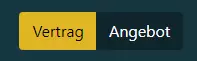
Sie können zwischen Verträgen und Angeboten in der Hauptansicht wechseln. Es können entweder Verträge und/oder Angebote in der Hauptansicht angezeigt werden. Werden Verträge angezeigt, so können auch nur Verträge angelegt werden. Dies gilt ebenso für Angebote. Werden sowohl Angebote als auch Verträge angezeigt, so kann beim Anlegen ausgewählt werden, ob ein Vertrag oder ein Angebot angelegt werden soll.
Verwaltungsleiste
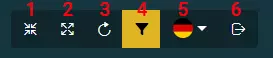
| Pos. | Bezeichnung |
|---|---|
| 1 | Zeigt keine untergeordneten Objekttypen an |
| 2 | Zeigt untergeordnete Objekttypen an |
| 3 | Lädt alle Daten neu (Alt-Daten werden gelöscht) |
| 4 | Öffnet den Filter-Dialog |
| 5 | Sprachauswahl |
| 6 | Abmelden des aktuellen Benutzers |
Seitenleiste
- Die Symbole + und - zeigen an, ob untergeordnete Objekte derzeit angezeigt werden oder nicht.
- Die Zahl dahinter zeigt an, wie viele untergeordnete Objekte vorhanden sind.
- Hinter den Symbolen ist die Beschreibung des Objekts aufgeführt.
- Die zweite Zeile dient zur Anzeige von Mietvertragszeilen, die auf Objekttypen geplant sind.

- Diese Zeile zeigt ein Objekt an.
- Die erste Zeile ist die Beschreibung des Objekts.
- In der zweiten Zeile findet man die Seriennummer und den Lagerort.
- Die rote Hintergrundfarbe zeigt an, dass es eine reservierte Mietvertragszeile gibt.
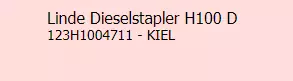
Objektaktionen
Linksklick
- Mit einem Linksklick auf ein Objekt lassen sich zusätzliche Informationen anzeigen.
- Der Farbpunkt auf der linken Seite zeigt den Mietstatus an. Wenn Sie den Mauszeiger über den Mietstatus bewegen, wird der Status zusätzlich in Textform angezeigt.
- Neben dem Mietstatus ist die Beschreibung und die Seriennummer hinterlegt.
- Der Bereich unter dem Mietstatus enthält allgemeine Daten und Komponenten.
- Mit einem Linksklick auf die Beschreibung kann das Objekt im WebClient geöffnet werden.
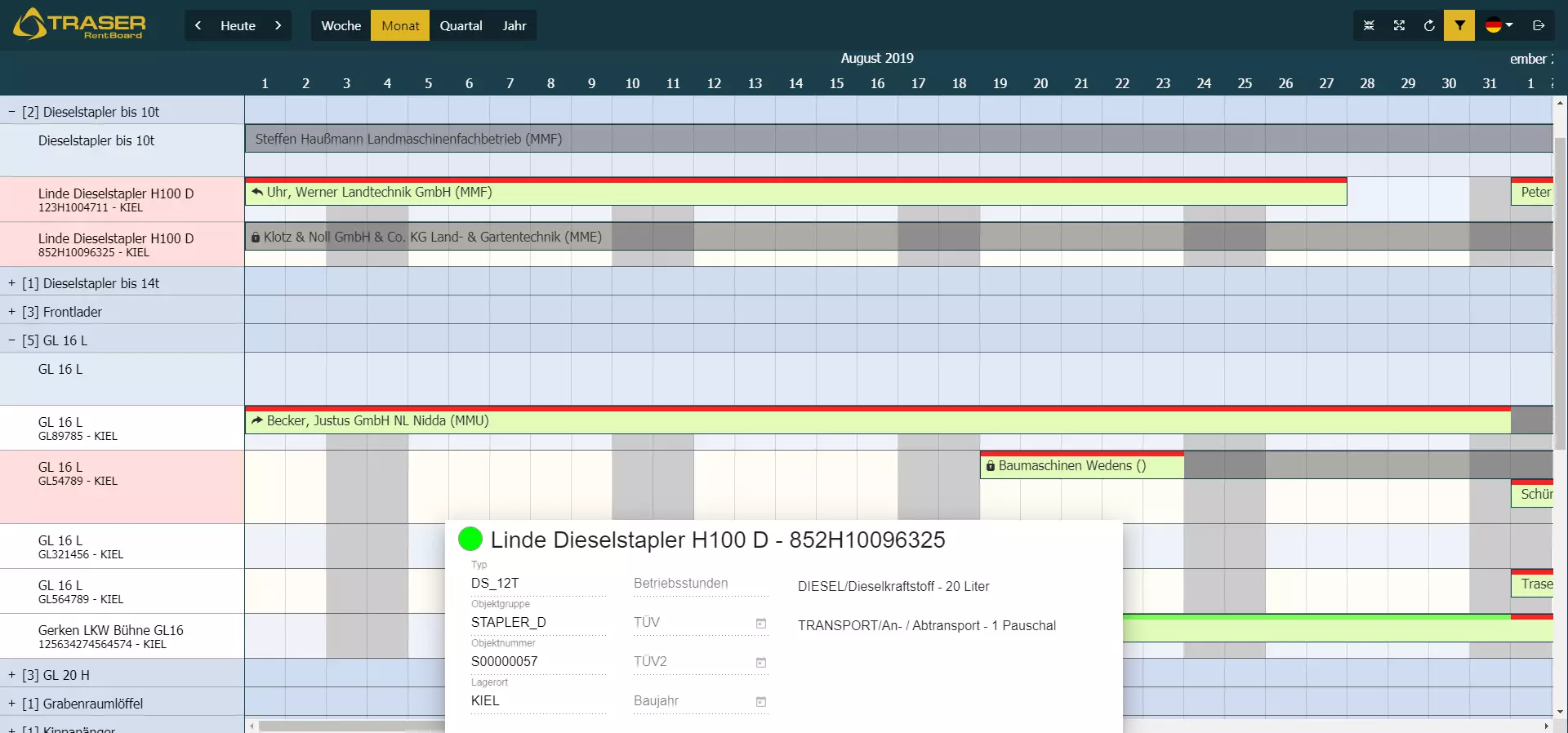
Rechtsklick
- Mit einem Rechtsklick auf ein Objekt werden die offenen Mietvertragszeilen zu dem Objekt angezeigt. Damit kann man einen Überblick über betroffene Mietverträge gewinnen, die sich nicht im angezeigten Zeitraum befinden.
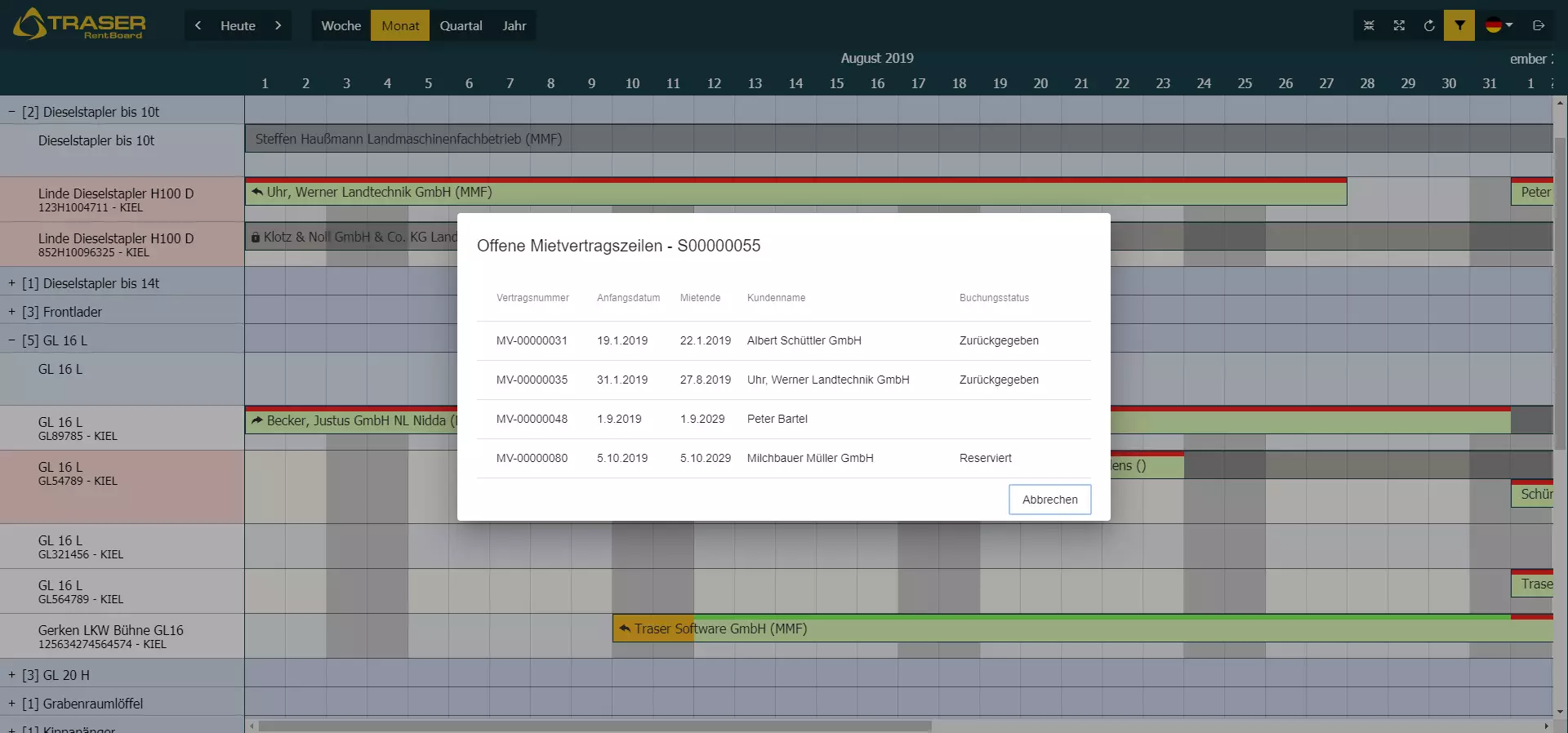
Mietvertrag-Aktionen
Linksklick
- Mit einem Linksklick auf eine Mietvertragszeile lassen sich weitere Informationen zu dem Vertrag anzeigen.
- Im Kreis auf der linken Seite wird der Mietvertragsstatus angezeigt.
- Im unteren Bereich sieht man auf der linken Seite allgemeine Informationen aus dem Kopf des Mietvertrags.
- Auf der rechten Seite sieht man die anderen Zeilen im Mietvertrag.
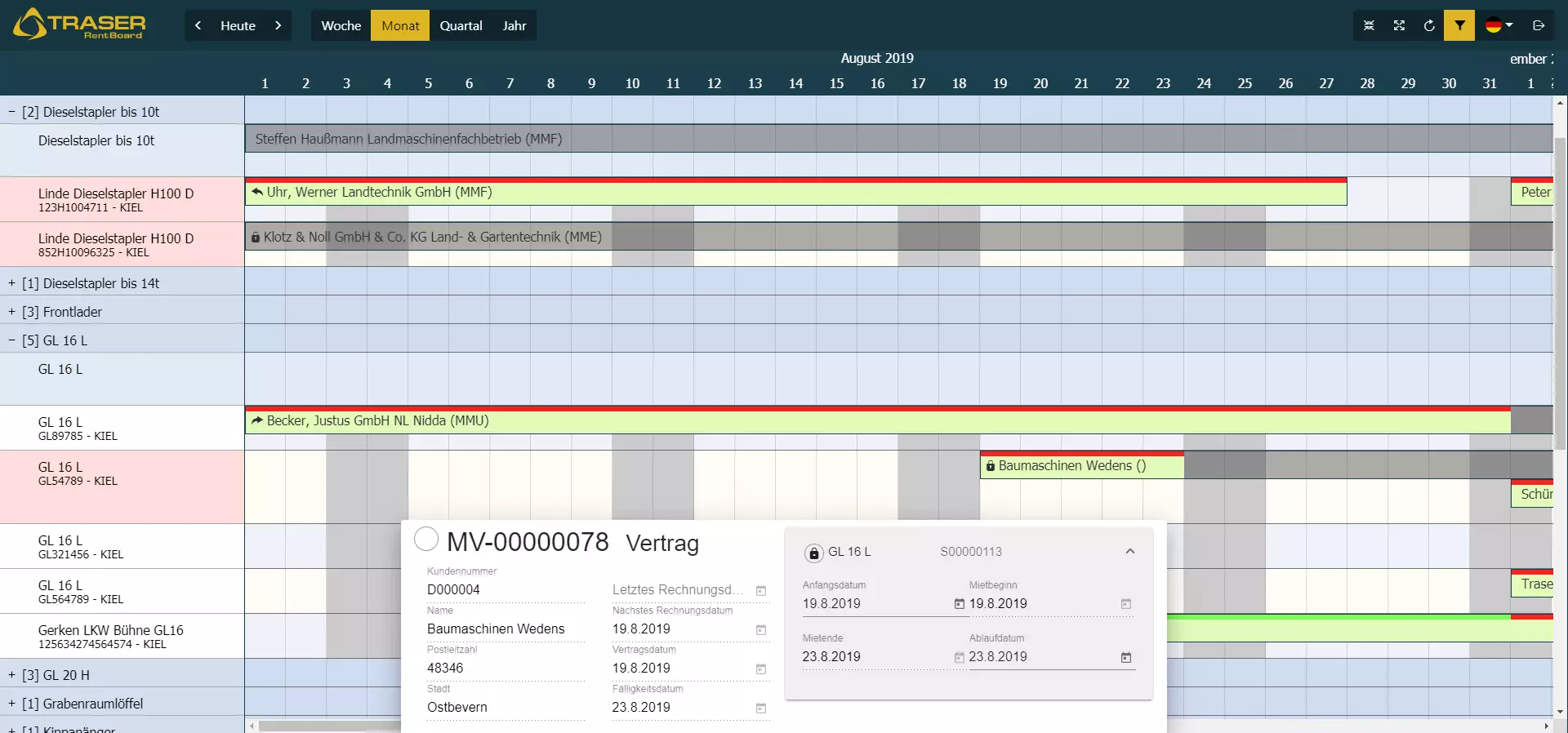
Rechtsklick
- Mit einem Rechtsklick auf eine Mietvertragszeile öffnet sich ein Kontextmenü, in dem man mit der ersten Option Nav Client den Vertrag im NAV WebClient öffnen kann.
- Mit der zweiten Option kann eine Mietvertragszeile reserviert bzw. die Reservierung storniert werden.
Verschieben
- Über Drag-and-Drop können die Zeitdaten für Verträge geändert werden.
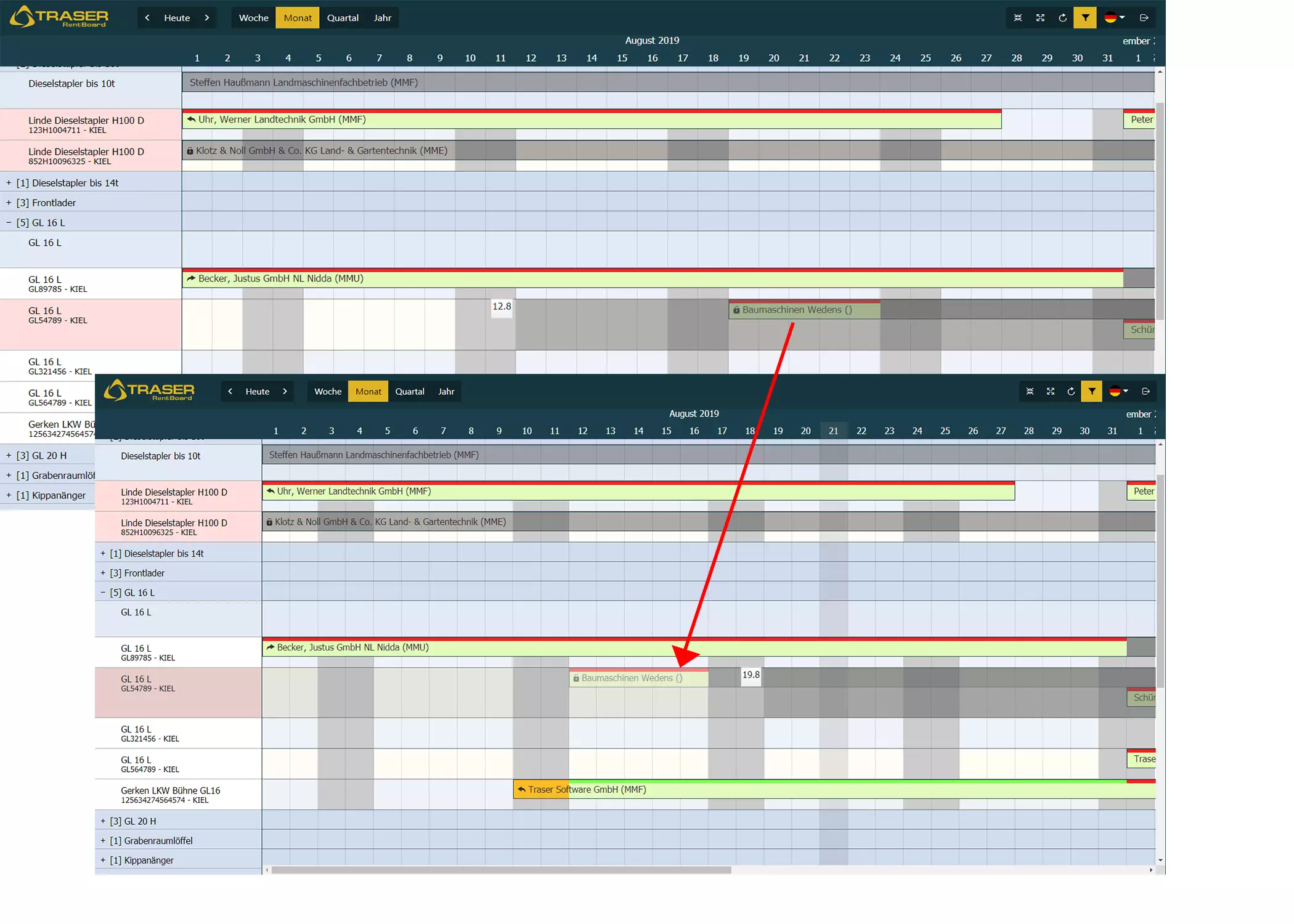
- Auch das Verschieben nach oben und unten ist unter gewissen Umständen möglich.
- Liegt die Mietvertragszeile auf einem Typ, lässt sich die Zeile auf jeden anderen Typen bzw. Objekt verschieben.
- Liegt die Mietvertragszeile auf einem Objekt, lässt sich diese nur noch zwischen Objekten verschieben.
Beschreibung der Mietvertragszeilen


- Verträge und Angebote werden durch die Farbe des Hauptbalkens unterschieden: Verträge werden in grün dargestellt, Angebote in blau.
- Die gelben Balken am Anfang und/oder am Ende eines Objektes zeigen ab/bis wann ein Vertrag schon in dem Mietvertrag geblockt ist, aber noch nicht fakturiert wird. Dies kann vorkommen, wenn das Lieferdatum vor dem Mietbeginn liegt.
- Der grüne Balken an der Oberseite eines Objekts zeigt die Zeitspanne an, bis wann der Vertrag fakturiert ist.
- Wurde ein Vertrag noch nicht fakturiert, ist der Balken komplett rot.
- Die Farbe im Hintergrund zeigt, dass es sich hierbei um einen Mietvertrag handelt.
- Bei einem nicht abgeschlossenen Mietvertrag ist hinter dem erwarteten Enddatum ein grauer Block, der darauf hinweist, dass das Objekt unter Umständen noch nicht wieder zur Miete bereitsteht.
- Der Schriftzug auf der Mietvertragszeile zeigt, auf welche Firma der Mietvertrag läuft. Das Symbol drückt folgendes aus:
| Symbol | Bedeutung |
|---|---|
 |
Zeile ist geliefert |
 |
Zeile ist reserviert |
 |
Zeile ist zurückgegeben |
Filter
Die vermutlich wichtigste Funktionalität ist der Filter. Mit dem Filter kann man Objekte filtern, die bestimmten Kriterien entsprechen. Dabei kann nach allen Feldern im EQM-Objekt gefiltert werden.
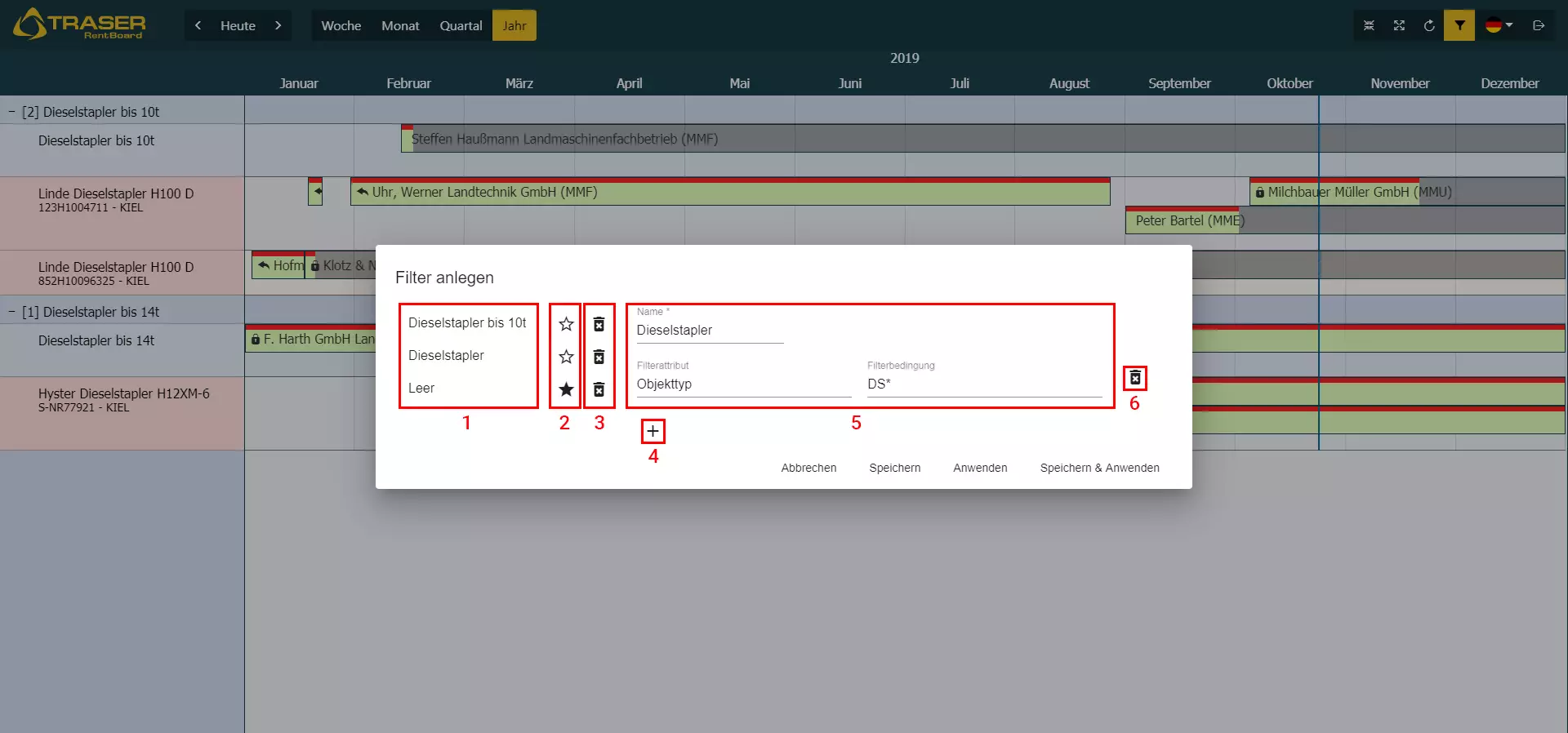
| Pos. | Beschreibung |
|---|---|
| 1 | Hier werden gespeicherte Filter angezeigt. Diese Filter werden im Browser gespeichert. |
| 2 | Ein schwarzer Stern markiert den Standardfilter, der nach dem Anmelden automatisch angewandt wird. |
| 3 | Mit dem Papierkorbsymbol lassen sich angelegte Filter löschen. |
| 4 | Mit dem Plus-Symbol lassen sich neue Filter anlegen. Ist der Filter bereits vorhanden, wird dieser ohne Warnung überschrieben. Dadurch können Filter kopiert werden. Wählt man einen Filter aus, fügt ein weiteres Filterkriterium dazu und speichert den Filter unter einem anderen Namen, wird ein weiterer Filter angelegt. Ein neuer Filter wird angelegt, wenn es den Namen noch nicht in der Liste auf der linken Seite gibt. |
| 5 | In diesem Bereich können Filter angelegt bzw. editiert werden. |
| 6 | Über diese Schaltfläche kann der derzeit ausgewählte Filter gelöscht werden. |
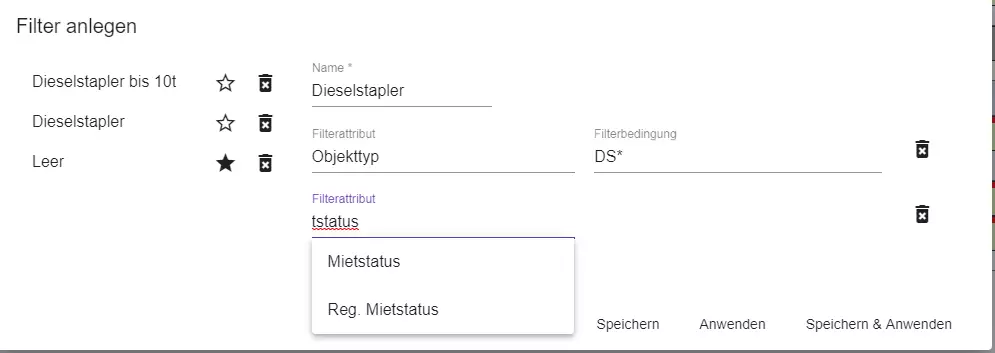
- Filterattribute werden in einem Drop-down-Menü vorgeschlagen.
- Wenn man beispielsweise tstatus eingibt, wird alles, was tstatus enthält, vorgeschlagen.
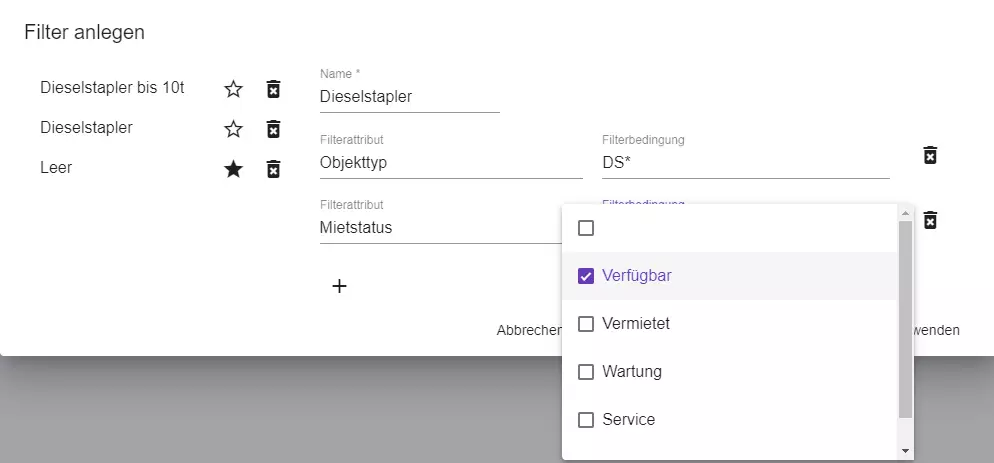
- Die Filterbedingung passt sich dynamisch an das Filterattribut an.
- Wenn also ein Filterattribut ausgewählt ist, das nur bestimmte Optionen erlaubt, werden nur die Optionen angezeigt.
- Bei Codefeldern werden Vorschläge angezeigt, die der Eingabe entsprechen.

